Einschränken der Freigabe in Microsoft 365
Obwohl Sie die interne Freigabe nicht vollständig deaktivieren oder die Schaltfläche Freigeben von Websites entfernen können, gibt es verschiedene Möglichkeiten, die Freigabe in Microsoft 365 einzuschränken, um die Anforderungen Ihrer organization zu erfüllen.
Die Methoden zum Freigeben von Dateien sind in der folgenden Tabelle aufgeführt. Wählen Sie den Link in der Spalte Freigabemethode aus, um ausführliche Informationen zu finden.
| Freigabemethode | Beschreibung | Optionen für das Beschränken |
|---|---|---|
| Microsoft 365-Gruppe oder -Team | Personen, denen der Zugriff auf ein Microsoft Teams-Team oder eine Microsoft 365-Gruppe gewährt wird, können auf Dateien auf der zugehörigen SharePoint-Website zugreifen. | Bei privaten Gruppen oder Teams gehen Freigabeeinladungen, dem Team beizutreten, zur Genehmigung an den Besitzer der Gruppe oder des Teams. Administratoren können den Gastzugang deaktivieren oder Vertraulichkeitsbezeichnungen verwenden, um den Zugriff von Personen von außerhalb der Organisation zu verhindern. Administratoren können die Freigabe auch auf Mitglieder der Microsoft 365-Gruppe oder des Microsoft 365-Teams beschränken. |
| SharePoint-Website | Personen können als Besitzer, Mitglied oder Besucher Zugriff auf eine SharePoint-Website erhalten und diese Zugriffsebene gilt auch für die Dateien auf der Website. | Die Websiteberechtigungen können eingeschränkt werden, sodass nur Websitebesitzer die Website freigeben können. Administratoren können den Zugriff und die Freigabe von Websites auf Mitglieder einer Sicherheitsgruppe beschränken, eine Website auf schreibgeschützt festlegen oder den Zugriff vollständig blockieren. |
| Freigeben für bestimmte Personen | Websitemitglieder und Personen mit Bearbeitungsberechtigungen können direkte Berechtigungen für Dateien und Ordner erteilen oder diese über Bestimmte Personen-Links freigeben. | Die Websiteberechtigungen können eingeschränkt werden, sodass nur Websitebesitzer Dateien und Ordner freigeben können. In diesem Fall gehen die Freigabe des direkten Zugriffs und die Freigabe von Bestimmte Personen-Links durch Websitemitglieder an den Websitebesitzer zur Genehmigung. |
| OneDrive-Freigabe | OneDrive-Besitzer können Dateien und Ordner für andere freigeben. | Administratoren können den Zugriff auf OneDrive insgesamt auf Personen in einer Sicherheitsgruppe beschränken oder den Zugriff auf freigegebene Dateien und Ordner in einem bestimmten OneDrive auf Personen in einer Sicherheitsgruppe beschränken. |
| SharePoint- und OneDrive-Gastfreigabe | Besitzer und Mitglieder von SharePoint-Websites sowie OneDrive-Besitzer können Dateien und Ordner für Personen außerhalb der Organisation freigeben. | Die Gastfreigabe kann für die gesamte Organisation oder für einzelne Websites deaktiviert werden. |
| Personen in Ihrer Organisation-Freigabelinks | Besitzer und Mitglieder von SharePoint-Websites können Dateien unter Verwendung von Personen in Ihrer Organisation-Links freigeben, die für jeden innerhalb der Organisation funktionieren. | Personen in Ihrer Organisation-Links können auf Websiteebene deaktiviert werden. |
| Erstellen von Websites, Gruppen und Teams | Standardmäßig können Benutzer neue Websites, Gruppen und Teams erstellen, für die sie Inhalte freigeben können. | Administratoren können einschränken, wer Websites, Gruppen und Teams erstellen kann. |
| Personen mit Zugriff auf eine Datei können diese per E-Mail an andere Personen versenden. | Administratoren können Dateien mithilfe von Vertraulichkeitsbezeichnungen verschlüsseln, um zu verhindern, dass sie an unbefugte Personen weitergegeben werden. | |
| Download oder Dateikopie | Personen mit Zugriff auf eine Datei können diese herunterladen oder kopieren und sie mit anderen Personen außerhalb von Microsoft 365 teilen. | Administratoren können Dateien mithilfe von Vertraulichkeitsbezeichnungen verschlüsseln, um zu verhindern, dass sie an unbefugte Personen weitergegeben werden. |
Sie können auch die Bedingungen einschränken, unter denen Personen auf freigegebene Inhalte zugreifen dürfen. Weitere Informationen hierzu finden Sie unter bedingter Zugriff weiter unten in diesem Artikel.
Sie können die Freigabe in Ihrer Organisation zwar mit den in diesem Artikel beschriebenen Administratorsteuerelemente einschränken, wir empfehlen Ihnen aber dringend, die in Microsoft 365 verfügbaren Sicherheits- und Compliancefeatures zu verwenden, um eine sichere Freigabeumgebung zu schaffen. Weitere Informationen finden Sie unter Dateizusammenarbeit in SharePoint mit Microsoft 365 und Konfigurieren von Teams mit drei Schutzebenen .
Um zu verstehen, wie die Freigabe in Ihrem organization verwendet wird, verwenden Sie Berichte zu Datei- und Ordnerfreigaben und Datenzugriffsgovernanceberichten.
Microsoft 365-Gruppe oder -Team
Wenn Sie die Freigabe in einer Microsoft 365-Gruppe oder einem Microsoft Teams-Team einschränken möchten, ist es wichtig, die Gruppe oder das Team privat zu machen. Personen innerhalb Ihrer Organisation können einer öffentlichen Gruppe oder einem öffentlichen Team jederzeit beitreten. Wenn die Gruppe oder das Team nicht privat ist, gibt es keine Möglichkeit, die Freigabe des Teams oder seiner Dateien innerhalb der Organisation einzuschränken.
Deaktivieren der Gastfreigabe
Wenn Sie den Gastzugriff in Teams verhindern möchten, können Sie die Gastfreigabe im Teams Admin Center deaktivieren.
So deaktivieren Sie die Gastfreigabe in Teams
- Erweitern Sie im Teams Admin Center die Registerkarte Benutzer>Gastzugriff.
- Deaktivieren Sie den Gastzugriff.
- Klicken Sie auf Speichern.
Wenn Sie den Gastzugriff in Microsoft 365-Gruppen verhindern möchten, können Sie die Gruppeneinstellungen für den Gastzugriff im Microsoft 365 Admin Center deaktivieren.
So deaktivieren Sie die Gastfreigabe in Microsoft 365-Gruppen
Wählen Sie im Microsoft 365 Admin Center Einstellungen>Organisationseinstellungen>Registerkarte Dienste aus.
Wählen Sie Microsoft 365-Gruppen aus.
Deaktivieren Sie die Kontrollkästchen Gruppenbesitzer können Personen außerhalb Ihrer organization als Gäste Microsoft 365-Gruppen hinzufügen und Gastgruppenmitgliedern den Zugriff auf Gruppeninhalte erlauben.
Klicken Sie auf Speichern.
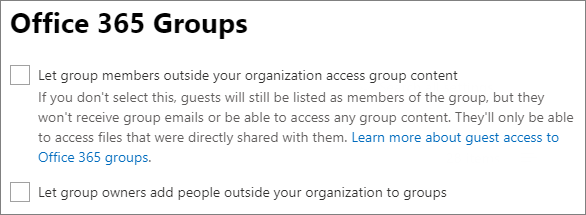
Hinweis
Wenn Sie die Gastfreigabe für eine bestimmte Gruppe oder ein bestimmtes Team verhindern möchten, können Sie dies mithilfe von Microsoft PowerShell oder Vertraulichkeitsbezeichnungen tun.
Einschränken der Gastfreigabe auf angegebene Domänen
Sie können die Gastfreigabe auf Benutzer aus bestimmten Domänen beschränken, indem Sie Domänen in Microsoft Entra-ID zulassen oder blockieren. Dies wirkt sich auch auf die Gastfreigabe in SharePoint aus, wenn Sie die SharePoint- und OneDrive-Integration mit Microsoft Entra B2B aktiviert haben.
So erlauben Sie Freigabeeinladungen nur aus bestimmten Domänen
Erweitern Sie im Microsoft Entra Admin CenterExterne Identitäten, und wählen Sie dann Einstellungen für externe Zusammenarbeit aus.
Wählen Sie unter Einschränkungen für die Zusammenarbeitdie Option Einladungen für die angegebenen Domänen verweigern oder Einladungen nur für die angegebenen Domänen zulassen aus, und geben Sie dann die gewünschten Domänen ein.
Klicken Sie auf Speichern.
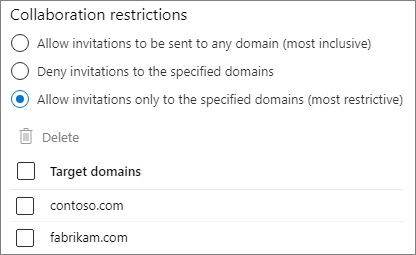
Sie können auch mandantenübergreifende Zugriffseinstellungen in Microsoft Entra-ID verwenden, um die Freigabe für bestimmte Organisationen zu beschränken. Weitere Informationen finden Sie unter Einschränken der Gastfreigabe auf bestimmte Organisationen .
Beschränken des Zugriffs auf Mitglieder des Teams oder der Gruppe
Sie können den Zugriff auf SharePoint-Websites und -Inhalte auf Benutzer beschränken, die Mitglieder der Microsoft 365-Gruppe oder des Microsoft 365-Teams sind. Benutzer außerhalb der Gruppe oder des Teams haben keinen Zugriff auf Websiteinhalte, auch wenn sie über einen Freigabelink verfügen. Weitere Informationen finden Sie unter Einschränken des Zugriffs auf SharePoint-Websites auf Mitglieder einer Gruppe.
SharePoint-Website
Sie können die Freigabe von SharePoint-Websites auf Websitebesitzer beschränken. Dadurch wird verhindert, dass Websitemitglieder die Website freigeben. Bedenken Sie Folgendes: Wenn die Website mit einer Microsoft 365-Gruppe verbunden ist, können die Gruppenmitglieder andere in die Gruppe einladen, und diese Benutzer haben Zugriff auf die Website.
So beschränken Sie die Freigabe von Websites auf Besitzer
Wählen Sie auf der Website das Zahnradsymbol und dann Websiteberechtigungen aus.
Wählen Sie unter Freigabeeinstellungen die Option Ändern, wie Mitglieder freigeben können.
Wählen Sie Websitebesitzer und -mitglieder sowie Personen mit Bearbeitungsberechtigungen können Dateien und Ordner freigeben, aber nur Websitebesitzer können die Website freigeben.
Klicken Sie auf Speichern.
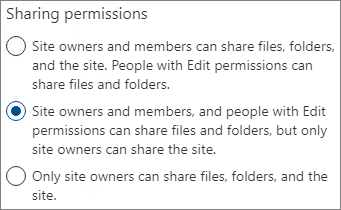
Sie können verhindern, dass Benutzer, die keine Mitglieder der Website sind, Zugriff anfordern, indem Sie Zugriffsanforderungen deaktivieren.
So deaktivieren Sie Zugriffsanforderungen:
- Wählen Sie auf der Website das Zahnradsymbol und dann Websiteberechtigungen aus.
- Wählen Sie unter Freigabeeinstellungen die Option Ändern, wie Mitglieder freigeben können.
- Deaktivieren Sie Zugriffsanforderungen zulassen, und wählen Sie dann Speichern aus.
Sie können die Freigabe der Website auf bestimmte Domänen beschränken, indem Sie Domänen für die Website zulassen oder blockieren.
So beschränken Sie die Freigabe von Websites auf Domänen
Wählen Sie im SharePoint Admin Center unter Websites die Option Aktive Websites aus.
Wählen Sie die Website aus, die Sie konfigurieren möchten.
Wählen Sie auf der Registerkarte Einstellungen unter Externe Dateifreigabedie Option Weitere Freigabeeinstellungen aus.
Aktivieren Sie unter Erweiterte Einstellungen für externe Freigabe das Kontrollkästchen Freigabe nach Domäne einschränken.
Fügen Sie die Domänen hinzu, die Sie zulassen oder blockieren möchten, und wählen Sie dann Speichern aus.
Klicken Sie auf Speichern.
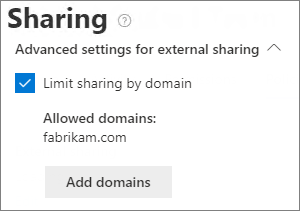
Einschränken des Zugriffs auf Mitglieder einer Sicherheitsgruppe
Sie können den Zugriff auf eine SharePoint-Website und deren Inhalte auf Mitglieder einer Sicherheitsgruppe beschränken. Benutzer außerhalb der Gruppe haben keinen Zugriff auf Websiteinhalte, auch wenn sie über einen Freigabelink verfügen. Weitere Informationen finden Sie unter Einschränken des Zugriffs auf SharePoint-Websites auf Mitglieder einer Gruppe.
Zugriff auf eine Website blockieren
Sie können den Zugriff auf eine Website blockieren oder einen Schreibschutz festlegen, indem Sie ihren Sperrstatus ändern. Ausführliche Informationen finden Sie unter Sperren und Entsperren von Websites.
Vererbung von Berechtigungen
Dieses Vorgehen wird zwar nicht empfohlen, Sie können aber mithilfe von SharePoint Berechtigungen vererben, um Zugriffsebenen für Websites und Unterwebsites anzupassen.
Freigeben für bestimmte Personen
Wenn Sie die Freigabe einer Website oder ihrer Inhalte einschränken möchten, können Sie die Website so konfigurieren, dass nur Websitebesitzer Dateien, Ordner und die Website freigeben können. Wenn dies konfiguriert ist, werden die Versuche der Websitemitglieder, Dateien oder Ordner über Bestimmte Personenlinks zu teilen, zur Genehmigung an den Websitebesitzer gesendet.
So beschränken Sie die Freigabe von Websites, Dateien und Ordnern auf Besitzer
Wählen Sie auf der Website das Zahnradsymbol und dann Websiteberechtigungen aus.
Wählen Sie unter Freigabeeinstellungen die Option Ändern, wie Mitglieder freigeben können.
Wählen Sie Nur Websitebesitzer können Dateien, Ordner und die Website teilen aus.
Klicken Sie auf Speichern.
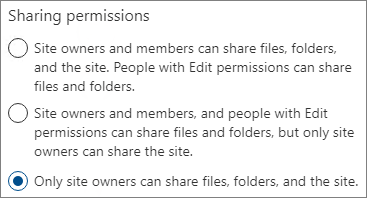
OneDrive-Freigabe
Administratoren können den Zugriff auf OneDrive insgesamt auf Personen in einer Sicherheitsgruppe beschränken oder den Zugriff auf freigegebene Dateien und Ordner in einem bestimmten OneDrive auf Personen in einer Sicherheitsgruppe beschränken.
Sie können den Zugriff und die Freigabe von OneDrive-Inhalten im gesamten organization für Benutzer in einer Sicherheitsgruppe einschränken. Selbst wenn andere Benutzer außerhalb dieser Sicherheitsgruppen für OneDrive lizenziert sind, haben sie keinen Zugriff auf ihr eigenes OneDrive oder auf freigegebene OneDrive-Inhalte, wenn diese Richtlinie in Kraft ist. Weitere Informationen finden Sie unter Einschränken des OneDrive-Zugriffs nach Sicherheitsgruppe.
Sie können den Zugriff auf die OneDrive-Inhalte eines einzelnen Benutzers auf Benutzer in einer Sicherheitsgruppe beschränken, indem Sie eine OneDrive-Zugriffseinschränkungsrichtlinie verwenden. Benutzer, die nicht in der angegebenen Gruppe sind, können nicht auf den Inhalt zugreifen, auch wenn sie über vorherige Berechtigungen oder einen freigegebenen Link verfügten. Weitere Informationen finden Sie unter Einschränken des Zugriffs auf oneDrive-Inhalte eines Benutzers auf Personen in einer Gruppe.
SharePoint- und OneDrive-Gastfreigabe
Wenn Sie die Freigabe von SharePoint- oder OneDrive-Dateien und -Ordnern für Personen außerhalb Ihrer Organisation verhindern möchten, können Sie die Gastfreigabe für die gesamte Organisation oder für eine einzelne Website ausschalten.
So deaktivieren Sie die SharePoint-Gastfreigabe für Ihre Organisation
Wählen Sie im SharePoint Admin Center unter Richtlinien die Option Freigabe aus.
Ziehen Sie unter Externe Freigabe den SharePoint-Schieberegler nach unten auf Nur Personen in Ihrer Organisation. (Der OneDrive-Schieberegler ist von SharePoint abhängig und wird auch auf Nur Personen in Ihrem organization festgelegt.)
Klicken Sie auf Speichern.
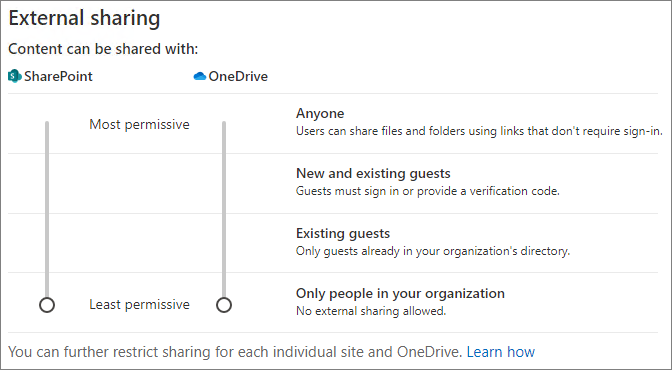
So deaktivieren Sie die Gastfreigabe für eine Website
Wählen Sie im SharePoint Admin Center unter Websites die Option Aktive Websites aus.
Wählen Sie die Website aus, die Sie konfigurieren möchten.
Wählen Sie auf der Registerkarte Einstellungen unter Externe Dateifreigabe die Option Nur Personen in Ihrem organization aus der Dropdownliste aus.
Klicken Sie auf Speichern.
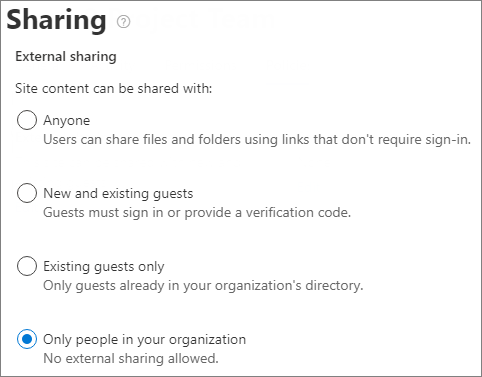
Sie können die Gastfreigabe für ein einzelnes OneDrive deaktivieren, indem Sie den Benutzer im Microsoft 365 Admin Center und dann externe Freigabe verwalten auf der Registerkarte OneDrive auswählen.
Wenn Sie die Freigabe für Personen außerhalb Ihrer Organisation erlauben, aber sicherstellen möchten, dass sich alle authentifizieren, können Sie Jeder-Links (anonyme Freigabe) für die gesamte Organisation oder für eine einzelne Website deaktivieren.
So deaktivieren Sie Jeder-Links auf Organisationsebene
Wählen Sie im SharePoint Admin Center unter Richtlinien die Option Freigabe aus.
Ziehen Sie unter Externe Freigabe den SharePoint-Schieberegler nach unten auf Neue und vorhandene Gäste. (Der OneDrive-Schieberegler ist von SharePoint abhängig und wird auch auf Neue und vorhandene Gäste festgelegt.)
Klicken Sie auf Speichern.
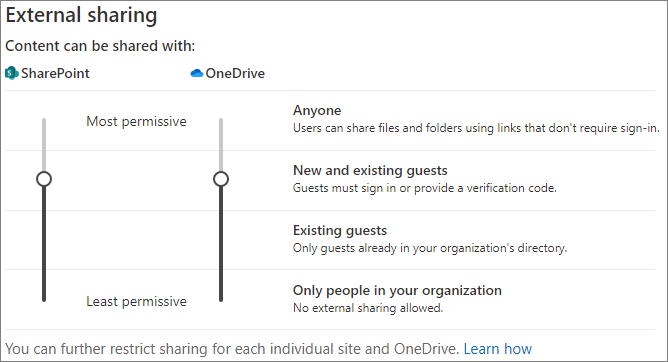
So deaktivieren Sie Jeder-Links für eine Website
Wählen Sie im SharePoint Admin Center unter Websites die Option Aktive Websites aus.
Wählen Sie die Website aus, die Sie konfigurieren möchten.
Wählen Sie auf der Registerkarte Einstellungen unter Externe Dateifreigabe die Option Neue und vorhandene Gäste aus der Dropdownliste aus.
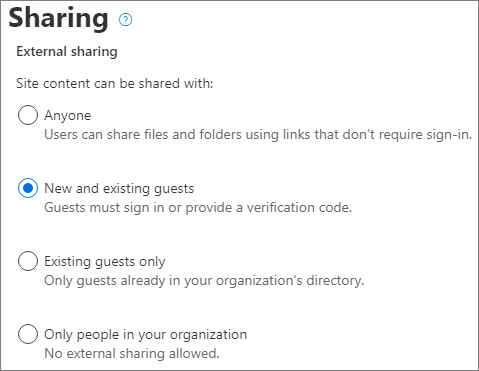
Personen in Ihrer Organisation-Freigabelinks
Standardmäßig können die Mitglieder einer Website Dateien und Ordner für andere Personen in Ihrer Organisation, über einen Personen in Ihrer Organisation-Link freigeben. Sie können Personen in Ihrer Organisation-Links unter Verwendung von PowerShell deaktivieren:
Set-SPOSite -Identity <site> -DisableCompanyWideSharingLinks Disabled
Zum Beispiel:
Set-SPOSite -Identity https://contoso.sharepoint.com -DisableCompanyWideSharingLinks Disabled
Beachten Sie, dass Personen, die Dateien auf der Website freigeben, möglicherweise bestimmte Personenlinks verwenden müssen, wenn Sie Personen in Ihren organization Links deaktivieren, die für maximal 50 Personen freigegeben werden können.
Erstellen von Websites, Gruppen und Teams
Standardmäßig können Benutzer neue Websites, Gruppen und Teams erstellen, für die sie (abhängig von Ihren Freigabeeinstellungen) Inhalte freigeben können. Sie können einschränken, wer Websites, Gruppen und Teams erstellen kann. Sehen Sie sich die folgenden Verweise an:
- Verwalten der Websiteerstellung in SharePoint
- Verwalten von Personen, die Microsoft 365-Gruppen erstellen können
Hinweis
Das Einschränken der Gruppenerstellung schränkt auch das Erstellen von Teams ein.
E-Mails
Sie können die unerwünschte Freigabe von E-Mails durch Verschlüsselung verhindern. Dadurch wird verhindert, dass E-Mails weitergeleitet oder anderweitig für nicht autorisierte Benutzer freigegeben werden. Die E-Mail-Verschlüsselung kann mithilfe von Vertraulichkeitsbezeichnungen aktiviert werden. Weitere Informationen finden Sie unter Einschränken des Zugriffs auf Inhalte mithilfe von Vertraulichkeitsbezeichnungen zum Anwenden der Verschlüsselung .
Download oder Dateikopie
Benutzer, die Zugriff auf Dateien und Ordner in Microsoft 365 haben, können Dateien herunterladen und auf externe Medien kopieren. Um das Risiko unerwünschter Dateifreigaben zu verringern, können Sie den Inhalt mithilfe von Vertraulichkeitsbezeichnungen verschlüsseln. Benutzer können den Download von Dateien auch blockieren, wenn sie Dateien freigeben.
Bedingter Zugriff
Microsoft Entra bedingter Zugriff bietet Optionen zum Einschränken oder Verhindern der Freigabe für Personen basierend auf Netzwerkstandort, Geräteintegrität, Anmelderisiko und anderen Faktoren. Weitere Informationen finden Sie unter Was ist der bedingte Zugriff?.
SharePoint bietet eine direkte Integration mit Microsoft Entra bedingten Zugriff sowohl für nicht verwaltete Geräte als auch für den Netzwerkstandort. Sehen Sie sich für Details die folgenden Verweise an:
- Zugriffssteuerungen für nicht verwaltete SharePoint- und OneDrive-Geräte
- Steuern des Zugriffs auf SharePoint- und OneDrive-Daten anhand der Netzwerkadresse
Verwandte Artikel
Feedback
Bald verfügbar: Im Laufe des Jahres 2024 werden wir GitHub-Issues stufenweise als Feedbackmechanismus für Inhalte abbauen und durch ein neues Feedbacksystem ersetzen. Weitere Informationen finden Sie unter https://aka.ms/ContentUserFeedback.
Feedback senden und anzeigen für