Installieren von MIM 2016: MIM-Dienst und -Portal
Hinweis
Diese exemplarische Vorgehensweise verwendet Beispielnamen und -werte eines Unternehmens namens Contoso. Ersetzen Sie diese durch eigene Namen und Werte. Beispiel:
- Domänencontrollername: mimservername
- Domänenname: contoso
- Kennwort: Pass@word1
- Name des Dienstkontos: MIMService
Voraussetzungen
- Dieses Handbuch ist für die Installation der Volume License Edition von MIM vorgesehen. Wenn Ihr organization über Microsoft Entra ID P1- oder P2-Abonnement verfügt oder Microsoft Entra ID verwendet, müssen Sie stattdessen den Leitfaden für den MIM-Dienst in Organisationen befolgen, die für Microsoft Entra ID P1 oder P2 lizenziert sind.
Konfigurieren des MIM-Diensts und -Portals für die Installation
Führen Sie das Installationsprogramm für den MIM-Dienst und das -Portal aus dem entpackten Unterordner Dienst und Portal aus.
Klicken Sie im Begrüßungsbildschirm auf Weiter.
Lesen Sie die Microsoft-Software-Lizenzbedingungen, und klicken Sie, sofern Sie die Lizenzbedingungen akzeptieren, auf Weiter.
Klicken Sie im MIM-Bildschirm für das Programm zur Verbesserung der Benutzerfreundlichkeit auf Weiter.
Stellen Sie beim Auswählen der Komponentenfunktionen für diese Bereitstellung sicher, dass Sie die MIM-Dienst- (mit Ausnahme von MIM-Berichterstellung) und die MIM-Portalfunktionen einschließen. Sie können auch das MIM-Kennwortzurücksetzungsportal und den MIM-Benachrichtigungsdienst für Kennwortänderungen auswählen.
Wählen Sie auf der Seite Konfigurieren der MIM-Datenbankverbindung die Option Neue Datenbank erstellen aus.
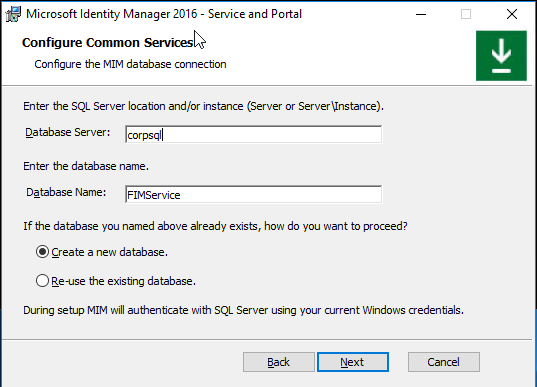
Geben Sie bei Configure mail server connection (Konfigurieren der E-Mail-Server-Verbindung) den Namen Ihres Exchange-Servers als Mailserver an. Alternativ können Sie das Office 365-Postfach verwenden. Falls Sie keinen E-Mail-Server konfiguriert haben, verwenden Sie localhost als Namen für den E-Mail-Server, und deaktivieren Sie die oberen zwei Kontrollkästchen. Klicken Sie auf Weiter.
Hinweis
MIM 2016 SP2 und höher: Wenn Sie gruppenverwaltete Dienstkonten verwenden, müssen Sie das Kontrollkästchen Anderen Benutzer für Exchange verwenden auch aktivieren, wenn Sie nicht beabsichtigen, Exchange zu verwenden.
Hinweis
Wenn die Option Exchange Online verwenden ausgewählt ist, müssen Sie den Wert PollExchangeEnabled des Registrierungsschlüssels „HKLM\SYSTEM\CurrentControlSet\Services\FIMService“ nach der Installation auf 1 festlegen, damit der MIM-Dienst Genehmigungsantworten vom MIM Outlook-Add-On verarbeiten kann.
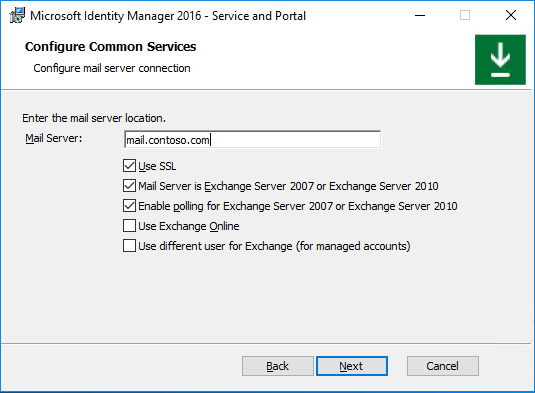
Geben Sie an, dass Sie ein neues selbstsigniertes Zertifikat generieren möchten, oder wählen Sie das entsprechende Zertifikat.
Geben Sie den zu verwendenden Dienstkontonamen an, z.B. MIMService, sowie das Dienstkontokennwort, z.B. Pass@word1, Ihre Dienstkontodomäne, z.B. contoso, und das Dienst-E-Mail-Konto, z.B. contoso.
Hinweis
MIM 2016 SP2 und höher: Wenn Sie gruppenverwaltete Dienstkonten verwenden, müssen Sie sicherstellen, dass sich das $ Zeichen am Ende des Dienstkontonamens befindet, z. B. MIMService$, und das Feld Dienstkontokennwort leer lassen.
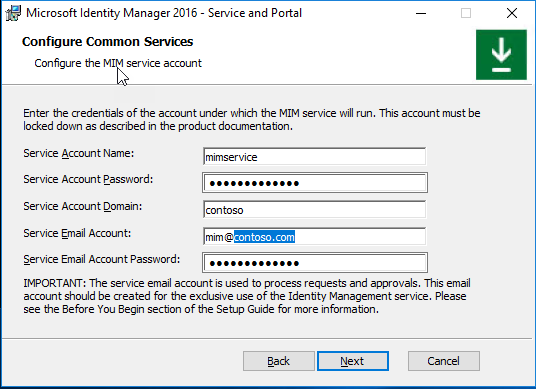
Beachten Sie, dass eine Warnung angezeigt werden kann, dass das Dienstkonto in seiner aktuellen Konfiguration nicht sicher ist.
Akzeptieren Sie die Standardeinstellungen für den Standort des Synchronisierungsservers, und geben Sie für das Konto „MIM-Verwaltungs-Agent“ contoso\MIMMA an.
Hinweis
MIM 2016 SP2 und höher: Wenn Sie das gruppenverwaltete Dienstkonto des MIM-Synchronisierungdiensts für die MIM-Synchronisierung verwenden und das Feature „Use MIM Sync account“ (MIM-Synchronisierungskonto verwenden) aktivieren möchten, müssen Sie den gMSA-Namen des MIM-Synchronisierungsdiensts als MIM-MA-Konto eingeben (z. B. contoso\MIMSync$ ).
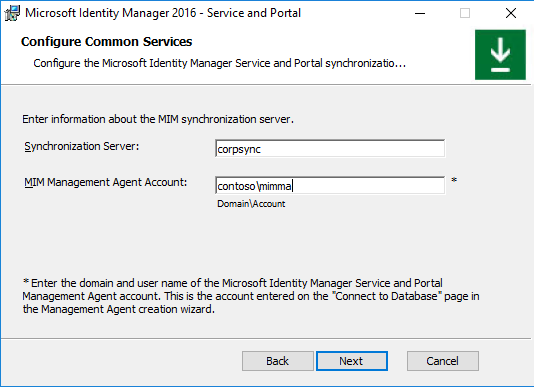
Geben Sie CORPIDM (den Namen dieses Computers) als MIM-Dienstserveradresse für das MIM-Portal an.
Geben Sie
http://mim.contoso.comals URL für die SharePoint-Websitesammlung an.Wenn Sie nicht Microsoft Entra ID für die Kennwortzurücksetzung verwenden, geben Sie als Kennwortregistrierungs-URL Port 80 an
http://passwordregistration.contoso.com, und empfehlen Sie, später mit SSL-Zertifikat auf 443 zu aktualisieren.Wenn Sie nicht Microsoft Entra-ID für die Kennwortzurücksetzung verwenden, geben Sie
http://passwordreset.contoso.comals Kennwortzurücksetzungs-URL Port 80 an. Empfehlen Sie, später mit SSL-Zertifikat auf 443 zu aktualisieren.Aktivieren Sie das Kontrollkästchen, um die Ports 5725 und 5726 in der Firewall zu öffnen, sowie das Kontrollkästchen, um allen authentifizierten Benutzern den Zugriff auf das MIM-Portal zu gewähren.
Konfigurieren des MIM-Kennwortregistrierungsportals (optional, wenn nicht Microsoft Entra ID für SSPR verwendet wird)
Legen Sie den Dienstkontonamen für die SSPR-Registrierung auf contoso\MIMSSPR und das zugehörige Kennwort auf Pass@word1 fest.
Geben Sie passwordregistration.contoso.com als Hostname für die MIM-Kennwortregistrierung an, und legen Sie den Port auf 80 fest. Aktivieren Sie die Option Port in der Firewall öffnen.
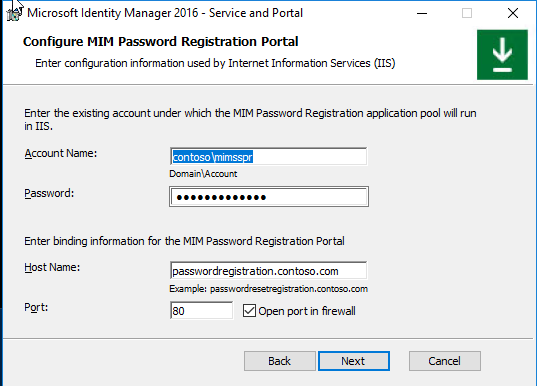
Eine Warnung wird angezeigt – lesen Sie sie, und klicken Sie auf Weiter.
Geben Sie im nächsten Konfigurationsbildschirm des MIM-Kennwortregistrierungsportals mim.contoso.com als MIM-Dienstserveradresse für das Kennwortregistrierungsportal an.
Konfigurieren des MIM-Kennwortzurücksetzungsportals (optional)
Legen Sie den Dienstkontonamen für die SSPR-Registrierung auf Contoso\MIMSSPR und das Zugehörige Kennwort auf Pass@word1 fest.
Geben Sie passwordreset.contoso.com als Hostname für das MIM-Portal zum Zurücksetzen von Kennwörtern an, und legen Sie den Port auf 80 fest. Aktivieren Sie die Option Port in der Firewall öffnen.
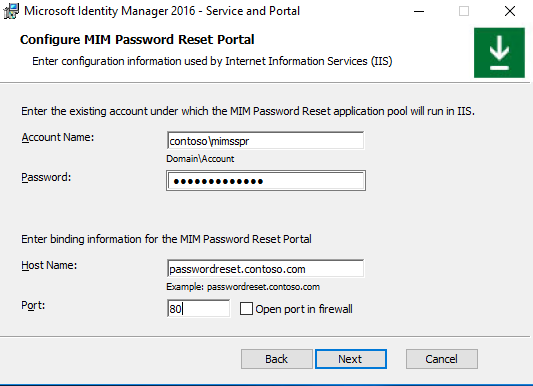
Eine Warnung wird angezeigt – lesen Sie sie, und klicken Sie auf Weiter.
Geben Sie im nächsten Konfigurationsbildschirm des MIM-Kennwortregistrierungsportals mim.contoso.com als Serveradresse für den MIM-Dienst für das Kennwortzurücksetzungsportal an.
Installieren des MIM-Diensts und -Portals
Wenn alle Vorinstallationsdefinitionen bereit sind, klicken Sie auf Installieren, um mit der Installation der ausgewählten Dienst- und Portal-Komponenten zu beginnen.
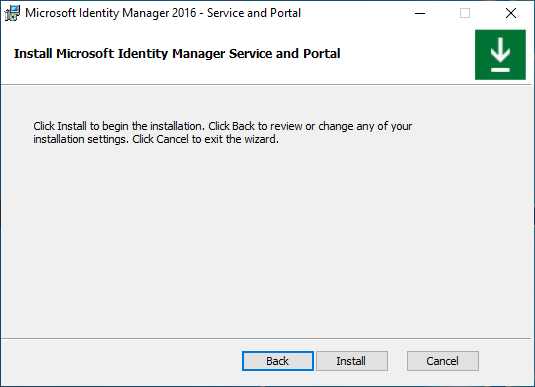
Aufgaben nach der Installation
Nach Abschluss der Installation stellen Sie sicher, dass das MIM-Portal aktiv ist.
Starten Sie Internet Explorer, und stellen Sie eine Verbindung mit dem MIM-Portal unter
http://mim.contoso.com/identitymanagementher. Beachten Sie, dass es beim ersten Besuch der Seite möglicherweise zu einer kurzen Verzögerung kommen kann.- Authentifizieren Sie sich bei Bedarf als Benutzer, der MIM-Dienst und -Portal installiert hat, bei Internet Explorer.
Öffnen Sie in Internet Explorer die Internetoptionen, wechseln Sie zur Registerkarte Sicherheit, und fügen Sie die Website der Zone Lokales Intranet hinzu, sofern sie noch nicht vorhanden ist. Schließen Sie das Dialogfeld Internetoptionen .
Öffnen Sie in Internet Explorer die Einstellungen, wechseln Sie zur Registerkarte Kompatibilitätsansichtseinstellungen, und deaktivieren Sie das Kontrollkästchen Intranetwebsites in der Kompatibilitätsansicht anzeigen. Dialogfeld "Kompatibilitätsansicht schließen".
Ermöglichen Sie Nichtadministratoren den Zugriff auf das MIM-Portal.
- Klicken Sie unter Verwendung von Internet Explorer im MIM-Portalauf Management-Richtlinienregeln.
- Suchen Sie nach der Verwaltungsrichtlinienregel Benutzerverwaltung: Benutzer können eigene Attribute lesen.
- Wählen Sie diese Verwaltungsrichtlinienregel aus, und deaktivieren Sie Richtlinie ist deaktiviert.
- Klicken Sie auf OK , und klicken Sie dann auf Absenden.
Hinweis
Optional: An diesem Punkt können Sie MIM-Add-Ins und -Erweiterungen sowie Sprachpakete installieren.