Hinweis
Für den Zugriff auf diese Seite ist eine Autorisierung erforderlich. Sie können versuchen, sich anzumelden oder das Verzeichnis zu wechseln.
Für den Zugriff auf diese Seite ist eine Autorisierung erforderlich. Sie können versuchen, das Verzeichnis zu wechseln.
As an administrator, you can install Copilot for Sales as an integrated app from Microsoft 365 admin center. The app is installed in Fixed mode by default. In a Fixed deployment, users receive the app automatically and can't remove it. You can also manage the app's configuration, add and remove users, and view its usage in the Microsoft 365 admin center.
Sign in to the Microsoft 365 admin center.
In the left pane, select Settings > Integrated apps.
On the Integrated apps page, select Get apps.
Microsoft AppSource opens in an embedded window.
In the AppSource window, search for Copilot for Sales.
In the search results, on the Copilot for Sales card, select Get it now.
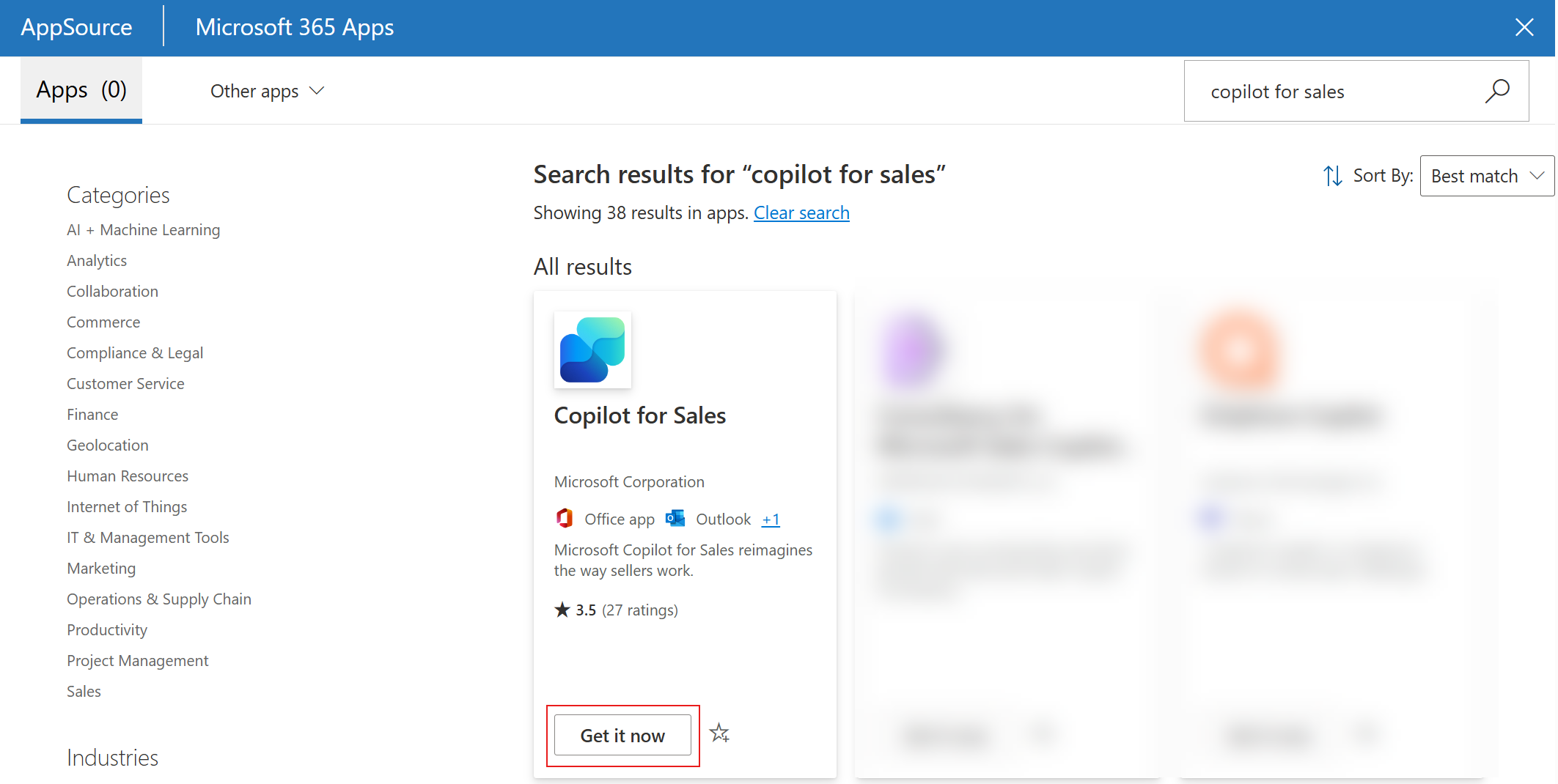
The AppSource window closes. You'll complete the remaining steps in the Microsoft 365 admin center.
In the Configuration step, select Next.
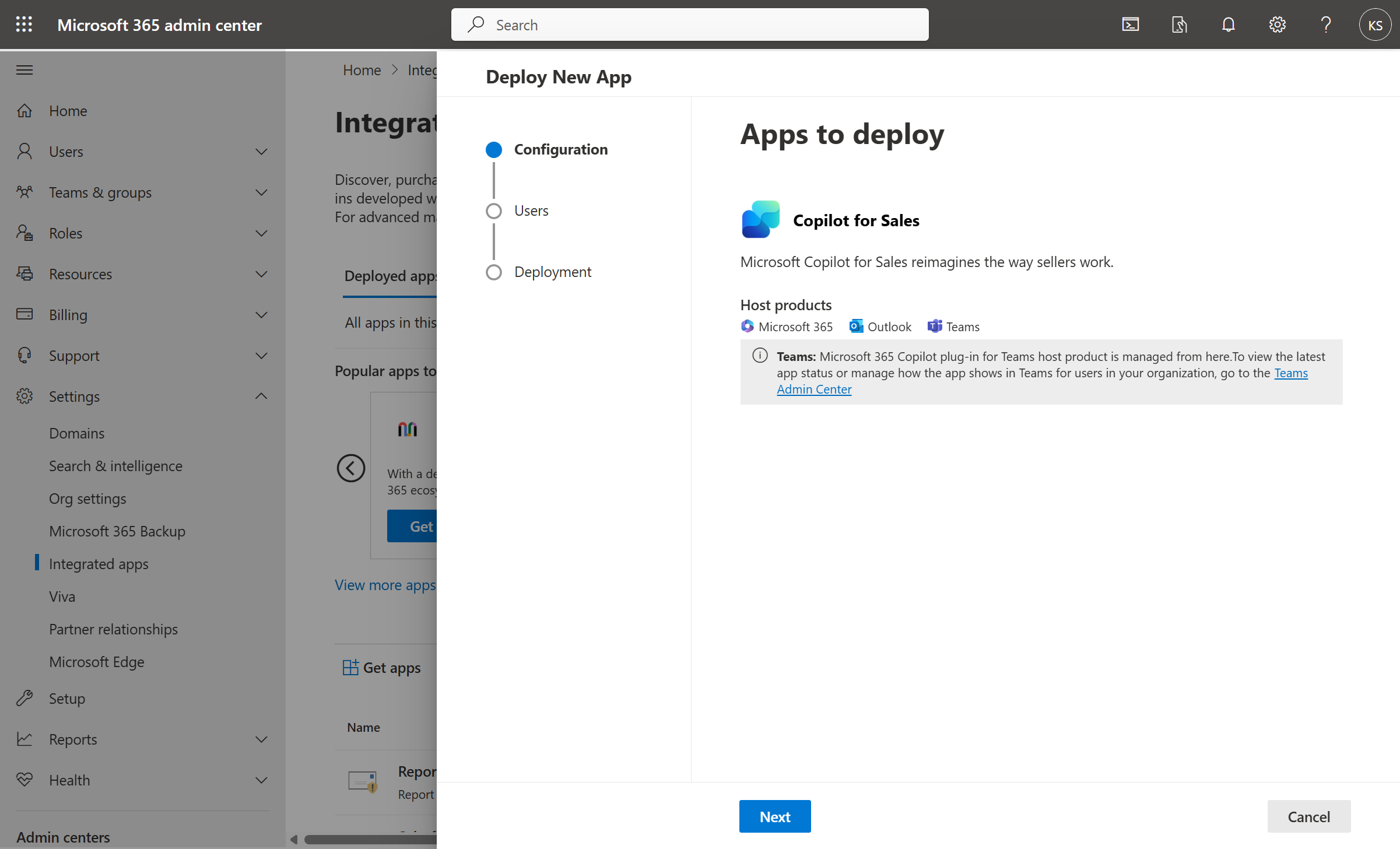
In the Users step, select the users or groups who will have access to the app, and then select Next. Learn more about configuring users and groups at Considerations when assigning an add-in to users and groups
In the Deployment (Permissions) step, read the app permissions and capabilities, select Accept permissions for the app, and then select Next.
In the Deployment (Finish) step, review the selected settings, and then select Finish deployment.
When the deployment is complete, select Done.
Allow up to six hours for Copilot for Sales to appear in users' Outlook ribbon.
Note
The app is installed in Outlook and other Microsoft 365 applications but not in Teams. You need to go to the Microsoft Teams admin center and create setup policies to install the app and assign users. For information about installing Copilot for Sales in Teams, go to Install and pin Copilot for Sales in Teams.
Important
It can take up to 48 hours for the app to appear in Outlook and other Microsoft 365 apps. If users can't see the app after 48 hours, it might be due to the public attachment handling policy. More information: Why can't users see the Copilot for Sales app in Outlook after it's deployed?
Manage the Copilot for Sales app
After you've installed Copilot for Sales as an integrated app, you can manage its configuration, add and remove users, and view its usage in the Microsoft 365 admin center.
- In the Microsoft 365 admin center, select Settings > Integrated apps.
- On the Integrated apps page, select the Copilot for Sales app.
The Copilot for Sales panel opens with the following tabs:
- Overview: Displays basic information about the add-in, deployed apps, and assigned users. If Copilot for Sales was previously deployed from the Microsoft 365 admin center, the Merge both versions button is shown. Select Merge both versions to upgrade the app to the latest version.
- Users: Allows you to edit the users who can use the app.
Update the Copilot for Sales app
- In the Microsoft 365 admin center, select Settings > Integrated apps.
- On the Integrated apps page, select the Copilot for Sales app.
The Copilot for Sales panel opens. If there's an update available for the add-in, a message is displayed in the Overview tab. - Select Know more and update.
- In the Updates panel, select Accept and update.
User-deployed app installation
End users can install the Outlook add-in and Teams app from within Microsoft AppSource in Outlook or Teams respectively, as long as they aren't explicitly blocked by the administrator.
If end users install the Outlook add-in, it's considered user-deployed instead of admin-deployed and will not have full feature support. User-deployed apps don't support Copilot for Sales banner notifications that appear within the top of new or reply emails. Also, the Copilot for Sales is not added automatically to meeting invites. However, sellers can manually add Copilot for Sales to the meeting to get meeting summaries.