Hinweis
Für den Zugriff auf diese Seite ist eine Autorisierung erforderlich. Sie können versuchen, sich anzumelden oder das Verzeichnis zu wechseln.
Für den Zugriff auf diese Seite ist eine Autorisierung erforderlich. Sie können versuchen, das Verzeichnis zu wechseln.
Die Avatare-App ist standardmäßig für alle Organisationen aktiviert.
Als Administrator können Sie steuern, ob Avatare für Teams in Ihrem organization verfügbar sind und wer Avatare verwenden kann, indem Sie Teams Admin Center-Richtlinien, Microsoft 365-Servicepläne oder apporientierte Verwaltung von Teams-Apps verwenden.
Um Avatare in Teams einzurichten, sollten Sie:
- Endpunkte zulassen.
- Verwalten Sie den Benutzerzugriff auf die Avatare-App mithilfe einer der folgenden Optionen:
- (Optional) Blockieren Avatare App im Teams Admin Center
Hinweis
Benutzer müssen die Avatare App derzeit manuell installieren und anheften. Weitere Informationen finden Sie unter Verwenden von App-Setuprichtlinien zum Anheften und automatischen Installieren von Apps für Benutzer.
Hinweis
Die Avatare für Teams-App weist mindest- und empfohlene Hardwareanforderungen auf. Weitere Informationen finden Sie unter Hardwareanforderungen für Microsoft Teams.
Teams-Benutzer können auf dieses Feature zugreifen, wenn sie über eine der folgenden Lizenzen verfügen: Teams Essentials, Microsoft 365 Business Basic, Microsoft 365 Business Standard, Microsoft 365 Business Premium, Microsoft 365 E3/E5 und Office 365 E1/E3/E5.
Was ist die Avatare-App?
Die Avatare für Microsoft Teams-App ermöglicht Es Ihren Benutzern, sich mit der Anwesenheit in Teams zu verbinden, ohne ihre Kameras einschalten zu müssen. Ihre Benutzer können sich so darstellen, wie sie zeigen möchten, indem sie den Avatar auswählen, der zu ihrer spezifischen Besprechung passt. Weitere Informationen zur Verwendung von Avataren in Microsoft Teams finden Sie unter Teilnehmen an einer Besprechung als Avatar.
Endpunkte zulassen
Um sicherzustellen, dass die Avatare für die Teams-App ordnungsgemäß funktionieren, muss der Zugriff auf die folgenden Endpunkte über Ihre Firewall oder Ihren Proxyserver zugelassen werden. Alle Endpunkte müssen Datenverkehr an den TCP-Ports 80 und 443 zulassen.
*.microsoft.com*.cloud.microsoft*.static.microsoft*.office.com*.office.net
Wenn diese Endpunkte nicht ordnungsgemäß zulässig sind, treten beim Ausführen der Avatare für Teams-App Probleme auf.
Verwenden der app-orientierten Verwaltung für Avatare in Teams
Wichtig
App-orientierte Verwaltung von Teams-Apps ist ein neues Feature. Weitere Informationen zu diesem Rollout finden Sie unter Verwenden der app-zentrierten Verwaltung zum Verwalten von Apps | Microsoft Learn.
Verwalten von Avatare im Teams Admin Center
Hinweis
Es kann komplizierter sein, wenn der Mandant bereits über unterschiedliche App-Berechtigungsrichtlinien für Benutzer oder Gruppen verfügt.
Zulassen der Avatare-App
Navigieren Sie im Teams Admin Center in der linken Navigationsleiste zu Teams-Apps>Apps verwalten.
Suchen Sie im Textfeld Nach Name suchen nach Avatare, wählen Sie sie aus, und wählen Sie dann Zulässig aus.
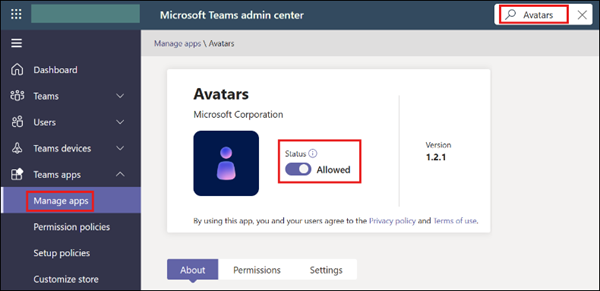
Erstellen oder Bearbeiten einer Setuprichtlinie zum Vorinstallieren der Avatare-App für Benutzer
Wechseln Sie im Teams Admin Center zuSetuprichtlinien für Teams-Apps>.
Wählen Sie die Richtlinie aus, die Sie bearbeiten möchten, z. B. Global (organisationsweite Standardeinstellung) oder Richtlinie hinzufügen . Wenn Sie eine neue Richtlinie hinzufügen, stellen Sie sicher, dass Sie ihr einen aussagekräftigen Namen geben.
Wählen Sie im Abschnitt Installierte Apps die Option Apps hinzufügen aus.
Wählen Sie unter Basierend auf dieser App-Berechtigungsrichtlinie suchen die Option Global aus.
Suchen Sie nach Avatare, und wählen Sie sie aus, und wählen Sie dann Hinzufügen aus.
Bestätigen Sie dies, indem Sie unten Hinzufügen auswählen.
Wählen Sie Speichern aus, um die Änderungen an Ihrer App-Setuprichtlinie zu speichern.
Wenn Sie eine neue App-Setuprichtlinie erstellt haben, denken Sie daran, ihr die Benutzer zuzuweisen, auf die sie angewendet werden soll. Weitere Informationen finden Sie unter Methoden zum Zuweisen von Richtlinien.
Aktivieren der Benutzer-App zum Anheften oder Anheften für Benutzer
- Wechseln Sie im Teams Admin Center zuSetuprichtlinien für Teams-Apps>.
- Wählen Sie die Richtlinie aus, die Sie bearbeiten möchten, z. B. Global (organisationsweite Standardeinstellung).
- Legen Sie Benutzer anheften auf Ein fest.
- [Optional] Wechseln Sie auf der Seite Setuprichtlinie zu Angeheftete Apps, und fügen Sie die Avatare für die Teams-App hinzu.
Jetzt können Benutzer die Avatare-App sehen, wenn sie ihre Apps durchsuchen und sie anheften können. Wenn Sie die Avatare für Teams-App der Liste Angeheftete Apps hinzufügen, wird die App für Benutzer angeheftet.
Blockieren Avatare-App im Teams Admin Center
Das Blockieren von Benutzern ist wichtig, wenn Sie nicht möchten, dass bestimmte Benutzer auf die Avatare für die Teams-App zugreifen. Sie können Benutzer auch blockieren, wenn ein Bericht über einen unangemessenen Avatar vorliegt, der gegen die Unternehmensrichtlinie verstößt und deaktiviert werden muss.
Wenn Sie die Avatare für die Teams-App blockieren möchten, die für eine Gruppe von Benutzern verfügbar sind, müssen Sie sie der App-Berechtigungsrichtlinie hinzufügen, die diesen Benutzern zugewiesen ist.
Erstellen einer Richtlinie zum Blockieren der Avatare-App für bestimmte Benutzer
- Wechseln Sie im Teams Admin Center zu Teams-Apps>Berechtigungsrichtlinien.
- Wählen Sie unter App-Berechtigungsrichtlinien die Option Hinzufügen aus.
- Geben Sie einen Namen und eine Beschreibung für die Richtlinie ein.
- Wählen Sie unter Microsoft-Appsdie Option Bestimmte Apps blockieren und alle anderen zulassen aus, und wählen Sie dann Apps blockieren aus.
- Suchen Sie nach der Avatare-App, wählen Sie sie aus, und wählen Sie dann Blockieren aus.
- Geben Sie einen Richtliniennamen und eine Beschreibung ein, und klicken Sie dann auf Speichern.
Hinzufügen von Benutzern zur Richtlinie, um sie aus der Avatare-App zu blockieren
Wichtig
Benutzer müssen ihren Teams-Client neu starten, damit neue Richtlinien oder Richtlinienupdates wirksam werden.
- Navigieren Sie im linken Navigationsbereich des Microsoft Teams Admin Centers zur Seite Berechtigungsrichtlinie .
- Wählen Sie die von Ihnen erstellte Richtlinie und dann Benutzer zuweisen aus, um diese Richtlinie den Benutzern zuzuweisen, die Sie blockieren möchten.
- Suchen Sie im Bereich Benutzer verwalten mithilfe des Anzeigenamens oder Benutzernamens nach dem Benutzer.
- Wählen Sie den Benutzer aus, den Sie blockieren möchten, und wählen Sie dann Hinzufügen aus.
- Wiederholen Sie die Schritte 2 und 3 für jeden Benutzer, den Sie blockieren möchten.
- Wenn Sie mit dem Hinzufügen von Benutzern fertig sind, die Sie blockieren möchten, wählen Sie Übernehmen aus.
Verwalten von Avataren für Benutzerprofile im Teams Admin Center
Globale oder Benutzeradministratoren können das Avatarprofil eines Benutzers im Teams Admin Center anzeigen, exportieren oder entfernen. Dies ist nützlich, wenn ein Vorfall eines anstößigen Avatars gemeldet wird und entfernt oder untersucht werden muss, um weitere Maßnahmen zu ergreifen.
- Wählen Sie im linken Navigationsbereich Benutzer verwalten aus.
- Suchen Sie nach einem Benutzer, und wählen Sie den Benutzer aus.
- Am unteren Rand des Benutzerprofils werden ihre Avatare angezeigt.
- Wählen Sie Profile exportieren aus, um eine JSON-Datei der Avatarkonfigurationen des Benutzers (bis zu drei) zu generieren.
- Wählen Sie Profil entfernen für ein bestimmtes Avatarprofil aus, das Sie vollständig entfernen möchten. Das von Ihnen entfernte Avatarprofil ist für den Benutzer nicht sichtbar.
Verwenden von Dienstplänen im Microsoft 365 Admin Center, um die Avatare-App zuzulassen
Melden Sie sich bei Microsoft 365 Admin Center mit einem Administratorkonto mit mindestens Berechtigungen auf Globaler, Lizenz- oder Benutzerebene an, und öffnen Sie den linken Navigationsbereich zum Abschnitt Benutzer.
Wählen Sie den Benutzer oder die Benutzergruppe aus, und wechseln Sie zu Lizenzen und Apps , um die aktiven Lizenzen und Servicepläne zu verwalten.
Stellen Sie sicher, dass Sie die entsprechenden Lizenzen für Avatare für Teams aktiviert haben.
Weitere Anleitungen zum Zuweisen von Lizenzen in Microsoft 365 finden Sie unter Zuweisen oder Aufheben der Zuweisung von Lizenzen für Benutzer im Microsoft 365 Admin Center.
Eine komplexere und größere Gruppenlizenzverwaltung finden Sie unter Was ist die gruppenbasierte Lizenzierung in Microsoft Entra ID?.
Wo Avatare verwendet werden können
Avatare für Teams können in jeder Teams-Besprechung verwendet werden, die die Option zur Verwendung einer realen Kamera enthält.
Gäste, die zu Besprechungen eingeladen werden, können Avatare für Teams nur verwenden, wenn die App auf ihrem Mandanten für ihr Konto aktiviert ist.
Wenn Sie zu einer Besprechung außerhalb Ihres Mandanten eingeladen werden, können Sie Avatare für Teams verwenden, wenn sie für Ihren Mandanten für Ihr Konto aktiviert sind.
Informationen zur Verwendung von Avataren in Teams finden Sie unter Teilnehmen an einer Besprechung als Avatar in Microsoft Teams.