Hinweis
Für den Zugriff auf diese Seite ist eine Autorisierung erforderlich. Sie können versuchen, sich anzumelden oder das Verzeichnis zu wechseln.
Für den Zugriff auf diese Seite ist eine Autorisierung erforderlich. Sie können versuchen, das Verzeichnis zu wechseln.
Direkte oder "Massenupgrades" sind hilfreich, da Benutzer den Teams-Client nicht manuell herunterladen und installieren müssen. Microsoft stellt eine ausführbare Datei (.exe) für den neuen Teams-Client bereit, damit Sie die Anwendung direkt auf die Computer in Ihrem organization aktualisieren können, indem Sie Softwareverwaltungstools Ihrer Wahl verwenden, z. B. Intune oder Configuration Manager.
Das Teams-Installationsprogramm installiert das Teams MSIX-Paket auf einem Zielcomputer, um sicherzustellen, dass Teams ordnungsgemäß mit Office und anderer Microsoft-Software zusammenarbeiten kann.
Hinweis
Neu. Eine Offlineinstallationsoption ist jetzt verfügbar. Weitere Informationen: Herunterladen und Installieren neuer Teams mithilfe eines Offlineinstallationsprogramms
So funktioniert es
TeamsBootstrapper ist ein einfacher Online-Installer mit einer headless-Befehlszeilenschnittstelle. Administratoren können die App für alle Benutzer auf einem bestimmten Zielcomputer bereitstellen (installieren).
Wenn teamsbootstrapper.exe auf einem Computer ausgeführt wird:
- Das Installationsprogramm lädt das neueste Teams MSIX-Paket von Microsoft herunter.
- Das Installationsprogramm installiert die Teams-Anwendung für alle Benutzer auf dem Computer und für alle Benutzer, die später hinzugefügt werden können.
Wichtig
Benutzer, die eine andere Teams-Version installiert haben, werden durch die bereitgestellte Version ersetzt.
- Ändert die Registrierung, damit Teams mit Office und anderen Computeranwendungen arbeiten kann.
- Zeigt erfolgs- oder fehlermeldung in der Befehlszeile an.
Wichtig
Sie müssen die neueste Version des bootstrapper.exe verwenden. Wenn Sie die .exe zuvor heruntergeladen haben, überprüfen Sie, ob Sie über die neueste Version verfügen, indem Sie Eigenschaftendetails >> Produktversion für Ihre Version anzeigen und sie mit den Eigenschaften beim neuesten Download vergleichen.
Voraussetzungen für Zielcomputer
Damit neue Teams erfolgreich installiert werden können, müssen computer die unter Neue Teams-Systemanforderungen aufgeführten Mindestanforderungen erfüllen.
Zusätzliche Anforderungen:
| Anforderung | Version/Beschreibung |
|---|---|
| Office | Microsoft 365 Apps oder Office LTSC 2021 Weitere Informationen: Office-Versionen und Konnektivität mit Microsoft 365-Diensten |
| Einstellungen | Aktivieren Sie die Einstellung "Benachrichtigungsbanner anzeigen" in Systembenachrichtigungen >> Microsoft Teams , um Teams-Benachrichtigungen zu erhalten. |
| Webview2 | Aktualisieren Sie auf die aktuellste Version. Weitere Informationen: Unternehmensverwaltung von WebView2-Runtimes |
| Übermittlungsoptimierung (DELIVERY Optimization, DO) | DO unterstützt automatische Updates für Teams, die im Rahmen der Wartungsvereinbarung erforderlich sind. Übersicht: Was ist Übermittlungsoptimierung? Empfohlene Einstellungen: Einrichten der Übermittlungsoptimierung Anmerkung: Der Downloadmodus 100 (Umgehung) wird nicht unterstützt. |
Aktualisieren der neuen Teams-Anwendung
Alle Schritte müssen ausgeführt werden, um ein erfolgreiches Upgrade auf die neuen Teams durchzuführen.
Wichtig
Sie müssen die neueste Version des bootstrapper.exe ausführen, um Probleme zu vermeiden, die möglicherweise bereits behoben wurden. Wenn Sie die Datei zuvor heruntergeladen haben, vergewissern Sie sich, dass Sie über die neueste Version verfügen, indem Sie Eigenschaftendetails >> Produktversion auf Ihrer Version überprüfen und sie mit dem neuesten Download vergleichen.
Option 1A: Herunterladen und Installieren neuer Teams für einen einzelnen Computer
Führen Sie die folgenden Schritte aus, um neue Teams auf einem einzelnen Computer mit vielen Benutzern zu installieren:
- Laden Sie das .exe-Installationsprogramm herunter. Wenn Sie diese Datei zuvor heruntergeladen haben, bestätigen Sie, dass Sie über die neueste Version verfügen, indem Sie die Eigenschaften für jede Datei vergleichen.
- Öffnen Sie die Eingabeaufforderung als Admin.
- Geben Sie an der Eingabeaufforderung folgendes ein: .\teamsbootstrapper.exe -p
- Eine erfolgreiche oder fehlgeschlagene status angezeigt wird. Wenn Sie einen Fehler erhalten, finden Sie weitere Informationen unter Allgemeine HRESULT-Werte.
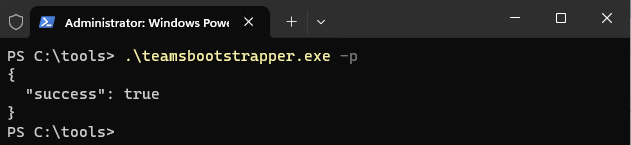
Option 1B: Herunterladen und Installieren neuer Teams mithilfe eines Offlineinstallationsprogramms
Administratoren können auch ein lokales Teams-MSIX verwenden, um neue Teams bereitzustellen. Diese Option minimiert die Bandbreite, die für die Erstinstallation verwendet wird. Die MSIX kann in einem lokalen Pfad oder UNC vorhanden sein.
- Laden Sie das .exe-Installationsprogramm herunter. Wenn Sie diese Datei zuvor heruntergeladen haben, bestätigen Sie, dass Sie über die neueste Version verfügen, indem Sie die Eigenschaften für jede Datei vergleichen.
- Herunterladen von MSIX:
- MSIX x86
- MSIX x64
- ARM64 - Öffnen Sie die Eingabeaufforderung als Admin.
- Je nachdem, wo sich Ihr MSIX befindet, gehen Sie wie folgt vor:
Geben Sie als lokalen Pfad:.\teamsbootstrapper.exe -p -o "c:\path\to\teams.msix" ein.
Beispiel:

Geben Sie für UNC:.\teamsbootstrapper.exe -p -o "\unc\path\to\teams.msix" ein.
Beispiel:

Option B: Upgrade auf die neuen Teams in Ihrem organization
Führen Sie die folgenden Schritte aus, um dieses Installationsprogramm für eine Gruppe von Computern oder Ihre gesamte organization bereitzustellen:
- Laden Sie das .exe-Installationsprogramm herunter. Wenn Sie diese Datei zuvor heruntergeladen haben, bestätigen Sie, dass Sie über die neueste Version verfügen, indem Sie die Eigenschaften für jede Datei vergleichen.
- Verwenden Sie Intune, Microsoft Endpoint Configuration Manager, Gruppenrichtlinie oder Distributionssoftware von Drittanbietern, um das Installationsprogramm an Ihre Zielcomputer zu verteilen.
- Führen Sie das Installationsprogramm auf jedem Computer aus.
Gov-Cloudupdates für PC und Mac
PC-Update
Wenn sich der Kundenmandant im GCCH, DoD oder Gallatin befindet, muss der Kunde möglicherweise den anfänglichen Cloudendpunkt über den folgenden Registrierungsschlüssel festlegen. Das Festlegen des Endpunkts mit dem Registrierungsschlüssel schränkt Teams ein, eine Verbindung mit dem richtigen Cloudendpunkt für die Konnektivität vor der Anmeldung mit Teams herzustellen, wie hier gezeigt:
HKEY_CURRENT_USER\SOFTWARE\Policies\Microsoft\Office\16.0\Teams
Value = CloudType
value type = DWORD
1 = Commercial, 2 = GCC, 3 = GCCH, 4 = DOD, 7 = Gallatin
Mac-Update
Wenn sich der Kundenmandant im GCCH, DoD oder Gallatin befindet, muss der Kunde möglicherweise den anfänglichen Cloudendpunkt über den folgenden PLIST-Konfigurationsschlüssel festlegen. Das Festlegen des Endpunkts mit der PLIST-Konfiguration schränkt Teams ein, eine Verbindung mit dem richtigen Cloudendpunkt herzustellen, um die Konnektivität vor der Anmeldung mit Teams zu ermöglichen, wie hier gezeigt:
Domain: com.microsoft.teams2
Key: CloudType
Data Type: Int
Value: {Enter number associated with the cloud}
1 = Commercial, 2 = GCC, 3 = GCCH, 4 = DOD, 7 = Gallatin
Die PLIST-Konfiguration kann mithilfe von Intune an verwaltete Geräte weitergegeben werden, wie unter Hinzufügen von Einstellungsdateieinstellungen zu macOS-Geräten in Microsoft Intune beschrieben.
Entfernen neuer Teams für alle Benutzer
Weitere Informationen finden Sie unter Deinstallieren des neuen Teams-Clients und Deinstallieren des klassischen Teams-Clients mithilfe eines Skripts.
Entfernen von klassischen Teams für alle Benutzer
Weitere Informationen finden Sie unter Deinstallieren des klassischen Microsoft Teams.For more information, see Uninstalling classic Microsoft Teams.