Teams-App-Paket
Ein App-Paket ist ein Dateiformat, das über die erforderlichen Ressourcen zum Installieren und Ausführen Ihrer App in Teams verfügt und die folgenden Dateien enthalten muss:
- App-Manifest: Beschreibt, wie Ihre App konfiguriert wird, einschließlich ihrer Funktionen, erforderlichen Ressourcen und anderen wichtigen Attributen.
- App-Symbole: Jedes Paket erfordert ein Farb- und Kontursymbol für Ihre App.
Um Ihre Microsoft Teams-App zu veröffentlichen, müssen Sie die Dateien im App-Paketordner zippen und einen geeigneten Namen angeben.
Teams hostet Ihre App nicht
Wenn ein Benutzer Ihre App in Teams installiert, wird ein App-Paket installiert, das nur eine einzige Konfigurationsdatei (auch als App-Manifest bekannt) und die Symbole Ihrer App enthält. Die Logik und der Datenspeicher der App werden an anderer Stelle gehostet, z. B. auf localhost während der Entwicklung und Microsoft Azure für die Produktion. Teams greift über HTTPS auf diese Ressourcen zu.
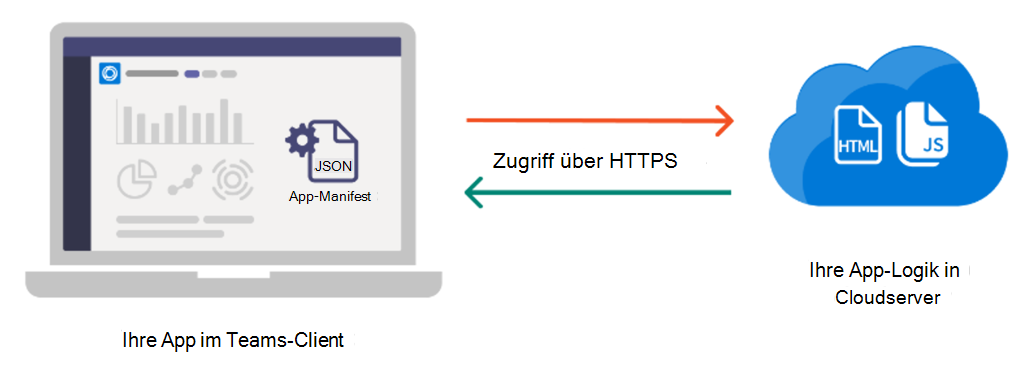
Hinweis
Die Microsoft Teams JavaScript-Clientbibliothek (TeamsJS) kann Ihnen helfen, gehostete Umgebungen in Teams, Microsoft 365-Apps und Outlook zu erstellen. Beim Erstellen Ihres serverseitigen App-Pakets müssen Sie beachten, dass die TeamsJS-Bibliothek mit Version 2.31.0 vollständig strukturgeschüttelt werden kann. Tree Shaking ist eine JavaScript-Optimierung, die nicht verwendeten Code eliminiert. Weitere Informationen finden Sie unter Verbessern der Ladezeitleistung mit JavaScript-Strukturschütteln.
App-Manifest
Ein App-Manifest beschreibt die Konfiguration Ihrer App, einschließlich ihrer Funktionen, erforderlichen Ressourcen und anderen wichtigen Attributen mit dem Namen manifest.json im App-Paket.
Sie können eine App erstellen und das App-Manifest über eine der folgenden Plattformen konfigurieren:
Teams Toolkit: Eine Reihe von Tools und Erweiterungen in Microsoft Visual Studio Code und Visual Studio zum Erstellen, Debuggen und Bereitstellen einer App. Beim Erstellen einer App wird das App-Manifest basierend auf den ausgewählten Funktionen aus einer Vorlagendatei generiert. Sie können dann in Visual Studio Code oder Visual Studio basierend auf Ihren Anforderungen anpassen, die Manifestdatei überprüfen und das App-Paket komprimieren.
Entwicklerportal für Teams: Eine webbasierte Plattform, mit der Sie Ihre App erstellen, Ihr App-Manifest konfigurieren und ein App-Paket generieren können. Informationen zum Erstellen einer App über das Entwicklerportal für Teams finden Sie unter Erstellen und Registrieren einer App.
Sie können Bots, Registerkarten, Nachrichtenerweiterungen und andere Funktionen zu Ihrer App hinzufügen, indem Sie das App-Manifest mit der erforderlichen App-Funktion aktualisieren. Weitere Informationen finden Sie unter Erstellen einer App mit App-Funktionen.
Wenn Sie Ihre App im Microsoft Teams Store veröffentlichen, stellen Sie sicher, dass Ihr App-Manifest auf das neueste App-Manifestschema verweist. Ein Beispiel für das App-Manifest finden Sie unter Hello Weltweit-Beispiel-App.
App-Symbole
Ihr App-Paket muss zwei .png-Versionen Ihres App-Symbols enthalten: eine Farb- und eine Konturversion.
Hinweis
Wenn Ihre App über einen Bot oder eine Nachrichtenerweiterung verfügt, sind Ihre Symbole in Ihrer Microsoft Azure Bot Service-Registrierung enthalten.
Damit Ihre App die Teams Store-Überprüfung bestehen kann, müssen diese Symbole die folgenden Größenanforderungen erfüllen.
Farbsymbol
Teams: Die Farbversion Ihres Symbols wird in den meisten Teams-Szenarien angezeigt und muss 192 x 192 Pixel groß sein. Die Symbolgrafik (96 x 96 Pixel) kann eine beliebige Farbe aufweisen, muss sich jedoch auf einem einfarbigen oder vollständig transparenten quadratischen Hintergrund befinden.
In Microsoft Teams wird Ihr Symbol in verschiedenen Szenarien automatisch auf ein Quadrat mit abgerundeten Ecken und in Bot-Szenarien auf eine sechseckige Form zugeschnitten. Damit beim Zuschneiden keine Details verloren gehen, fügen Sie rund um das Symbol einen Abstand von 48 Pixel hinzu.
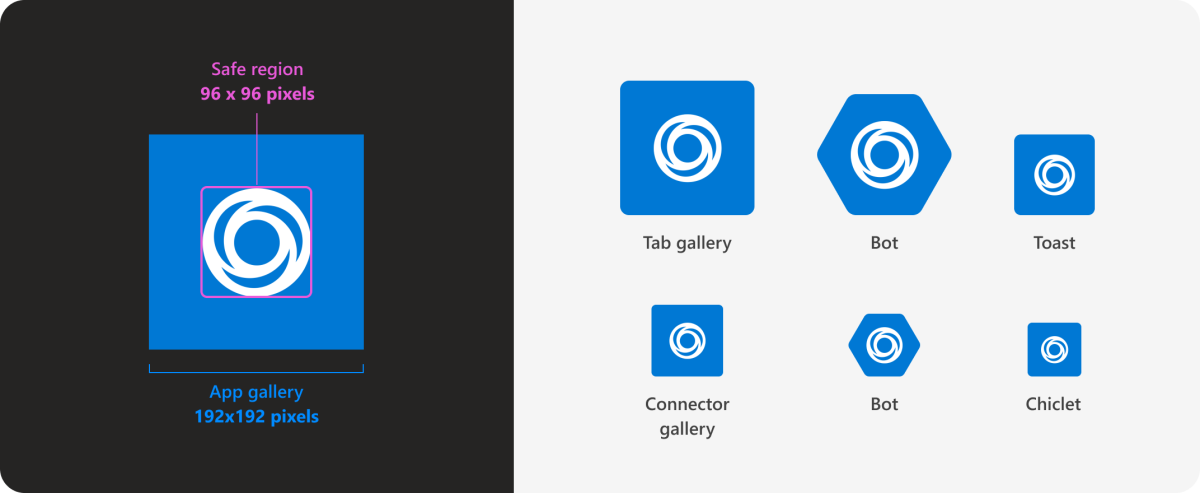
Outlook und Microsoft 365 (Vorschau): Sie können ein 32x32-Farbsymbol mit einem transparenten Hintergrund angeben, um ein einheitliches Erscheinungsbild sicherzustellen, wenn Ihre App in Outlook und Microsoft 365 ausgeführt wird. Wenn nicht angegeben, wird ein herunterskaliertes Farbsymbol mit abgerundeten Ecken (und in einigen Fällen undurchsichtiger Hintergrund) verwendet, das möglicherweise nicht das gleiche Erscheinungsbild der Hostumgebung hat.
Hinweis
Das 32x32-Farbsymbol ist nur in der öffentlichen Entwicklervorschau verfügbar.

| Microsoft 365-Hostanwendung | Szenario | Erforderlich |
|---|---|---|
| Teams | Wird in den meisten Teams-Szenarien angezeigt und muss 192 x 192 Pixel groß sein. | ✔️ |
| Outlook und Microsoft 365 (Vorschau) | Wenn eine App in Outlook oder Microsoft 365 angeheftet ist. |
Kontursymbol
Ein Kontursymbol wird in zwei Szenarien angezeigt:
Wenn Ihre App verwendet wird.
Wenn Ihre App an die App-Leiste auf der linken Seite von Teams angeheftet ist.
Befolgen Sie die folgenden Spezifikationen für den Entwurf des Gliederungssymbols:
- Stellen Sie sicher, dass die Größe des Gliederungssymbols 32 x 32 Pixel beträgt.
- Das Symbol muss entweder weiß mit einem transparenten Hintergrund oder transparent mit einem weißen Hintergrund sein. Es sind keine anderen Farben zulässig.
- Das Gliederungssymbol darf keinen zusätzlichen Abstand um das Symbol enthalten.
Bewährte Methoden
![]()
Richtig: Befolgen Sie die Vorgaben für Kontursymbole
Die RGB-Werte von Weiß, das in Ihrem Symbol verwendet wird, müssen sein: Rot: 255, Grün: 255, Blau: 255. Alle anderen Teile des Kontursymbols müssen vollständig transparent sein, wobei der Alphakanal auf 0 festgelegt ist.
![]()
Zu vermeiden: Kreisförmig oder zu einem Quadrat mit abgerundeten Ecken zuschneiden
Das in Ihrem App-Paket übermittelte Farbsymbol muss quadratisch sein. Runden Sie die Ecken des Symbols nicht ab. Die Ecken werden in Microsoft Teams automatisch angepasst.
Zu vermeiden: Andere Marken kopieren
Ihre Symbole dürfen keine urheberrechtlich geschützten Produkte imitieren, deren Eigentümer Sie nicht sind. Beispiel: ein Design, das dem eines Microsoft-Produkts oder einer Microsoft-Marke ähnelt.
Beispiele
Hier sehen Sie, wie App-Symbole in verschiedenen Microsoft Teams-Funktionen und -Kontexten angezeigt werden.
Persönliche App
![]()
Bot (Kanal)
![]()
Nachrichtenerweiterung
![]()
Nächster Schritt
Wählen Sie aus, wie Sie Ihre App veröffentlichen möchten: