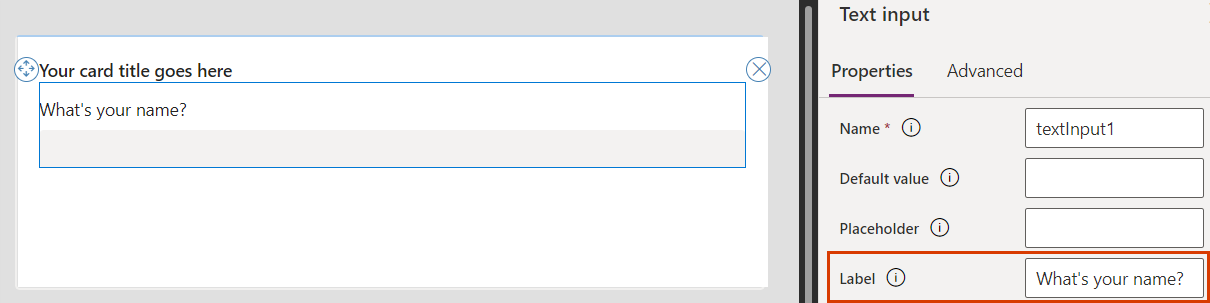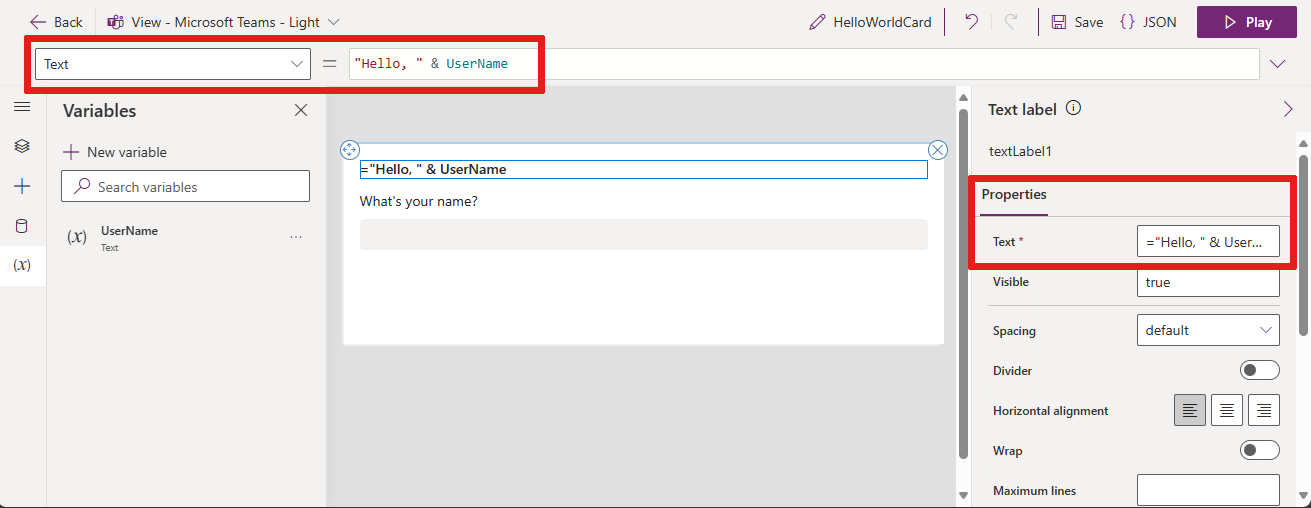Hinweis
Für den Zugriff auf diese Seite ist eine Autorisierung erforderlich. Sie können versuchen, sich anzumelden oder das Verzeichnis zu wechseln.
Für den Zugriff auf diese Seite ist eine Autorisierung erforderlich. Sie können versuchen, das Verzeichnis zu wechseln.
Wichtig
Ab dem 29. August 2025 sind Karten für Power Apps veraltet und werden nicht mehr unterstützt. Als Ergebnis werden alle für Power Apps erstellten und in Microsoft Teams geteilten Karten nicht funktionieren. Benutzer können keine neuen Karten erstellen oder vorhandene Karten ausführen.
Wir empfehlen, alle Funktionen, auf die Sie sich verlassen, vor dem Datum der Einstellung von Power Apps Cards zu migrieren. Erwägen Sie den Übergang zu Adaptive Karten in Copilot Studio oder zu Adaptive Karten für Microsoft Teams für ähnliche Funktionen. Weitere Informationen finden Sie unter Einstellung der Karten für Power Apps.
In diesem Artikel erstellen Sie eine Karte, die den Benutzenden auffordert, seinen Namen einzugeben, und den Namen dann im Titel der Karte anzeigt. Sie verwenden den Kartendesigner, Variablen und Power Fx.
Anforderungen
Ein Power Apps-Konto
Karte erstellen
Melden Sie sich bei Power Apps an, und wählen Sie Ihre Umgebung aus.
Wählen Sie im Navigationsmenü ...Mehr>Karten aus.
Wählen Sie + Eine Karte erstellen aus.
Geben Sie unter KartennamenHelloWorldCard ein und wählen Sie dann Erstellen.
Um Texteingabe bitten
Wählen Sie den Text Element hinzufügen und entfernen, um Ihre neue Karte anzupassen aus. Wählen Sie dann das Symbol Entfernen (X), um es zu löschen.

Wählen Sie im Navigationsmenü + Einfügen aus.
Wählen Sie im Toolbereich Eingabe aus, um die Kategorie zu erweitern, und wählen Sie dann Texteingabe aus.
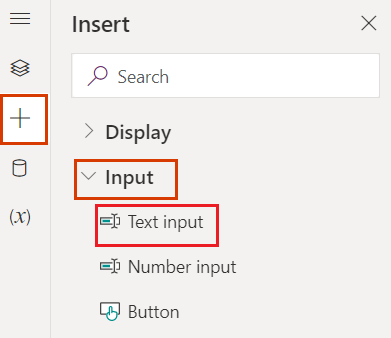
Setzen Sie im Eigenschaftenbereich der Texteingabe Beschriftung auf Wie heißen Sie?
Variablen zuweisen
Wählen Sie im Navigationsmenü Strukturansicht aus und ändern Sie den textInput1 Namen in UserAnswer um.
Wir geben dem Texteingabesteuerelement den Namen einer Variablen, die mit der Benutzereingabe verknüpft ist. Jeder Eingabesteuerelementname kann als Variable verwendet werden, beispielsweise eine Texteingabe, eine Schaltfläche oder eine Textbeschriftung.
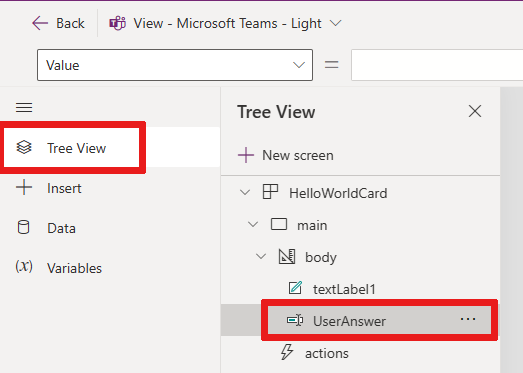
Tipp
Geben Sie Ihren Variablen aussagekräftige und eindeutige Namen, damit sie einfacher in Power Fx Ausdrücken verwendet werden können.
Wir brauchen eine weitere Variable, um die Eingabe des Benutzers zum Kartentitel hinzuzufügen, also erstellen wir jetzt eine.
Wählen Sie im Navigationsmenü Variablen aus.
Wählen Sie +Neue Variable.
Geben Sie im Fenster Neue VariableUserName unter Name und dann Kein Name unter Standardwert ein. Lassen Sie die anderen Werte unverändert.
Wählen Sie Save (Speichern).
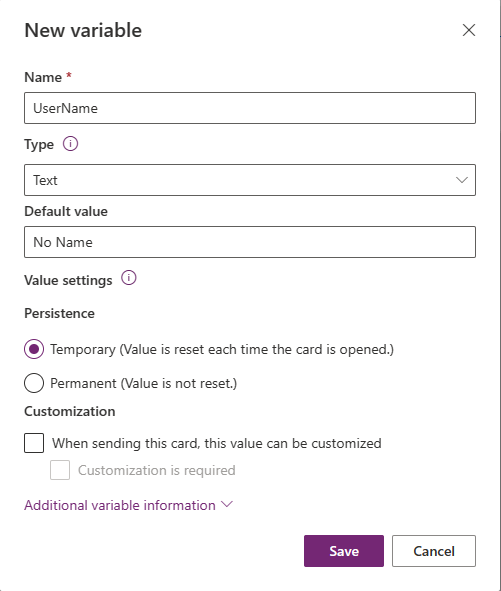
Wählen Sie in Ihrem Canvas den Kartentitel aus, der ein Textbeschreibungs-Steuerelement ist. Setzen Sie im Eigenschaftenbereich des Steuerelements Text auf ="Hello " & UserName.
Dieser Ausdruck ändert den Kartentitel in die Zeichenfolge „Hallo“, gefolgt vom Wert der von Ihnen erstellten Variablen. Sie können den Ausdruck in der Bearbeitungsleiste oder im Eigenschaftenbereich eingeben.
Eine Power Fx-Schaltfläche hinzufügen
Wählen Sie im Navigationsmenü + Einfügen aus.
Wählen Sie im Toolbereich Eingabe aus, um die Kategorie zu erweitern, und wählen Sie dann Schaltfläche aus.
Setzen Sie im Eigenschaftenbereich der Schaltfläche Titel auf Sagen Sie Hallo fest.
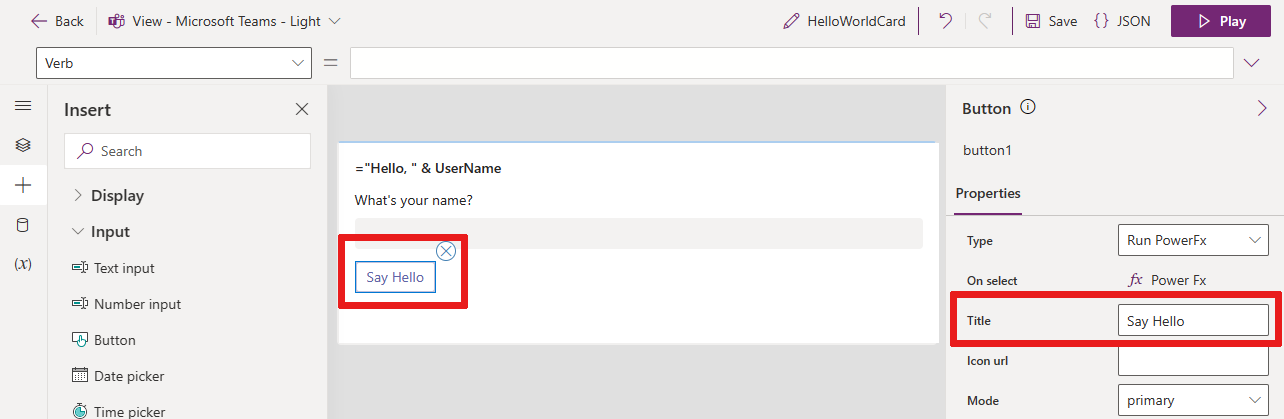
Wählen Sie im Eigenschaftenbereich neben Bei AuswahlPowerFx aus, um den Cursor in der Formelleiste zu platzieren.
Geben Sie den folgenden Power Fx Ausdruck in die Bearbeitungsleiste ein: Set(UserName, UserAnswer)
Der Set()-Funktionsausdruck weist den Wert der Benutzereingabe,
UserAnswer, zurUserName-Variable der Textbeschriftung (dem Kartentitel) zu, wenn die Schaltfläche ausgewählt wird. Eine andere Möglichkeit, den Ausdruck zu lesen, ist: Setzen Sie den Wert der Variablen „UserName” gleich dem Wert von „UserAnswer”. Da der Ausdruck an die Bei Auswahl-Eigenschaft der Schaltfläche gebunden ist, auch genannt Verb, neben der Formelleiste, wird es ausgeführt, wenn der Benutzende die Schaltfläche auswählt.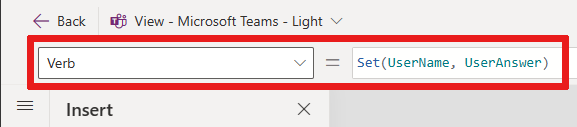
Die Karte testen
Sie sollten Ihre Änderungen immer speichern, bevor Sie eine Karte wiedergeben. Wählen Sie Speichern und dann Wiedergeben.
Testen Sie Ihre Karte ein paar Mal mit verschiedenen Eingaben. Stellen Sie sicher, dass Ihre Eingabe den Standardwert „Kein Name“ im Kartentitel jedes Mal ersetzt.
Nächste Schritte,
Im Tutorial einfache Einkaufsliste erfahren Sie, wie Sie etwas komplexere Karten erstellen.