Hinweis
Für den Zugriff auf diese Seite ist eine Autorisierung erforderlich. Sie können versuchen, sich anzumelden oder das Verzeichnis zu wechseln.
Für den Zugriff auf diese Seite ist eine Autorisierung erforderlich. Sie können versuchen, das Verzeichnis zu wechseln.
Wichtig
Ab dem 29. August 2025 sind Karten für Power Apps veraltet und werden nicht mehr unterstützt. Als Ergebnis werden alle für Power Apps erstellten und in Microsoft Teams geteilten Karten nicht funktionieren. Benutzer können keine neuen Karten erstellen oder vorhandene Karten ausführen.
Wir empfehlen, alle Funktionen, auf die Sie sich verlassen, vor dem Datum der Einstellung von Power Apps Cards zu migrieren. Erwägen Sie den Übergang zu Adaptive Karten in Copilot Studio oder zu Adaptive Karten für Microsoft Teams für ähnliche Funktionen. Weitere Informationen finden Sie unter Einstellung der Karten für Power Apps.
In diesem Tutorial erstellen wie Sie eine Karte, die eine Einkaufsliste anzeigt und Ihnen ermöglicht, Artikel hinzuzufügen. Sie verwenden dazu den Karten-Designer, Variablen und Power Fx.
Am Ende des Tutorials sollte Ihre Einkaufsliste wie das folgende Beispiel aussehen:
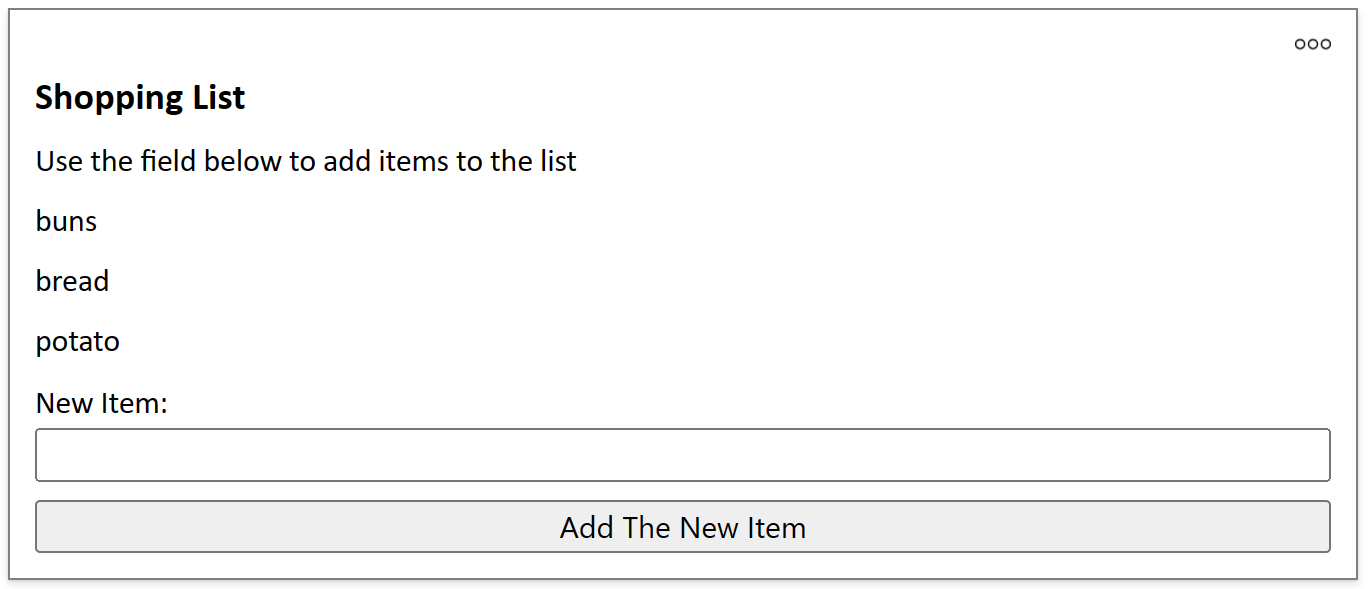
Anforderungen
- Ein Power Apps-Konto
Karte erstellen
Melden Sie sich bei Power Apps an, und wählen Sie Ihre Umgebung aus.
Wählen Sie im linken Bereich Karten aus. Wenn sich das Element nicht im linken Seitenbereich befindet, wählen Sie …Mehr und dann das gewünschte Element aus.
Wählen Sie + Eine Karte erstellen aus.
Geben Sie unter KartennamenSimpleShoppingCard ein und wählen Sie dann Erstellen.
Wählen Sie den Text Kartentitel aus. Legen Sie im Eigenschaftenbereich der Beschriftung Text auf Einkaufsliste fest.
Wählen Sie den Text Element hinzufügen und entfernen, um Ihre neue Karte anzupassen. Legen Sie im Eigenschaftenbereich für Textbeschriftungen die Option Text auf Feld unten verwenden, um Elemente zur Liste hinzuzufügen.
Variable hinzufügen
Die Einkaufsliste enthält einzelne Artikel in separaten Textzeilen. Sie sieht wie eine Tabelle mit einer einzigen Spalte mit jeweils einem Lebensmittel in jeder Zeile aus. Das deutet darauf hin, dass Sie eine Tabellenvariable erstellen müssen, um Ihre Liste zu speichern.
Wählen Sie im linken Bereich Variablen aus.
Wählen Sie +Neue Variable.
Geben Sie im Fenster Neue VariableMyGroceryList unter Name ein. Legen Sie Typ auf Tabelle fest.
Wählen Sie die geschweiften Klammern rechts neben Standardwert und geben Sie „“ zwischen den Klammern ein. Dies weist darauf hin, dass unsere Tabelle Textwerte in einer Spalte enthält, die implizit Werte heißt
Wählen Sie Save (Speichern).
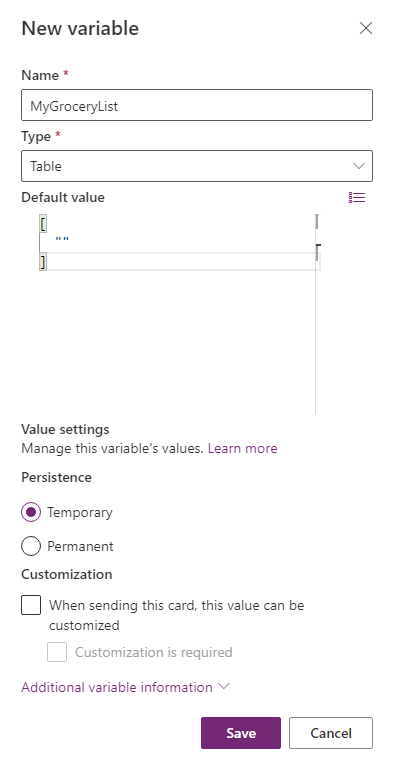
Der Karte eine Liste hinzufügen
Wählen Sie im linken Bereich Einfügen aus.
Wählen Sie im Toolbereich Anzeigen aus, um die Kategorie zu erweitern, und wählen Sie dann Beschriftung aus.
Ändern Sie im Eigenschaftenbereich der Beschriftung die Registerkarte Erweitert aus.
Legen Sie Wiederholen alle auf MyGroceryList fest.
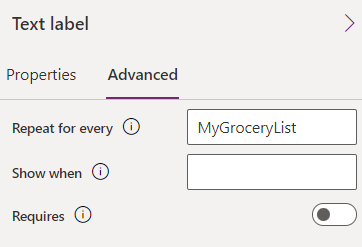
Durch Festlegen der Eigenschaft Wiederholen alle einer Beschriftung wird die Beschriftung für jeden Artikel in der angegebenen Tabelle wiederholt. In diesem Beispiel ist die Tabelle
MyGroceryListdie Variable, die Sie erstellt haben. In anderen Worten in der Karte wird für jeden Artikel in der Einkaufsliste eine separate Beschriftung erstellt.Wählen Sie die Registerkarte Eigenschaften aus. Legen Sie Text auf ThisItem.Value fest.
Durch die Zuweisung der vom System definierten Variablen
ThisItem.Valuezur Beschriftung wird der Wert des aktuellen Artikels imMyGroceryList-Array als die Beschriftung angezeigt. Array ist ein anderer Begriff für eine Tabellenvariable. Sie können den Variablennamen in der Bearbeitungsleiste oder im Eigenschaftenbereich eingeben.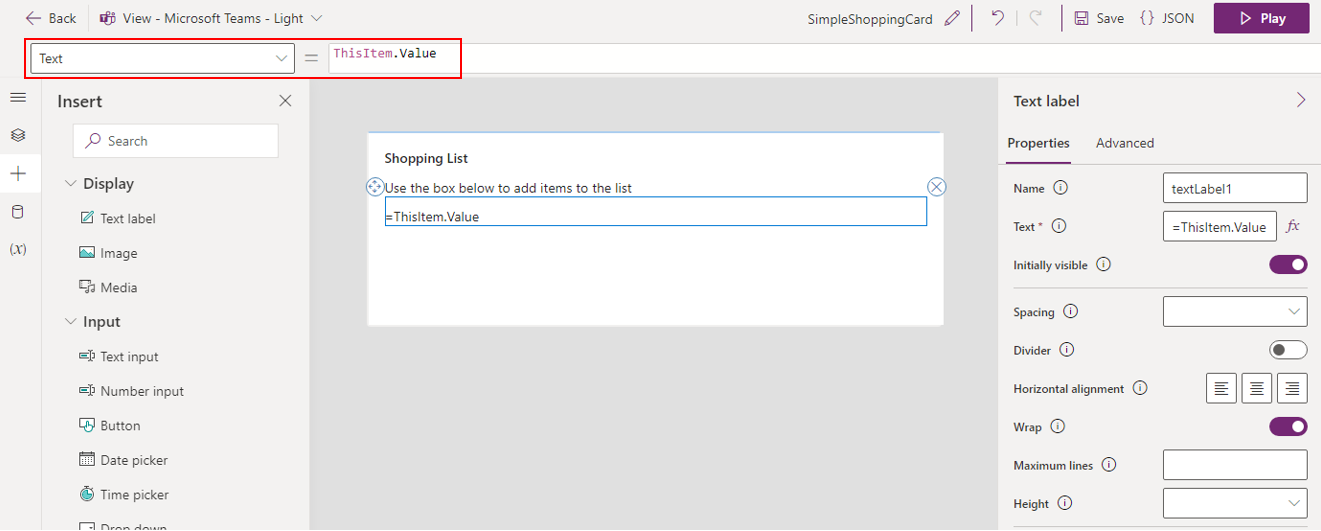
Ein Eingabefeld hinzufügen
Die von Ihnen erstellte Liste ist leer, daher geben Sie dem Benutzer im letzten Schritt die Möglichkeit, Artikel hinzuzufügen.
Wählen Sie im linken Bereich Einfügen aus.
Wählen Sie im Toolbereich Eingabe aus, um die Kategorie zu erweitern, und wählen Sie dann Texteingabe aus.
Legen Sie im Eigenschaftenbereich der Texteingabe Name auf NewItem und Beschriftung auf Neuer Artikel fest:
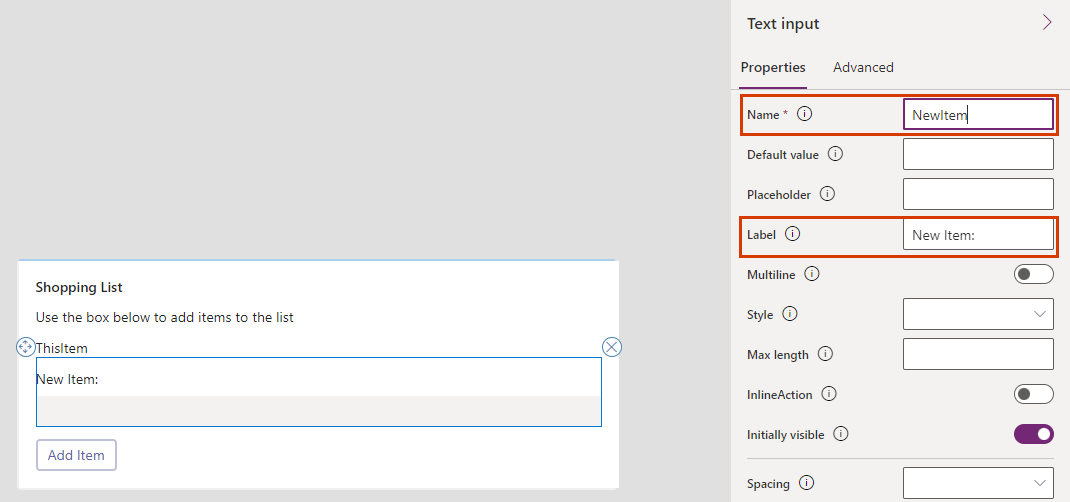
Mit der Eigenschaft Name können Sie in einem Power Fx-Ausdruck auf das Steuerelement verweisen. Es muss ein Wort sein, ohne Leerzeichen oder Sonderzeichen. Die Eigenschaft Beschriftung wird auf der Karte angezeigt. Der Name und die Beschriftung eines Steuerelements müssen nicht wie hier ähnlich sein, aber die Verwendung ähnlicher Namen erleichtert es, den Überblick über die Steuerelemente zu behalten.
Eine Power Fx-Schaltfläche hinzufügen
Wählen Sie im linken Bereich Einfügen aus.
Wählen Sie im Toolbereich Eingabe aus, um die Kategorie zu erweitern, und wählen Sie dann Schaltfläche aus.
Setzen Sie im Eigenschaftenbereich der Schaltfläche Titel auf Artikel hinzufügen fest.
Wählen Sie im Eigenschaftenbereich PowerFx aus, um den Cursor in der Bearbeitungsleiste zu platzieren.
Geben Sie den folgenden Power Fx-Ausdruck in die Bearbeitungsleiste ein: Collect(MyGroceryList, {Value: NewItem}) ein
Dieser Ausdruck verwendet die Power Fx-Funktion Collect, um die Benutzereingabe
NewItemzurMyGroceryList-Tabellenvariablen in der impliziten Spalte Wert anzufügen. Da der Ausdruck an die Eigenschaft OnSelect der Schaltfläche gebunden ist, wird er ausgeführt, wenn der Benutzer die Schaltfläche auswählt.
Die Karte testen
Sie sollten Ihre Änderungen immer speichern, bevor Sie eine Karte wiedergeben. Wählen Sie Speichern und dann Wiedergeben.
Testen Sie Ihre Karte, indem Sie der Einkaufsliste ein paar Artikel hinzufügen.
Nächste Schritte,
Erfahren Sie, wie Sie mit Microsoft Dataverse Connectors eine komplexere Karte erstellen.