Hinweis
Für den Zugriff auf diese Seite ist eine Autorisierung erforderlich. Sie können versuchen, sich anzumelden oder das Verzeichnis zu wechseln.
Für den Zugriff auf diese Seite ist eine Autorisierung erforderlich. Sie können versuchen, das Verzeichnis zu wechseln.
Power Apps kann eine Verbindung zum Azure Blob Storage herstellen. Sie können Dateien wie Word, Excel oder Multimedia-Bilder, Audio oder Video mit dem Azure Blob Storage-Konnektor für Power Apps hochladen.
Wenn Sie eine Canvas-App entwerfen, die eine Verbindung zu Azure Blob Storage herstellt, verwendet die App den Namen und den Schlüssel des Blob-Speicherkontos, um eine Verbindung herzustellen. Nachdem Sie die App für andere freigegeben haben, können Benutzer die in der App konfigurierte Verbindung verwenden, um Dateien in Azure Blob Storage hochzuladen, ohne den Namen und die Schlüssel des Blob-Speichers für die App-Benutzer freigeben zu müssen.
In diesem Artikel erfahren Sie, wie Sie eine Beispiel-Canvas-App erstellen, die eine Verbindung zum Azure Blob Storage herstellt, und der App Steuerelemente hinzufügen, mit denen Sie verschiedene Dateitypen in den verbundenen Blob-Speicher hochladen können.
Hinweis
Um mehr über die anderen Arten von Cloud-Speicheroptionen mit Power Apps (z. B. OneDrive, OneDrive für Business, Google Drive, Dropbox oder Box) zu erfahren, navigieren Sie zu Über Power Apps eine Verbindung zum Cloudspeicher herstellen.
Anforderungen
Bevor Sie beginnen, erstellen und konfigurieren Sie ein BlockBlobStorage-Konto. Sie können auch ein älteres BlobStorage-Konto verwenden, dies wird jedoch nicht empfohlen. Mehr Informationen: Arten von Speicherkonten im Azure Blob Storage
Eine Azure Blob Storage-Verbindung erstellen
Power Apps erfordert, dass eine Verbindung zum Azure Blob Storage erstellt wird, damit die App eine Verbindung zum Speicher herstellen kann.
So erstellen Sie eine Azure Blob Storage-Verbindung:
Melden Sie sich bei Power Apps an.
Erweitern Sie im linken Bereich Daten.
Wählen Sie Verbindungen aus.
Wählen Sie Neue Verbindung.
Wählen Sie Azure Blob Storage aus.
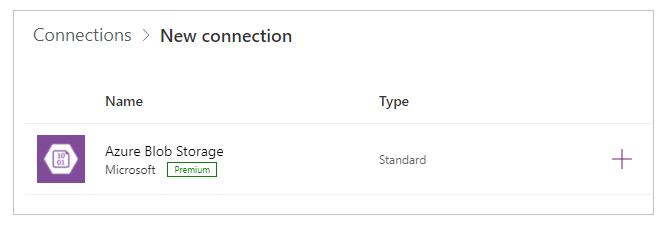
Kopieren Sie den Kontonamen und den Zugriffsschlüssel, und fügen Sie sie ein.
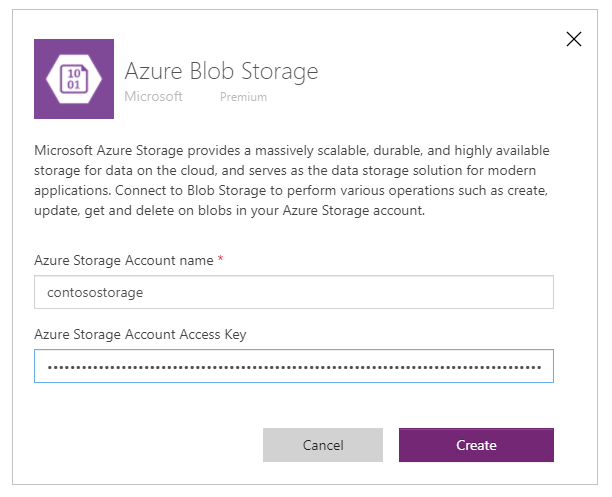
Weitere Informationen zum Kopieren des Kontonamens und des Zugriffsschlüssels finden Sie unter Kontozugriffsschlüssel in Azure anzeigen.
Wählen Sie Erstellen aus.
Ihre Verbindung zum Azure Blob Storage ist jetzt konfiguriert und kann mit Canvas-Apps verwendet werden.
Eine Canvas-App mit Azure Blob Storage-Verbindung erstellen
Nachdem Sie die Verbindung mit Azure Blob Storage hergestellt haben, erstellen wir eine Canvas-App, die eine Verbindung zu diesem Speicher herstellt.
Hinweis
In diesem Abschnitt erstellen Sie eine Beispiel-App mit Beispielsteuerelementen, Funktionen und Layoutdesign. Abhängig von Ihren Geschäftsanforderungen können Sie die App mit einer anderen Struktur erstellen oder anders anpassen.
Erstellen einer leeren Canvas-App mit dem Namen „Beispiel-App für Azure Blob Storage“ und Telefon-Layout.
In Power Apps Studio im linken Bereich Daten wählen Sie
 aus.
aus.Wählen Sie Daten hinzufügen aus.
Wählen Sie aus der Liste der Konnektoren Azure Blob Storage aus.
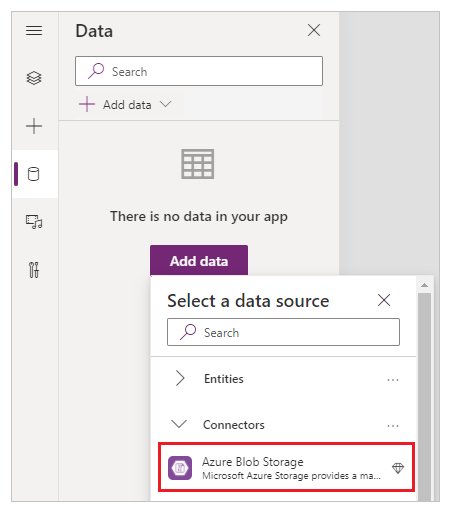
Container und Dateien anzeigen
Nachdem Sie die App mit Azure Blob Storage verbunden haben, fügen Sie Kataloge hinzu, um Container und Dateien in den Containern des verbundenen Speichers anzuzeigen.
Wählen Sie Einfügen -> Galerie -> vertikal leer.
Wählen Sie auf der rechten Seite des Bildschirms im Eigenschaftenbereich das Dropdownmenü „Layout“ und dann Titel aus.
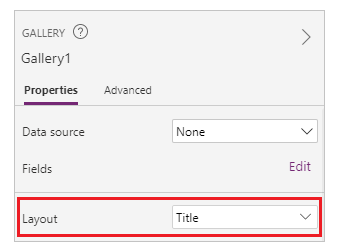
Wählen Sie zuerst das
 im Katalog aus und löschen Sie es.
im Katalog aus und löschen Sie es.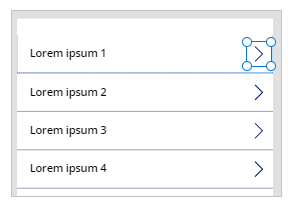
Wählen Sie auf der rechten Seite des Bildschirms im Eigenschaftenbereich das Dropdownmenü „Datenquelle“ und Azure Blob Storage aus.
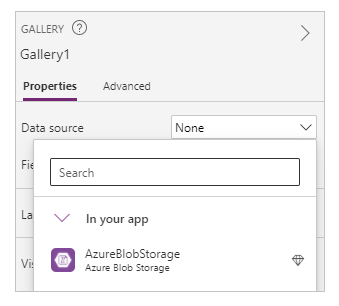
Legen Sie die Eigenschaft Items des Katalogs folgendermaßen fest:
AzureBlobStorage.ListRootFolderV2().value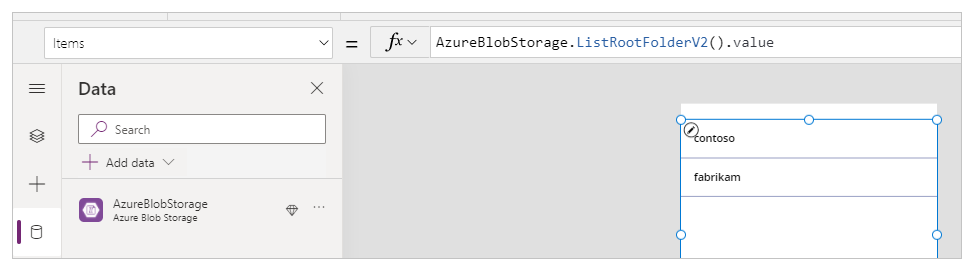
Mit diesem Vorgang werden die Blobs im Stammordner von Azure Blob Storage aufgelistet. Weitere Informationen: Blobs im Stammordner auflisten
Wählen Sie Einfügen -> Katalog -> Leer vertikal aus, um einen anderen leeren vertikalen Katalog hinzuzufügen.
Verschieben Sie den Katalog unter den zuvor hinzugefügten Katalog, in dem die Liste der Container angezeigt wird.
Wählen Sie auf der rechten Seite des Bildschirms im Eigenschaftenbereich das Dropdownmenü „Layout“ und dann Titel, Untertitel und Text aus.
Wählen Sie zuerst das
 im Katalog aus und löschen Sie es.
im Katalog aus und löschen Sie es.Wählen Sie auf der rechten Seite des Bildschirms im Eigenschaftenbereich das Dropdownmenü „Datenquelle“ und Azure Blob Storage aus.
Legen Sie die Eigenschaft Items des Katalogs folgendermaßen fest:
AzureBlobStorage.ListFolderV2(Gallery1.Selected.Id).valueDieser Vorgang listet Blobs in einem Container auf. Weitere Informationen: Blobs auflisten
Hinweis
Gallery1 – In dieser Formel befindet sich der Verweis auf den zuvor hinzugefügten Katalog, in dem alle Container im Speicherkonto aufgelistet sind. Aktualisieren Sie die Formel mit dem Katalognamen, falls abweichend.
Wählen Sie auf der rechten Seite des Bildschirms im Eigenschaftenbereich Bearbeiten für Felder aus.
Ändern Sie die ausgewählten Felder für den Katalogtitel in Anzeigename, für den Untertitel in Zuletzt bearbeitet und für den Text in Pfad.
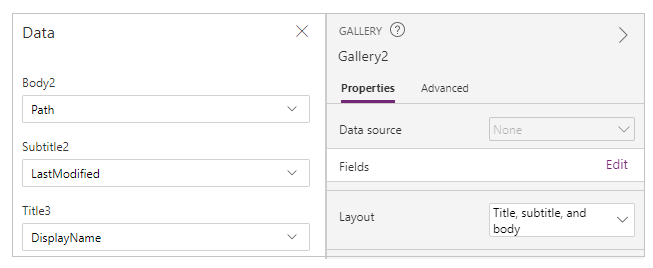
Der Katalog zeigt nun die Liste der Dateien aus dem Container an, die mithilfe des Katalogs oben ausgewählt wurde.
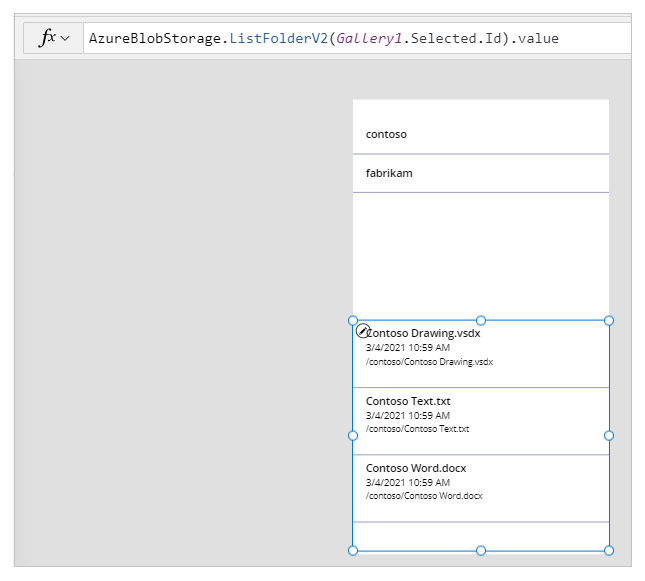
Wählen Sie Einfügen -> Textbezeichnung aus.
Platzieren Sie die Bezeichnung oben im App-Bildschirm.
Legen Sie die Eigenschaft der Bezeichnung Text als „Container auswählen“ fest.
Verwenden Sie den Eigenschaftenbereich auf der rechten Seite des Bildschirms, und wählen Sie die Farbe, Größe und Hintergrundfarbe des Beschriftungstextes Ihrer Wahl aus.
Wählen Sie Einfügen -> Textbezeichnung aus.
Platzieren Sie die Beschriftung über dem Katalog mit der Liste der Dateien.
Legen Sie die Eigenschaft der Bezeichnung Text als „Dateiliste“ fest.
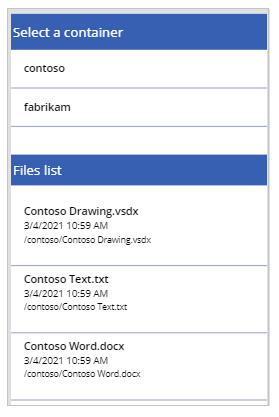
Dateien in den Azure Blob Storage hochladen
Mit dem bisherigen App-Design können Sie einen Container auswählen und dann die Dateien aus dem Container auflisten.
Konfigurieren Sie die App mit Steuerelementen und Logik, um das Hochladen von Dateien in den verbundenen Azure Blob Storage zu ermöglichen.
Wählen Sie Einfügen -> Medien -> Bild hinzufügen aus, um Dateien zum Hochladen auswählen zu können.
Ändern Sie die Größe des Steuerelements Bild hinzufügen, und platzieren Sie es unten links auf dem App-Bildschirm.
Legen Sie die Eigenschaft Text des Steuerelements auf „Eine hochzuladende Datei auswählen“ fest.
Wählen Sie Einfügen -> Schaltfläche aus.
Platzieren Sie die Schaltfläche unten rechts im App-Bildschirm.
Legen Sie die Eigenschaft Text der Schaltfläche auf „Hochladen“ fest.
Wählen Sie Einfügen -> Texteingabe aus.
Platzieren Sie das Steuerelement zur Texteingabe über der Schaltfläche Hochladen.
Legen Sie die Eigenschaft Standard der Schaltfläche auf „Dateinamen eingeben“ fest.
Legen Sie die Eigenschaft OnSelect für die Schaltfläche fest auf:
AzureBlobStorage.CreateFile(Gallery1.Selected.Name,TextInput1.Text, UploadedImage1.Image)Dieser Vorgang lädt einen Blob in den Azure Blob Storage hoch. Weitere Informationen: Blob erstellen.
Hinweis
Gallery1 – In dieser Formel befindet sich der Verweis auf den zuvor hinzugefügten Katalog, in dem alle Container im Speicherkonto aufgelistet sind. Die Datei wird in den ausgewählten Container in Katalog 1 hochgeladen. TextInput1 und uploadImage1 verweisen auf die Steuerelemente zur Texteingabe und zum Hochladen des Bilds. Aktualisieren Sie die Formel mit den Steuerelementnamen, falls abweichend.
Die App-Steuerelemente sehen jetzt in der Beispiel-App so aus.
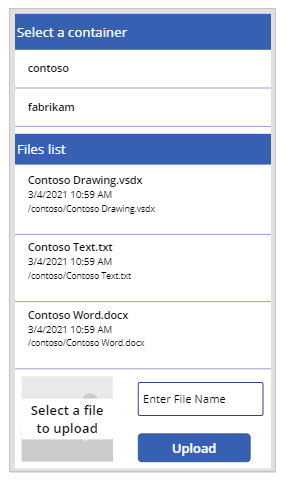
Tipp
Stellen Sie sicher, dass Sie Alle Dateien auswählen, wenn Sie die Upload-Option verwenden. So sind alle Dateitypen im Dialogfeld „Datei-Explorer“ sichtbar.
Dateien aus dem Azure Blob Storage herunterladen
Bisher haben Sie die Möglichkeit zum Anzeigen von Containern, Dateien aus dem ausgewählten Container und die Option zum Hochladen von Dateien in den Speicher hinzugefügt. Schauen wir uns nun an, wie Sie mit der Download-Funktion des verbundenen Speichers arbeiten.
Wählen Sie die erste Zeile im Katalog mit der Liste der Dateien aus einem Container aus.
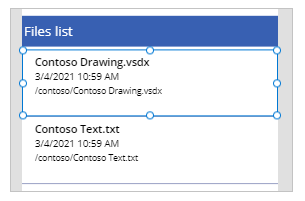
Wählen Sie Einfügen -> Symbole -> Herunterladen aus. Dadurch wird das Download-Symbol für alle Zeilen im Katalog hinzugefügt.
Verschieben Sie das erste Download-Symbol im Katalog auf dem App-Bildschirm nach rechts. Dadurch werden auch die restlichen Symbole für die nächsten Zeilen im Katalog verschoben.
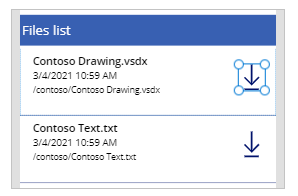
Die Eigenschaft OnSelect des Download-Symbols auf Folgendes festlegen:
Launch(AzureBlobStorage.CreateShareLinkByPath(ThisItem.Path).WebUrl)Durch diesen Vorgang wird anhand des Pfads ein SAS-Link für ein Blob erstellt. Weitere Informationen: SAS-URI nach Pfad erstellen.
Wichtig
Der mit CreateShareLinkByPath erstellte SAS-URI besitzt eine Standardablaufzeit von 24 Stunden. Wenn Sie geschäftliche Anforderungen haben, um den URI in kürzerer oder anderer Zeit ablaufen zu lassen, sollten Sie Aktualisierungen dieser Formel in Betracht ziehen. Im folgenden Beispiel läuft der URI in 1 Stunde mit den Funktionen Now() und DateAdd () ab.
Launch(AzureBlobStorage.CreateShareLinkByPath(ThisItem.Path,{ExpiryTime:DateAdd( Now(),1)}).WebUrl)Tipp
Weitere Informationen zum Konfigurieren von Azure Blob Storage für den öffentlichen anonymen Zugriff und zu verschiedenen öffentlichen Zugriffsebenen finden Sie unter Den anonymen öffentlichen Lesezugriff für Container und Blobs konfigurieren.
Die App bietet jetzt die Möglichkeit, die Dateien herunterzuladen.
App testen, speichern, veröffentlichen und teilen
Spielen Sie die App zum Testen ab und überprüfen Sie, ob die App wie erwartet funktioniert. Stellen Sie nach dem Test sicher, dass Sie die App speichern und veröffentlichen, bevor Sie Power Apps Studio schließen. Dann können Sie die App mit anderen Personen in Ihrer Organisation oder mit Gästen außerhalb Ihrer Organisation teilen.
Optionale Anpassungen
In diesem Abschnitt erfahren Sie mehr über optionale und zusätzliche Anpassungen, die Sie für Ihre App in Betracht ziehen können.
Medientyp
Sie können die Felder Medientyp oder Pfad für den Katalog verwenden, um optional die Bildinhalte in den jeweiligen Steuerelementen anzuzeigen. Beispielsweise PDF-Viewer für PDF-Dateien, Bild für Bilder oder Audio/Video für Audio-/Videodateien.
Um die Dateien beispielsweise mit dem Dateierweiterungstyp .pdf zu filtern, verwenden Sie die folgende Beispielformel.
If(".pdf" in Gallery2.Selected.Path, AzureBlobStorage.GetFileContent(Gallery2.Selected.Id))
Ebenso können Sie verschiedene Dateierweiterungstypen oder Medientypen verwenden, um hinzugefügte Steuerelemente zusätzlich anzupassen.
Mit Azure Blob Storage verbundene Kataloge aktualisieren
Die Azure Blob Storage-Verbindung aktualisiert Daten in den Katalogen nicht automatisch, wenn die Daten aktualisiert werden. Wenn Sie mehr als einen Container haben, können Sie den anderen Container auswählen und dann den zuvor ausgewählten Container wieder auswählen, um den verbundenen Katalog zu aktualisieren und die Änderungen anzuzeigen.
Eine andere Methode, die in Betracht gezogen werden kann, besteht darin, eine Sammlung für den ersten Katalog zu verwenden und dann die Funktion ClearCollect zu verwenden, um die Sammlung zu aktualisieren.
Mit den folgenden Formeln können Sie beispielsweise die Sammlung für die obere Containerliste im ersten Katalog aktualisieren und den zweiten Katalog aktualisieren, wenn die Schaltfläche zum Hochladen ausgewählt wird oder wenn der Bildschirm angezeigt wird (OnVisible-Bildschirmeigenschaft).
Legen Sie die Eigenschaft Items des ersten Katalogs für die Liste des Containers auf „TopLevelList“ fest.
Die Upload-Schaltfläche an die Eigenschaft OnSelect anhängen:
ClearCollect(TopLevelList, AzureBlobStorage.ListRootFolderV2().value)Die Bildschirmeigenschaft OnVisible hinzufügen:
ClearCollect(TopLevelList, AzureBlobStorage.ListRootFolderV2().value)
Einschränkungen
Sie können Microsoft Excel nicht als Datenquelle verwenden, wenn die Datei in Azure Blob Storage gespeichert ist. Um Excel als Standardquelle zu verwenden, nutzen Sie die anderen Cloudspeicher-Konnektoren (wie OneDrive, OneDrive for Business, Google Drive, Dropbox oder Box). Weitere Informationen: Über Power Apps mit dem Cloudspeicher verbinden
Nächste Schritte
Die App-Schnittstelle entwerfen