Hinweis
Für den Zugriff auf diese Seite ist eine Autorisierung erforderlich. Sie können versuchen, sich anzumelden oder das Verzeichnis zu wechseln.
Für den Zugriff auf diese Seite ist eine Autorisierung erforderlich. Sie können versuchen, das Verzeichnis zu wechseln.
In komplexen Power Apps können Formeln lang werden. Das Auffinden und Ersetzen von Teilen großer Formeln kann schwierig werden. Sie können jetzt die Funktion Suchen und Ersetzen für das ausgewählte Steuerelement oder die ausgewählte Eigenschaft verwenden, um das angegebene Wort oder die Zeichenfolge leicht zu finden und zu ersetzen.
Mit der Funktion Suchen und Ersetzen können Sie in der Formelleiste nach Kombinationen aus Buchstaben, Zahlen, Wörtern und Ausdrücken innerhalb einer Formel suchen. Mit dieser Funktion können Sie auch Groß-/Kleinschreibung, ganze Wörter und reguläre Ausdrücke verwenden, um Text in Formeln zu suchen und zu ersetzen.
Anforderungen
- Registrieren für Power Apps.
- Erstellen Sie eine App oder öffnen Sie eine vorhandene App in Power Apps.
- Machen Sie sich damit vertraut, wie Sie ein Steuerelement konfigurieren.
Starten Sie Suchen und Ersetzen
Sie können das Steuerelement Find and Replace in der Bearbeitungsleiste mit der Schaltfläche Suchen und Ersetzen oder Tastenkombinationen starten. Sie können auch Text in der Sucheingabe vorab ausfüllen.
Um zu beginnen, erstellen Sie eine neue App, oder bearbeiten Sie eine vorhandene App in Power Apps Studio. Verwenden Sie nach dem Öffnen eine der folgenden Methoden, um das Steuerelement Find and Replace zu starten.
Methode 1: Verwenden Sie die Schaltfläche Suchen und Ersetzen
Wählen Sie das Steuerelement oder die Eigenschaft aus, die Sie bearbeiten möchten.
Wählen Sie das Dropdownmenü auf der rechten Seite der Bearbeitungsleiste aus, um das Steuerelement Find and Replace anzuzeigen.

Tipp
Sie können die Bearbeitungsleiste auch nach unten ziehen, um die Bearbeitungsleiste zu erweitern und das Lesen komplexer Ausdrücke zu erleichtern.
Wählen Sie Suchen und ersetzen am unteren Rand der Formelleiste aus.

Das Steuerelement Find and Replace wird oben rechts in der Bearbeitungsleiste angezeigt.

Methode 2: Tastenkombinationen verwenden
Wählen Sie das Steuerelement oder die Eigenschaft aus, die Sie bearbeiten möchten.
Während sich Ihr Cursor in der Bearbeitungsleiste befindet, drücken Sie Strg+F für die Suche oder Strg+H, um das angegebene Wort oder die Zeichenfolge in der Formel zu suchen und zu ersetzen.
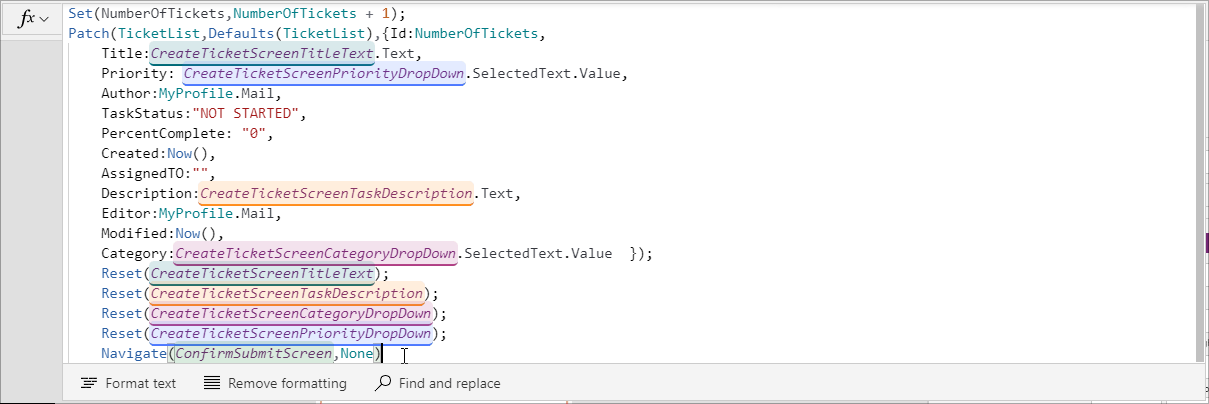
Methode 3: Find and Replace mit bereits ausgewähltem Text starten
Sie können das Steuerelement auch mit bereits ausgefülltem Text aus Ihrer Formel starten, nach der Sie suchen möchten.
Wählen Sie dazu den Cursor aus oder halten Sie den Cursor innerhalb der Bearbeitungsleiste über dem Abschnitt, den Sie suchen oder ersetzen möchten. Verwenden Sie dann die Schaltfläche Suchen und ersetzen oder die Tastenkombinationen wie zuvor beschrieben, um das Steuerelement Find and Replace zu starten.
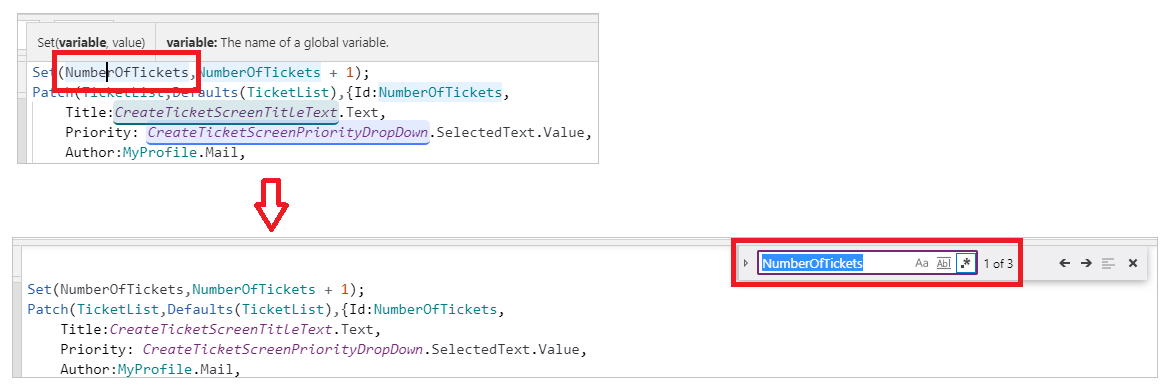
Mit Find and Replace arbeiten
Bei der Arbeit mit Suchen haben Sie drei Möglichkeiten, die Formel zu durchsuchen. Bei der Arbeit mit Ersetzen haben Sie zwei Möglichkeiten zur Auswahl. Wir werden uns die Optionen für beides ansehen: Suchen und Ersetzen.
Suchen
Fügen Sie Text oder Zeichen zum Suchen in den bereitgestellten Eingabebereich ein. Verwenden Sie dann die Symbole auf der rechten Seite des Eingabebereichs, um Ihre Suche zu verfeinern:
Anfrage zuordnen gibt nur Übereinstimmungen mit der angegebenen Anfrage zurück.
Im folgenden Beispiel erscheinen Instanzen von
TicketListals Übereinstimmung, aberticketlistwürde nicht.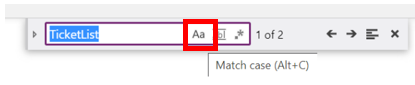
Ganzes Wort zuordnen gibt nur genaue Übereinstimmungen der gesamten Zeichenfolge zurück.
Im folgenden Beispiel geben Instanzen von
Ticketkeine Übereinstimmungen zurück, obwohl das WortTicketinnerhalb der Namen mehrmals in der Formel erscheint.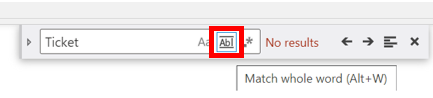
Regulären Ausdruck verwenden (RegEx) gibt nur Übereinstimmungen zurück, die dem im Eingabebereich angegebenen regulären Ausdruck entsprechen. Mehr Informationen: Reguläre Ausdrücke
Im folgenden Beispiel gibt die Verwendung der Suchfunktion für reguläre Ausdrücke mit
Screen(Priority|Task)Übereinstimmungen fürScreenzurück, wenn es zusammen mit entwederPriorityoderTaskerscheint, wie nachfolgend dargestellt.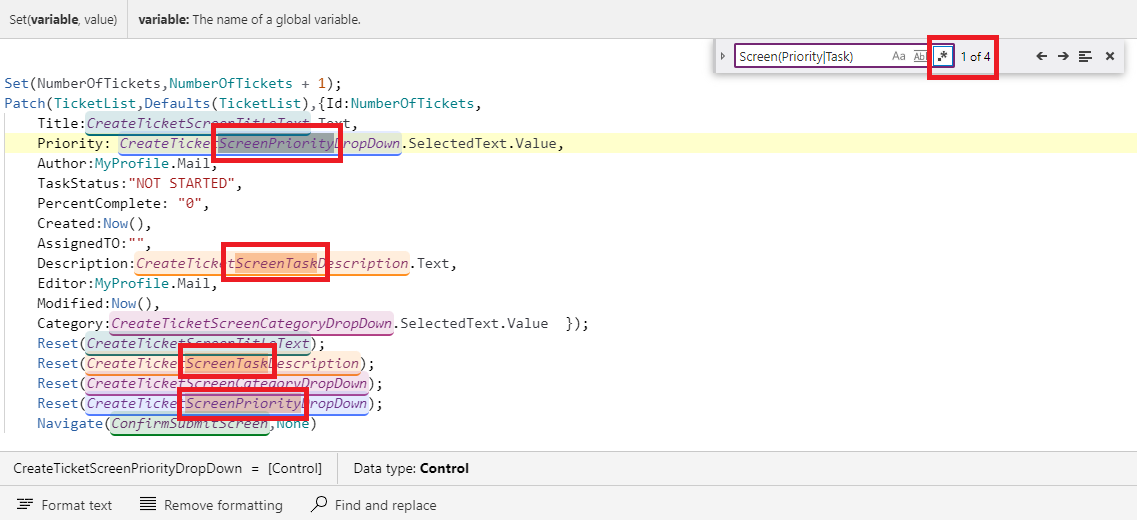
Mit den Pfeilen Vorherige Übereinstimmung oder Nächste Übereinstimmung können Sie sich vorwärts und rückwärts durch alle Übereinstimmungen bewegen, die die Suche zurückgibt. Während Sie sich durch die Übereinstimmungen bewegen, wird die Übereinstimmungsposition aktualisiert und die Zeile mit der Übereinstimmung wird hervorgehoben, damit Sie wissen, mit welcher Übereinstimmung Sie gerade arbeiten.
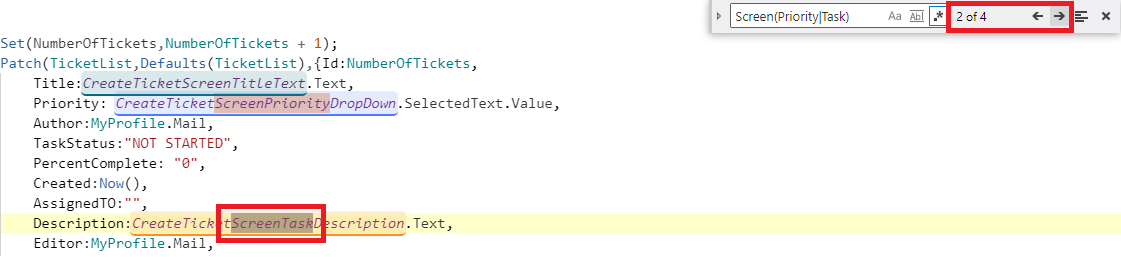
In Auswahl suchen beschränkt den Suchbereich innerhalb einer Formel auf den ausgewählten Teil einer Formel. Um einen Teil der Formel auszuwählen, wählen und halten Sie den Anfang des gewünschten Suchbereichs und ziehen Sie dann den Cursor, um den gesamten gewünschten Bereich hervorzuheben. Um mit der Tastatur auszuwählen, bewegen Sie den Cursorfokus an den Anfang des gewünschten Suchbereichs und halten Sie dann UMSCHALT-Taste gedrückt und markieren Sie mit den Pfeiltasten den gewünschten Suchbereich.
Im folgenden Beispiel wurde die Suche auf den ausgewählten Bereich beschränkt, sodass die Suche jetzt nur noch zwei Übereinstimmungen anstelle der zuvor zurückgegebenen vier Übereinstimmungen zurückgibt.
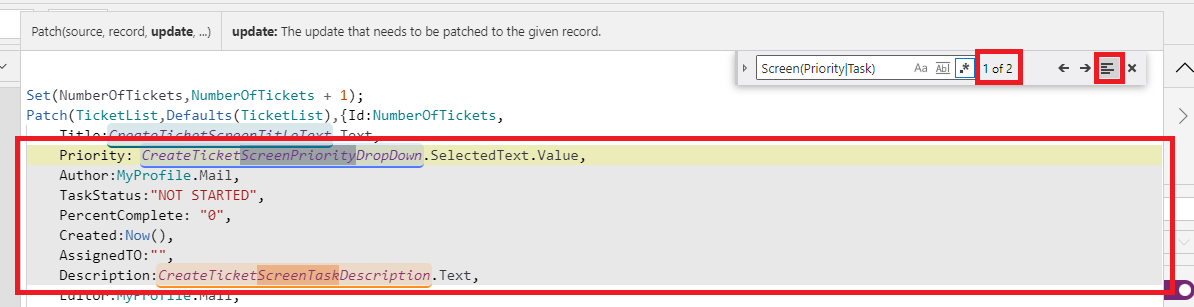
Ersetzen
Standardmäßig wird das Steuerelement Find and replace im minimierten Format geöffnet und zeigt nur die Suchfunktion an. Um das Steuerelement zu erweitern und die Ersetzen-Funktion anzuzeigen, wählen Sie das Symbol links neben dem Sucheingabefeld oder drücken Sie Strg+H auf Ihrer Tastatur. Um es wieder zu reduzieren, wählen Sie das gedrehte Symbol.
Eingeklappter Ersetzungsmodus:
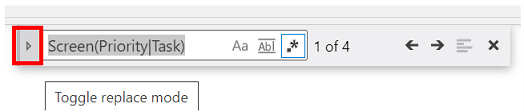
Erweiterter Ersetzungsmodus:

Geben Sie im Bereich Eingabe ersetzen das Wort oder die Zeichenfolge an, die bzw. die Sie den Suchtext ersetzen möchten.
Verwenden Sie die Symbole Ersetzen oder Alles ersetzen, um eine oder alle Übereinstimmungen zu aktualisieren, die mit dem angegebenen Wort oder den angegebenen Zeichen zurückgegeben wurden.
Ersetzen
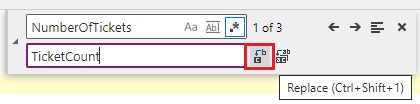
Alle ersetzen
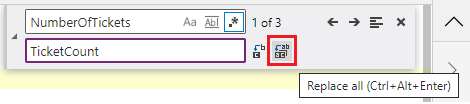
Siehe auch
- Verwenden des Suchbereichs (Vorschau)
- Erste Schritte mit Canvas-App-Formeln
- Steuerelemente hinzufügen und konfigurieren
Hinweis
Können Sie uns Ihre Präferenzen für die Dokumentationssprache mitteilen? Nehmen Sie an einer kurzen Umfrage teil. (Beachten Sie, dass diese Umfrage auf Englisch ist.)
Die Umfrage dauert etwa sieben Minuten. Es werden keine personenbezogenen Daten erhoben. (Datenschutzbestimmungen).