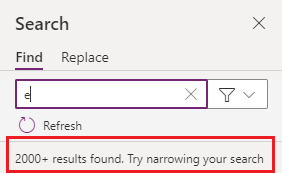Hinweis
Für den Zugriff auf diese Seite ist eine Autorisierung erforderlich. Sie können versuchen, sich anzumelden oder das Verzeichnis zu wechseln.
Für den Zugriff auf diese Seite ist eine Autorisierung erforderlich. Sie können versuchen, das Verzeichnis zu wechseln.
Sie können jetzt den Suchbereich verwenden, um Objekte wie Mediendateien, Variablen, Sammlungen und Datenquellen in Ihrer App zu finden. Sie können auch den Suchbereich verwenden, um wiederholte Instanzen von Zeichenfolgen in Formeln zu finden. Mithilfe des Suchbereichs können Sie beispielsweise nach jeder Instanz von HoverColor suchen, um die Einstellung für diese Eigenschaft in anderen Bereichen Ihrer App bestimmen. Sie können den Suchbereich verwenden, um mehr darüber zu erfahren, was von Ihrer App wo verwendet wird, wo, und Sie können direkt zu diesen Ergebnissen wechseln, um beliebige erforderliche Aktualisierungen vorzunehmen. Darüber hinaus können Sie die Ersetzungsfunktion verwenden, um eine oder mehrere Instanzen von Text, Variablen, Sammlungen oder Formelreferenzen zu aktualisieren.
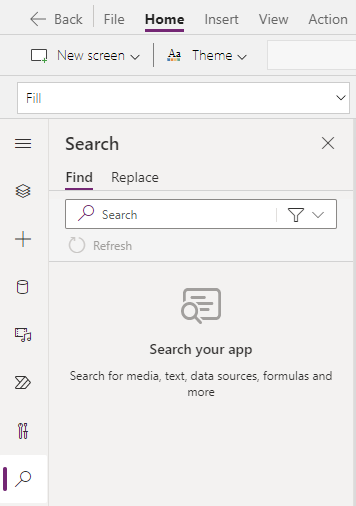
Anforderungen
- Registrieren Sie sich für Power Apps.
- Eine App aus einer Vorlage erstellen, eine neue Anwendung erstellen oder Eine vorhandene App öffnen in Power Apps.
- Machen Sie sich damit vertraut, wie Sie ein Steuerelement konfigurieren.
Den Suchbereich öffnen
Sie können den Suchbereich öffnen, indem Sie Suche ![]() auswählen. Sie können auch Tastenkombinationen verwenden, indem Sie Strg+F auswählen, wenn sich der Cursor außerhalb der Formelleiste befindet, oder indem Sie Strg+Umschalt+F auswählen, wenn sich der Cursor in der Bearbeitungsleiste befindet.
auswählen. Sie können auch Tastenkombinationen verwenden, indem Sie Strg+F auswählen, wenn sich der Cursor außerhalb der Formelleiste befindet, oder indem Sie Strg+Umschalt+F auswählen, wenn sich der Cursor in der Bearbeitungsleiste befindet.
Sie können den Suchbereich auch direkt an der Ersetzen-Funktion öffnen, indem Sie die Tastenkombinationen verwenden, indem Sie Strg+H auswählen, wenn sich der Cursor außerhalb der Formelleiste befindet, oder indem Sie Strg+Umschalt+H auswählen, wenn sich der Cursor in der Bearbeitungsleiste befindet.
Hinweis
Durch Auswahl von Strg+F oder Strg+H in der Bearbeitungsleiste öffnet sich die Funktion Suchen und Ersetzen in der Bearbeitungsleiste.
Suchergebnisse filtern
Sie können Suchergebnisse durch die Auswahl einer oder mehrerer Kategorien filtern. Diese Kategorien helfen Ihnen, die Suche zu fokussieren, indem Sie die Bereiche in der App – wie Bildschirme, Medien, Sammlungen – eingrenzen.
Um die Kategorien auszuwählen, bei denen Sie suchen möchten, verwenden Sie die Filteroption neben dem Suchfeld. Die Standardauswahl ist Alle, wodurch in allen Kategorien in der geöffneten App gesucht wird.
Das folgende Beispiel zeigt die nach dem Suchbegriff Schnee gefilterten Suchergebnisse mit den ausgewählten Kategorien Variablen und Sammlungen.
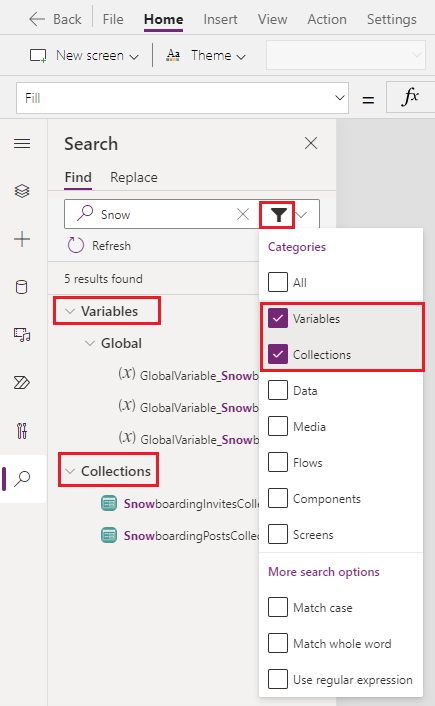
Optimieren Ihrer Suche
Sie können weitere Suchoptionen verwenden, um Ihre Suche weiter zu verfeinern. Diese Optionen sind innerhalb der Filteroption Weitere Suchoptionen verfügbar (unter dem Bereich Kategorien).
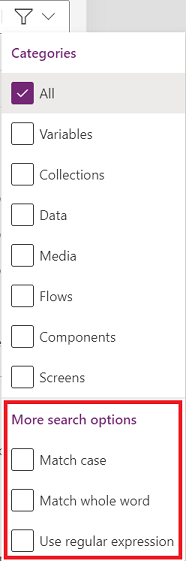
Groß-/Kleinschreibung beachten gibt nur Suchergebnisse mit der festgelegten Groß-/Kleinschreibung zurück.
Im folgenden Beispiel erscheinen Instanzen von Schnee (mit großgeschriebenem S) als Übereinstimmung, schnee (mit kleingeschriebenem S) aber nicht.
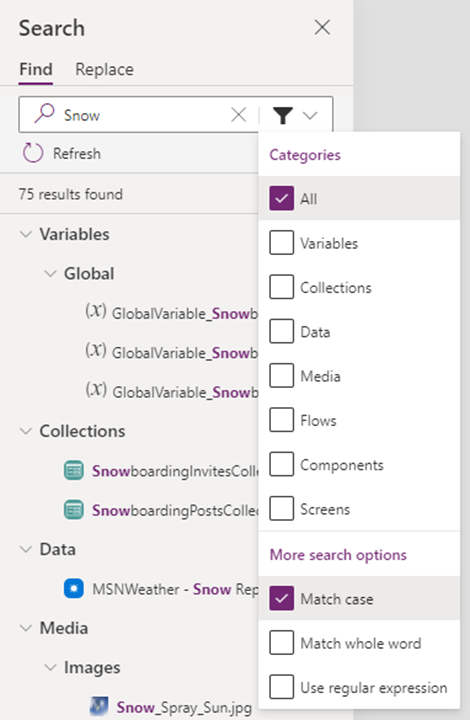
Nur ganzes Wort suchen gibt nur Suchergebnisse zurück, die der Zeichenfolge genau entsprechen.
Im folgenden Beispiel gibt Schnee nur wenige Ergebnisse zurück, obwohl Schnee häufig in Namen vieler App-Objekte vorkommt.
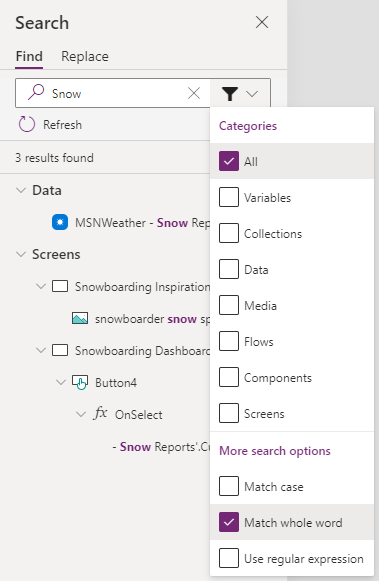
Regulären Ausdruck verwenden (RegEx) gibt nur Suchergebnisse zurück, die dem im Eingabebereich angegebenen regulären Ausdruck entsprechen.
Im folgenden Beispiel gibt die Verwendung der Suchfunktion für reguläre Ausdrücke mit der Formel
Snowboarding( Mountain | Dashboard)Übereinstimmungen für Snowboarding zurück, wenn es zusammen mit entweder Berg oder Dashboard erscheint.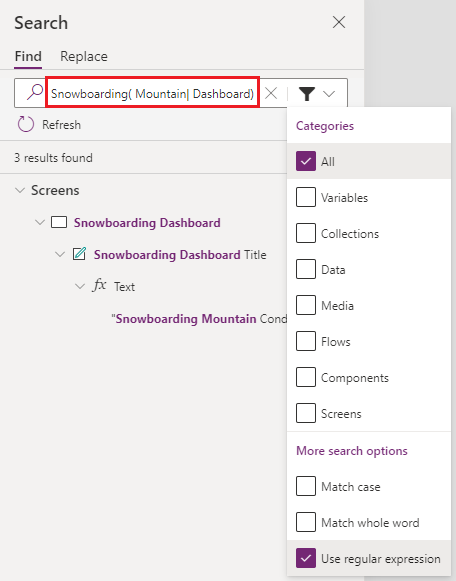
Mit Suchergebnissen arbeiten
Die Auswahl von Suchergebnissen in verschiedenen Bereichen des Suchbereichs unterscheidet sich je nach Kontext des Ergebnisses. Die Suchergebnisse können in zwei große Kategorien eingeteilt werden: Definitionen und Instanzen:
Definitionen beschreiben Sie das Objekt, auf das in Ihrer App verwiesen wird, normalerweise in einer Formel.
Im Suchbereich befinden sich mehrere Kategorieüberschriften, mit denen Sie durch die Ergebnisse navigieren können. Kategorien wie Variablen, Sammlungen, Daten, Medien, Flows, und Komponenten werden als Definitionen bezeichnet.
Wenn Sie die Ergebnisse unter solchen Definitionskategorieüberschriften auswählen, gelangen Sie zum entsprechenden Informationsbildschirm im Bereich (z. B. für Variablen und Sammlungen) oder zum entsprechenden Bereich, in dem dieses Objekt in Ihrer App verfügbar ist (z. B. Daten, Medien, Flows oder Komponenten).
Instanzen beschreiben die Suchergebnisse, die mit einer einzelnen App, einem Bildschirm oder einer Steuerelementeigenschaft in der Bearbeitungsleiste verknüpft sind. Alle diese Ergebnisse sind an die Kategorie Bildschirme basierend auf der Struktur gebunden, die in der Baumsicht gefunden wird. Wenn Sie unter dieser Kategorie Bildschirme ein Ergebnis auswählen, werden Sie, je nachdem, zu dieser spezifischen Bearbeitungsleistenreferenz oder dem zugehörigen Steuerelement weitergeleitet.
Variablen
Wenn Sie eine globale oder Kontextvariable unter der Kopfzeile Variablen in den Suchergebnissen auswählen, gelangen Sie zum Variableninformationsbildschirm für die Auswahl.
Wie unten gezeigt, gelangen Sie abhängig von Ihrer Auswahl aus den verfügbaren Suchergebnissen zur Definition der globalen oder Kontextvariablen.
Suchergebnis:
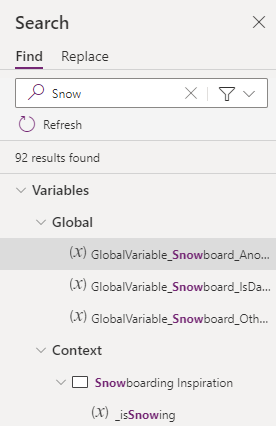
Wenn Sie die Vorschauversion von Power Apps Studio verwenden, wählen Sie Kontextvariablen oder Globale Variablen aus, um weitere Informationen über die Variable anzuzeigen.
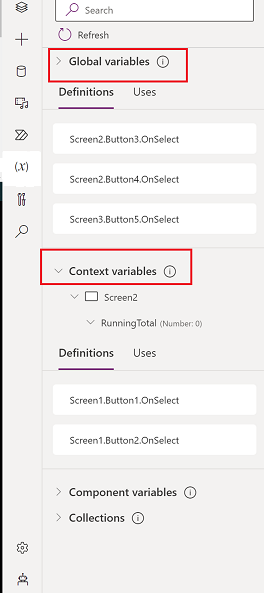
Wenn Sie die klassische Version von Power Apps Studio verwenden, gelangen Sie je nach ausgewählter globaler oder Kontextvariable zum entsprechenden Informationsbildschirm für den ausgewählten Variablentyp.
Globale Variable ausgewählt:
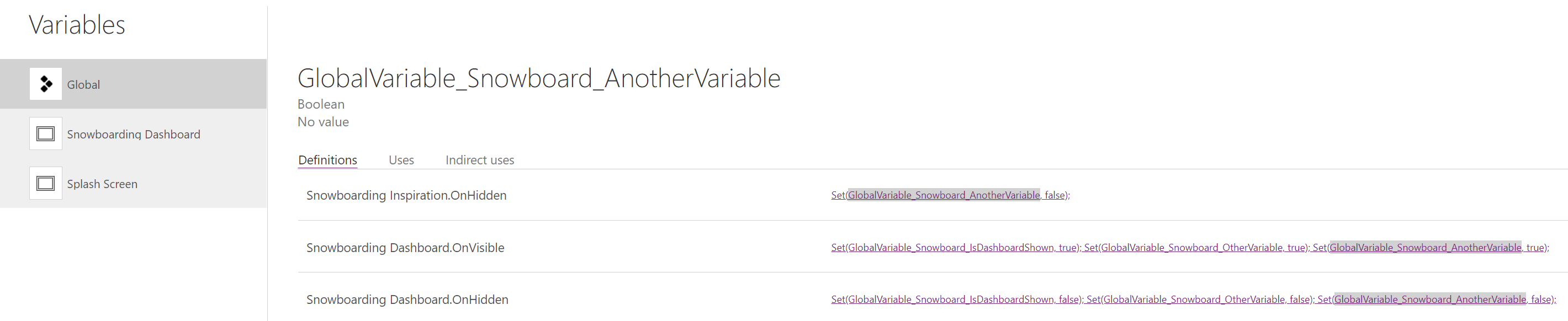
Kontextvariable ausgewählt:
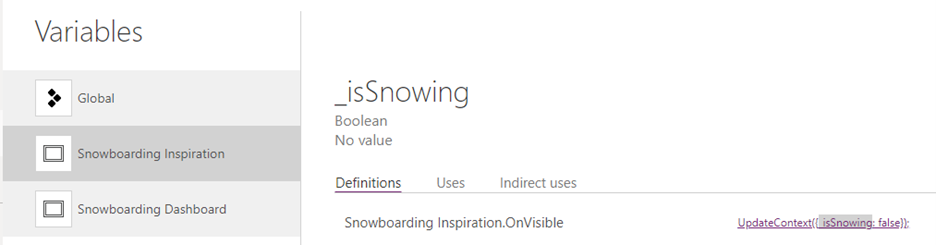
Sammlungen
Auswahl einer Sammlung unter der Kopfzeile Sammlungen bringt Sie zum Informationsbildschirm für diese Sammlung.

Daten
Wenn Sie ein Ergebnis unter der Kopfzeile Daten auswählen, öffnet sich der Bereich Daten und die Sucheingabe für diesen Bereich wird mithilfe des ausgewählten Ergebnistexts vorausgefüllt.
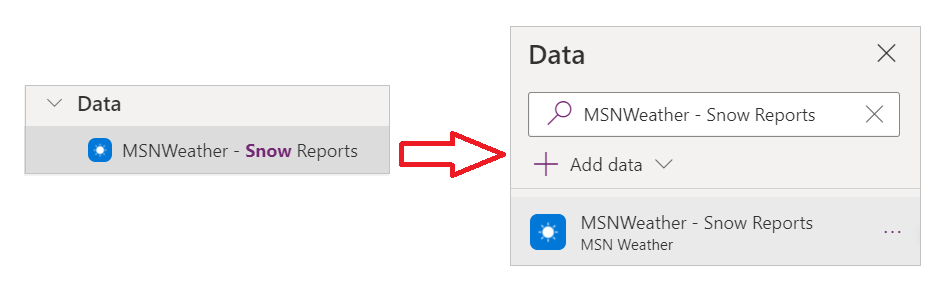
Medien
Wenn Sie ein Ergebnis unter der Kopfzeile Medien auswählen, öffnet sich der Bereich Medien und die Sucheingabe für diesen Bereich wird mit dem ausgewählten Ergebnistext vorausgefüllt.
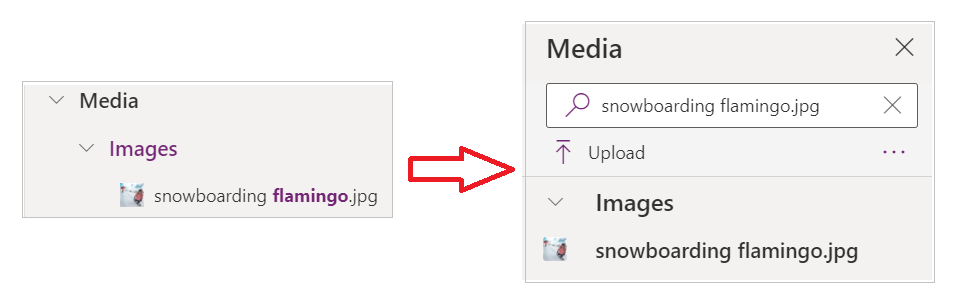
Abläufe
Die Kopfzeile Flows wird nur angezeigt, wenn Sie den Power Automate-Bereich (Vorschauversion) aktiviert haben. Wenn Sie hier ein Ergebnis auswählen, öffnet sich der Power Automate-Bereich und die Sucheingabe wird mit dem ausgewählten Ergebnistext vorausgefüllt.
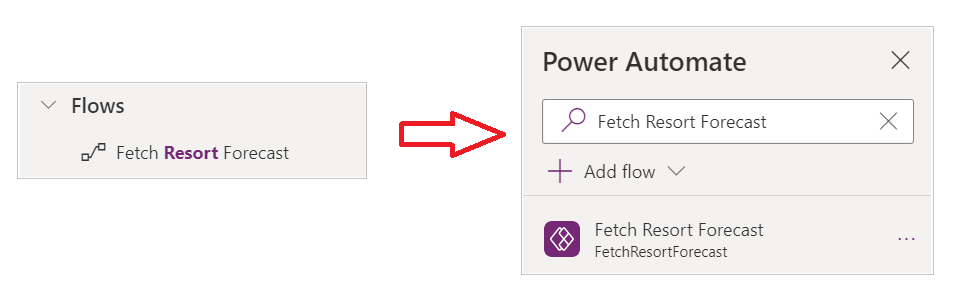
Komponenten
Wenn Sie ein Ergebnis unter der Kopfzeile Komponenten auswählen, gelangen Sie zum Abschnitt „Komponenten“ im Bereich Strukturansicht und die Sucheingabe für diesen Bereich wird mit dem ausgewählten Ergebnistext vorausgefüllt.
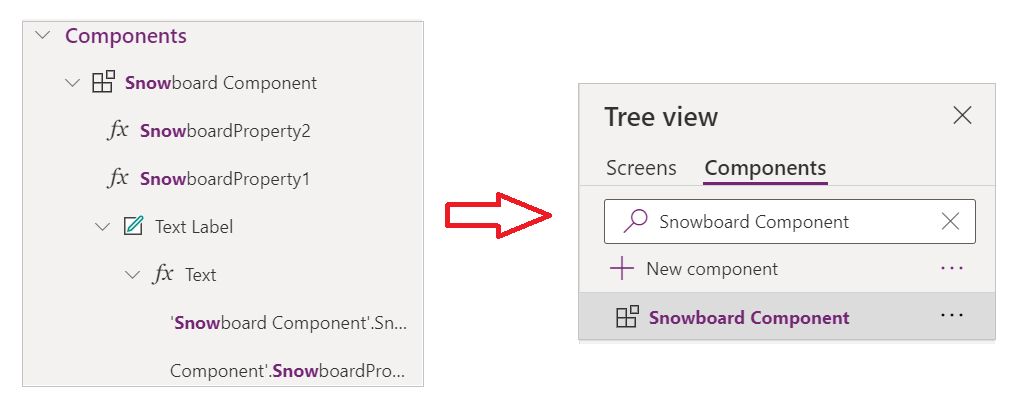
Bildschirme
Wenn Sie ein Ergebnis unter der Kopfzeile Bildschirm auswählen, wird das entsprechende Steuerelement oder die entsprechende Bildschirme auf der Canvas ausgewählt und die Eigenschaft für das Ergebnis in der Bearbeitungsleiste geöffnet. Das ausgewählte Ergebnis wird auch in der Bearbeitungsleiste hervorgehoben.
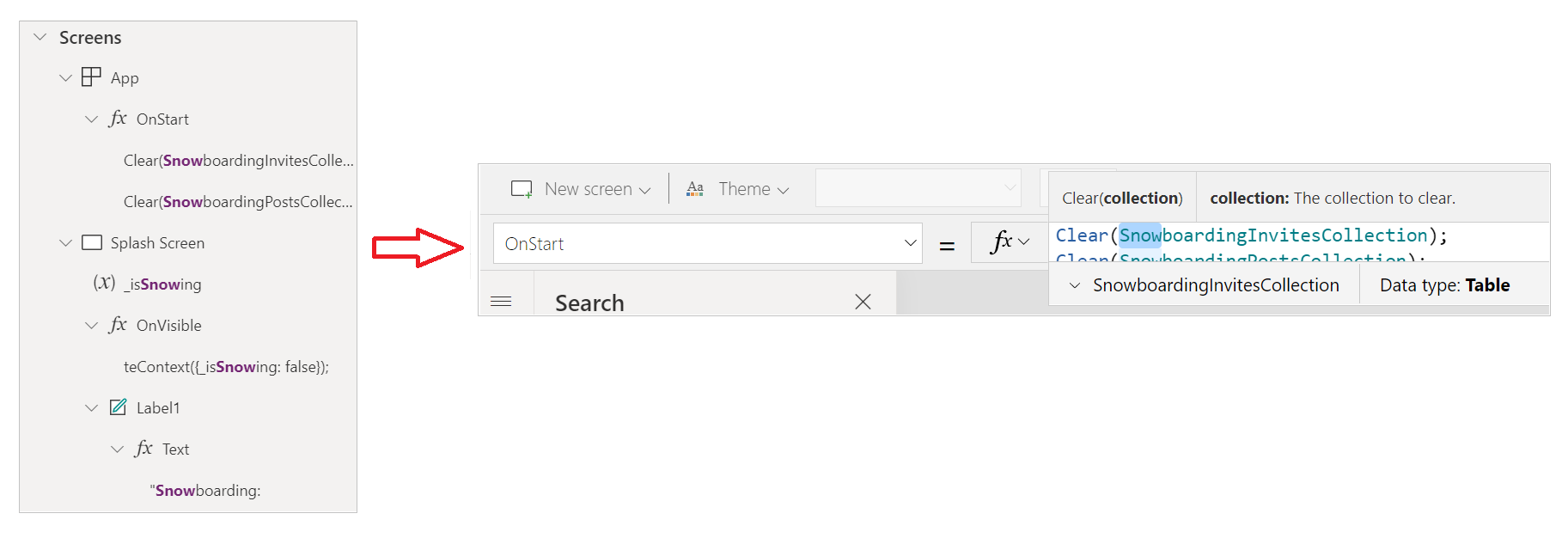
Die Suchergebnisse aktualisieren
Wenn Sie Änderungen in der App vornehmen, müssen Sie den Ergebnisbereich aktualisieren, damit die Änderung in Ihren Suchergebnissen widergespiegelt wird.
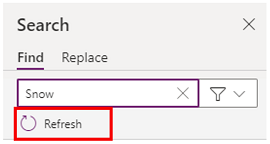
Suchbegriffe löschen
Suchbegriffe und Ergebnisse werden gespeichert, bis Sie sie nicht mehr benötigen. Um Suchbegriff und Ergebnisse zu löschen, wählen Sie das X rechts vom Eingabebereich aus.
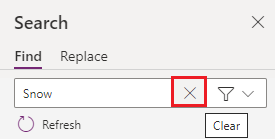
Replace
Sie können eine oder mehrere Instanzen bestimmter Arten von Suchergebnissen ersetzen, darunter Variablennamen, Sammlungsnamen, beliebiger Formeltext einschließlich Zeichenfolgen oder andere Formelreferenzen.
Nachdem Sie eine Suche durchgeführt haben, zeigt der Ersetzungs-Pivot die Liste der Suchergebnisse an, die ersetzt werden können.
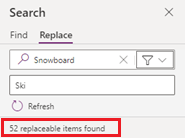
Ergebnisse ersetzen
Alle Ergebnisse, die ersetzt werden können, sind standardmäßig ausgewählt. Sie können die Liste der zu ersetzenden Ergebnisse verfeinern, indem Sie einzelne Ergebnisse oder ganze Kategorien abwählen, indem Sie das Kontrollkästchen neben der Überschrift des Ergebnisses oder der Kategorie aktivieren.
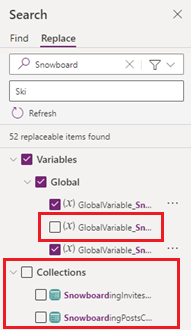
Sie können die Ergebnisliste auch filtern, um nur ausgewählte Ergebniskategorien anzuzeigen.
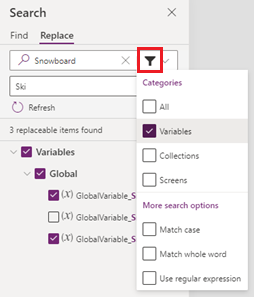
Während Sie die Liste der zu ersetzenden Ergebnisse verfeinern, verfolgt die Schaltfläche „Ersetzen“ am unteren Rand des Bedienfelds die Anzahl der vorzunehmenden Ersetzungen. Wenn alle Elemente ausgewählt sind, wird auf der Schaltfläche Alles ersetzen mit der Gesamtzahl aller austauschbaren Elemente angezeigt.
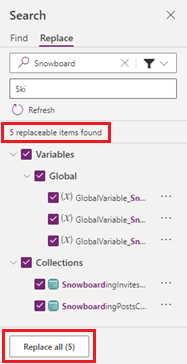
Wenn Sie Ergebnisse aus der Liste ausgewählt haben, wird die Schaltfläche aktualisiert, sodass sie Ausgewählte ersetzen mit der Gesamtzahl der ausgewählten Elemente anzeigt.
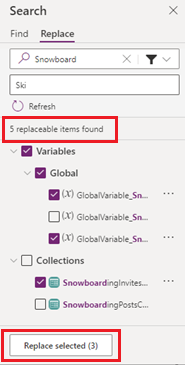
Sie können auch direkt mit einzelnen Ergebnissen in der Ergebnisliste interagieren, um Ersetzungen vorzunehmen, indem Sie die Auslassungspunkte rechts neben jedem einzelnen Ergebnis in der Ergebnisliste auswählen.
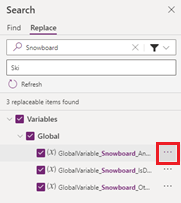
Ersetzen von Variablenergebnissen
Das Durchführen einer Ersetzung für Ergebnisse in der Kategorie „Variablen“ ersetzt den Variablennamen auf Definitionsebene, d. h. alle Instanzen des übereinstimmenden Variablennamens werden in der gesamten App ersetzt. Sie können auch die Variablendetails auf ihrem Informationsbildschirm anzeigen, um die Verwendung zu überprüfen, bevor Sie den Austausch vornehmen.
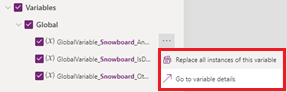
Ersetzen von Sammlungsergebnissen
Ähnlich wie bei Variablen ersetzt das Ersetzen eines Ergebnisses in der Kategorie „Sammlungen“ den Sammlungsnamen auf Definitionsebene und ersetzt alle übereinstimmenden Instanzen des Sammlungsnamens in der gesamten App. Sie können die Sammlungsdetails auf dem Informationsbildschirm anzeigen, bevor Sie den Austausch vornehmen.
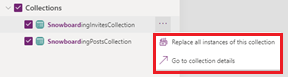
Ersetzen von Bildschirmergebnissen
Die Kategorie Bildschirme zeigt einzelne ersetzbare Ergebnisse gemäß der Struktur in der Baumansicht, sodass Sie Text in Formeln, Formelreferenzen und Steuerelementnamen ersetzen können. In der Kategorie Bildschirme vorgenommene Ersetzungen ersetzen nur die einzelne Instanz des ausgewählten übereinstimmenden Ergebnisses, sodass Sie auswählen können, was Sie ersetzen möchten. Sie können auch die Formelübereinstimmung überprüfen, bevor Sie die Ersetzung vornehmen.
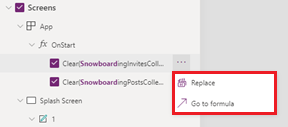
Ersetzen abschließen und Ersetzungen rückgängig machen
Nachdem Sie Ihre Auswahl auf die Elemente verfeinert haben, die Sie ersetzen möchten, werden Sie bei Auswahl der Schaltfläche aufgefordert, den Vorgang zu bestätigen.
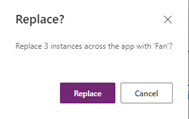
Das Bestätigen des Vorgangs führt das Ersetzen durch, und eine Benachrichtigung gibt an, ob das Ersetzten erfolgreich war.

Der Ersetzungsvorgang schlägt möglicherweise fehl, wenn ein Steuerelementname bereits verwendet wird oder nicht unterstützte Zeichen enthalten sind.

Nachdem die Ersetzung abgeschlossen ist, können Sie die Ersetzung rückgängig machen, indem Sie die Schaltfläche „Rückgängig“ verwenden oder Strg+Z auswählen.
Einschränkungen
Im Suchbereich können maximal 2.000 Ergebnisse zurückgegeben werden. Wenn Sie diesen Grenzwert überschreiten, wird eine Benachrichtigung angezeigt.