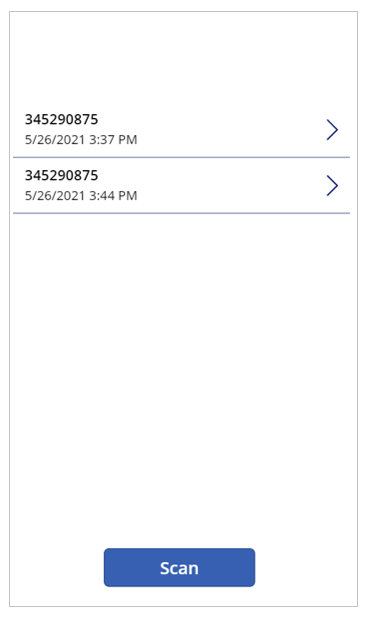Hinweis
Für den Zugriff auf diese Seite ist eine Autorisierung erforderlich. Sie können versuchen, sich anzumelden oder das Verzeichnis zu wechseln.
Für den Zugriff auf diese Seite ist eine Autorisierung erforderlich. Sie können versuchen, das Verzeichnis zu wechseln.
Mit dem Barcodeleser-Steuerelement in Power Apps können Sie Ihr Telefon oder mobiles Gerät verwenden, um Barcodes in verschiedenen Formaten zu scannen.
Einige der allgemeinen Verwendungszwecke des Barcodeleser-Steuerelements in einer Canvas App sind:
- Eine App zum Einchecken von Elementen wie Büchern in eine Sammlung
- Eine App zur Bestandsverwaltung, die Barcodes verwendet, um Elemente zu identifizieren
- Eine App für Mitarbeiter zum Einchecken und Scannen von Ausweisen für die Sicherheit
In diesem Artikel erstellen wir eine Canvas App mit Barcodeleser und zeigen gescannte Artikel in einem Katalog an.
Sehen Sie sich dieses Video an, um zu erfahren, wie Sie eine App mit Barcodeleser erstellen:
Anforderungen
- Power Apps-Lizenz
- Bevor Sie eine App von Grund auf erstellen, machen Sie sich mit den Power Apps-Grundlagen vertraut, indem Sie eine App erstellen und dann die Steuerelemente, Katalog, Formulare und Karten dieser App anpassen.
- Um eine App erstellen zu können, müssen Sie der Sicherheitsrolle Umgebungsersteller zugewiesen sein.
Öffnen einer leeren App
Erstellen einer Canvas-App ohne Vorlage.
Barcode-Scanner hinzufügen
Wählen Sie im linken Fensterbereich Screen1.
Wählen Sie im linken Fensterbereich + Einfügen > Medien erweitern > Steuerelement Barcodeleser auswählen.
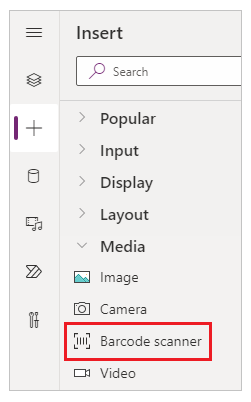
Wählen Sie in der Eigenschaftsliste auf der rechten Seite des Bildschirms die Registerkarte Erweitert und wählen Sie dann die Eigenschaft OnScan.
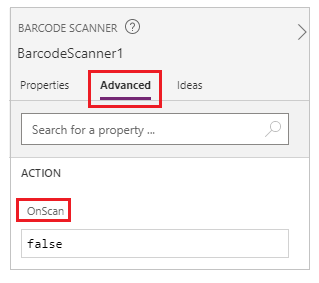
Legen Sie die Eigenschaft OnScan des Steuerelements Barcodescanner auf diesen Ausdruck fest, indem Sie ihn in der Symbolleiste eingeben oder einfügen.
Collect( colScannedItems, {ScannedItem: First(BarcodeReader1.Barcodes).Value, ScannedTime: Now()} )Legen Sie im Bereich Eigenschaften die X Eigenschaft auf „180“ und die Y Eigenschaft auf „1005“ fest.
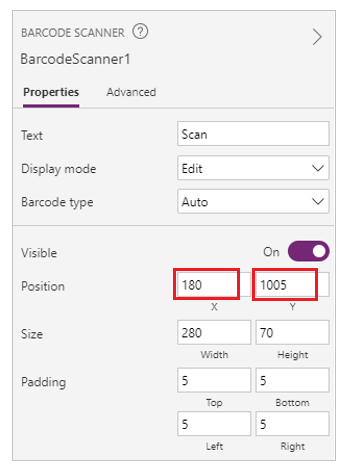
Galerie hinzufügen
Wählen Sie + Einfügen > erweitern Sie Layout > wählen Sie das Steuerelement Vertikale Galerie.
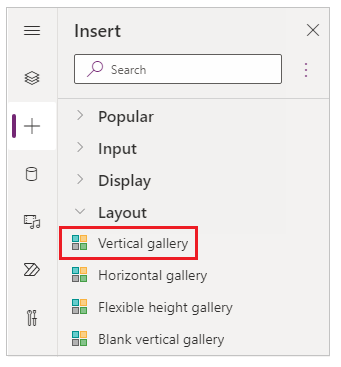
Wählen Sie im Eigenschaftenbereich das Layout für den Katalog als Titel und Untertitel.
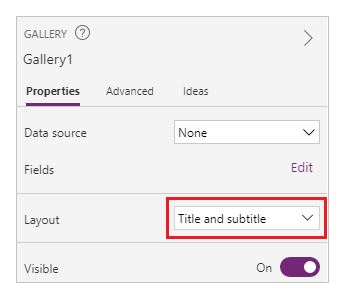
Wählen Sie das Steuerelement für die Galerie auf Canvas.
Legen Sie die Eigenschaft Items des Steuerelements für die Galerie auf diesen Ausdruck fest, indem Sie ihn in der Formelleiste eingeben oder einfügen.
colScannedItems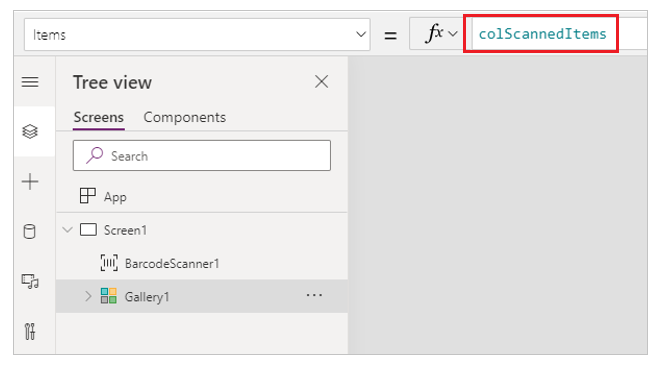
Erweitern Sie im linken Fensterbereich die Galerie1 und wählen Sie Titel2.
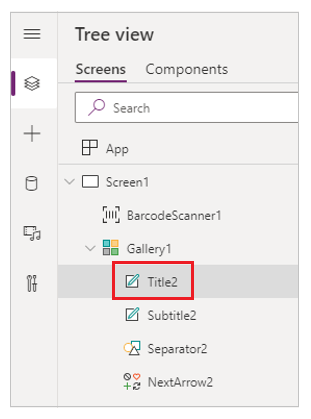
Legen Sie die Eigenschaft Text von Title2 auf den folgenden Ausdruck fest.
ThisItem.ScannedItem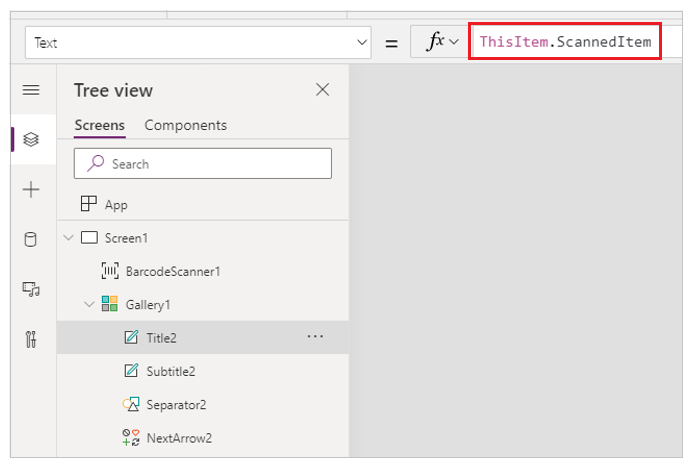
Markieren Sie das Label Untertitel2 und legen Sie seine Eigenschaft Text auf diesen Ausdruck fest.
ThisItem.ScannedTime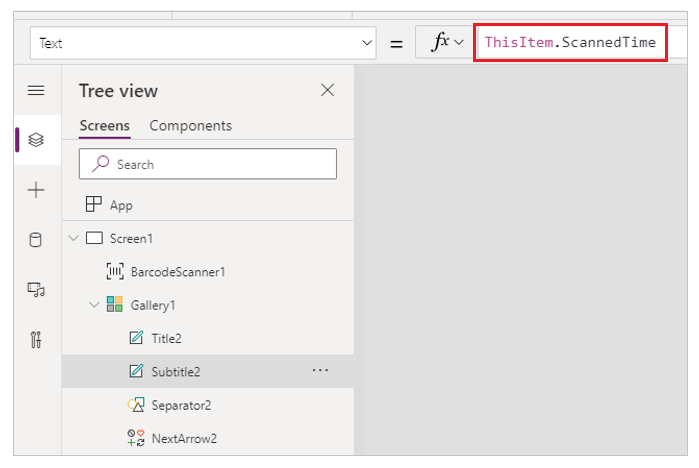
Testen Sie die App
Um die App zu testen, wählen Sie Screen1 und drücken Sie dann F5 auf der Tastatur.
Nach dem Testen sichern und veröffentlichen Sie die App.
Laden Sie Power Apps Mobile auf Ihr Handy herunter.
Öffnen Sie die Power Apps App, und melden Sie sich an.
Wählen Sie die Barcodeleser-App aus und öffnen Sie sie.
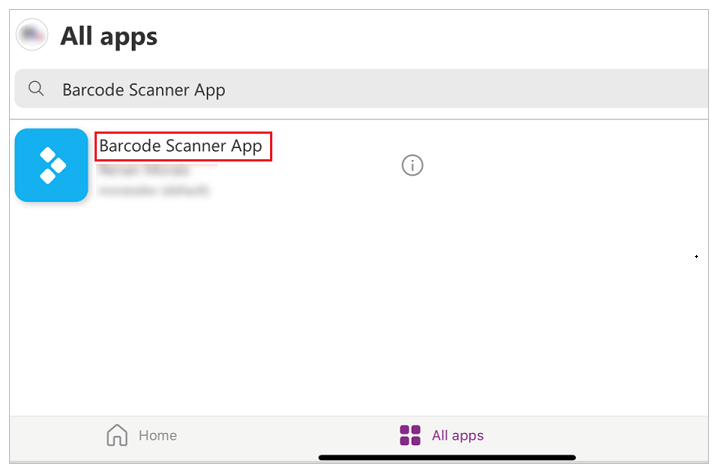
Wählen Sie Scannen und scannen Sie ein beliebiges Barcode Label (z.B. ein Barcode Label auf einem Buch).
Endgültige Ergebnisse
Sie werden sehen, dass die gescannten Barcode-Informationen in der App gespeichert werden.