Erstellen Sie eine Canvas App, die einen Power Automate-Flow auslösen kann
Power Automate kann verwendet werden, um eine Logik zu erstellen, die eine oder mehrere Aufgaben ausführt, wenn ein Ereignis in einer Canvas App eintritt. Eine Schaltfläche kann beispielsweise so konfiguriert werden, dass, wenn ein Benutzer sie auswählt, ein Element in einer Liste erstellt wird, eine E-Mail oder eine Besprechungsanfrage gesendet wird, eine Datei zur Cloud hinzugefügt wird, oder all dies. Jedes Steuerelement in der App kann so konfiguriert werden, dass es den Flow startet, der weiter ausgeführt wird, auch wenn Sie die App schließen.
In diesem Artikel erfahren Sie, wie Sie mit Canvas Apps einen Flow erstellen und auslösen.
Sehen Sie sich dieses Video an, um zu erfahren, wie Sie eine Canvas App erstellen, die einen Flow auslösen kann:
Voraussetzungen
Für diese Lektion benötigen Sie die Umgebungen Power Automate und Power Apps mit einer Datenbank Dataverse. Wenn Sie noch keine Lizenz haben, können Sie sich für den Power Apps Developer Plan anmelden oder den Power Apps Test verwenden.
Testumgebung erstellen
Bei einer Umgebung in Power Apps handelt es sich um Speicherplatz zum Verwalten und Freigeben der Geschäftsdaten, Apps, Chatbots und Flows Ihrer Organisation. Sie dienen auch als Container zum Trennen von Apps, die über unterschiedliche Rollen, Sicherheitsanforderungen und Zielgruppen verfügen. Jede Umgebung kann eine eigene Dataverse-Datenbank haben.
Um sicherzustellen, dass Sie alles haben, was Sie für diese Lektion benötigen, erstellen wir eine neue Umgebung mit einer Dataverse Datenbank. Dies ist ein 30-tägiger Test, der nach Ablauf der 30 Tage verschwindet, aber Sie können ihn zu einer Sandbox- oder Produktionsumgebung upgraden, wenn Sie ihn behalten möchten.
Wir erstellen eine Testumgebung, die eine Dataverse-Datenbank und die in diesem Artikel verwendeten Beispieldaten enthält.
Wechseln Sie zum Power Platform Admin Center.
Umgebungen auswählen.
Wählen Sie Neu.
Nennen Sie die Umgebung Dataverse Trial.
Wählen Sie Test als Umgebungstyp.
Schalten Sie Datenbank erstellen auf Ja um.
Wählen Weiter aus.
Schalten Sie Beispiel-Apps und -Daten bereitstellen auf Ja.
Wählen Sie Speichern aus.
Ihre Test Umgebung wird nun erstellt, einschließlich einer Dataverse Datenbank und Beispieldaten.
Eine Canvas-App erstellen
In dieser Lektion erstellen wir eine App zum Suchen, Anzeigen und Erstellen von Kundenkonten unter Verwendung der Tabelle Konten in Dataverse.
Beginnen Sie mit der Erstellung einer leere Canvas-App.
Wählen Sie Eine Galerie erstellen.
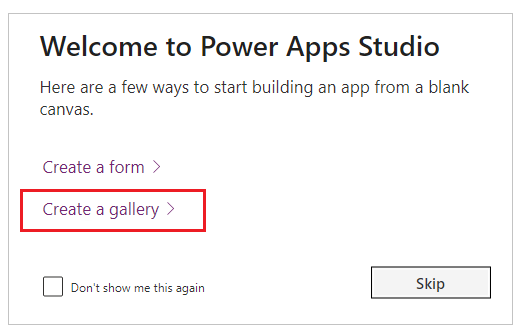
Wählen Sie die Tabelle Konten.
Ziehen Sie die Galerie an den unteren Rand des Bildschirms und fügen Sie oben ein Label mit dem Text Konten hinzu. Und dann aktualisieren Sie die anderen Eigenschaften wie unten aufgeführt.
Eigenschaft Wert Schriftart Open Sans Schriftgrad 21 Schriftbreite Fett Textausrichtung Zentrieren Automatische Höhe Aus Zeilenhöhe 1.2 Überlauf Ausgeblendet Anzeigemodus Bearbeiten Visible am Position (X, Y) 0, 0 Größe (Breite, Höhe) 640, 71 Abstand 5 Oben, 5 Unten, 5 Links, 5 Rechts 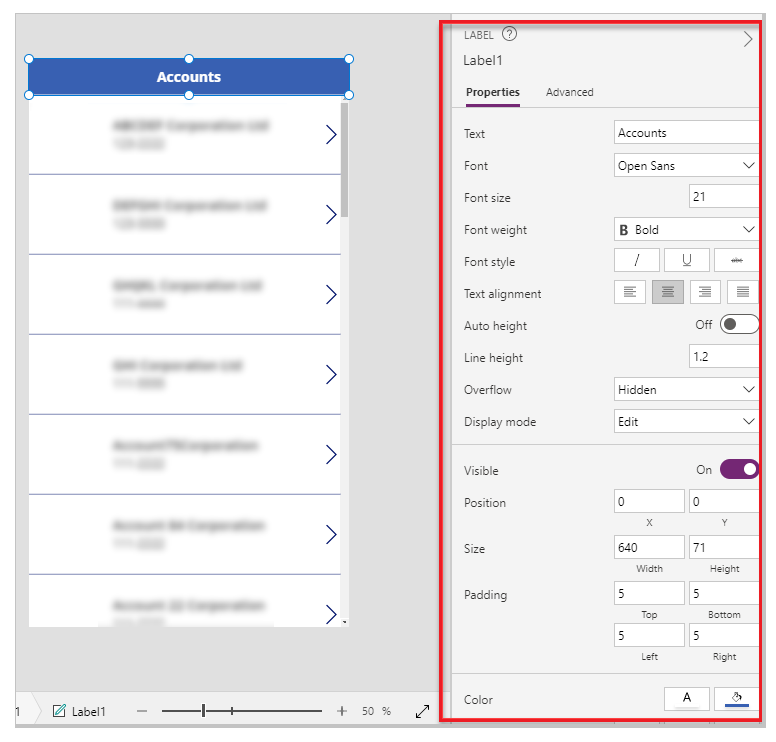
Fügen Sie ein Hinzufügen Symbol oben rechts auf dem Bildschirm hinzu, indem Sie Einfügen > Symbol > Hinzufügen wählen. Und dann aktualisieren Sie die Eigenschaften des Symbols auf die Farbe Weiß und eine Auffüllung von 5 von allen Seiten.
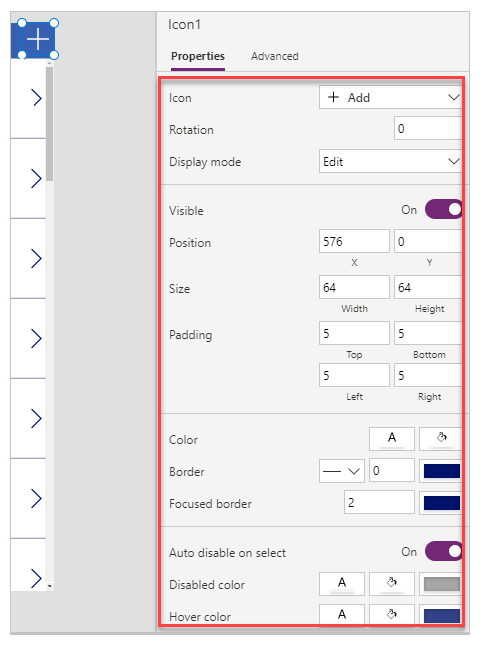
Wählen Sie oben links auf dem Bildschirm Neuer Bildschirm > Formular.
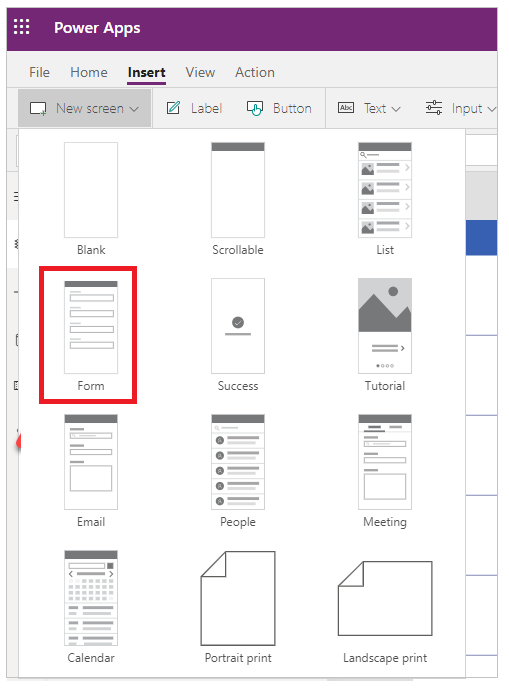
Aktualisieren Sie den Titel des Formulars auf Neues Konto und wählen Sie als Datenquelle Konten aus dem Bereich auf der rechten Seite des Bildschirms.
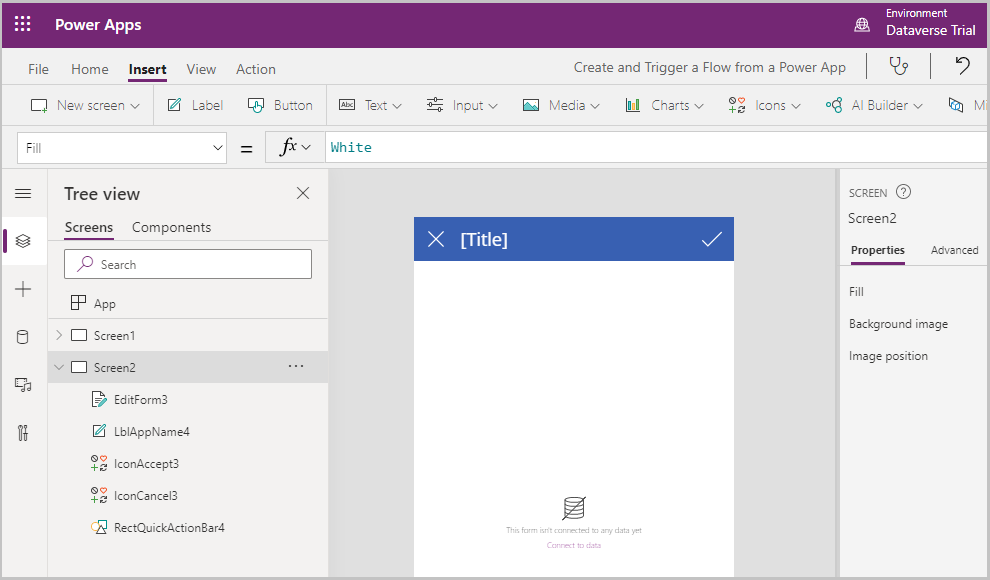
Wählen Sie Felder bearbeiten im rechten Fensterbereich.
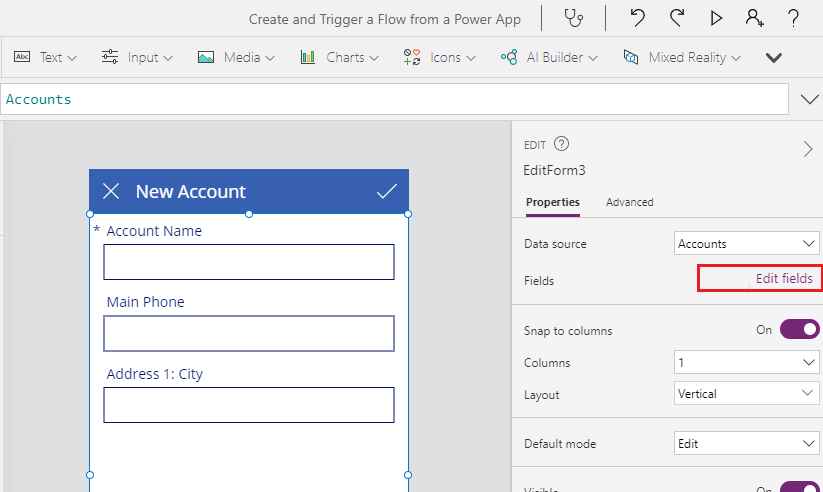
Wählen Sie Feld hinzufügen und fügen Sie E-Mail zum Formular hinzu.
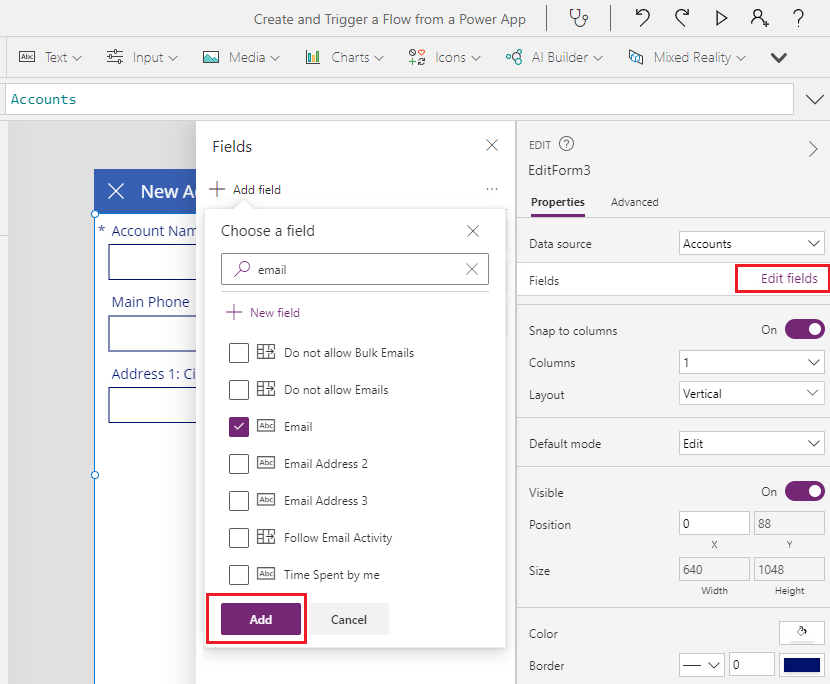
Das E-Mail-Feld wird dem Formular hinzugefügt.
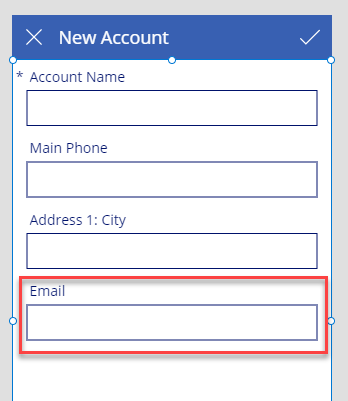
Standardmodus des Formulars auf Neu festlegen.
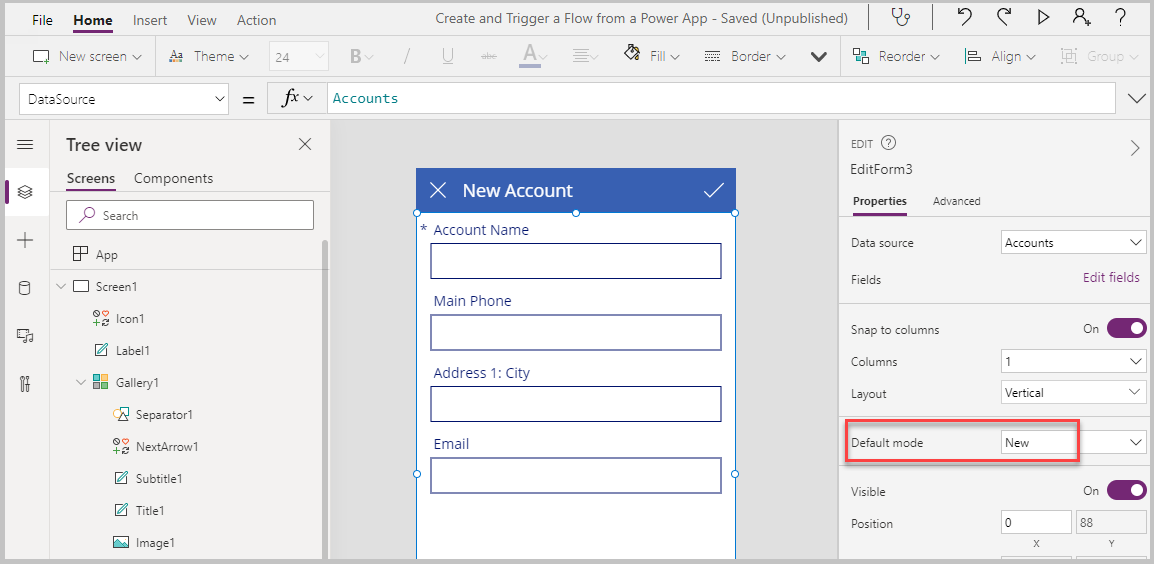
Wählen Sie Screen1 mit dem Katalog der Konten und legen Sie die Eigenschaft OnSelect des Symbols + auf
Navigate(Screen2)fest.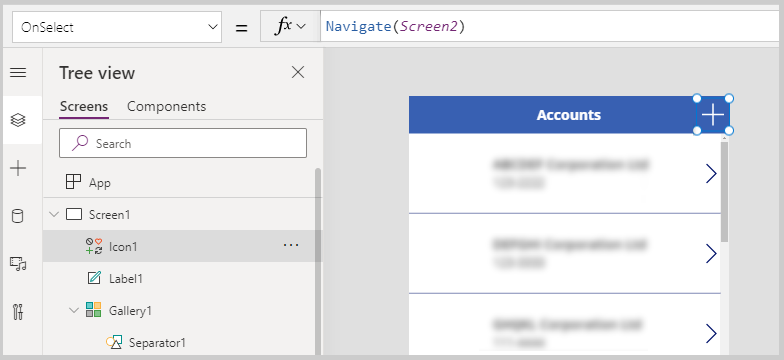
Wählen Sie Einfügen > Neuer Bildschirm > Leerer Bildschirm, um einen neuen Bildschirm zu der App hinzuzufügen.
Wählen Sie Einfügen > Symbol, und wählen Sie dann das Symbol für ein Häkchen (Abzeichen), um es dem Bildschirm hinzuzufügen.
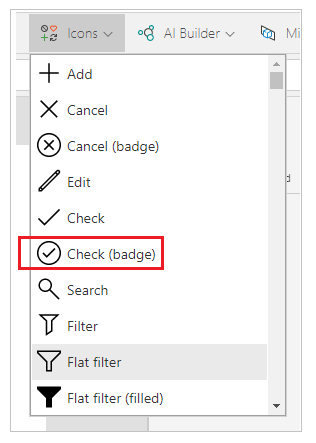
Verschieben Sie das Symbol in die obere Mitte des Canvas.
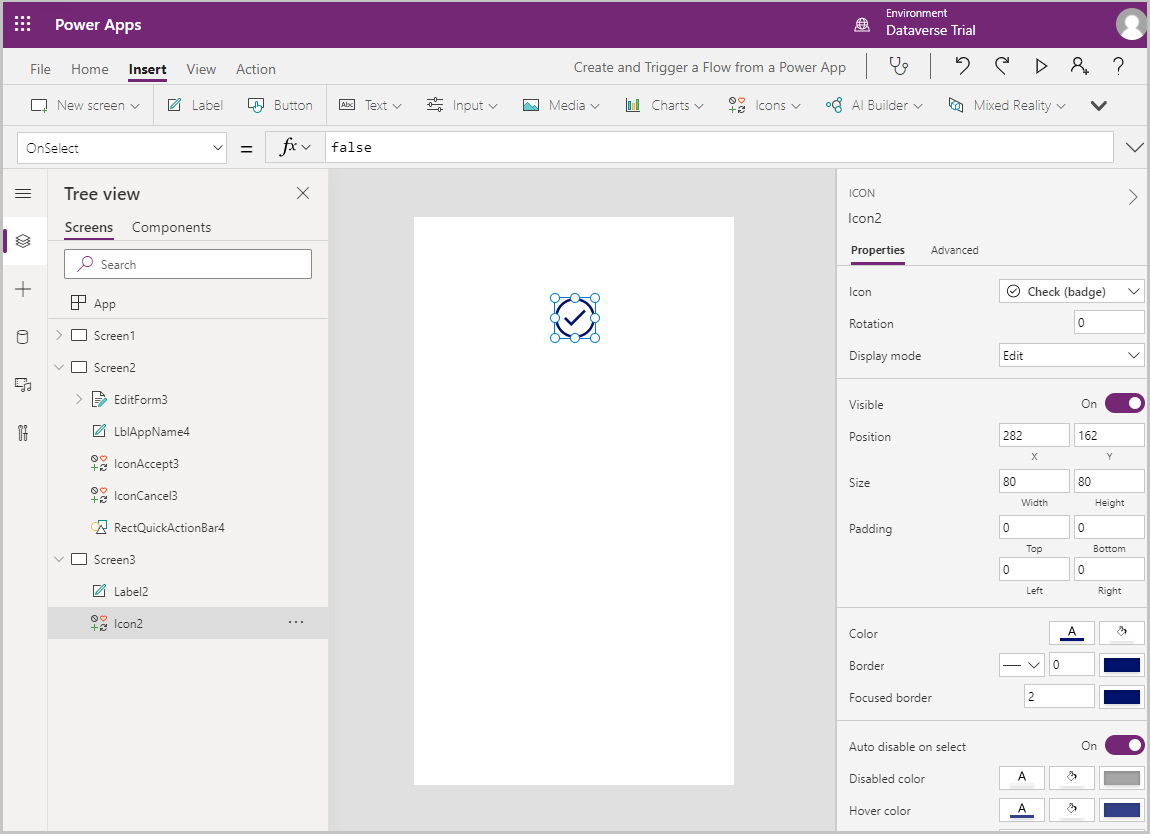
Fügen Sie ein Label mit dem Text Konto wurde erfolgreich erstellt! hinzu und verschieben Sie es unter das Symbol, das Sie im vorherigen Schritt hinzugefügt haben.
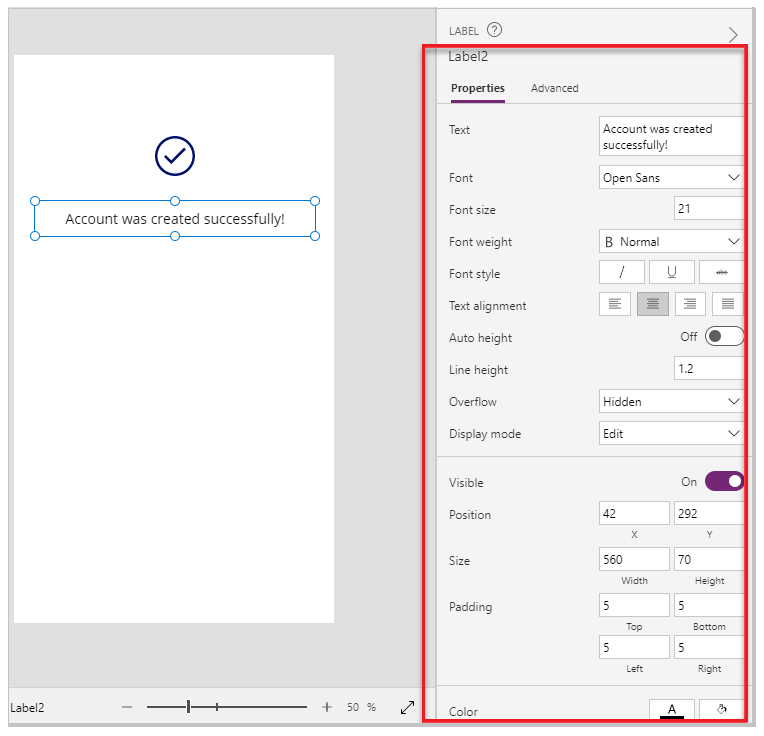
Fügen Sie unter dem im vorherigen Schritt hinzugefügten Label ein weiteres Label mit dem Text Senden Sie dem Kunden eine Begrüßungsnotiz? hinzu.
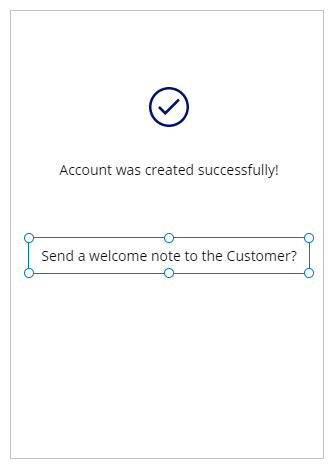
Fügen Sie ein Feld Eingabefeld hinzu, indem Sie Einfügen > Eingabe > Eingabefeld wählen. Legen Sie den Modus des Steuerelements auf Mehrzeilig und den Standardtext auf Danke, dass Sie ein Konto bei uns erstellt haben. Wir freuen uns darauf, Sie zu bedienen!. Verschieben Sie das Steuerelement unter das Label, das Sie im vorherigen Schritt hinzugefügt haben.
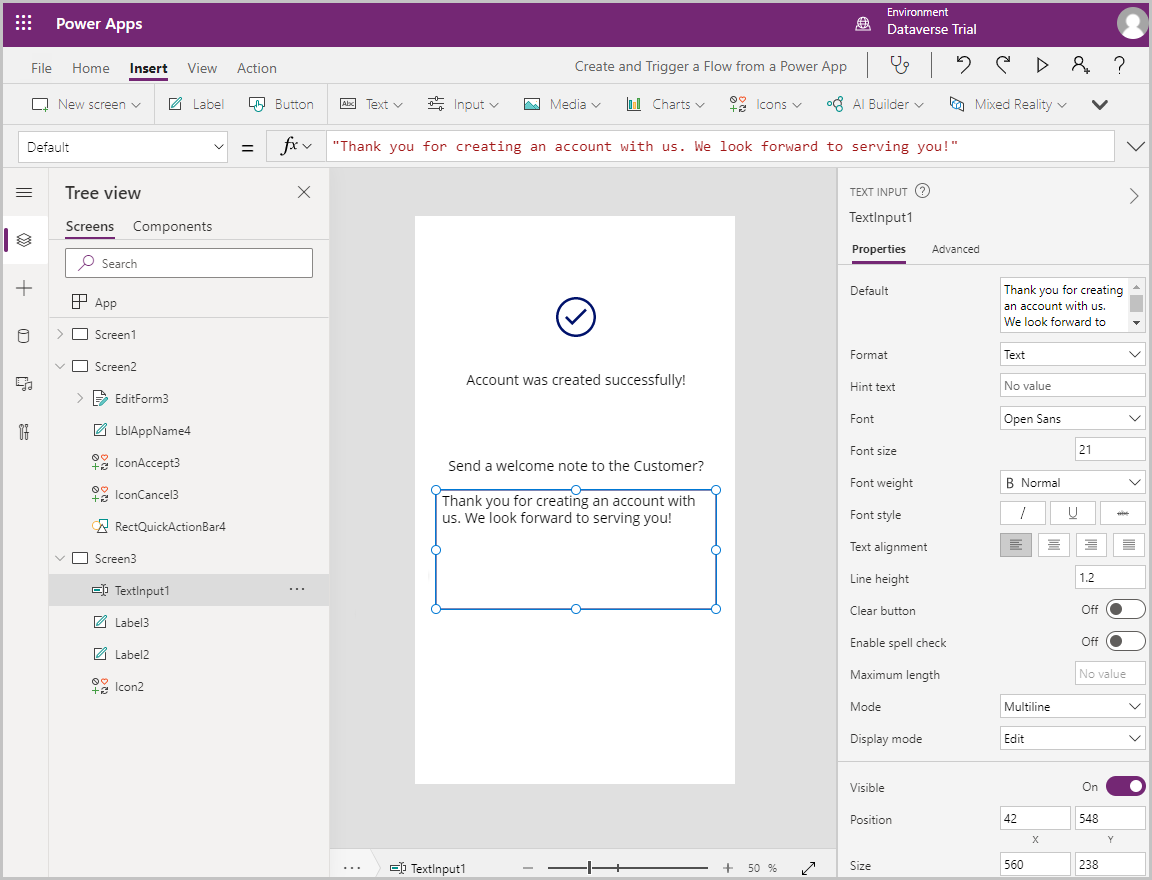
Legen Sie die OnVisible Eigenschaft von Screen3 auf
Reset(TextInput1)fest.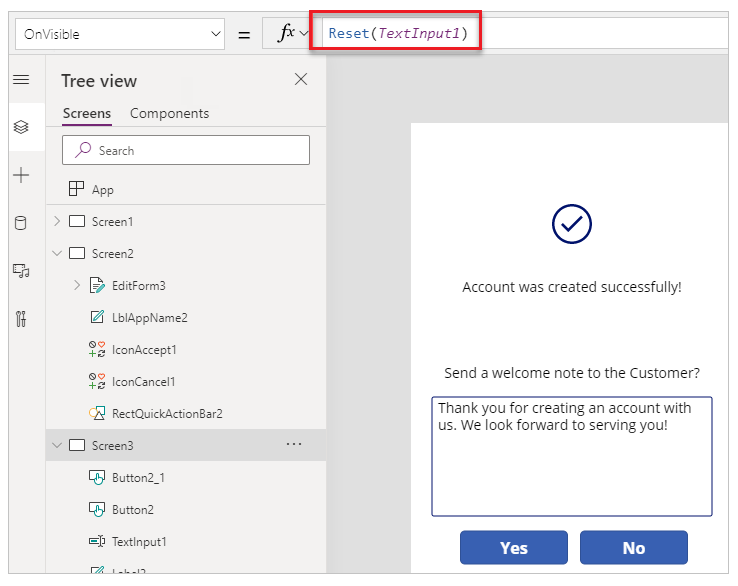
Fügen Sie dem Bildschirm zwei Schaltflächen mit dem Text Ja und Nein hinzu und platzieren Sie sie unter dem im vorherigen Schritt hinzugefügten Eingabe-Textfeld.
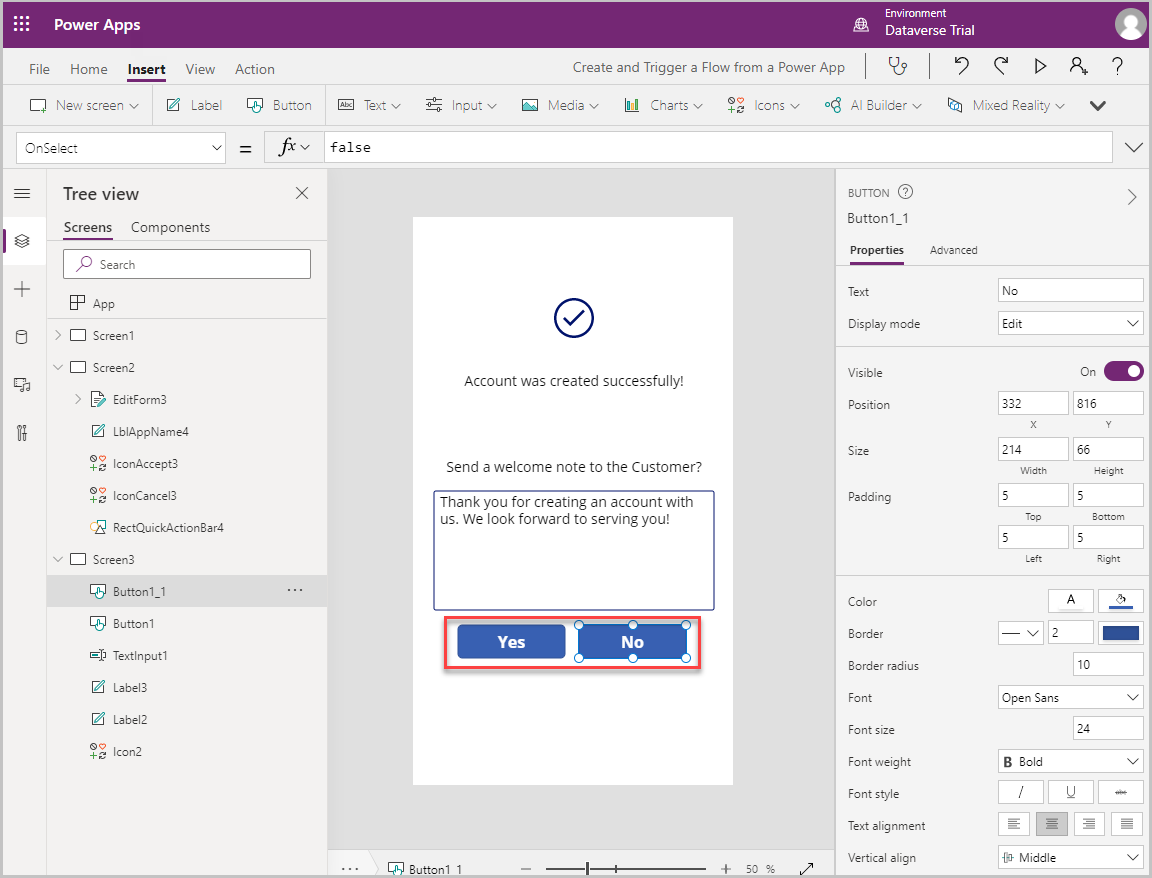
Gehen Sie zum Bildschirm Neues Konto des Formulars und legen Sie die Eigenschaft OnVisible des Bildschirms auf
ResetForm(EditForm3)fest.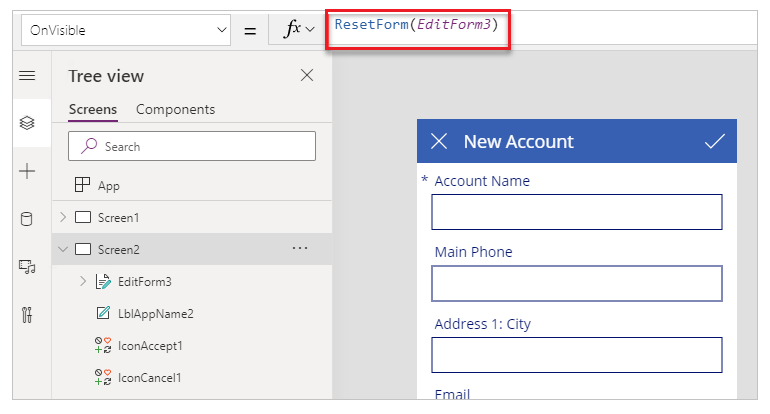
Wählen Sie das Symbol mit dem Häkchen oben rechts und legen Sie die Eigenschaft OnSelect auf
SubmitForm(EditForm3);Navigate(Screen3)fest.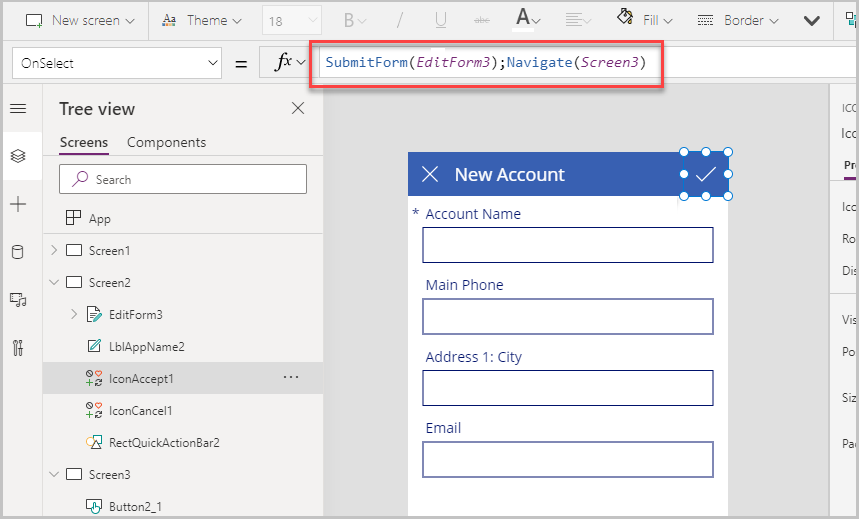
Wählen Sie die Schaltfläche X oben rechts und legen Sie die Eigenschaft OnSelect auf
Back()fest.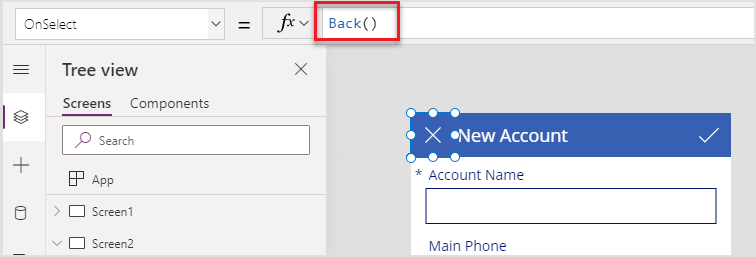
Gehen Sie zurück zu Bildschirm3, indem Sie Bildschirm3 in der Strukturansicht auswählen.
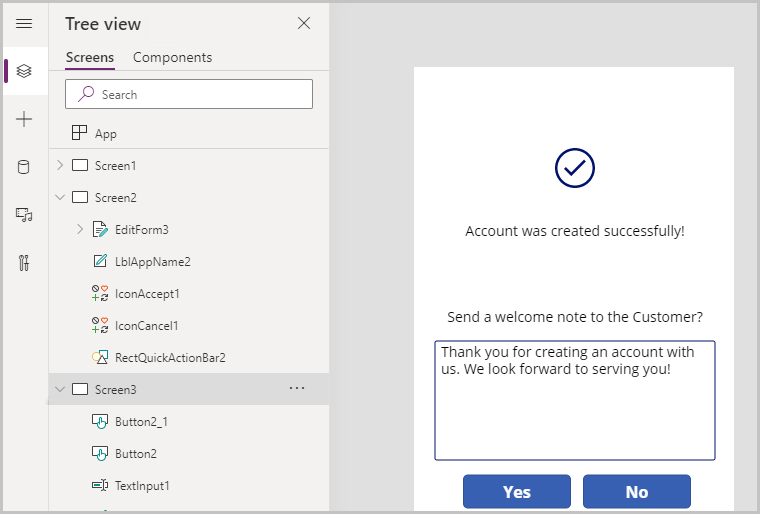
Wählen Sie die Schaltfläche Nein und legen Sie die Eigenschaft OnSelect der Schaltfläche auf
Navigate(Screen1)fest.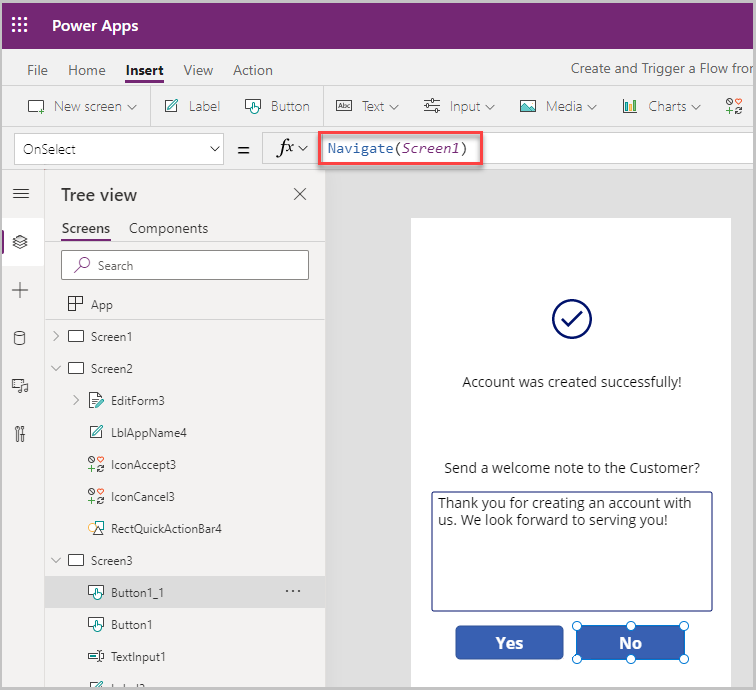
Wählen Sie Ja Schaltfläche aus, im App-Authoring-Menü Power Automate auswählen.
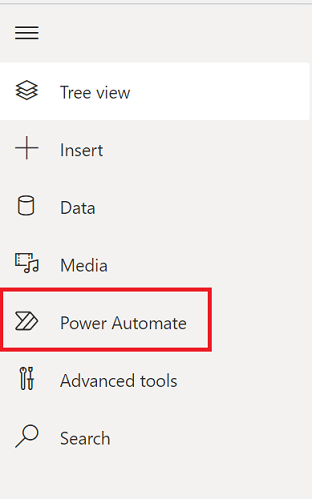
Wählen Sie Erstelle einen neuen Flow, um einen neuen Power Automate-Flow zu erstellen.
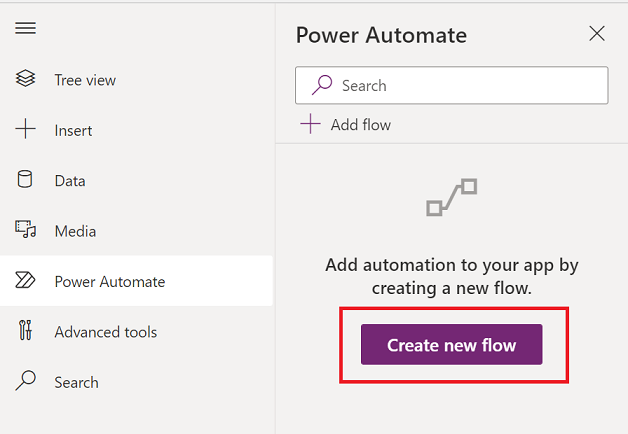
Erstellen Sie den Power Automate Flow
Wählen Sie auf dem Bildschirm Erstellen Sie Ihren Ablauf aus der Liste der Instant-Vorlagen aus, wählen Klicken Sie auf eine Schaltfläche Power Apps eine E-Mail senden.
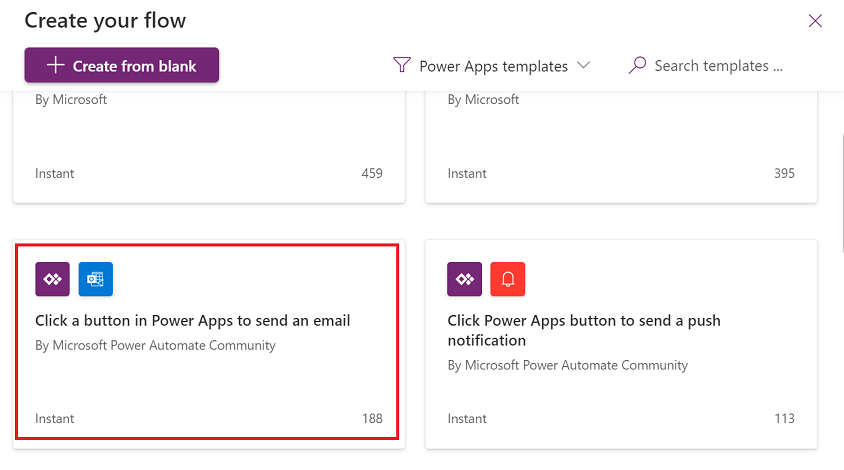
Geben Sie einen Namen für den Flow ein wie „Flow ausgelöst durch Power Apps“, und wählen Sie Power Apps als Auslöser.
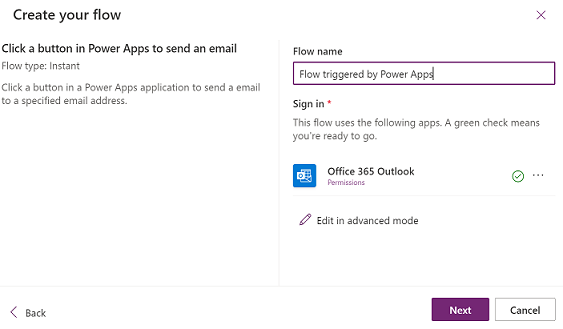
Wählen Sie Im erweiterten Modus bearbeiten und dann auswählen, Fortsetzen.
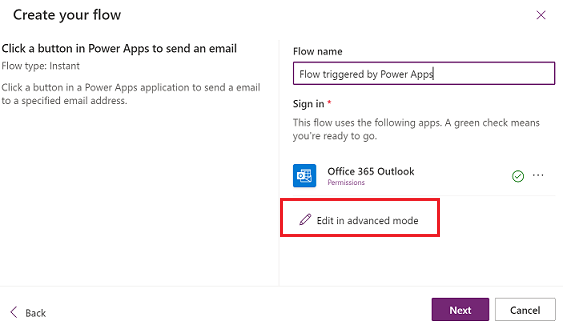
Das Zu Feld und das Körper Feld werden automatisch mit Folgendem ausgefüllt:
- Zu: Sendanemail(V2)_To.
- Text: Sendanemail(V2)_Body
Im Thema Feld, löschen Sie Sendanemail(V2)_To und geben Sie Vielen Dank für Ihr Geschäft! ein in das Feld Betreff ein.
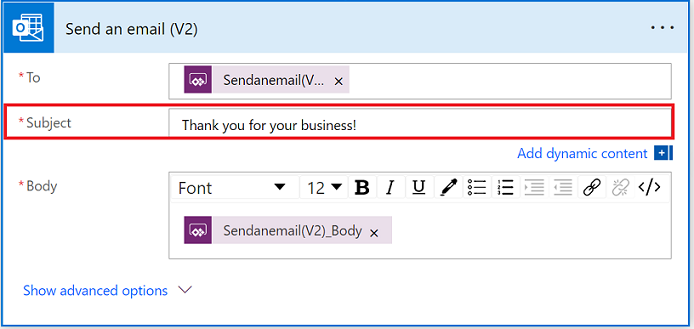
Wählen Sie Speichern aus, um den Flow zu speichern.
Auslösen des Flows aus der Canvas App heraus
Wählen Sie die Ja Schaltfläche > in der OnSelect Eigenschaft füllen Sie die beiden Parameter für die E-Mail-Adresse An und den Text der E-Mail wie folgt aus:
FlowtriggeredbyaPowerapp.Run( EditForm3.LastSubmit.Email, TextInput1.Text ); Navigate(Screen1);Hinweis
Die E-Mail-Adresse wird aus dem Datensatz des neuen Kontos kommissioniert, der auf dem vorherigen Bildschirm erstellt wurde. und der Text für die E-Mail wird aus dem Textfeld kommissioniert, das auf diesem Bildschirm erfasst wurde.
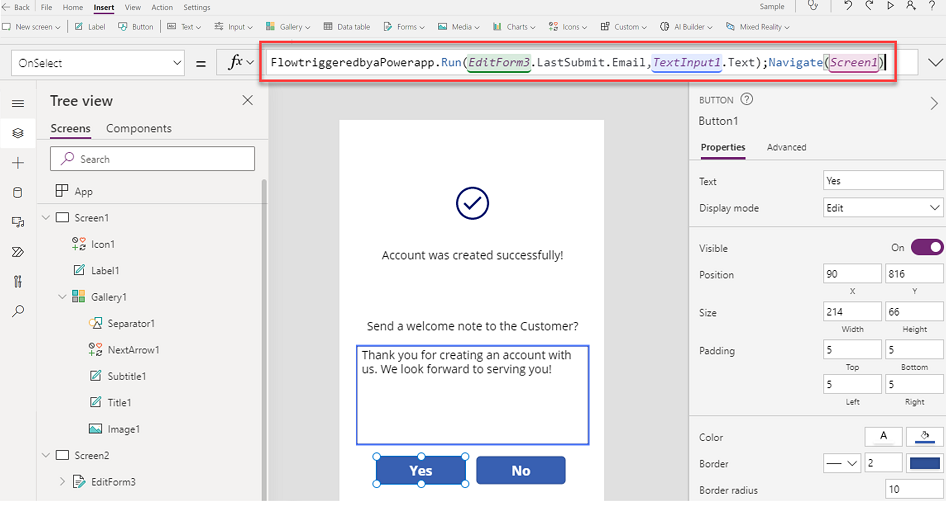
Testen der App
Führen Sie die App im Vorschaumodus aus. In diesem Test erstellen wir ein neues Konto, indem wir auf dem Bildschirm Neues Konto Details wie Kontoname, Telefonnummer, Stadt und E-Mail-Adresse eingeben. Nach dem Speichern der neuen Kontodaten werden wir aufgefordert, eine E-Mail an den Kunden zu senden, in der wir den Wortlaut der E-Mail aktualisieren können. Wählen Sie dann Ja, um die E-Mail zu senden. Dadurch wird der Flow ausgelöst und die E-Mail wird an die E-Mail-Adresse des Kontos gesendet.
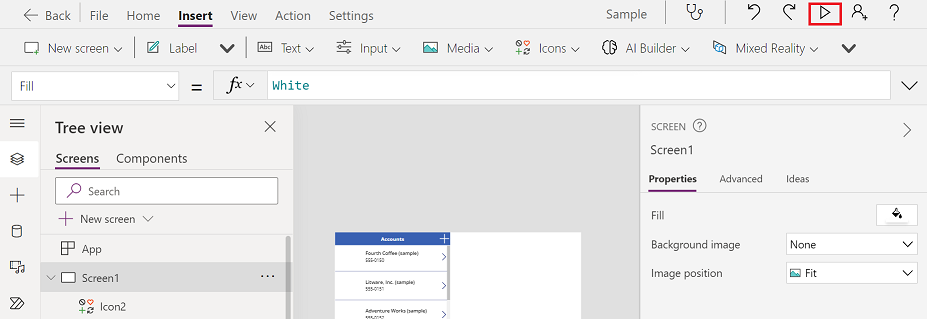
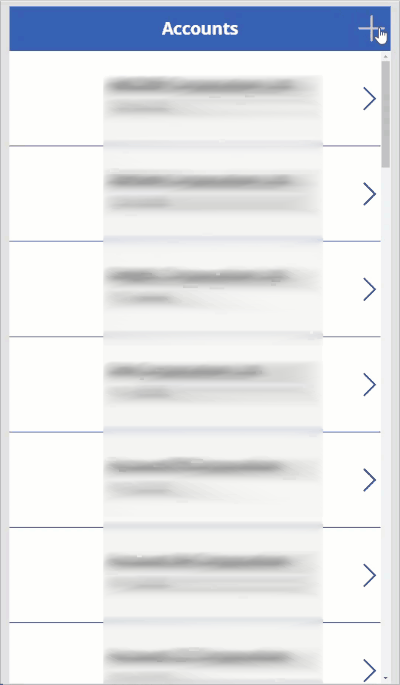
Eine E-Mail wie diese sollte in Ihrem Posteingang erscheinen
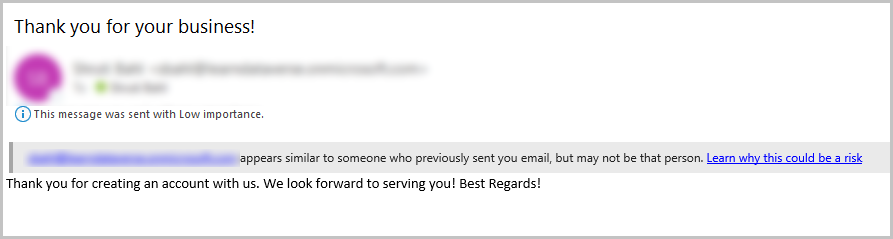
Siehe auch
Feedback
Bald verfügbar: Im Laufe des Jahres 2024 werden wir GitHub-Issues stufenweise als Feedbackmechanismus für Inhalte abbauen und durch ein neues Feedbacksystem ersetzen. Weitere Informationen finden Sie unter https://aka.ms/ContentUserFeedback.
Feedback senden und anzeigen für