Power Automate-Bereich verwenden
Mit dem Power Automate-Bereich in Power Apps Studio erstellen Sie neue Flows oder fügen vorhandene Flows hinzu und bearbeiten diese. Der Power Automate Bereich ist standardmäßig aktiviert.
Einen neuen Flow erstellen
Öffnen Sie eine neue oder eine vorhandene App in Power Apps Studio.
Wählen Sie im Autor-Menü der App Power Automate.
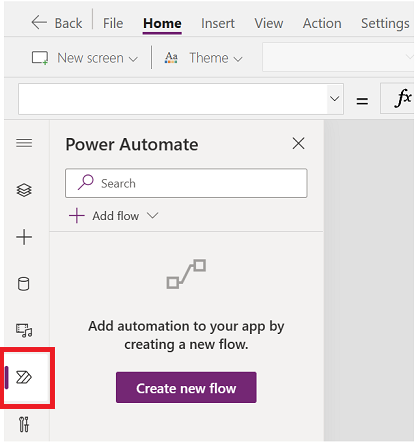
Wählen Sie im Power Automate Bereicch Neuen Flow erstellen.
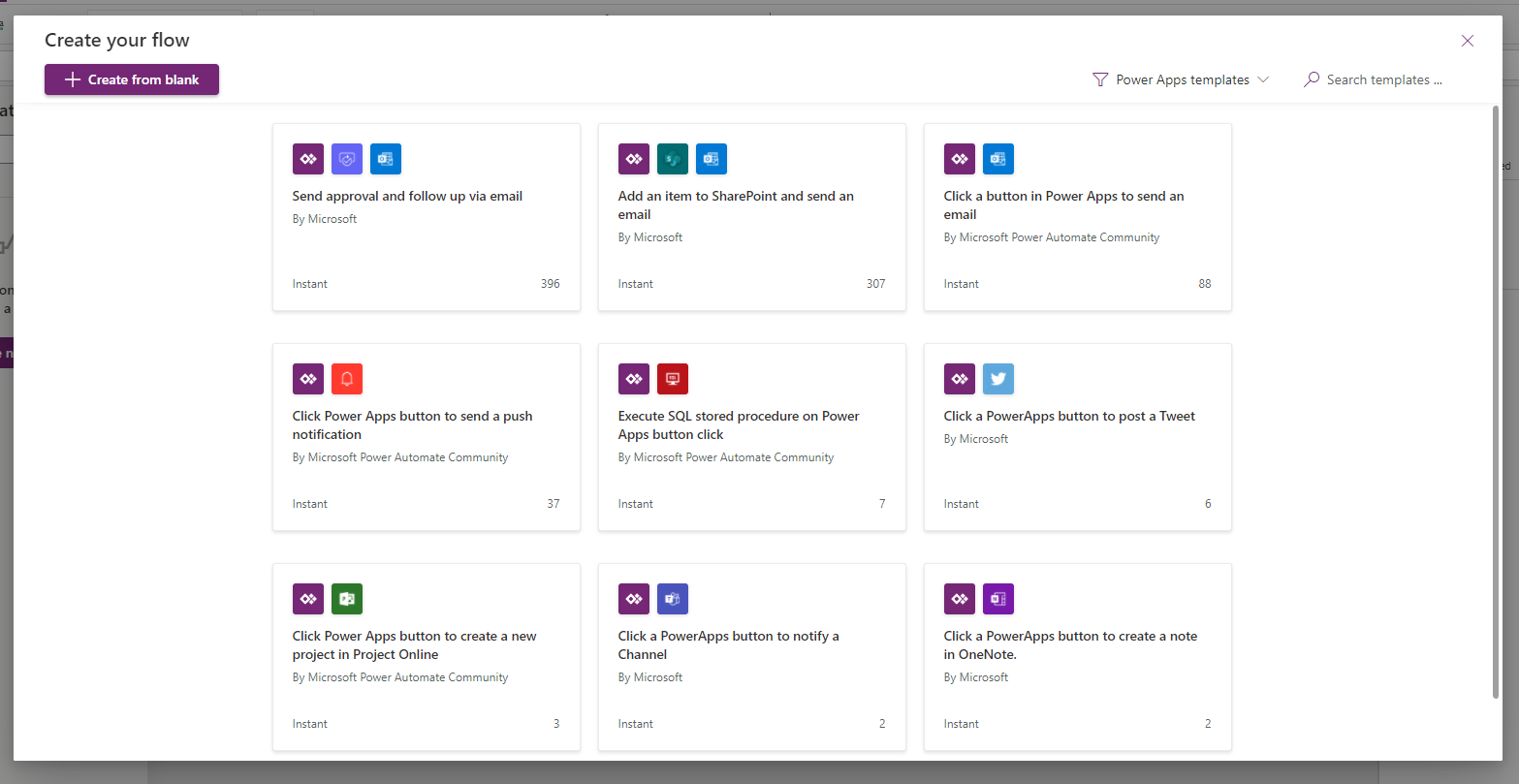
Diese Aktion öffnet das modale Flow erstellen-Dialogfeld in Power Apps Studio. Sie können den Flow aus den verfügbaren Vorlagen erstellen oder einen Flow von Grund auf neu erstellen.
Mit einer Vorlage starten
Power Automate stellt mehrere Flow-Vorlagen bereit, aus denen Sie standardmäßig auswählen können. In diesem Abschnitt wird erläutert, wie Sie einen Flow mithilfe solcher verfügbaren Vorlagen in Power Apps Studio erstellen.
Wählen Sie aus der Liste der verfügbaren Vorlagen eine Vorlage Ihrer Wahl aus. Für dieses Beispiel verwenden wir Klicken Sie auf eine Schaltfläche in Power Apps, um eine E-Mail zu senden.
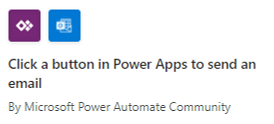
Der nächste Schritt zeigt die Verbindungen, die zum Erstellen eines Flows basierend auf der ausgewählten Vorlage erforderlich sind. Weitere Informationen: Konnektoren im Überblick
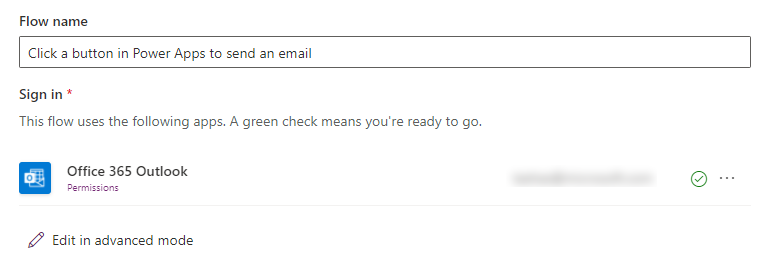
(Optional) Wenn Sie möchten, können Sie Im erweiterten Modus bearbeiten verwenden, um die Verbindung zu aktualisieren und die Flow-Vorlage anzupassen. Wählen Sie nach Abschluss Speichern aus, um den Flow zu speichern. Überspringen Sie den nächsten Schritt, da dies Ihren Flow-Erstellungsprozess abschließt.
Wählen Sie Weiter > Erstellen aus, um den Flow zu erstellen.
Der Flow erscheint nun in der Liste der Flows im Power Automate-Bereich unter dem In Ihrer Anwendung-Abschnitt.
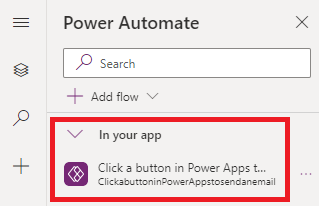
Tipp
Weitere Informationen zum Erstellen von Cloud-Flows aus Vorlagen finden Sie unter Erstellen Sie einen Cloud-Flow aus einer Vorlage.
Ohne Vorlage erstellen
Anstatt die verfügbaren Vorlagen zu verwenden, können Sie einen Flow von Grund auf neu erstellen und die Schritte gemäß Ihren Anforderungen anpassen.
Wählen Sie Ohne Vorlage erstellen aus.
Fügen Sie den Flow hinzu und passen Sie ihn mit Schritten und Aktionen an, wie im folgenden Beispiel gezeigt.
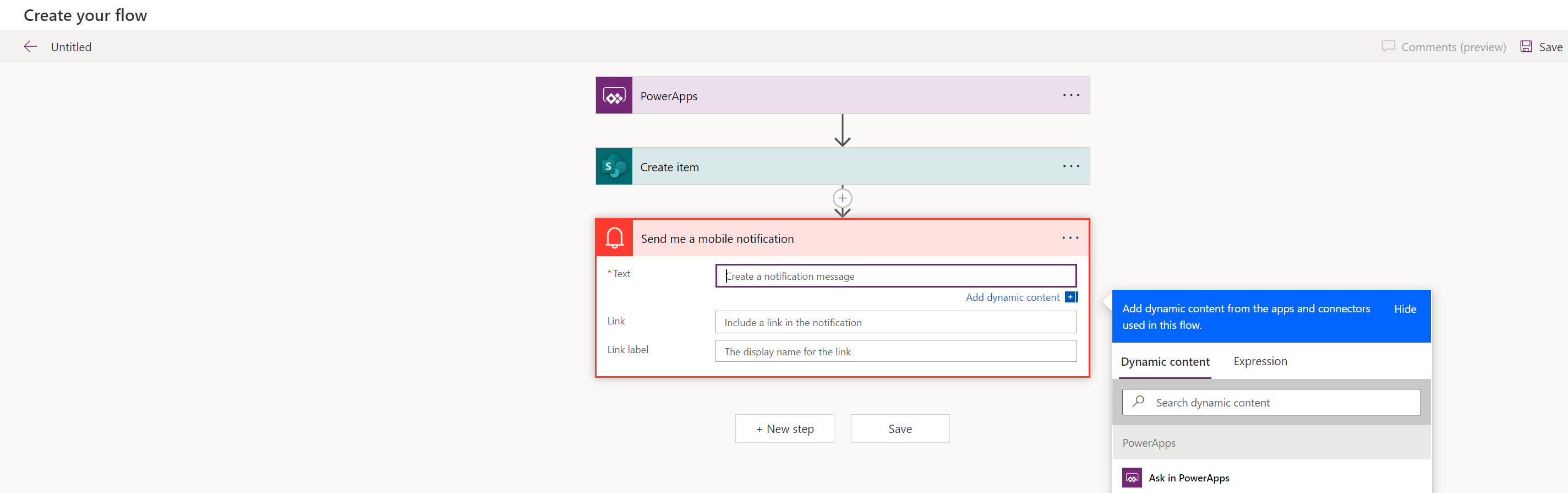
Wählen Sie nach Abschluss in der oberen rechten Ecke des Bildschirms Speichern aus.
Tipp
Weitere Informationen zum Anpassen und Konfigurieren von Cloud-Flows finden Sie in den Vorgehensweise-Artikeln ab Hinzufügen mehrerer Aktionen und erweiterter Optionen zu einem Cloud-Flow.
Fügen Sie einen vorhandenen Flow hinzu.
Möglicherweise haben Sie Zugriff auf die vorhandenen Flows in der Umgebung, in der Sie Ihre App erstellen. Um diese Flows in Ihrer App hinzuzufügen und zu verwenden, wählen Sie Einen Flow hinzufügen aus, und wählen Sie dann den Flow aus dem Einen Flow aus dieser Umgebung hinzufügen-Abschnitt aus.
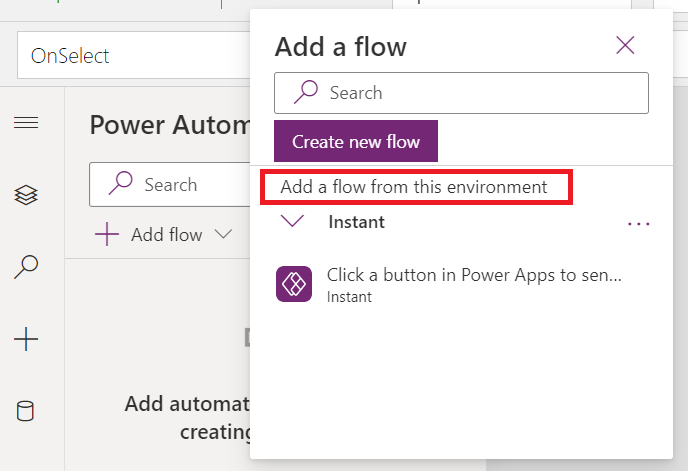
Tipp
Sie können den Mauszeiger über den Ablauf bewegen, um weitere Details anzuzeigen, bevor Sie ihn zu Ihrer App hinzufügen.
Sie müssen die folgenden Anforderungen erfüllen, um einen vorhandenen Flow zu einer Canvas-App hinzufügen zu können:
- Sie müssen Zugriff auf den Flow besitzen.
- Wenn die Canvas-App Teil einer Lösung ist, sehen Sie nur die Flows, die Teil derselben Lösung sind.
- Flows müssen einen Power Apps-Trigger haben.
Nach dem Hinzufügen wird der Flow unter dem In Ihrer App-Abschnitt innerhalb des Power Automate-Bereichs angezeigt.
Verweisen Sie auf einen Flow
Um auf den hinzugefügten Flow zu verweisen, aktualisieren Sie die Formelleiste für das Steuerelement oder die Komponente in Power Apps Studio mit den Flowdetails. Um beispielsweise auf einen Flow namens „PowerAppsbutton“ zu verweisen, der eine E-Mail auslöst, ohne Eingabeparameter zu akzeptieren, verwenden Sie die folgende Formel für die Schaltflächeneigenschaft OnSelect:
PowerAppsbutton.Run()
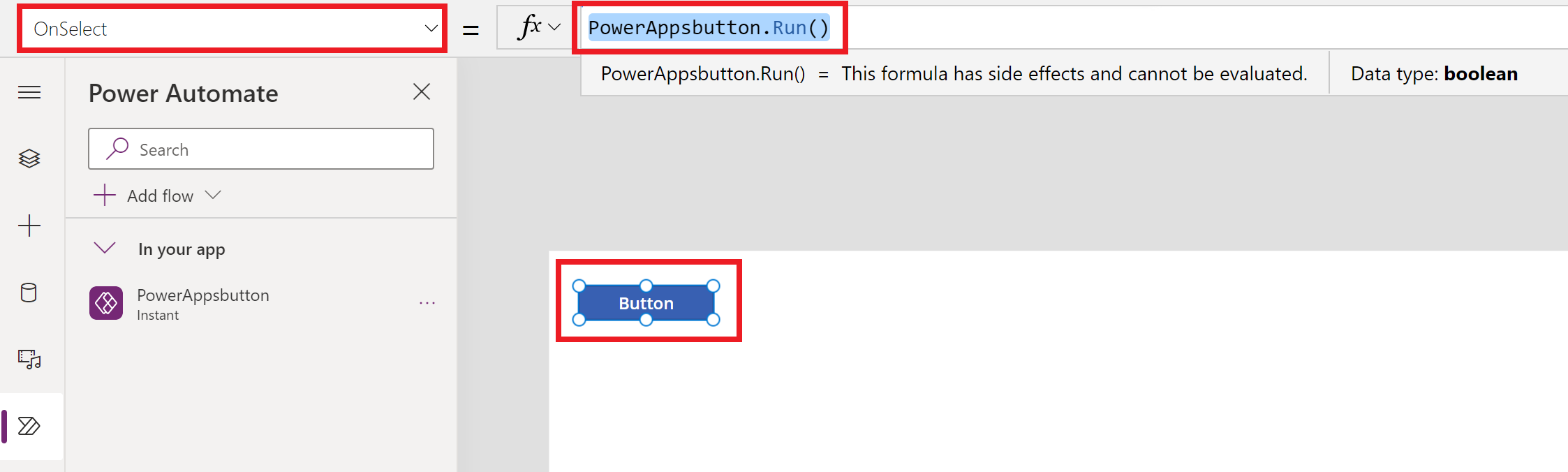
Dieses Verhalten unterscheidet sich von der Funktionsweise des Verweises auf einen Power Apps Studio-Flow, wenn der Power Automate-Bereich deaktiviert ist.
Wenn Sie einen Flow mit deaktiviertem Power Automate-Bereich hinzufügen, müssen Sie eine Verhaltenseigenschaft des Steuerelements oder der Komponente auswählen, die Sie dem Flow zuordnen möchten. Durch das Hinzufügen eines Flows werden in diesem Fall alle Formeln gelöscht, die bereits mit der ausgewählten Eigenschaft verknüpft sind (wenn die Flowreferenz hinzugefügt wird). Dies bedeutet, dass alle vorhandenen Formeln entfernt werden und Sie sorgfältig eine Kopie der vorhandenen Formel erstellen müssen, bevor Sie den Flow hinzufügen, um ihn beizubehalten. Sie können Ihre kopierte Formel dann wieder einfügen, nachdem die Flowreferenz hinzugefügt wurde.
Beispielsweise wird bei der OnSelect-Eigenschaft einer Schaltfläche durch Hinzufügen des Flows Ihre vorhandene Formel entfernt, und Sie müssen sorgfältig eine Kopie der vorhandenen Formel erstellen, bevor Sie den Flow hinzufügen. Das folgende Beispiel zeigt den Vorgang mit deaktiviertem Power Automate-Bereich. In diesem Fall wird die für die Schaltflächeneigenschaft hinzugefügte Formel entfernt, um auf den hinzugefügten Flow zu verweisen.
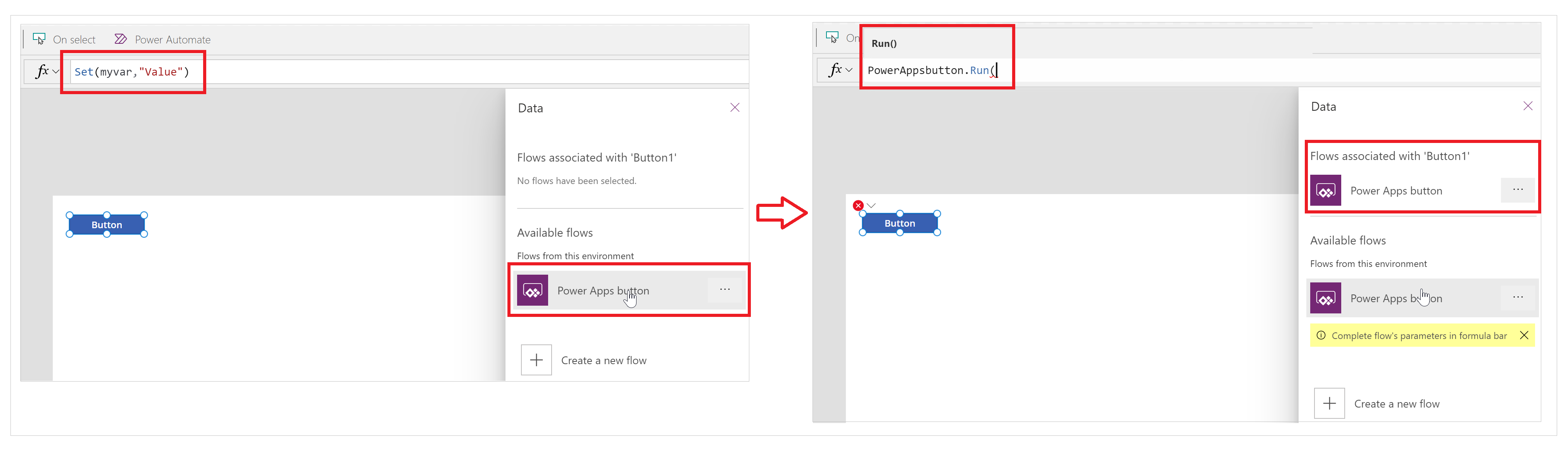
Während bei aktiviertem Power Automate-Bereich werden alle vorhandenen Formeln automatisch beibehalten (nicht entfernt). Sie können die Flowreferenz in der Formel für eine Verhaltenseigenschaft gemäß Ihren Anforderungen hinzufügen.
Das folgende Beispiel zeigt den Vorgang mit aktiviertem Power Automate-Bereich. Wenn der Flow hinzugefügt wird, wird die vorhandene Formel für die OnSelect-Eigenschaft der Schaltfläche beibehalten, und die Flow-Referenz wird nicht automatisch hinzugefügt.
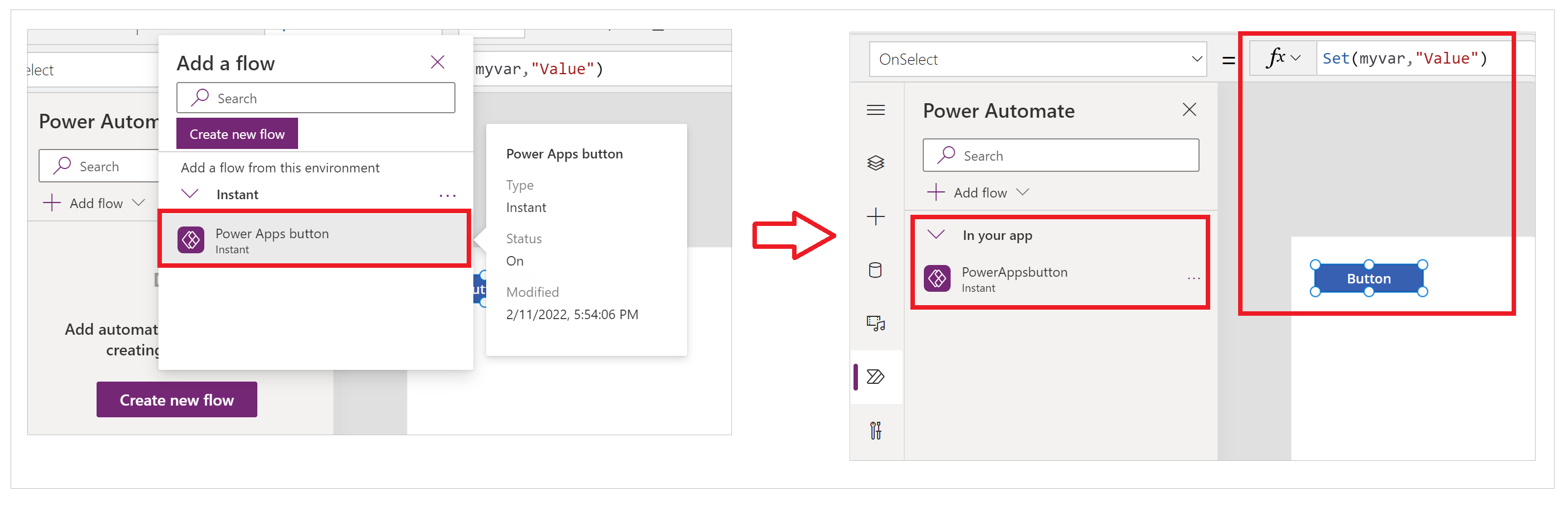
Jetzt können Sie den Flow durch den regelmäßigen Prozess der Aktualisierung der Formel für das Steuerelement oder die Komponente referenzieren, wie bereits erklärt.
Vorhandenen Flow bearbeiten
Sie können jetzt Flows bearbeiten, die Ihrer App hinzugefügt wurden, ohne Power Apps Studio zu verlassen.
Unter dem Abschnitt In Ihrer App des Power Automate-Bereichs wählen Sie ... (Auslassungspunkte) rechts neben dem Flow aus.
Wählen Sie Bearbeiten.
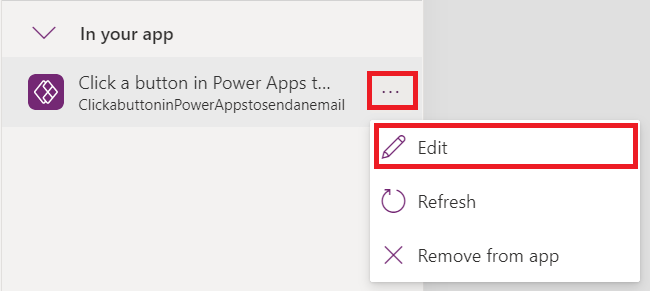
Der Flow wird im Editor geöffnet.
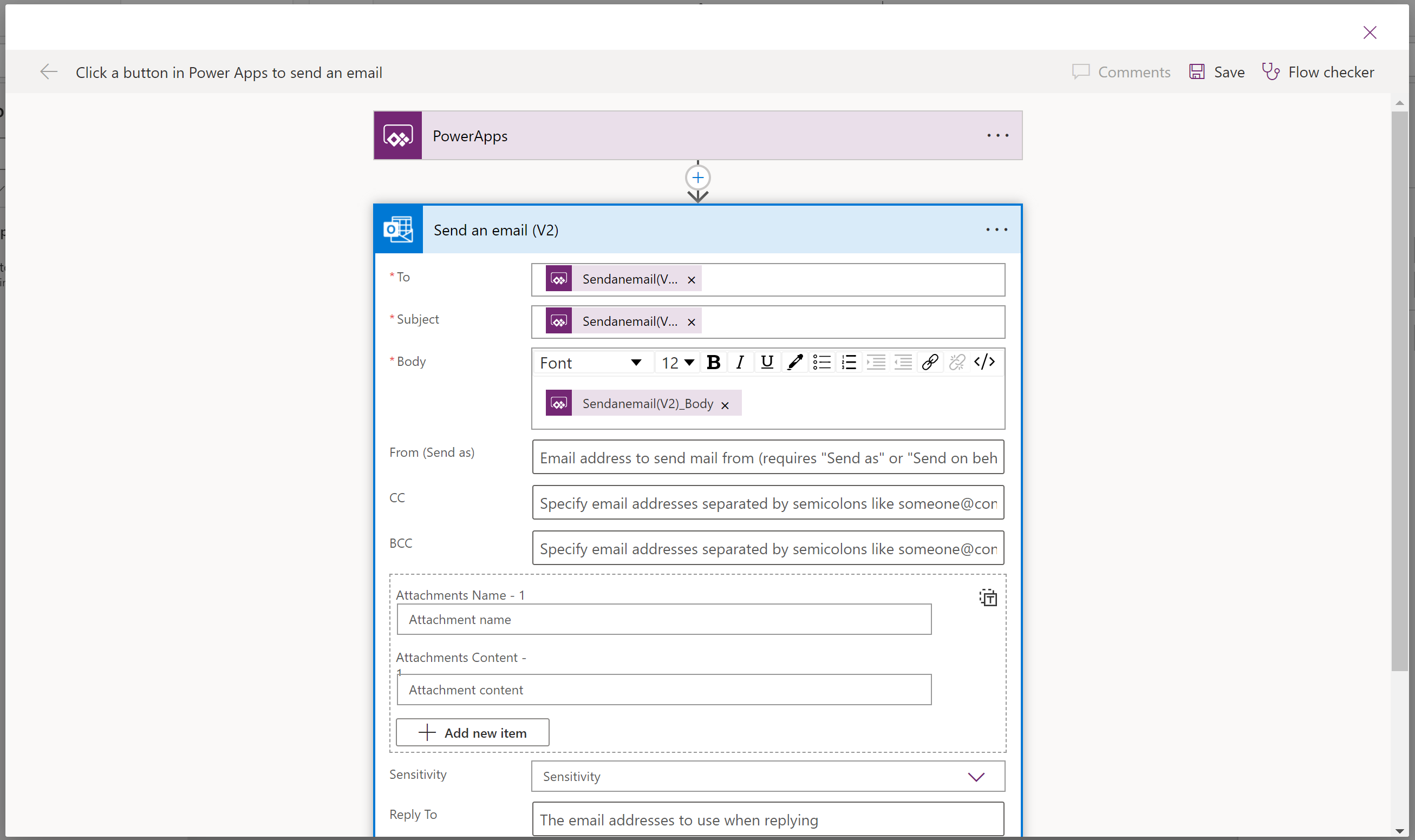
Nehmen Sie die Änderungen vor und wählen Sie dann Speichern.
Wichtig
Um zu vermeiden, dass nicht gespeicherte Änderungen verloren gehen, stellen Sie sicher, dass Sie Speichern auswählen, bevor der Editor geschlossen wird.
Flow aktualisieren
Wenn Änderungen am Flow in Power Automate vorgenommen werden (anstatt Power Apps Studio zu verwenden), während Sie die App bearbeiten, müssen Sie Ihr Schema aktualisieren, um die neuesten Änderungen zu erhalten.
Um den Flow zu aktualisieren und die neuesten Änderungen abzurufen, wählen Sie ... (Auslassungspunkte) rechts neben Ihrem Flow und dann Aktualisieren aus.
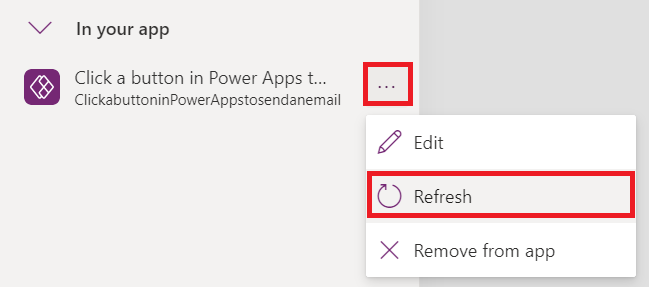
Ein Lade-Drehfeld wird angezeigt und der Flow wird aktualisiert.
Flow entfernen
Um einen Flow aus Ihrer App zu entfernen, wählen Sie ... (Auslassungspunkte) rechts neben Ihrem Flow und dann Aus App entfernen aus.
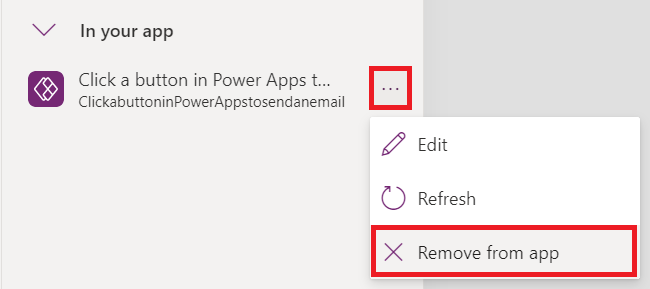
Diese Aktion entfernt nur den Flow aus der App, während der Flow in der Umgebung intakt bleibt. Sie können den Flow erneut derselben App hinzufügen oder ihn in anderen Apps verwenden.
Klassische Power Automate Umgebung
Standardmäßig ist der Power Automate-Bereich nun aktiviert. Um das klassische Power Automate Erfahrung zu verwenden, um einen Strom zu erzeugen, müssen Sie manuell zur alten Oberfläche zurückkehren.
Wichtig
Es wird empfohlen, das Power Automate Feld zu verwenden, um einen Fluss zu erzeugen. Die klassische Power Automate Erfahrung sollte nur zur Fehlersuche verwendet werden. Das klassische Erlebnis wird bald eingestellt und ist nicht mehr verfügbar.
Öffnen Sie eine neue oder eine vorhandene App in Power Apps Studio.
Wählen Sie die Schaltfläche Einstellungen oben aus.
Wählen Sie Neue Funktionen.
Unter der Eingestellt Registerkarte wählen Sie Klassische Power Automate aktivieren Feld um den Umschalter auf An umzustellen.
Siehe auch
Hinweis
Können Sie uns Ihre Präferenzen für die Dokumentationssprache mitteilen? Nehmen Sie an einer kurzen Umfrage teil. (Beachten Sie, dass diese Umfrage auf Englisch ist.)
Die Umfrage dauert etwa sieben Minuten. Es werden keine personenbezogenen Daten erhoben. (Datenschutzbestimmungen).
Feedback
Bald verfügbar: Im Laufe des Jahres 2024 werden wir GitHub-Issues stufenweise als Feedbackmechanismus für Inhalte abbauen und durch ein neues Feedbacksystem ersetzen. Weitere Informationen finden Sie unter https://aka.ms/ContentUserFeedback.
Feedback senden und anzeigen für