Hinweis
Für den Zugriff auf diese Seite ist eine Autorisierung erforderlich. Sie können versuchen, sich anzumelden oder das Verzeichnis zu wechseln.
Für den Zugriff auf diese Seite ist eine Autorisierung erforderlich. Sie können versuchen, das Verzeichnis zu wechseln.
Fügen Sie in einer Canvas-App einen E-Mail-Bildschirm hinzu, auf dem Benutzer eine E-Mail von ihrem Office 365 Outlook-Konto senden können. Benutzer können in ihren Organisationen nach Empfängern suchen und auch externe E-Mail-Adressen hinzufügen. Sie können Unterstützung für Bildanhänge hinzufügen, die in der Suchgalerie angezeigten Benutzerdaten ändern und andere Anpassungen vornehmen.
Sie können auch andere vorlagenbasierte Bildschirme hinzufügen, auf denen andere Daten von Office 365 angezeigt werden, wie ein Kalender eines Benutzers, Menschen in einer Organisation und Verfügbarkeit von Personen, die Benutzer möglicherweise zu einer Besprechung einladen möchten.
Diese Übersicht lehrt Sie:
- Verwendung des Standard-E-Mail-Bildschirms.
- So ändern Sie ihn.
- So integrieren Sie es in eine App.
Weitere Informationen zu den Standardfunktionen dieses Bildschirms finden Sie in der E-Mail-Bildschirmreferenz.
Voraussetzung
Vertrautheit mit dem Hinzufügen und Konfigurieren von Bildschirmen und anderen Steuerelementen Erstellen Sie eine App in Power Apps.
Standardfunktionalität
So fügen Sie einen E-Mail-Bildschirm aus der Vorlage hinzu:
Melden Sie sich bei Power Apps an, und erstellen Sie dann eine App oder öffnen Sie eine vorhandene App in Power Apps Studio.
Dieses Thema zeigt eine Telefon-App, aber die gleichen Konzepte gelten für eine Tablet-App.
Auf der Registerkarte Home wählen Sie die Registerkarte des Menübands Neuer Bildschirm > E-Mail.
Standardmäßig sieht der Bildschirm folgendermaßen aus:
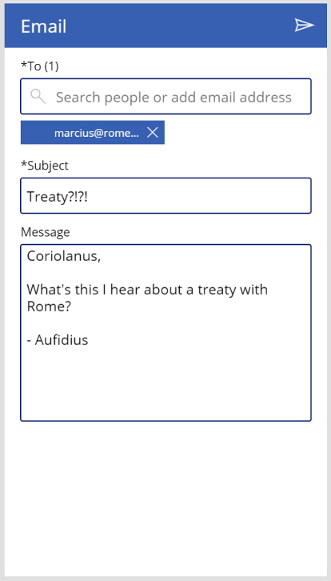
Einige hilfreiche Hinweise:
- Um nach Benutzern in Ihrer Organisation zu suchen, geben Sie deren Namen in das Texteingabefeld unter „An“ ein.
- Bei der Suche nach Personen werden nur die 15 besten Ergebnisse zurückgegeben.
- Um E-Mail-Adressen für E-Mail-Empfänger außerhalb Ihrer Organisation hinzuzufügen, geben Sie die vollständige, gültige E-Mail-Adresse ein und wählen Sie das Symbol '+' aus, das rechts davon angezeigt wird.
- Sie müssen mindestens eine Person als Empfänger hinzufügen und einen Betreff zum Senden einer E-Mail angeben.
- Nachdem Sie die E-Mail gesendet haben, werden der Inhalt der Betreffzeile und des Nachrichtentexts sowie die Empfängerliste gelöscht.
Ändern des Bildschirms
Sie können die Standardfunktionalität dieses Bildschirms auf verschiedene Arten ändern:
Wenn Sie den Bildschirm weiter ändern möchten, verwenden Sie die E-Mail-Bildschirmreferenz als Leitfaden.
Wichtig
Bei den folgenden Schritten wird davon ausgegangen, dass Sie der App nur einen E-Mail-Bildschirm hinzugefügt haben. Wenn Sie mehr als einen hinzugefügt haben, steuern Sie Namen (wie iconMail1) der mit einer anderen Nummer endet und Sie müssen die Formeln entsprechend anpassen.
Unterstützung für Bildanhänge hinzufügen
Auf diese Weise können Benutzer ein einzelnes Bild mit ihrer E-Mail als Anhang senden.
Wählen Sie auf der Registerkarte Einfügen die Option Medien aus, und wählen Sie anschließend Bild hinzufügen aus.
Legen Sie die Eigenschaft Y des neuen Steuerelements auf diesen Ausdruck fest:
TextEmailMessage1.Y + TextEmailMessage1.Height + 20Wenn Sie das Steuerelement AddMediaWithImage eingefügt haben, stellen Sie die Höhe auf weniger als 210 ein.
Wählen Sie in der Steuerelementstrukturansicht AddMediaWithImage > ... > Neu andordnen > Nach hinten senden. Dies verhindert, dass das Steuerelement vor dem Steuerelement PeopleBrowseGallery sitzt.
Ändern Sie die Height-Eigenschaft von EmailPeopleGallery in diese Formel:
Min( ( EmailPeopleGallery1.TemplateHeight + EmailPeopleGallery1.TemplatePadding * 2 ) * RoundUp( CountRows( EmailPeopleGallery1.AllItems ) / 2, 0 ), 304 )Legen Sie die ShowScrollbar-Eigenschaft von EmailPeopleGallery auf den folgenden Ausdruck fest:
EmailPeopleGallery1.Height >= 304Dies verhindert, dass die maximale Höhe das Steuerelement AddMediaWithImage von der Seite drückt.
Ändern Sie die Eigenschaft OnSelect des Steuerelements iconMail in die folgende Formel:
Set( _emailRecipientString, Concat(MyPeople, Mail & ";") ); If( IsBlank( UploadedImage1 ), 'Office365'.SendEmail( _emailRecipientString, TextEmailSubject1.Text, TextEmailMessage1.Text, { Importance: "Normal" } ), 'Office365'.SendEmail( _emailRecipientString, TextEmailSubject1.Text, TextEmailMessage1.Text, { Importance: "Normal", Attachments: Table( { Name: "Image.jpg", ContentBytes: UploadedImage1.Image } ) } ) ); Reset( TextEmailSubject1 ); Reset( TextEmailMessage1 ); Reset( AddMediaButton1 ); Clear( MyPeople )Diese Formel sucht nach einem hochgeladenen Bild. Wenn es keines gibt, wird derselbe
Office365.SendEmail-Vorgang wie zuvor verwendet. Wenn ein Bild vorhanden ist, wird es als Anhang in der Tabelle „Anhänge“ hinzugefügt. Nach dem Senden der E-Mail wird ein zusätzlicher Zurücksetzen-Vorgang für AddMediaButton ausgeführt, um das hochgeladene Bild zu entfernen.
Hinweis
Um einer E-Mail mehr als einen Anhang hinzuzufügen, fügen Sie der Tabelle „Anhänge“ Datensätze hinzu.
Anzeigen verschiedener Daten für Benutzer
Dieser Bildschirm verwendet den Vorgang Office365Users.SearchUser zum Suchen nach Benutzern in Ihrer Organisation. Er bietet zusätzliche Felder für jedes Ereignis, die über das hinausgehen, was im Steuerelement PeopleBrowseGallery angezeigt wird. Das Hinzufügen oder Ändern von Feldern im Katalog ist einfach:
Wählen Sie im Steuerelement PeopleBrowseGallery eine zu ändernde Beschriftung aus (oder fügen Sie eine hinzu und lassen Sie sie ausgewählt).
Ersetzen Sie bei ausgewählter Text-Eigenschaft in der Formelleiste den Inhalt durch
ThisItem.IntelliSense zeigt eine Liste von Feldern an, die Sie auswählen können.
Wählen Sie das gewünschte Feld aus.
Die Eigenschaft Text wird auf
ThisItem.{FieldSelection}aktualisiert.
Integrieren des Bildschirms in eine App
Der E-Mail-Bildschirm ist ein leistungsstarkes Bündel von Steuerelementen für sich, funktioniert jedoch normalerweise am besten als Teil einer größeren, vielseitigeren App. Sie können diesen Bildschirm auf verschiedene Arten in eine größere App integrieren, einschließlich Verknüpfung mit dem Kalenderbildschirm.
Verknüpfung mit dem Kalenderbildschirm
Befolgen Sie die Schritte im Abschnitt „Veranstaltungsteilnehmer anzeigen“ von Kalenderbildschirmübersicht, aber setzen Sie im letzten Schritt die Navigieren-Funktion zum Öffnen des E-Mail-Bildschirms. Nachdem Sie diese Schritte ausgeführt haben, wird die Sammlung MyPeople ausgefüllt, sodass Benutzer E-Mails an die Personen senden können, die an der ausgewählten Veranstaltung teilnehmen.
Hinweis
Durch das Senden dieser E-Mail wird eine separate E-Mail vom tatsächlichen Ereignis in Ihrem Outlook gesendet.
Nächste Schritte
- Zeigen Sie die Referenzdokumentation für diesen Bildschirm an.
- Erfahren Sie mehr über die Office 365 Benutzer-Konnektoren in Power Apps.
- Alle verfügbaren Verbindungen in Power Apps anzeigen.
Hinweis
Können Sie uns Ihre Präferenzen für die Dokumentationssprache mitteilen? Nehmen Sie an einer kurzen Umfrage teil. (Beachten Sie, dass diese Umfrage auf Englisch ist.)
Die Umfrage dauert etwa sieben Minuten. Es werden keine personenbezogenen Daten erhoben. (Datenschutzbestimmungen).