Hinzufügen, Konfigurieren, Verschieben oder Löschen von Abschnitten in einem Formular
Ein Abschnitt in einem Formular belegt den verfügbaren Platz auf einer Registerkarte. Abschnitte haben mehrere konfigurierbare Eigenschaften, einschließlich einer Beschriftung, die angezeigt werden kann.
Mithilfe von Abschnitten können Sie ähnliche Komponenten in einem Bereich einer Formularregisterkarte gruppieren, z. B. die einspaltigen Abschnitte KONTOINFORMATIONEN, ADRESSE und Zeitskala auf der Zusammenfassungsregisterkarte des Hauptkontoformulars. Abschnitte können bis zu vier Spalten haben.
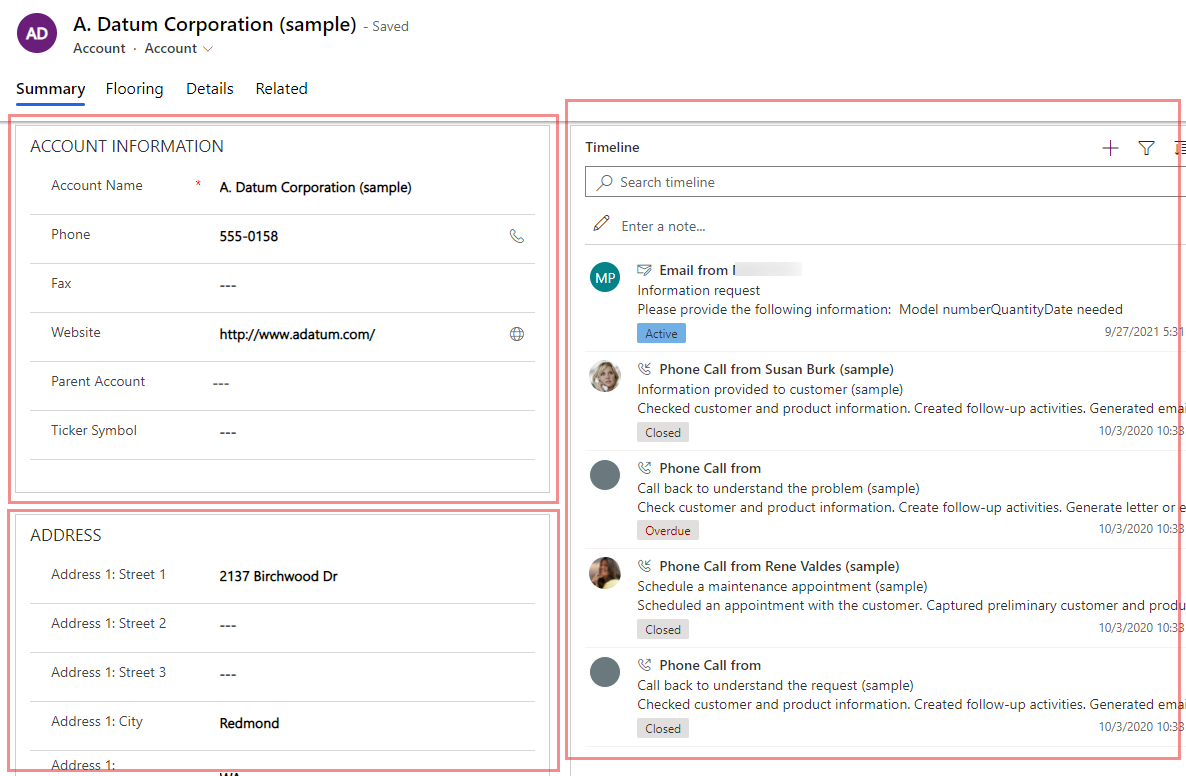
Um Abschnitte zu einem Formular hinzuzufügen, verwenden Sie den Bereich Komponenten.
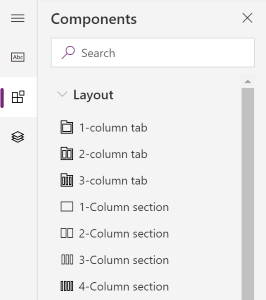
Hinweis
Abschnitte können nur in Hauptformularen und Schnellansichtsformularen hinzugefügt werden. Weitere Informationen: Formulartypen. In der einheitlichen Benutzeroberfläche werden leere Abschnitte in der Laufzeit nicht gerendert und automatisch ausgeblendet.
Hinweis
Wenn Sie Abschnitte mithilfe des Ziehens und Ablegens hinzufügen oder verschieben, beachten Sie, dass die Formularvorschau reagiert und möglicherweise mehrere Registerkartenspalten als gestapelt rendert. Um sicherzustellen, dass der hinzugefügte oder verschobene Abschnitt in der richtigen Registerkartenspalte ist, legen Sie ihn oder fügen Sie ihn verankert in einen anderen Abschnitt ab/ein, der bereits in dieser Registerkartenspalte ist.
- Öffnen Sie den Formulardesigner, um ein Formular zu erstellen oder zu bearbeiten. Weitere Informationen: Erstellen von Formularen oder Bearbeiten von Formularen
- Wählen Sie in der Befehlsleiste Komponente hinzufügen oder im linken Bereich Komponenten aus.
- Wählen Sie im Bereich Komponenten eine Abschnittskomponente aus, und ziehen Sie sie in die Formularvorschau. Wenn Sie den Abschnitt in die Formularvorschau ziehen, sehen Sie Ablageziele, wo Sie den Abschnitt hinzufügen können.
- Ziehen Sie den Abschnitt in den gewünschten Speicherort. Beachten Sie das folgende Verhalten:
- Abschnitte können vor oder hinter einem vorhandenen Abschnitt abgelegt werden.
- Abschnitte können auch im leeren Bereich in einer Registerkarte abgelegt werden. In diesem Fall wird der Abschnitt in einem verfügbaren Bereich hinzugefügt, um die Abschnitte gleichmäßig auf die Registerkartenspalten zu verteilen.
- Durch das Hovern über eine Registerkartenkopfzeile beim Ziehen eines Abschnitts wird die gerade ausgewählte Registerkarte geändert, sodass Sie den Abschnitt zu einer anderen Registerkarte hinzufügen können.
- Wiederholen Sie die Schritte 3-4 oben, wenn Sie mehr Abschnitte hinzufügen möchten.
- Wählen Sie in der Befehlsleiste Speichern aus, um das Formular zu speichern, oder wählen Sie Veröffentlichen aus, wenn Sie die Änderungen speichern und für Benutzer sichtbar anzeigen möchten.
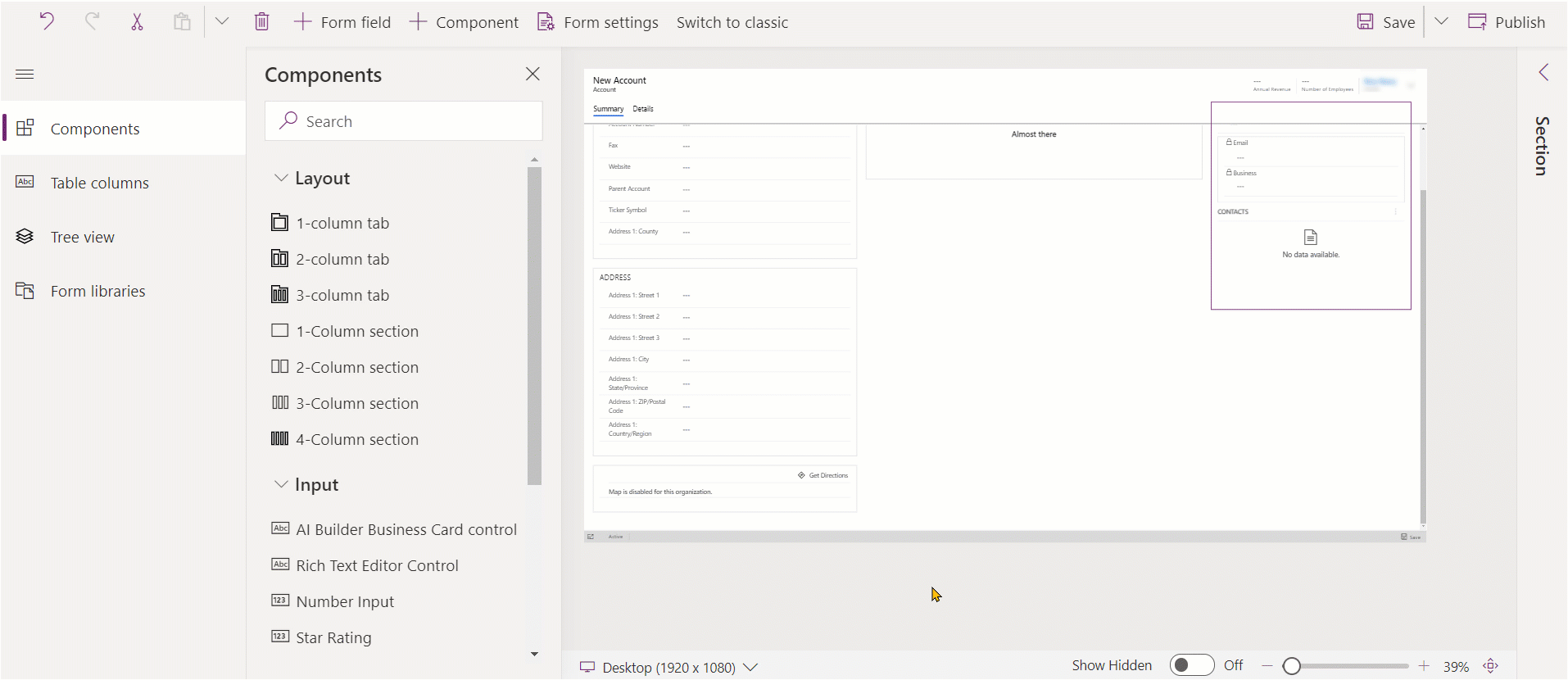
- Öffnen Sie den Formulardesigner, um ein Formular zu erstellen oder zu bearbeiten. Weitere Informationen: Erstellen von Formularen oder Bearbeiten von Formularen
- Wählen Sie in der Formularvorschau einen anderen vorhandenen Abschnitt oder Registerkarte aus. Beachten Sie folgendes Verhalten:
- Wenn Sie einen bestehenden Abschnitt auswählen, wird der neue Abschnitt hinter dem bestehenden Abschnitt hinzugefügt.
- Wenn Sie eine Registerkarte auswählen, wird der neue Abschnitt in einem verfügbaren Bereich hinzugefügt, um die Abschnitte gleichmäßig auf die Registerkartenspalten zu verteilen.
- Wählen Sie in der Befehlsleiste Komponente hinzufügen oder im linken Bereich Komponenten aus.
- Wählen Sie im Bereich Komponenten eine Abschnittskomponente aus, um sie dem Formular hinzuzufügen. Alternativ können Sie ... neben der gewünschten Abschnittskomponente auswählen und dann Zur ausgewählten Registerkarte hinzufügen klicken.
- Wiederholen Sie die Schritte 2-4 oben, wenn Sie mehr Abschnitte hinzufügen möchten.
- Wählen Sie in der Befehlsleiste Speichern aus, um das Formular zu speichern. Wählen Sie Veröffentlichen aus, um zu speichern und Ihre Änderungen für Benutzer sichtbar zu machen.
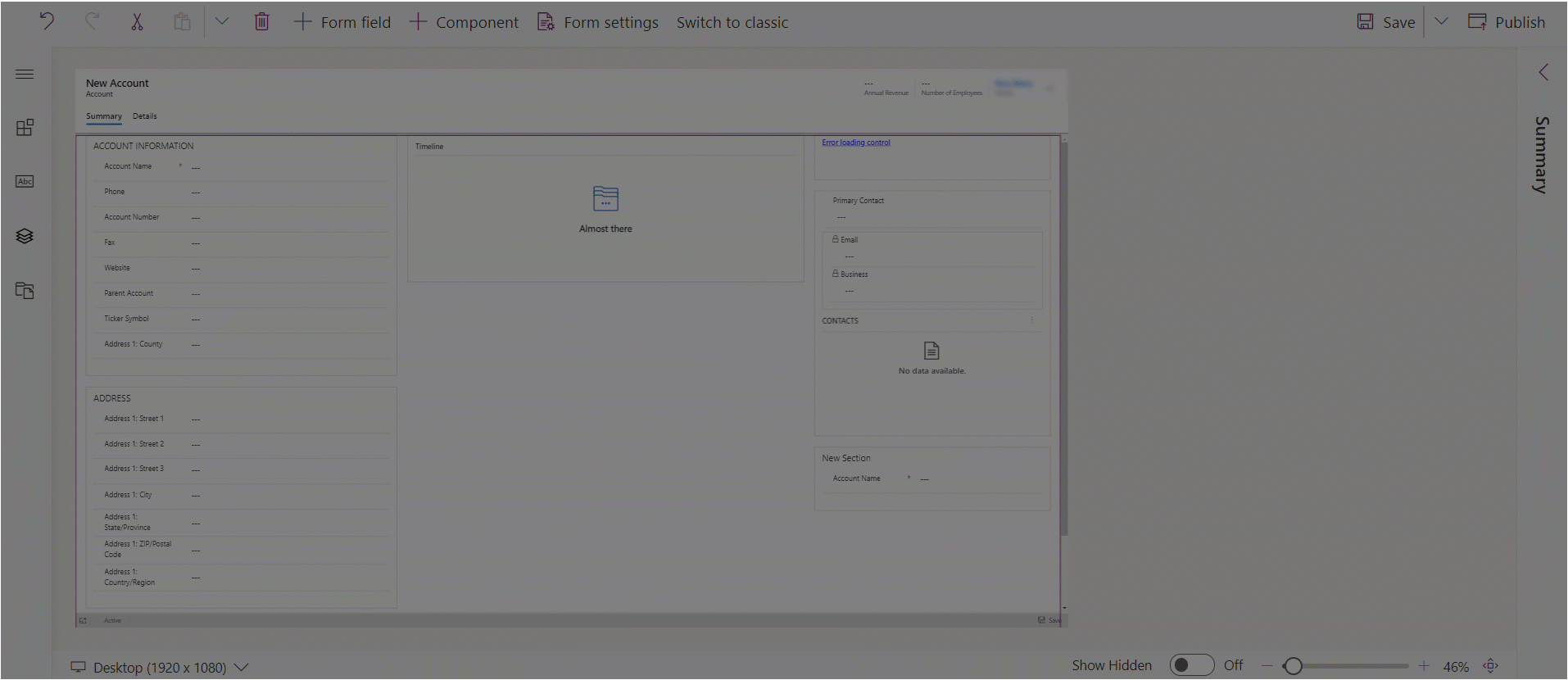
Dies sind die verfügbaren Eigenschaften für die Konfiguration eines Abschnitts, wenn Sie ein Formular mithilfe des Formulardesigners erstellen oder bearbeiten.
| Region | Name | Beschreibung |
|---|---|---|
| Anzeigeoptionen | Beschriftung | Die lokalisierbare Beschriftung für den Abschnitt, die für Benutzer sichtbar ist. Diese Eigenschaft ist erforderlich. |
| Anzeigeoptionen | Name | Der eindeutige Name für den Abschnitt, der verwendet wird, wenn auf sie in Skripts verwiesen wird. Der Name kann nur alphanumerische Zeichen und Unterstrichzeichen enthalten. Diese Eigenschaft ist erforderlich. |
| Anzeigeoptionen | Beschriftung ausblenden | Wenn diese Option ausgewählt ist, wird die Abschnittsbeschriftung ausgeblendet. |
| Anzeigeoptionen | Auf Telefon ausblenden | Um eine verkürzte Version dieses Formulars auf Smartphone-Bildschirmen anzuzeigen, können Abschnitte ausgeblendet werden. |
| Anzeigeoptionen | Ausblenden | Wenn diese Option ausgewählt ist, wird der Abschnitt standardmäßig ausgeblendet und kann mithilfe von Code angezeigt werden. |
| Anzeigeoptionen | Sperren | Sperren Sie diesen Abschnitt, damit er nicht entfernt werden kann. |
| Formatierung | Spalten | Geben Sie maximal vier Spalten für den Abschnitt an. |
| Formatierung | Komponentenbeschriftungsposition | Legt die Position für die Komponentenbeschriftung fest. Wenn Sie Links auswählen, wird die Beschriftung links neben dem Wert angezeigt, mit Oben positionieren Sie sie über dem Wert. |
Hinweis
Wir empfehlen, die Länge des Abschnittsbeschriftungstextes auf ca. 50 Zeichen zu beschränken. Text mit Abschnittsbeschriftungen wird nicht umgebrochen und kann auf Geräten mit kleinen Bildschirmen abgeschnitten werden.
Abschnitte ohne Spalten oder Steuerelemente werden zur Laufzeit in Einheitliche Oberfläche ausgeblendet.
Sie können Abschnitte in einem Formular entweder per Drag & Drop oder durch Ausschneiden und Einfügen verschieben.
- Öffnen Sie den Formulardesigner, um ein Formular zu erstellen oder zu bearbeiten. Weitere Informationen: Erstellen von Formularen oder Bearbeiten von Formularen
- Wählen Sie in der Formularvorschau die Abschnittsbeschriftung oder leere Fläche in dem Abschnitt aus, den Sie per Drag & Drop verschieben möchten. Wenn Sie den Abschnitt in die Formularvorschau ziehen, sehen Sie Ablageziele, in die Sie den Abschnitt verschieben können.
Beachten Sie das folgende Verhalten:
- Abschnitte können vor oder hinter einem vorhandenen Abschnitt abgelegt werden.
- Abschnitte können auch im leeren Bereich in einer Registerkarte abgelegt werden. In diesem Fall wird der Abschnitt in einem verfügbaren Bereich hinzugefügt, um die Abschnitte gleichmäßig auf die Registerkartenspalten zu verteilen.
- Durch das Hovern über eine Registerkartenkopfzeile beim Ziehen eines Abschnitts wird die gerade ausgewählte Registerkarte geändert, sodass Sie den Abschnitt zu einer anderen Registerkarte hinzufügen können.
- Wiederholen Sie Schritt 2 oben, wenn Sie mehr Abschnitte verschieben möchten.
- Wählen Sie in der Befehlsleiste Speichern aus, um das Formular zu speichern, oder wählen Sie Veröffentlichen aus, wenn Sie die Änderungen speichern und für Benutzer sichtbar anzeigen möchten.
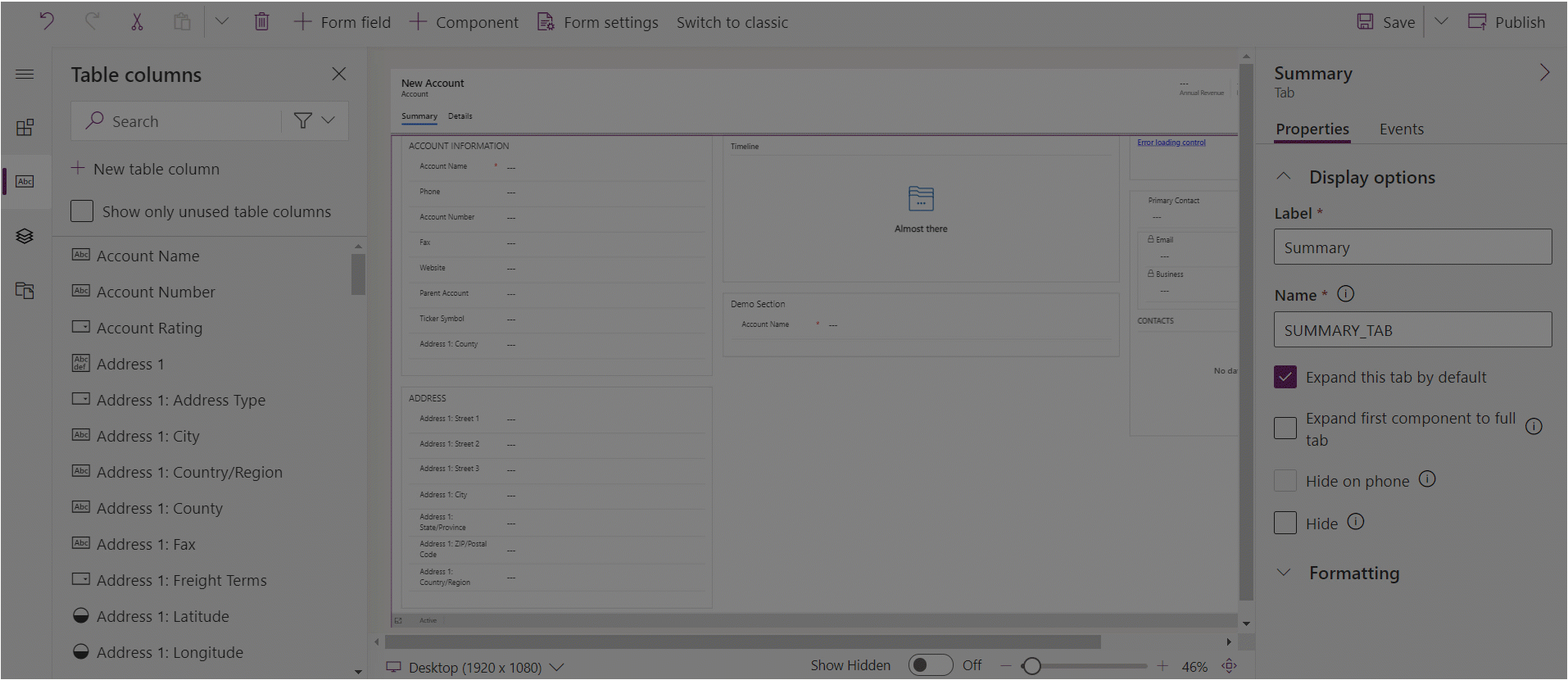
- Öffnen Sie den Formulardesigner, um ein Formular zu erstellen oder zu bearbeiten. Weitere Informationen: Erstellen von Formularen oder Bearbeiten von Formularen
- Wählen Sie in der Formularvorschau den Abschnitt aus, das verschoben werden soll.
- Wählen Sie in der Befehlsleiste Ausschneiden aus.
- Wählen Sie in der Formularvorschau einen anderen vorhandenen Abschnitt oder Registerkarte aus. Sie können auch zu einer anderen Registerkarte wechseln.
- Wählen Sie in der Befehlsleiste Einfügen oder das Chevron aus, und wählen Sie dann Einfügen vor aus. Beachten Sie das folgende Verhalten:
- Wenn Sie Einfügen auswählen, wird der verschobene Abschnitt hinter dem vorhandenen Abschnitt eingefügt.
- Wenn Sie Einfügen vor auswählen, wird der verschobene Abschnitt vor dem vorhandenen Abschnitt eingefügt.
- Wenn Sie eine Registerkarte auswählen, wird der Abschnitt in einem verfügbaren Bereich hinzugefügt, um die Abschnitte gleichmäßig auf die Registerkartenspalten zu verteilen. Die Aktion Einfügen vor ist nicht zutreffend und daher in diesem Fall nicht verfügbar.
- Wiederholen Sie die Schritte 2-5 oben, wenn Sie mehr Abschnitte verschieben möchten.
- Wählen Sie in der Befehlsleiste Speichern aus, um das Formular zu speichern, oder wählen Sie Veröffentlichen aus, wenn Sie die Änderungen speichern und für Benutzer sichtbar anzeigen möchten.
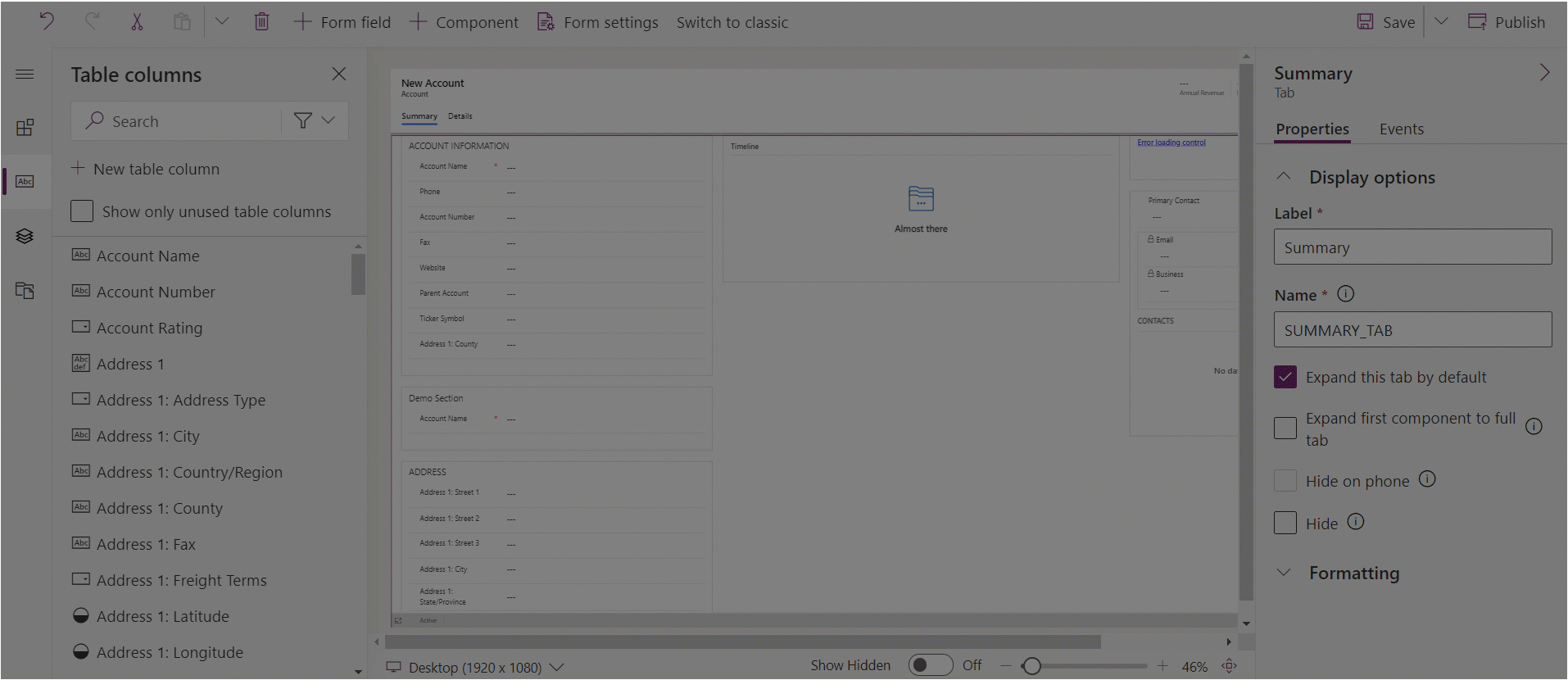
Öffnen Sie den Formulardesigner, um ein Formular zu erstellen oder zu bearbeiten. Weitere Informationen: Erstellen von Formularen oder Bearbeiten von Formularen
Wählen Sie in der Formularvorschau den Abschnitt aus, den Sie aus dem Formular löschen möchten.
Wählen Sie in der Befehlsleiste Löschen aus.
Wiederholen Sie die Schritte 2-3 oben, wenn Sie mehr Abschnitte löschen möchten.
Wählen Sie in der Befehlsleiste Speichern aus, um das Formular zu speichern, oder wählen Sie Veröffentlichen aus, wenn Sie die Änderungen speichern und für Benutzer sichtbar anzeigen möchten.
Hinweis
- Abschnitte können nur in Hauptformularen und Schnellansichtsformularen gelöscht werden. Weitere Informationen: Formulartypen
- Wenn Sie einen Abschnitt versehentlich löschen, wählen Sie in der Befehlsleiste Rückgängig aus, um das Formular in seinen vorherigen Zustand zurückzusetzen.
- Sie können einen Abschnitt nicht löschen, der benötigte oder gesperrte Spalten enthält.
- Sie können keinen gesperrten Abschnitt löschen.
- Eine Registerkarte muss mindestens einen Abschnitt in jeder Registerkartenspalte haben. Wenn Sie den letzten verbleibenden Abschnitt in einer Registerkartenspalte löschen, wird ein neuer Abschnitt automatisch hinzugefügt.
- In Einheitliche Oberfläche werden Abschnitte nicht gerendert, wenn Sie ausgewählt haben, dass sie ausgeblendet werden sollen, einschließlich des Titels und des Rahmens. Dies unterscheidet sich von dem herkömmlichen Web-Client und ist so konzipiert, dass die korrekte Darstellung des Formulars über verschiedene Ansichtsports von extra breit bis schmal gewährleistet ist.
Übersicht über den modellgestützten Formulardesigner
Erstellen, Bearbeiten oder Konfigurieren von Formularen mit dem Formulardesigner
Hinzufügen, Konfigurieren, Verschieben oder Löschen von Spalten in einem Formular
Hinzufügen, Konfigurieren, Verschieben oder Löschen von Komponenten in einem Formular
Hinzufügen, Konfigurieren, Verschieben oder Löschen von Registerkarten in einem Formular
Konfigurieren von Kopfzeileneigenschaften im Formulardesigner
Hinzufügen und Konfigurieren einer Unterrasterkomponente in einem Formular
Hinweis
Können Sie uns Ihre Präferenzen für die Dokumentationssprache mitteilen? Nehmen Sie an einer kurzen Umfrage teil. (Beachten Sie, dass diese Umfrage auf Englisch ist.)
Die Umfrage dauert etwa sieben Minuten. Es werden keine personenbezogenen Daten erhoben. (Datenschutzbestimmungen).