Hinweis
Für den Zugriff auf diese Seite ist eine Autorisierung erforderlich. Sie können versuchen, sich anzumelden oder das Verzeichnis zu wechseln.
Für den Zugriff auf diese Seite ist eine Autorisierung erforderlich. Sie können versuchen, das Verzeichnis zu wechseln.
In diesem Tutorial erfahren Sie, wie Sie eine modellgesteuerte App mithilfe einer der Standardtabellen erstellen, die in Microsoft Dataverse, der Kontotabelle, verfügbar sind.
Melden Sie sich bei Power Apps an. Wenn Sie noch kein Power Apps-Konto haben, wählen Sie den Link Kostenlos beginnen aus.
Wählen Sie eine Umgebung aus. Eine Umgebung in Power Apps ist ein Raum zum Speichern, Verwalten und Freigeben der Geschäftsdaten, Apps, Chatbots und Flows Ihres Unternehmens. Sie dienen auch als Container zum Trennen von Apps, die über unterschiedliche Rollen, Sicherheitsanforderungen und Zielgruppen verfügen.
Jede Umgebung kann eine eigene Dataverse-Datenbank haben.
Wählen Sie die gewünschte Umgebung aus. Wenn Ihr Mandant es Ihnen erlaubt, Ihre eigene Umgebung zu erstellen, wählen Sie oben rechts die aktuelle Umgebung aus, und wählen Sie dann Jetzt testen aus. Weitere Informationen: Abrufen Ihrer Entwicklungsumgebung (Vorschauversion)
Es wird empfohlen, Ihre modellgesteuerte App aus einer Projektmappe zu erstellen. Eine Projektmappe ist ein Paket, das Dataverse-Tabellen, -Formulare, -Ansichten, -Apps, -Flows und andere Komponenten enthalten kann. Wenn Sie Ihre modellgesteuerte App in einer Projektmappe erstellen, können Sie sie problemlos in andere Umgebungen verschieben oder eine Kopie in Ihrem Quellcodeverwaltungs-Repository beibehalten.
Wählen Sie im linken Navigationsbereich Lösungen aus. Wenn sich das Element nicht im linken Seitenbereich befindet, wählen Sie …Mehr und dann das gewünschte Element aus.
Wählen Sie Neue Lösung aus, geben Sie einen Anzeigenamen für Ihre Lösung ein, z. B. Power Apps Schulung, wählen Sie einen Herausgeber aus (der CDS-Standardherausgeber ist für dieses Tutorial in Ordnung), und wählen Sie dann Erstellen aus. Weitere Informationen zum Erstellen einer Projektmappe finden Sie unter Projektmappe erstellen.
Wählen Sie in Ihrer Projektmappe Vorhandenes hinzufügen, und wählen Sie dann Tabelle aus.
Unter der Liste Vorhandene Tabellen hinzufügen wählen Sie die Konto-Tabelle und dann Weiter aus.
Da es sich um eine Standardtabelle handelt, behalten Sie die Standardeinstellung für Kontotabellenobjekte und Metadaten bei, und wählen Sie Hinzufügen aus
Da Sie nun über eine Projektmappe verfügen und ihr die Kontotabelle hinzugefügt haben, können Sie eine modellgesteuerte App erstellen.
Wählen Sie in Ihrer Lösung Neu, dann App und anschließend Modellgesteuerte App aus.
Geben Sie einen Namen für die App ein, z. B. Meine neue benutzerdefinierte App und wählen Sie dann Erstellen aus.
Ihre App wird im modellgesteuerten App-Designer bearbeitet.
Ihrer App eine Seite hinzufügen
Als Nächstes fügen Sie der modellgesteuerten App im App-Designer eine neue Seite hinzu.
Wählen Sie auf der Befehlsleiste Seite hinzufügen und wählen dann Dataverse Tabelle.
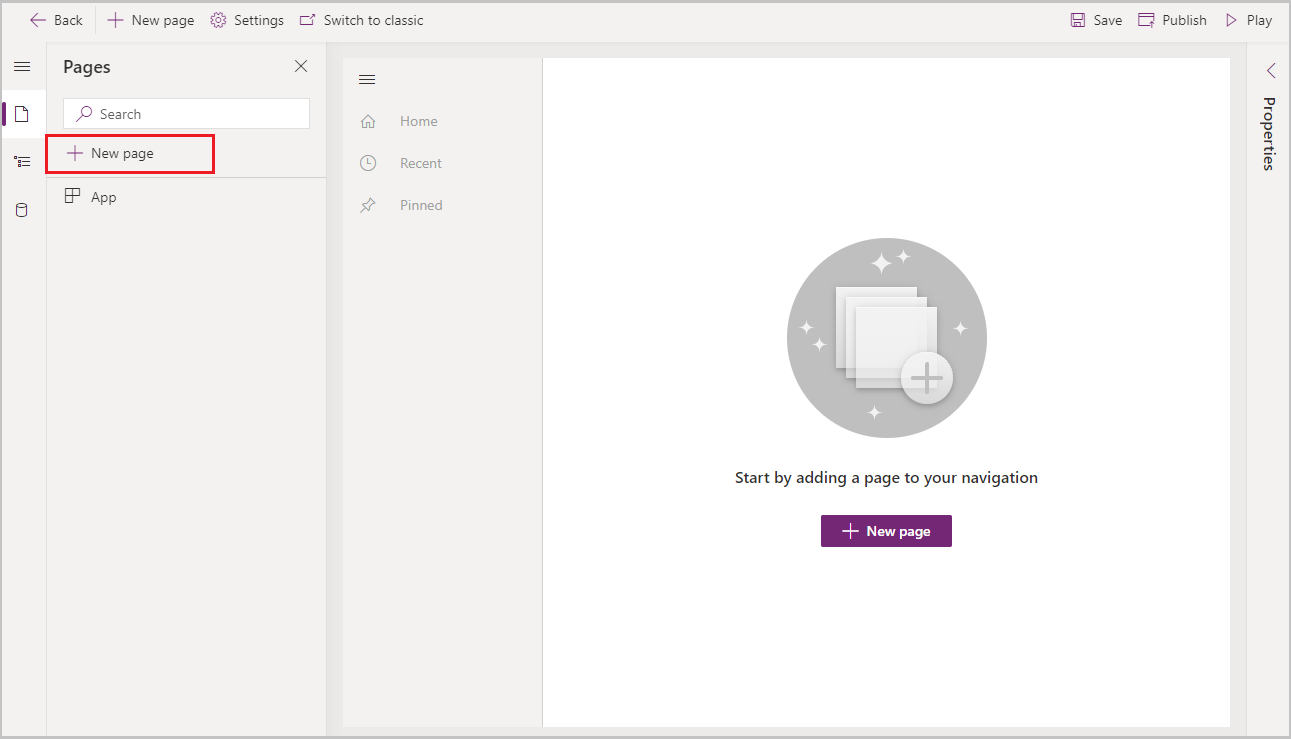
Wählen Sie Konto und wählen dann Hinzufügen aus.
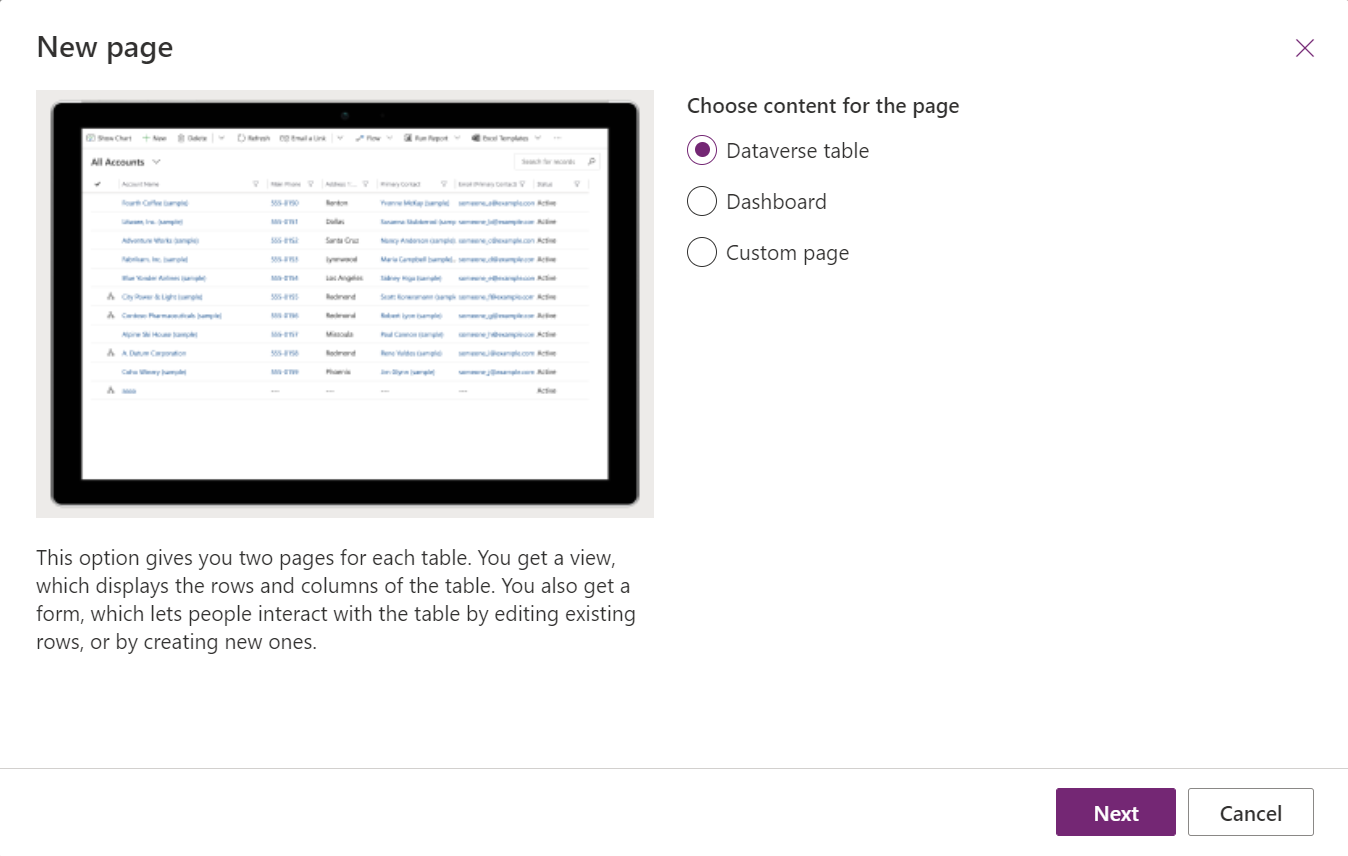
Ihre App mit der Kontotabelle wird ähnlich angezeigt, wie sie den Benutzenden zur Laufzeit bei der Veröffentlichung angezeigt wird. Wenn Ihre Umgebung über Beispieldaten verfügt, wird die Beispielliste der aktiven Konten möglicherweise in der Ansicht Alle Konten angezeigt.
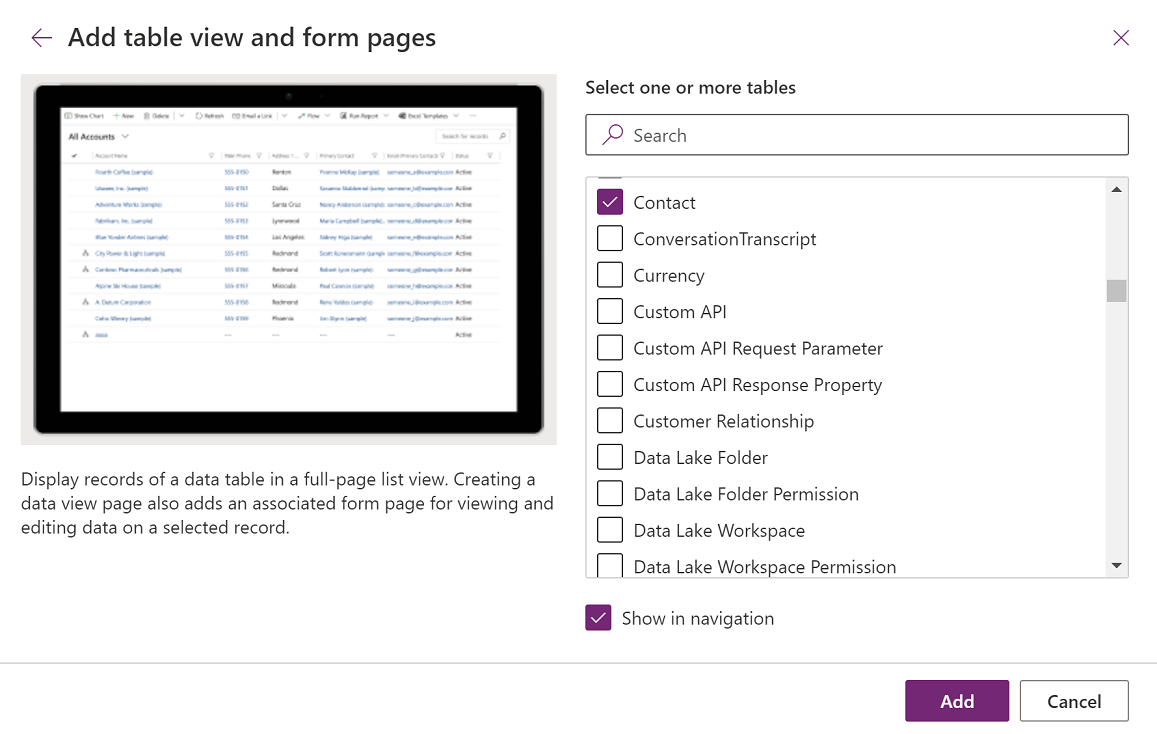
App speichern und veröffentlichen
Speichern Sie Ihre App, damit Ihre App und die Änderungen nicht verloren gehen. Um sie für Benutzer bereitzustellen, veröffentlichen Sie diese.
Um sie ohne Veröffentlichung zu speichern, wählen Sie auf der Befehlsleiste im App-Designer Speichern aus.
Zum Speichern und veröffentlichen wählen Sie auf der Befehlsleiste im App-Designer Veröffentlichen aus.
Erstellen Sie eine App-Beschreibung mit Copilot (Vorschauversion)
[Dieser Abschnitt ist Teil der Dokumentation zur Vorabversion und kann geändert werden.]
Wenn sich Ihre App in einer verwalteten Umgebung befindet, können Sie mithilfe von KI eine Beschreibung für Ihre App erstellen.
Wichtig
- Dies ist eine Vorschauversion.
- Funktionen in der Vorschauversion sind nicht für den Produktionseinsatz gedacht und können eine eingeschränkte Funktionalität aufweisen. Diese Funktionen stehen vor dem offiziellen Release zur Verfügung, damit Kunden früher Zugriff darauf erhalten und Feedback geben können.
- Weitere Informationen finden Sie in unseren Vorschaubedingungen.
- Um diese Funktionalität zu nutzen, müssen Sie sich in einer verwalteten Umgebung befinden.
- Diese Funktion wird unterstützt von Azure OpenAI Service.
- Diese Funktion wird derzeit schrittweise bereitgestellt und ist möglicherweise in Ihrer Region noch nicht verfügbar.
- Für diese Funktion gelten möglicherweise Nutzungsbeschränkungen oder Kapazitätseinschränkungen.
- Um die Funktionen und Einschränkungen der KI-gestützten und Copilot-Funktionen in Microsoft Power Apps zu verstehen, gehen Sie zu FAQs zur verantwortungsvollen KI für Power Apps
Wenn Sie Ihre App speichern und veröffentlichen, wählen Sie im Dialogfeld Veröffentlichen die Option Beschreibungen mithilfe von KI erstellen eine Beschreibung aus, um Ihre aktuelle Beschreibung zu ersetzen, oder, wenn Ihre App keine Beschreibung hat, generiert Copilot eine für Sie.
Sie können auch eine App-Beschreibung erstellen, indem Sie auf Folgendes gehen: Einstellungen>Allgemein. Unter Beschreibung wählen Sie Erstellen Sie Beschreibungen mithilfe von KI.
Informationen, die die Auswirkungen des Generierens von Power Apps App-Beschreibungen mit der Funktion Copilot auf die KI beschreiben, finden Sie unter Häufig gestellte Fragen zum Generieren von App-Beschreibungen mit Copilot.
KI-generierte App-Beschreibungen aktivieren oder deaktivieren
Die von der App-KI generierten Beschreibungen werden durch eine Einstellung im Power Platform Admin Center verwaltet.
- https://admin.powerplatform.microsoft.com/environments öffnen
- Wählen Sie eine Umgebung und dann Verwaltete Umgebungen bearbeiten aus.
- Wählen Sie im Abschnitt KI-generierte App-Beschreibungen aktivieren die Option KI-generierte App-Beschreibungen aus oder heben Sie die Auswahl auf
- Wählen Sie Speichern.
Leeren Sie den Browsercache und schließen Sie alle aktiven Power Apps-Browserfenster (make.powerapps.com). Das Feature kann jetzt aktiviert oder deaktiviert werden.
Ihre App auf einem Desktopcomputer ausführen
Melden Sie sich zum Ausführen Ihrer App bei Power Apps an und wählen Sie im linken Navigationsbereich Apps aus.
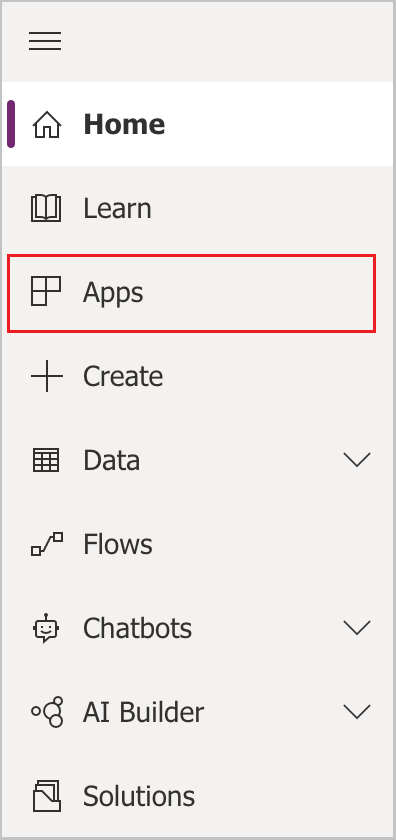
Wählen Sie die App in der App-Liste aus. Die App wird in Ihrem Browser geöffnet. Wenn Sie das Diagramm anzeigen möchten, verwenden Sie die Schaltfläche Diagramm anzeigen.
hre App auf Mobilgeräten ausführen
Führen Sie die folgenden Schritte aus, um Ihre App auf Ihrem Mobilgerät auszuführen:
Laden Sie die App aus dem App Store Ihres Mobilgeräts herunter:
Öffnen Sie die App, tippen Sie auf Anmelden, und geben Sie dann Ihr Microsoft-Geschäfts- oder Schulkonto ein.
Wählen Sie Ihre App aus der Liste aus, um sie auszuführen.
Nächste Schritte,
Fügen Sie zusätzliche Seiten und Konfigurationen hinzu, damit Ihre App mehr kann!
- Fügen Sie eine benutzerdefinierte Seite hinzu, um Canvas als Seite in Ihrer modellgesteuerten App zu verwenden. Mehr Informationen: Übersicht über benutzerdefinierte Seiten für modellgesteuerte Apps
- Erstellen Sie Dataverse benutzerdefinierte Tabellen, die Sie Ihrer App auf die gleiche Weise hinzufügen können, wie Sie die Kontotabelle in diesem Tutorial hinzugefügt haben. Weitere Informationen: Erstellen und bearbeiten Sie Tabellen mit Power Apps
- Die URL Ihrermodellsgesteuerten App identifizieren. Mehr Informationen: Ausführen einer modellgesteuerten App in einem Browser
- Geben Sie die App frei. Weitere Informationen: Eine modellgesteuerte App teilen.
- Mehr über das Erstellen von modellgesteuerten Apps erfahren. Weitere Informationen: Modellbasierte App-Komponenten verstehen
Tipp
Sind Sie bereit, Ihre Ideen in eine App umzusetzen? Beginnen Sie hier: Planung eines Power Apps-Projekts.