Ereignisse
Power BI DataViz Weltmeisterschaften
14. Feb., 16 Uhr - 31. März, 16 Uhr
Mit 4 Chancen, ein Konferenzpaket zu gewinnen und es zum LIVE Grand Finale in Las Vegas zu machen
Weitere InformationenDieser Browser wird nicht mehr unterstützt.
Führen Sie ein Upgrade auf Microsoft Edge durch, um die neuesten Features, Sicherheitsupdates und den technischen Support zu nutzen.
Anweisungen zum Aktivieren und Verwenden der Befehlsprüfung finden Sie unter Problembehandlung bei Bandproblemen in Power Apps
Wenn beim Versuch, die Befehlsaktion für Aktivitäten auf einer Skala zu verwenden, der Fehlerdialog „Die ausgewählte Aktion kann nicht abgeschlossen werden“ angezeigt wird, wird die Befehlsaktion eventuell durch benutzerdefinierte Regeln ausgeblendet. Sie können dies bestätigen, indem Sie prüfen, ob dieselbe Aktion in Zugehörig > Aktivitäten ausgeblendet ist.
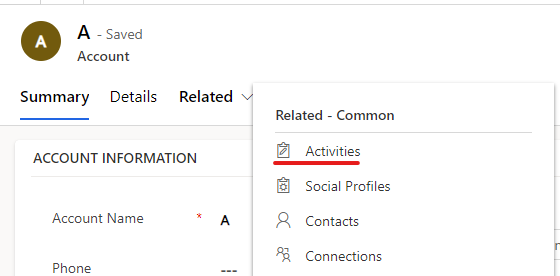
Wählen Sie auf der Registerkarte Aktivitäten die Aktivität aus, für die Sie die Aktion ausführen möchten, und prüfen Sie dann, ob Sie von dort aus dieselbe Befehlsaktion ausführen können.

Wenn die Befehlsaktion hier, aber nicht über die Zeitskala funktioniert, wenden Sie sich an den Microsoft-Support.
Wenn Sie die Befehlsaktion im zugehörigen Aktivitätsraster nicht finden können, können Sie das Problem mit der Befehlsprüfung weiter bearbeiten, um herauszufinden, welche benutzerdefinierte Regel den Befehl verbirgt.
Spielen Sie die modellgesteuerte App mit der Zeitskala ab.
Öffnen Sie den Tabellendatensatz aus, der die Zeitskala anzeigt, wählen Sie Zugehörig > Aktivitäten aus, um zu Zugeordnete Ansicht: Offene Aktivität.
Aktivieren Sie das Befehlsprüfungstool, indem Sie den Parameter &ribbondebug=true an die App-URL anhängen.

Wählen Sie den Befehl Befehlsprüfung aus, der nun in der Befehlsleiste der App angezeigt wird. Eventuell finden Sie ihn im Überlauf-Flyout-Menü Mehr.
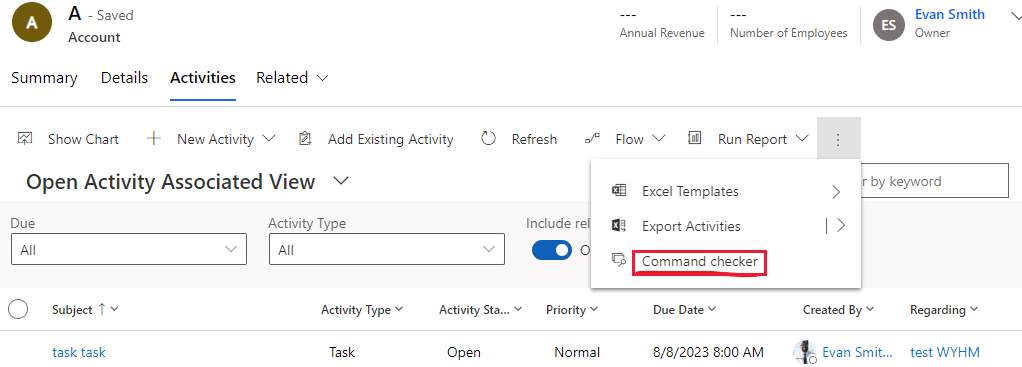
Wählen Sie auf der angezeigten Befehlsprüfungsseite Gruppen-ID: Mscrm.SubGrid.activitypointer.MainTab.Actions und einen ausgeblendeten Befehl wie Als erledigt kennzeichnen (ausgeblendet) und wählen Sie dann rechts die Registerkarte Befehlseigenschaften aus, um herauszufinden, welche benutzerdefinierten Regeln zum Ausblenden der Befehlsaktion verwendet werden.
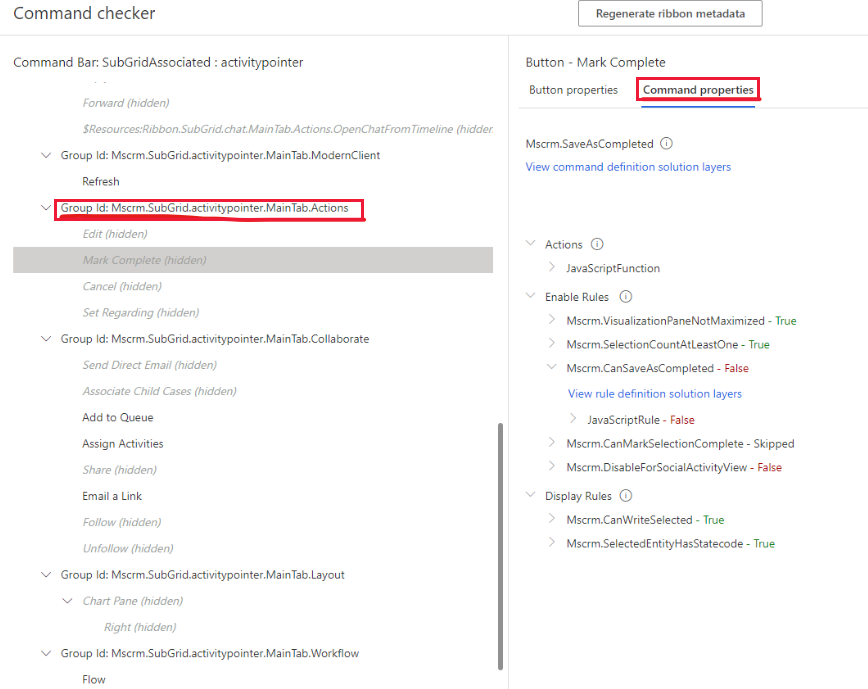
Hinweis
Aus Leistungsgründen zeigt die Zeitskala Befehlsaktionen immer an, ohne die benutzerdefinierten Regeln zum Ausblenden oder Deaktivieren der Befehlsschaltfläche aus Leistungsgründen zu berücksichtigen.
Beiträge in der Zeitskala sind nur für Dynamics 365-App aktivierte Dataverse Umgebungen verfügbar und Beiträge sind für neue Umgebungen standardmäßig mit Zeitskalen deaktiviert. Zum Aktivieren führen die folgenden Schritte aus:
Gehen Sie zum Dynamics 365 Customer Service-Admin Center > Verschiedenes > Neue und kommende Funktionen, und wählen Sie dann Zeitskala-Benutzerbeiträge.
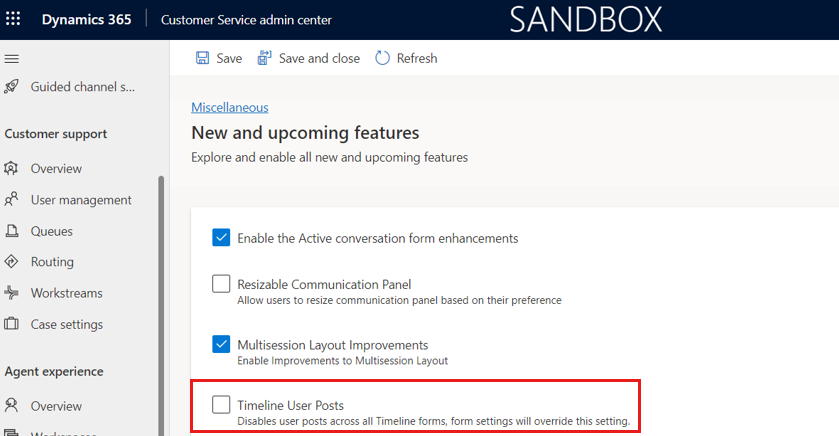
Überprüfen Sie, ob in der aktuellen Tabelle die Nachrichten-Konfigurationseigenschaft aktiviert ist. Gehen Sie zu Einstellungen > Aktivittsfeedkonfiguration > Nachrichtenkonfiguration. Im Beispiel unten ist es für Fälle aktiv.
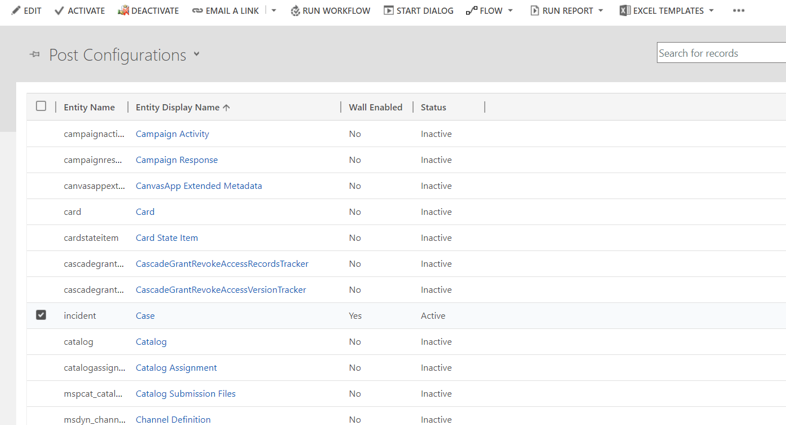
Wenn die Tabelle nicht aufgeführt ist, suchen Sie in der Tabelle nach der Ansicht Inaktive Nachrichtenkonfigurationen. Wenn die gewünschte Tabelle nicht aufgeführt ist, wählen Sie Aktualisierung in der Befehlsleiste aus. Wählen Sie die Tabelle und dann Aktivieren aus.
Stellen Sie sicher, dass Beiträge in der Zeitskala-Konfiguration im aktuellen Formular aktiviert sind. Weitere Informationen Dateisatztypen zum Anzeigen
Überprüfen Sie ob die ** Benutzerbeiträge aktivieren** Einstellung ist im aktuellen Formular aktiviert ist. Wenn das Kontrollkästchen aktiviert ist, deaktivieren Sie es und aktivieren Sie es erneut. Speichern Sie das Formular, und veröffentlichen Sie anschließend die Änderungen aus dem Formulardesigner.
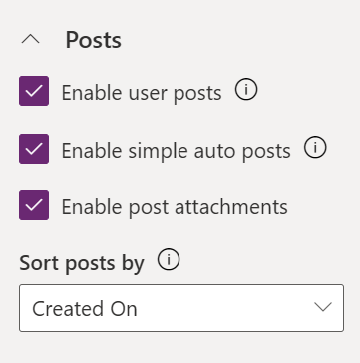
Dies kann durch das kaskadierende Verhalten des übergeordneten Datensatzes verursacht werden. Zum Beispiel, wenn ein Fall einem anderen Benutzer zugewiesen wird. Gehen Sie zur Tabelle Beziehungen um weitere Informationen zum Konfigurieren dieses Verhaltens zu sehen
Alternativ können Sie die Zeitskala so konfigurieren, dass Notizen nach ihrer Reihenfolge ** Erstellt am** Datum sortiert werden. Weitere Informationen: Hinweise zur Zeitskala
Power Platform Administratoren können Benutzern diese Berechtigungen zuweisen. Weitere Informationen: Sicherheitsrollen und Rechte
Allgemeine Anleitungen zum Aktivieren von Mobile Offline für Ihre App finden Sie unter Mobile Offline-Funktion einrichten.
Hinweis
Gehen Sie zu Automatische Erfassung in Dynamics 365 Sales für allgemeine Informationen oder gehen Sie zu den FAQ zur automatischen Erfassung.
Zeitachsensteuerelement einrichten
Zeitskalasteuerelement verwenden
Hinweis
Können Sie uns Ihre Präferenzen für die Dokumentationssprache mitteilen? Nehmen Sie an einer kurzen Umfrage teil. (Beachten Sie, dass diese Umfrage auf Englisch ist.)
Die Umfrage dauert etwa sieben Minuten. Es werden keine personenbezogenen Daten erhoben. (Datenschutzbestimmungen).
Ereignisse
Power BI DataViz Weltmeisterschaften
14. Feb., 16 Uhr - 31. März, 16 Uhr
Mit 4 Chancen, ein Konferenzpaket zu gewinnen und es zum LIVE Grand Finale in Las Vegas zu machen
Weitere InformationenTraining
Lernpfad
Use advance techniques in canvas apps to perform custom updates and optimization - Training
Use advance techniques in canvas apps to perform custom updates and optimization
Zertifizierung
Microsoft Certified: Dynamics 365 Field Service Functional Consultant Associate - Certifications
Demonstrieren Sie, wie man eine Implementierung von Microsoft Dynamics 365 for Field Service konfiguriert, um die verfügbaren Tools und Features zu maximieren, während Sie eine mobile Belegschaft verwalten.
Dokumentation
Verwenden Sie angepasste Konnektoren mit der Zeitleiste in Power Apps - Power Apps
Lernen Sie, wie Sie angepasste Konnektoren verwenden, um Ihre eigenen Daten, z.B. Datensätze, in die Zeitleiste in Power Apps zu bringen.
Zeitachsensteuerelement in Power Apps hinzufügen und konfigurieren - Power Apps
Erfahren Sie, wie Sie das in einer modellgesteuerten App zu verwendende Zeitskalasteuerelement hinzufügen und konfigurieren.
Zeitskalanübersicht für Benutzer - Power Apps
Zeitleistenübersicht für Benutzer