Hinweis
Für den Zugriff auf diese Seite ist eine Autorisierung erforderlich. Sie können versuchen, sich anzumelden oder das Verzeichnis zu wechseln.
Für den Zugriff auf diese Seite ist eine Autorisierung erforderlich. Sie können versuchen, das Verzeichnis zu wechseln.
Dieser Artikel beschreibt den klassischen Formular-Editor.
Wichtig
Ab Oktober 2023 sind die klassischen App-, Formular- und Ansicht-Designer veraltet und alle modellgesteuerten Apps, Formulare und Ansichten werden nur noch in den modernen Designern geöffnet. Standardmäßig ist der Befehl Zur klassischen Ansicht wechseln, mit der Sie vom modernen Designer zum klassischen Designer zurückkehren können, nicht mehr verfügbar. Weitere Informationen: Klassische App-, Formular- und Ansicht-Designer sind veraltet
Wir empfehlen, dass Sie zum modernen Formulardesigner wechseln, um Ihre modellgesteuerten App-Formulare zu erstellen und zu bearbeiten. Weitere Informationen: Übersicht über den modellgesteuerten Formulardesigner
Der Formular-Editor-Befehle werden in zwei Menübandregisterkarten angezeigt: Datei, Start und Einfügen.
Der Formular-Editor ist in drei Bereiche unterteilt: Navigation, Textkörper und Explorer.

Navigation
Verwenden Sie den Navigationsbereich auf der linken Seite zur Kontrolle des Zugriffs auf verknüpfte Tabellen oder zum Hinzufügen von Links zu URLs zur Anzeige im Hauptbereich des Formulars. Zum Bearbeiten der Navigation müssen Sie zuerst den Befehl Navigation in der Gruppe Auswählen auf der Registerkarte Start auswählen.
Interaktive Formulare bieten Navigationsoptionen über die Navigationsleiste, verwenden jedoch die gleichen Daten im Navigationsbereich, um zu steuern, welche Navigationsoptionen verfügbar sind. Weitere Informationen: Bearbeiten Navigation
Textkörper
Verwenden Sie den Textbereich in der Mitte zur Steuerung des Layouts des Formulars. Sie können Formularelemente auswählen und zur Positionierung ziehen. Durch Doppelklick auf ein Element werden die Eigenschaften für das Element geöffnet.
Stzandfardmäßig zeigt für die interakiven Formulare Anfrage, Kontakt und Konto der erste Abschnitt unter der Registerkarte Zusamenfassung die Konto- oder Kontaktkarte vom Typ Schnellansicht an. Bei benutzerdefinierten Tabellen steht dieser Abschnitt standardmäßig nicht zur Verfügung. Sie köennen einen neuen Abschnitt und ein Schnellansichtsformular hinzufügen. Das Kartenformular enthält maximal fünf Spalten. Anders als bei Spalten ist es nicht möglich, weitere Steuerelemente in der blauen Kachel anzuzeigen, auch wenn das Schnellansichtsformular sie enthält.
Hinweis
Um das Kartenformat beizubehalten (wie im folgenden Bild gezeigt), sollten Sie das Schnellansichtsformular nicht in einen anderen Abschnitt im Formular verschieben.
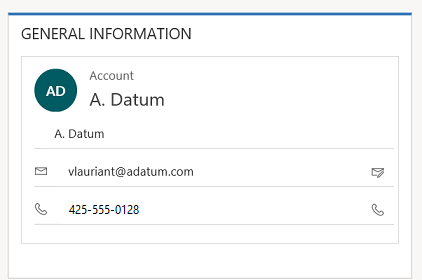
Weitere Informationen: Erstellen und Bearbeiten von Schnellansichtsformularen
Wählen Sie zum Hinzufügen einer Spalte die Spalte im Spalten-Explorer aus und ziehen Sie sie in einen Abschnitt.
Um ein Element hinzuzufügen, das keine Spalte ist, wählen Sie den Ort dafür aus, und wählen Sie den entsprechenden Befehl aus der Registerkarte Einfügen.
Um ein Element zu entfernen, wählen Sie es aus, und verwenden Sie den Befehl Entfernen in der Gruppe Bearbeiten der Registerkarte Start.
Zum Bearbeiten der Kopfzeile oder der Fußzeile des Formulars müssen Sie zuerst den entsprechenden Befehl in der Gruppe Auswahl der Registerkarte Start auswählen.
Explorer
Der Inhalt des Explorerbereichs auf der rechten Seite hängt vom Kontext ab.
Wenn Sie Textkörper, Kopfzeile oder Fußzeile in der Gruppe Auswählen der Registerkarte Start auswählen, wird der Spalten-Explorer angezeigt. Verwenden Sie den Spalten-Explorer, um Spalten zu ziehen, die in einem Abschnitt des Formulars oder im Kopf- oder Fußbereich angezeigt werden sollen. Sie können die gleiche Spalte auch mehrmals in einem Formular hinzufügen. Verwenden Sie die Schaltfläche Neue Spalte, um eine neue Spalte zu erstellen.
Wenn Sie „Navigation“ in der Gruppe „Auswahl“ der Registerkarte „Start“ auswählen, sehen Sie den Beziehungs-Explorer. Ziehen Sie eine beliebige Beziehung in eine der Gruppen im Navigationsbereich. Sie können dieselbe Beziehung nicht zwei Mal hinzufügen. Die Verfügbarkeit von Beziehungen basiert darauf, wie sie konfiguriert sind. Wenn Sie eine Beziehung so konfigurieren, dass sie nicht angezeigt wird, wird sie nicht im Beziehungs-Explorer angezeigt. Informationen dazu, wie Standardanzeigenoptionen für Beziehungen konfiguriert werden, finden Sie unter Navigationsbereichelement für primäre Tabelle.
Sie können die Schaltflächen Neue 1: n und Neue n:n verwenden, um neue Tabellenbeziehungen hinzuzufügen.
Registerkarte Datei
Wählen Sie Datei Registerkarten/Entitätsansicht hinzuzufügen die folgenden Optionen aus:
- Neue Aktivität Hinzufügen einer neuen Aktivität hinzu
- Neue Zeile: Fügen Sie eine neue Zeile hinzu
- Extras Optionen wie Daten, und Massenlöschungsassistent und Duplikaterkennung
- Optionen Ändern Sie die Einstellungen für die Standardanzeige, um die Standardlösung individuell anzupassen, und verwalten Sie Ihre E-Mail-Vorlagen.
- Allgemein
- Synchronisierung
- Aktivitäten
- Formate
- E-Mail-Vorlagen
- E-Mail-Signaturen
- Datenschutz
- Sprachen
- Hilfe
- Schließen
Registerkarte "Start"
Die Registerkarte Start zeigt die Befehle in der Auflistung der folgenden Tabelle an:

| Gruppe | Befehl | Beschreibung |
|---|---|---|
| Speichern | Speichern (Strg+S) | Speichern Sie das Formular. |
| Speichern unter | Erstellen einer Kopie des Formulars unter einem anderen Namen. | |
| Speichern und schließen | Speichern des Formulars und Schließen des Formular-Editors. | |
| Veröffentlichen | Veröffentlichen des Formulars. Weitere Informationen: Exportieren von Anpassungen | |
| Bearbeiten | Eigenschaften ändern | Ändern der Eigenschaften des ausgewählten Elements im Textkörper. Vgl. die folgenden Abschnitte, abhängig vom ausgewählten Element: - Eigenschaften von Registerkarte - Abschnittseigenschaften - Allgemeine Spalteneigenschaften - Besondere Spalteneigenschaften - Unterrastereigenschaften - Eigenschaften des Steuerelements für die Schnellansicht |
| Entfernen | Entfernen Sie das ausgewählte Element. | |
| Rückgängig (Strg+Z) | Macht die vorherige Aktion rückgängig. | |
| Wiederholen (Strg+Y) | Wiederholt die vorherige Aktion. | |
| Auswählen | Textkörper | Bearbeiten des Hauptteils des Formulars. |
| Kopfzeile | Bearbeiten der Kopfzeile des Formulars. | |
| Fußzeile | Dient zum Bearbeiten der Fußzeile des Formulars. | |
| Navigation | Dient zum Bearbeiten der Formularnavigation. Weitere Informationen: Bearbeiten Navigation |
|
| Formular | Geschäftsregeln | Neue Geschäftsregeln mit dem Geschäftsregel-Explorer anzeigen, bearbeiten oder erstellen. Hinweis: Für die interaktiven Formulare werden nur die Bereiche "Entität" und "Alle Formulare" unterstützt. Weitere Informationen Erstellen und Bearbeiten von Geschäftsregeln |
| Formulareigenschaften | Weitere Informationen: Formulareigenschaften | |
| Vorschau anzeigen | Hiermit können Sie feststellen, wie das Formular nach der Veröffentlichung aussieht. Sie können außerdem in der Vorschau anzeigen, um die in Skripts testen, die mit von Ereignissen zugeordnet werden. | |
| Sicherheitsrollen aktivieren | Verwenden Sie dies, um einzustellen, welche Sicherheitsrollen auf die Formulare Zugriff haben. Weitere Informationen: Zugriff auf Formulare steuern Wichtig: Wenn Sie ein neues Formular erstellen, haben nur die Sicherheitsrollen "Systemadministrator" und "Systemanpasser" Zugriff auf das Formular. Sie müssen anderen Sicherheitsrollen den Zugriff gewähren, damit Benutzer das Formular verwenden können. | |
| Abhängigkeiten anzeigen | Sehen Sie, welche Lösungskomponenten von diesem Formular abhängen, und welche Lösungskomponente für dieses Formular erforderlich sind. | |
| Verwaltete Eigenschaften | Verwalter besitzt zwei Eigenschaftenbefehl Eigenschaften Anpassbar und Kann gelöscht werden Wenn Sie diese Eigenschaften auf „false“ setzen, ist das Formular nicht anpassbar und kann nicht gelöscht werden, nachdem Sie es in eine Lösung eingeschlossen haben, diese Lösung als verwaltete Lösung exportiert und in eine andere Umgebung importiert haben. Weitere Informationen: Verwaltete Eigenschaften | |
| Upgraden | Formulare zusammenführen | Ggf. können diese Option Sie das Formular mit einem Formular in einer früheren Version von Dynamics 365 Formular zusammenführen |
Registerkarte "Einfügen"

Die Registerkarte Einfügen zeigt die Befehle in der folgenden Tabelle an:
| Gruppe | Befehl | Beschreibung |
|---|---|---|
| Abschnitt | Hinzufügen eines Abschnitts zu einer ausgewählten Registerkarte. Sie können festlegen, dass ein Abschnitt eine bis zu vier Spalten enthält. Sie können auch einen Bezugsbereich in den interaktiven Formularen einfügen. Der Bereich "Verweise" wird auch als Abschnitt zum Formular vom Typ „Hauptbereich – Interaktive Funktionen“ hinzugefügt. Standardmäßig ist der Bereich „Verweise“ den Formularen für Anfragen, Konto, Kontakt und Tabellen hinzugefügt. Weitere Informationen: Abschnittseigenschaften |
|
| 3 Registerkarten | Drei Spalten | Fügen Sie eine Registerkarte mit drei gleich breiten Spalten ein. Weitere Informationen: Registerkarteneigenschaften |
| Drei Spalten | Fügen Sie eine Registerkarte mit drei Spalten ein, die eine breitere mittlere Spalte aufweist. | |
| 2 Registerkarten | Zwei Spalten | Fügen Sie eine Registerkarte mit zwei Spalten ein, die eine breitere rechte Spalte aufweist. |
| Zwei Spalten | Fügen Sie eine Registerkarte mit zwei Spalten ein, die eine breitere linke Spalte aufweist. | |
| Zwei Spalten | Fügen Sie eine Registerkarte mit zwei gleich breiten Spalten ein. | |
| 1 Registerkarte | Eine Spalte | Fügen Sie eine einspaltige Registerkarte ein. |
| Steuerelement | Unterraster | Dient zum Formatieren eines Unterrasters und zum Einfügen des Unterrasters in das Formular. Weitere Informationen: Unterrastereigenschaften |
| Abstandhalter | Fügt einen leeren Bereich ein. | |
| Schnellansichtsformular | Hinzufügen eines Schnellansichtsformular. Weitere Informationen: Eigenschaften zum Steuerelement für die Schnellansicht |
|
| Webressource | Fügen Sie eine Netzressource ein, um Inhalt von anderen Standorten in einer Seite einzubetten. Weitere Informationen: Webressourceneigenschaften |
|
| IFRAME | Sie können einen IFRAME einem Formular hinzufügen, um Inhalt von einer anderen Website in einem Formular zu integrieren. | |
| Zeitplanung | Hinzufügen eines Zeitplansteuerelement im Formular. Dieses Steuerelement zeigt den Zeitplan an Aktivitäten, die mit der Tabelle auf einem Formular zu tun haben. | |
| Navigationslink | Mithilfe dieser Option können Sie den Link in eine Formularnavigation einfügen. | |
| Timer | Hinzufügen eines Zeitgebersteuerelements zum Tabellenformular zum Nachverfolgen von Zeit anhand eines SLA. Weitere Informationen: Hinzufügen eines Zeitgeber-Steuerelements | |
| Suche in der Wissensdatenbank | Fügen Sie ein Suchsteuerelement ein, mit dem Benutzer nach Wissensartikeln suchen können. Weitere Informationen: Suchsteuerelement für die Wissensdatenbank. | |
| Beziehungsassistent | Mithilfe dieser Option können Sie ein Beziehungsassistent-Steuerelement in das Formular einfügen. |
Hinweis
Die folgenden Komponenten werden nicht in Hauptformularen unterstützt:
- Bing Maps
- Yammer
- Aktivitätsfeeds
Nächste Schritte
Verwenden des Hauptformulars und seiner Komponenten
Hinweis
Können Sie uns Ihre Präferenzen für die Dokumentationssprache mitteilen? Nehmen Sie an einer kurzen Umfrage teil. (Beachten Sie, dass diese Umfrage auf Englisch ist.)
Die Umfrage dauert etwa sieben Minuten. Es werden keine personenbezogenen Daten erhoben. (Datenschutzbestimmungen).