Verwenden Sie das Power BI-Berichtssteuerelement, um einen Bericht hinzuzufügen (Vorschauversion)
Wichtig
Die Power BI Berichtssteuerung wird am 31. Juli 2024 außer Dienst gestellt. Wir empfehlen, alle Power BI Berichtssteuerelemente aus Ihren modellgesteuerten Apps zu entfernen und stattdessen die Power BI System-Dashboard-Einbettung zu verwenden. Weitere Informationen: Erstellen oder Bearbeiten eines Power BI eingebetteten System-Dashboards
Fügen Sie mit dem Power BI-Berichtssteuerelement einem modellgesteuerten App-Formular einen Power BI-Bericht hinzu. Dadurch erhalten Sie die Möglichkeit, Daten über Systeme hinweg freizugeben und bis hin zum Kontext eines einzelnen Datensatzes anzupassen.
Wichtig
Dies ist eine Vorschauversion. Mehr Informationen: Modellgesteuerte Apps und App-Verwaltung
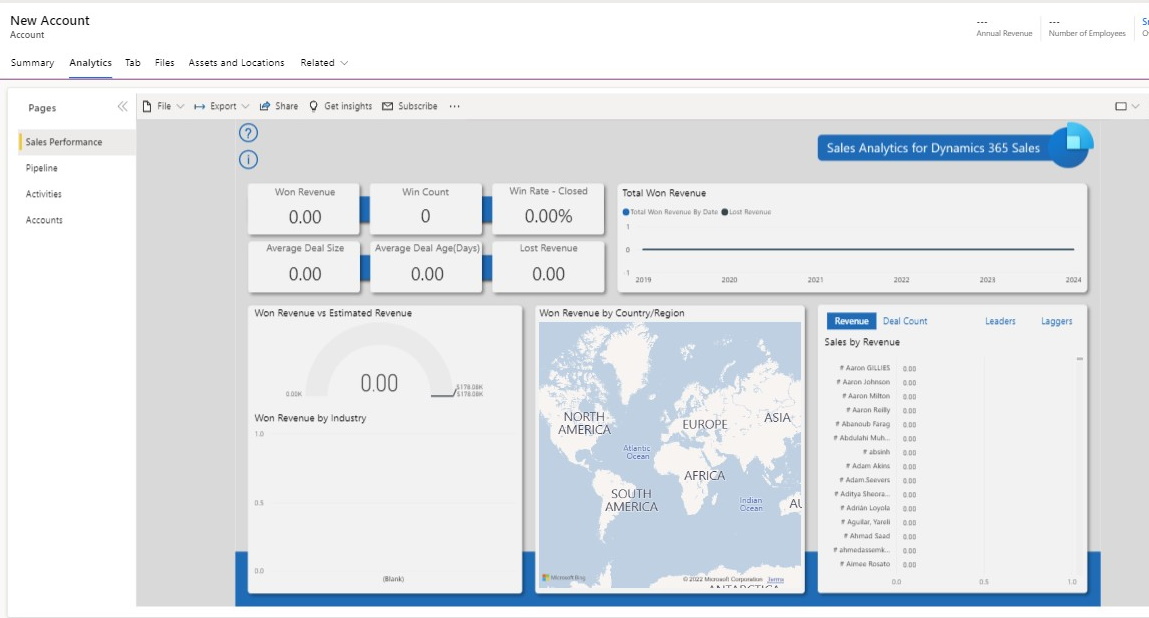
Anforderungen
- In Microsoft Dataverse-Umgebungen muss die Power BI-Erweiterungslösung installiert sein. Weitere Informationen: Installieren einer App in der Umgebungsansicht
- Das Power BI -Berichtssteuerelement funktioniert nur mit Hauptformulartypen.
Das Power BI-Steuerelement in einem Formular hinzufügen und es konfigurieren
- Wählen Sie im Formulardesigner im linken Navigationsbereich Komponenten aus und erweitern Sie Power BI. Wählen Sie dann Power BI-Bericht aus.
- Treffen Sie unter den folgenden Eigenschaften eine Auswahl:
- Bericht. Wählen Sie den Power BI-Bericht aus, der auf dem Formular angezeigt werden soll. Weitere Informationen: Power BI-Berichts- und DataSet-Komponenten erstellen.
- Filterbereich anzeigen. Wann Wahr, wird der Filterbereich im Power BI-Bericht angezeigt.
- Filterbereich standardmäßig erweitern. Wann Wahr, wird der Filterbereich standardmäßig erweitert.
- Filteraktualisierungen speichern. Wenn Wahr und ein Benutzer schließt den Bericht, wird der Filter gespeichert und neu angewendet, wenn der Benutzer zurückkehrt.
- Aktionsleiste anzeigen. Wann Wahr, wird die Aktionsleiste des Berichts angezeigt, die Befehle wie „Datei“, „Exportieren“ und „Teilen“ enthält.
- Lesezeichenleiste anzeigen. Wann Wahr, wird die Lesezeichenleiste des Berichts angezeigt.
- Seitennavigation anzeigen. Wann Wahr, wird die Seitennavigation des Berichts angezeigt.
- Position der Seitennavigation. Wenn Wahr wird bestimmt, an welcher Position (links oder unten) die Seitennavigation angezeigt wird.
- Hintergrund. Stellen Sie den Hintergrund auf den standardmäßigen weißen Hintergrund ein, oder wählen Sie Transparent aus.
- JSON-Filterzeichenfolge. Die JSON-Filterzeichenfolge, die auf den Power BI-Bericht für kontextabhängige Filterung angewendet wird. Mehr Informationen: Mit kontextabhängiger Filterung einbetten
- Komponente anzeigen bei. Standardmäßig sind alle Client-App-Typen Web, Phone und Tablet für die Anzeige des Formulars aktiviert. Deaktivieren Sie die Clienttypen, bei denen der Power BI-Bericht nicht angezeigt werden soll.
- Wählen Sie Fertig aus.
- Speichern Sie das Formular und veröffentlichen Sie es anschließend.
Nächste Schritte,
Power BI-Berichterstattung in modellgesteuerten Apps und Dataverse