Grundlangen zu Power Apps Studio in Dataverse in einer Teams-Umgebung
Wenn Sie eine Canvas-App mit einer beliebigen Methode erstellen, gelangen Sie zum Canvas-App-Builder namens Power Apps Studio. Sie können Power Apps Studio verwenden um Ihre Canvas-App zu entwerfen, zu erstellen und zu verwalten.
Übersicht über Power Apps Studio
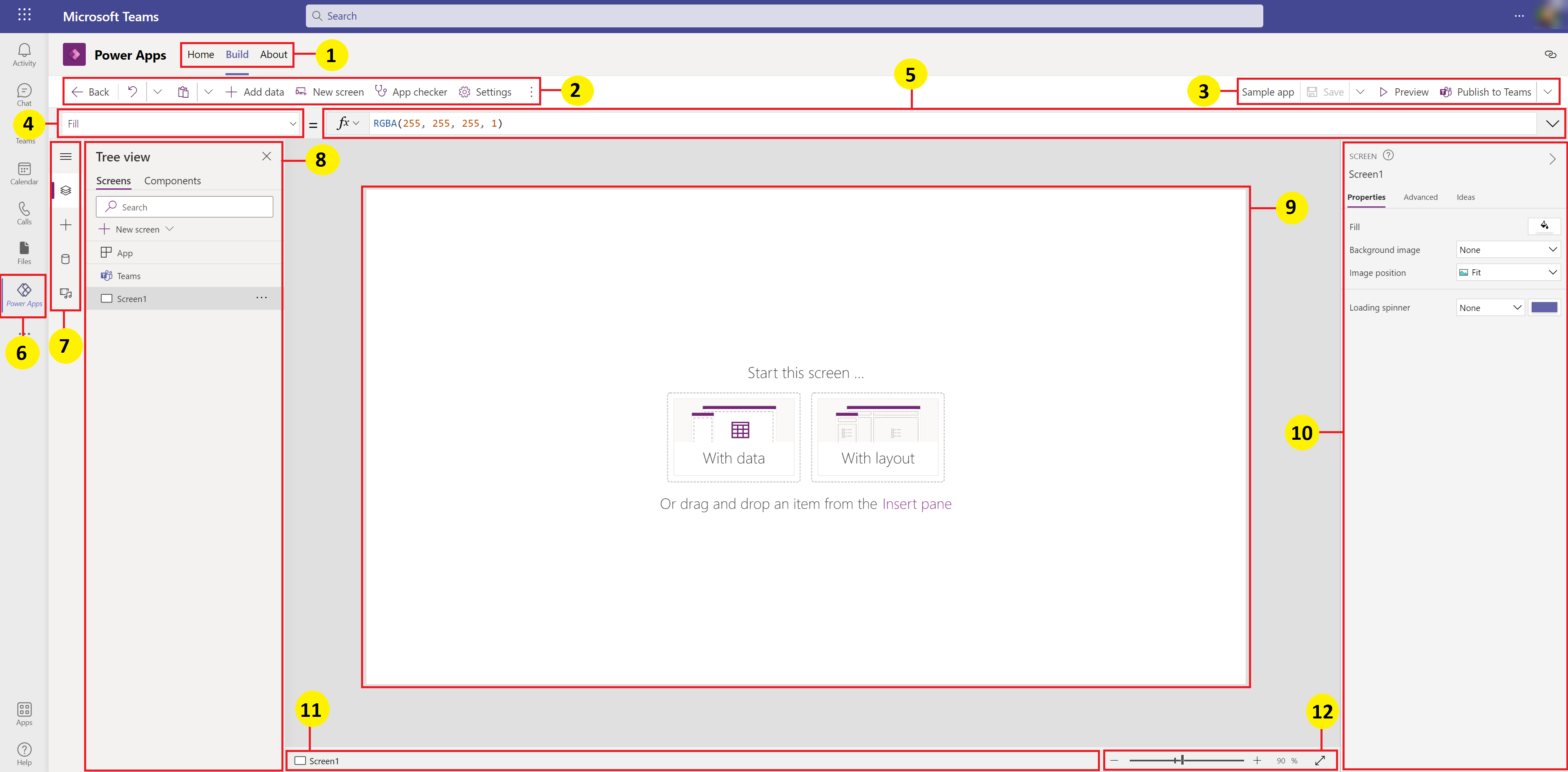
Hub erstellen – Wählen Sie verschiedene Seiten in der Power Apps-App aus.
Power Apps Studio-Optionen – Optionen, die für die Einstellungen in einer Power Apps Studio-Sitzung relevant sind.
App-Aktionen – Optionen zum Umbenennen, Speichern, Anzeigen einer Vorschau oder Veröffentlichen der App.
Eigenschaftenliste – Liste der Eigenschaften für das ausgewählte Objekt.
Bearbeitungsleiste – Erstellen oder Bearbeiten einer Formel für die ausgewählte Eigenschaft mit einer oder mehreren Funktionen.
Power Apps-App – Power Apps-App in Microsoft Teams.
App-Erstellungs-Menü – Auswahlbereich zum Umschalten zwischen Datenquellen und Einfügeoptionen.
App-Erstellungs-Optionen – Detailbereich mit Optionen, die für den ausgewählten Menüpunkt zum Erstellen der App relevant sind.
Canvas/Bildschirm – Primärer Canvas zum Zusammenstellen der App-Struktur.
Eigenschaftenbereich – Liste der Eigenschaften für das ausgewählte Objekt im Benutzeroberflächenformat.
Bildschirmauswahl – Wechseln Sie in einer App zwischen verschiedenen Bildschirmen.
Canvas-Bildschirmgröße ändern – Ändern Sie die Größe der Canvas während des Erstellens in Power Apps Studio.
Gehen wir die einzelnen Optionen in Power Apps Studio im Detail durch.
1 – Build Hub
Wenn Sie Power Apps Studio über die Build Hub öffnen, wird eine App-Erstellungsumgebung geöffnet, welche die Benutzeroberfläche und die Optionen des Teams übernimmt. Die Registerkarten Start, Erstellen und Über sind in Überblick über die Power Apps-App beschrieben.
2 – Power Apps Studio-Optionen
Power Apps Studio-Optionen sind im Menü in der oberen linken Ecke verfügbar. Die Optionen sind für die aktuellen Sitzungs- und anwendungsbezogenen Einstellungen relevant.
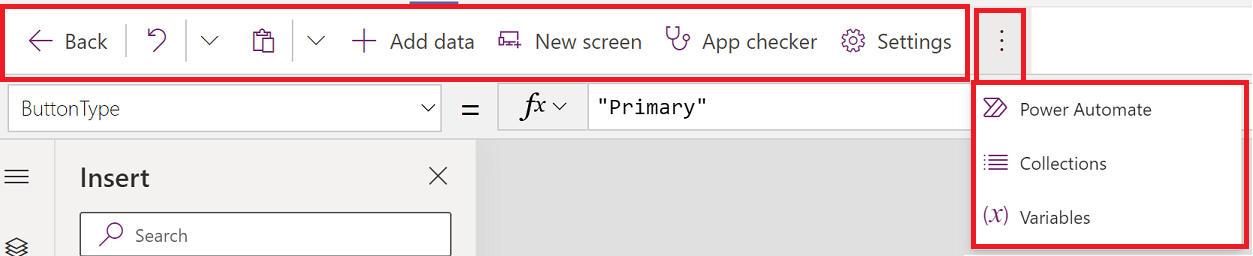
Zurück
Bringt Sie zurück zur Build-Hub und schließt die aktuelle Power Apps Studio-Sitzung.
Rückgängig machen und wiederholen

- Rückgängig: Macht die letzte Aktion rückgängig.
- Wiederherstellen: Wiederholt die letzte Aktion.
Ausschneiden, kopieren und einfügen

- Ausschneiden – Schneiden Sie die Auswahl aus und speichern Sie sie in der Zwischenablage.
- Kopieren – Kopieren Sie die Auswahl und speichern Sie sie in der Zwischenablage.
- Einfügen – Fügen Sie die letzte ausgeschnittene Auswahl oder die kopierte Auswahl aus der Zwischenablage ein.
Daten hinzufügen
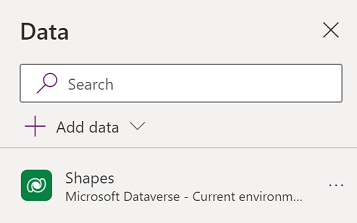
- Erstellen Sie eine neue Tabelle, indem Sie Neue Tabelle erstellen auswählen.
- Wählen Sie andere vorhandene Tabellen aus der aktuellen Umgebung aus.
- Suchen Sie einen Konnektor und wählen Sie ihn aus, z. B. SharePoint oder SQL Server.
Neuer Bildschirm
Fügen Sie Bildschirme basierend auf den verfügbaren Layouts hinzu.
Layouts
Wählen Sie einen neuen Bildschirm aus, der der App basierend auf dem Layout des Bildschirms hinzugefügt werden soll.
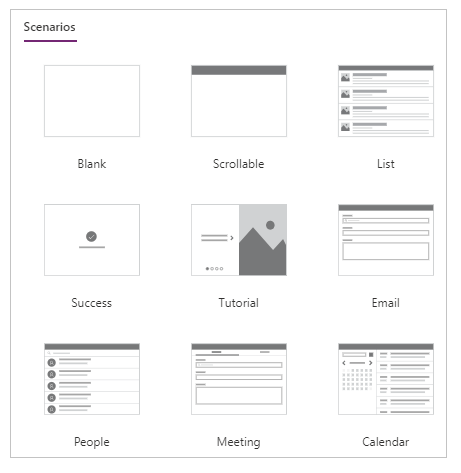
Wählen Sie einen Bildschirmtyp basierend auf den verfügbaren Szenarien aus, z. B. Leer, Scrollbar, Liste, Erfolg, Tutorial, E-Mail, Benutzer, Besprechung oder Kalender.
App-Überprüfung
Führt die App-Überprüfung mit verfügbaren Regeln aus und zeigt die Ergebnisse an.
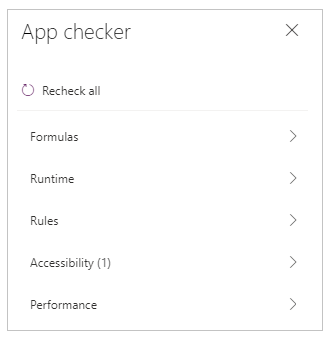
Einstellungen
Konfigurieren Sie die allgemeinen Einstellungen der App.
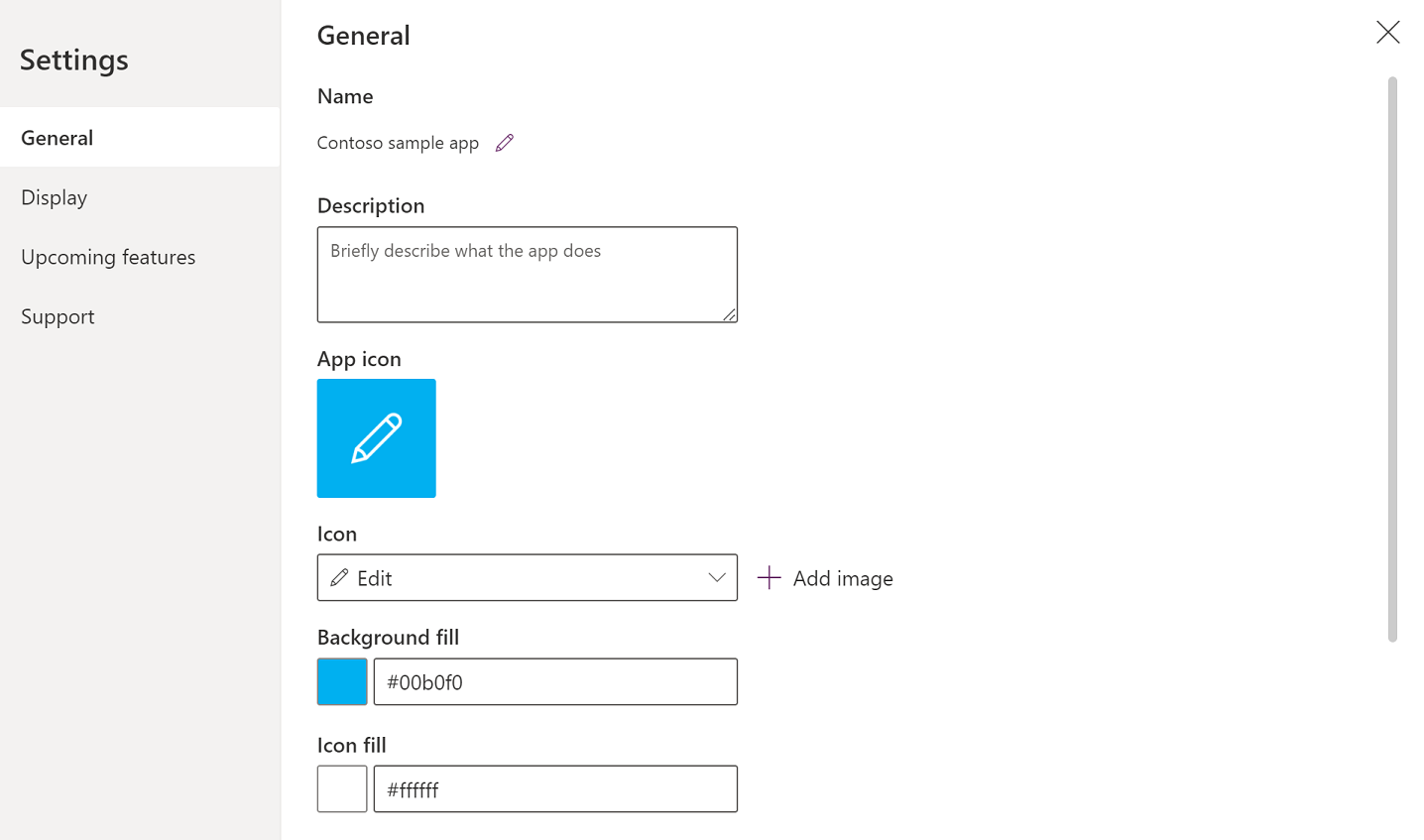
Allgemein
Zeigt den App-Namen an und ermöglicht das Ändern des App-Symbols. Wählen Sie zum Aktualisieren des Symbols ein neues Symbol oder eine neue Hintergrundfarbe aus. Geben Sie zum Hinzufügen oder Aktualisieren der Beschreibung Text in das Textfeld ein. Sie können auch ein benutzerdefiniertes Symbol für die App mithilfe von Durchsuchen hochladen.
Anzeigen
Zeigt die Bildschirmgröße und -ausrichtung an. Sie können dies über die Optionsfelder Ausrichtung und Größe ändern.
Mit den erweiterten Einstellungen können Sie die Konfiguration des App-Bildschirms weiter anpassen.
- Größe anpassen: Passt die Größe der App an den verfügbaren Platz an.
- Seitenverhältnis sperren: Sperrt das Verhältnis von Höhe und Breite.
- Ausrichtung sperren: Behält die App-Ausrichtung bei, wenn sich das Gerät dreht.
Um die Einstellung zu ändern, schalten Sie den Schalter um.
Weitere Informationen: Bildschirmgröße und Ausrichtung ändern
Kommende Funktionen
Erlaubt Ihnen, erweiterte Einstellungen für die App zu konfigurieren, die Funktionen aus der Vorschauversion, experimentelle oder zurückgezogene Funktionen umfassen.
Weitere Informationen: Experimentelle Funktionen, Funktionen in der Vorschauversion und zurückgezogene Funktionen in Power Apps verstehen
Support
Zeigt die Details, Version und weitere Informationen der aktuellen Power Apps Studio Sitzung an, die hilfreich sind, wenn Sie mit dem Microsoft-Support arbeiten.
Power Automate
Erstellen Sie einen neuen Flow mit Power Automate oder wählen Sie einen verfügbaren Flow aus.
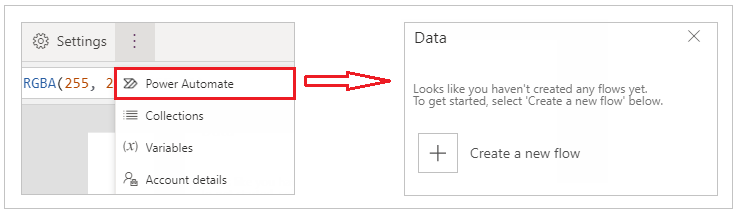
Weitere Informationen: Flows mit der Power Apps-App in Teams erstellen
Sammlungen
Eine Sammlung ist eine Gruppe ähnlicher Elemente, z. B. Produkte in einer Produktliste. In diesem Abschnitt sind die von der aktuellen App verwendeten Sammlungen aufgelistet. Weitere Informationen: Von der App verwendete Sammlungen in Canvas-Apps.

Variablen
Sie können Daten wie die Ergebniswerte aus einem Dataset mithilfe von Variablen in einem temporären Speicher speichern. In diesem Abschnitt sind die von der aktuellen App verwendeten Variablen aufgelistet. Weitere Informationen: Von der App verwendete Variablen in Canvas-Apps.
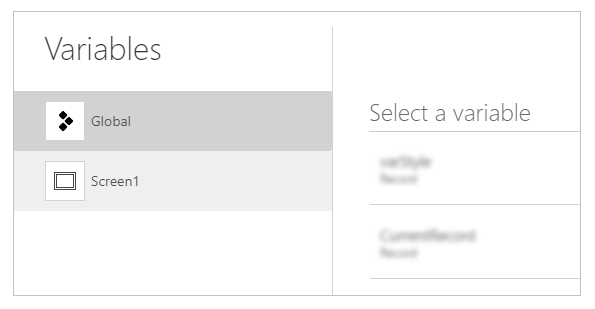
3 – App-Aktionen
Verwenden Sie die Optionen in der oberen rechten Ecke von Power Apps Studio, um mit anwendungsspezifischen Aktionen arbeiten.

App-Namenseditor
Wählen Sie den Namen der App aus, um ihn zu bearbeiten.
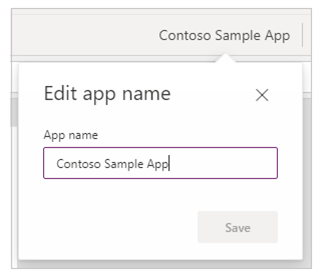
Speichern
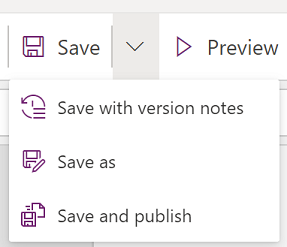
Das Speichern erlaubt Ihnen, die folgenden Aktionen ausführen:
- Speichern: Speichert aktuelle und nicht gespeicherte Änderungen, die Sie an der App in Power Apps Studio vorgenommen haben. Jedes Mal, wenn Sie Änderungen speichern, wird eine neue Version erstellt.
- Speichern unter: Duplizieren Sie die App, indem Sie die App unter einem anderen Namen speichern.
- Speichern und veröffentlichen: Erlaubt Ihnen, die App zu speichern und sie gleichzeitig zu veröffentlichen.
Vorschauversion
Dies zeigt eine Vorschauversion der App in Microsoft Teams an, mit der Sie interagieren können.
In Teams veröffentlichen
Veröffentlicht die aktuelle Version der App in einem Kanal innerhalb Microsoft Teams. Weitere Informationen zum Veröffentlichen einer App finden Sie unter Veröffentlichen einer App.
4 – Eigenschaftenliste
Zeigt die Liste der verfügbaren Eigenschaften für das ausgewählte Objekt auf der Canvas an. Die Eigenschaftenliste ändert sich je nach Auswahl. Eine vollständige Liste aller Eigenschaften finden Sie unter Alle Eigenschaften.
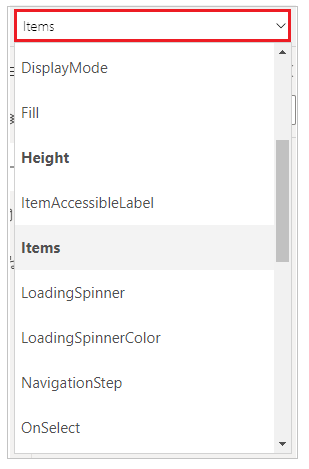
5 – Bearbeitungsleiste
Verwenden Sie die Bearbeitungsleiste, um Funktionen hinzuzufügen, zu bearbeiten oder zu entfernen, die für das ausgewählte Objekt und die in der Eigenschaftenliste ausgewählte Eigenschaft relevant sind. Wählen Sie beispielsweise den Bildschirm aus, um den Hintergrund mithilfe der RGBA-Funktion zu aktualisieren.

Die Bearbeitungsleiste ist IntelliSense-fähig und enthält Tipps zur Eingabe von Text, die Sie bei der Funktionssyntax unterstützen. Wenn eine Formel einen Fehler ergibt, werden Tipps angezeigt, die für den Syntaxfehler und die Gegenmaßnahmen relevant sind. Wenn Sie mit der Eingabe von Text beginnen, der einer oder mehreren Funktionen entspricht, wird in der Bearbeitungsleiste die Inline-Funktionshilfe angezeigt und der Hilfetext hervorgehoben, der für die Cursorposition relevant ist.

Darüber hinaus finden Sie Hilfe beim Arbeiten mit komplexen und geschachtelten Funktionen oder beim Korrigieren einer Formelsyntax.
Für einen schnellen und einfachen Funktionsverweis können Sie auch das Formel-Dropdownmenü auswählen.
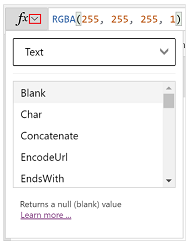
Wählen Sie einen Ereignistyp aus dem Dropdownmenü oben im Dialogfeld aus, z. B. Aktion anstelle von Text.
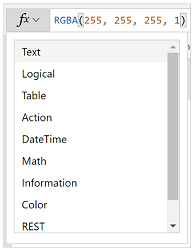
Wählen Sie eine Aktion aus, der Sie eine Funktion hinzufügen möchten.
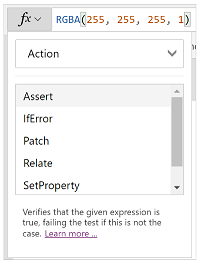
Die verfügbaren Funktionen für den ausgewählten Ereignistyp werden je nach ausgewähltem Objekt dynamisch aktualisiert. Wenn Sie zum Beispiel eine Schaltfläche auf der Canvas ausgewählt haben, umfassen die verfügbaren Aktionsfunktionen auch die Funktion ClearCollect().
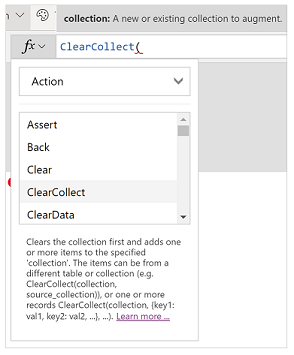
Sie können die Beschreibung der ausgewählten Aktionsfunktion lesen. Ein Doppelklick auf den Funktionsnamen fügt diesen in die Bearbeitungsleiste.
Eine vollständige Liste aller Canvas-App-Funktionen finden Sie unter Formelbezug.
6 – Power Apps-App
Eine ausführliche Beschreibung der Power Apps-App in Teams finden Sie unter Überblick über die Power Apps-App.
7 – App-Erstellungsmenü
Wechseln Sie während der Arbeit mit der App zwischen verschiedenen Dokumentenerstellungsoptionen.
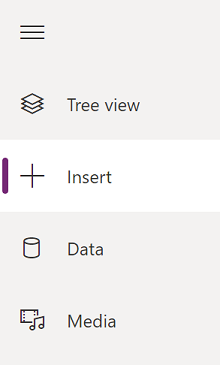
Tipp
Sie können auch die Schaltfläche zum Erweitern auswählen, sodass die Liste die Namen anstatt nur der Symbole enthält.
- Strukturansicht: Zeigt eine Strukturansicht aller Bildschirme und Steuerelemente in der aktuellen App.
- Einfügen: Lässt Sie dem Bildschirm verschiedene Steuerelemente hinzufügen.
- Daten: Fügen Sie Daten hinzu oder entfernen Sie Daten wie Tabellen, mit denen die App eine Verbindung herstellt.
- Medien: Einfügen oder Entfernen von Medien aus der App.
8 – App-Erstellungsoptionen
Die Optionen zum Arbeiten mit Canvas-Apps ändern sich je nach Auswahl im linken Bereich.
Strukturansicht
Wählen Sie die Strukturansicht aus, um die in der App verfügbaren Bildschirme anzuzeigen
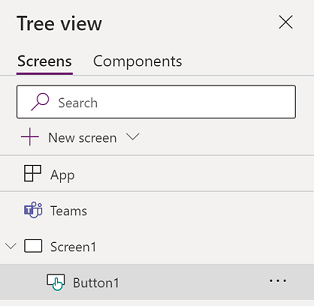
Tipp
Wählen Sie die App in der Strukturansicht aus, um mit anwendungsspezifischen Steuerelementen zu arbeiten oder das App-Verhalten zu ändern, z. B. um eine Formel zum OnStart-Ereignis der App hinzuzufügen.
Wechseln Sie zur Registerkarte Komponenten, um mit Funktionen der Komponentenbibliothek zu arbeiten. Sie können neue Komponenten hinzufügen oder diejenigen wiederverwenden, die bereits aus veröffentlichten Komponentenbibliotheken veröffentlicht wurden. Weitere Informationen: Komponentenbibliothek.
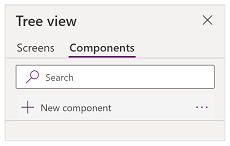
EINF
Einfügen zeigt alle gängigen Objekte oder Steuerelemente an, die Sie dem ausgewählten Bildschirm in Ihrer Canvas-App hinzufügen können. Sie können auch andere Auswahlmöglichkeiten erweitern oder die Option Komponenten verwenden, um Steuerelemente aus einer Komponentenbibliothek einzufügen.
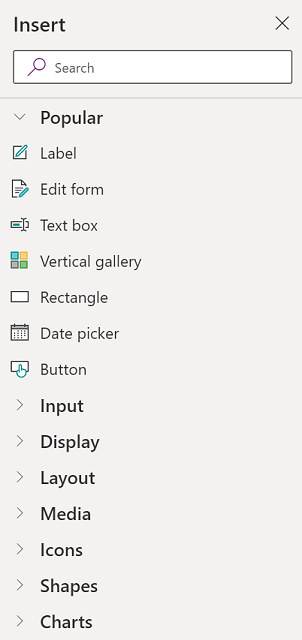
Um Steuerelemente in die Canvas einzufügen, können Sie das Steuerelement auf die Canvas ziehen, das Steuerelement auswählen oder (...) und dann Zur Canvas hinzufügen auswählen.
Tipp
Dataverse for Teams bietet neue Komponenten, die auf dem Fluent UI Framework aufbauen. Weitere Informationen: Fluent-UI-Steuerelemente.
Beliebte Steuerelemente
| Name | Beschreibung |
|---|---|
| Beschriftung | Ein Feld, das Daten wie Text, Zahlen, Datumsangaben oder Währung anzeigt. |
| Bearbeitungsformular | Zeigen Sie Datensätze aus einer Datenquelle an, bearbeiten Sie sie oder erstellen Sie neue. |
| Text | Ein Feld, in dem Text angezeigt wird. |
| Textfeld | Ein Feld, in das der Benutzer Text, Zahlen und andere Daten eingeben kann. |
| Vertikaler Katalog | Ein Steuerelement, das andere Steuerelemente enthält und einen Datensatz anzeigt. |
| Symbol "Hinzufügen" | Grafiken, deren Eigenschaften wie Aussehen und Verhalten Sie konfigurieren können. |
| Rechteck | Eine rechteckige Form zum Konfigurieren des Canvas-Erscheinungsbilds. |
| Datumsauswahl | Ein Steuerelement, mit dem Benutzer ein Datum angeben können. |
| Schaltfläche | Ein Steuerelement, über das Benutzer mit der App interagieren können. |
Weitere Informationen zu den Steuerelementen, die Sie einfügen können, sowie deren Eigenschaften und Definitionen finden Sie unter Steuerelemente und Eigenschaften in Power Apps.
Klassische Steuerelemente
Dataverse for Teams verwendet Fließende UI-Steuerelemente standardmäßig. Bei Bedarf können Sie die klassischen Steuerelemente aktivieren, indem Sie die experimentelle Funktionseinstellung verwenden. Gehen Sie dazu zu Einstellungen > Kommende Funktionen > Experimentell > Schalten Sie die Umschalttaste Klassische Steuerelemente auf Ein.
Nachdem Sie klassische Steuerelemente aktiviert haben, können Sie sie in der Kategorie Klassisch anzeigen und hinzufügen.
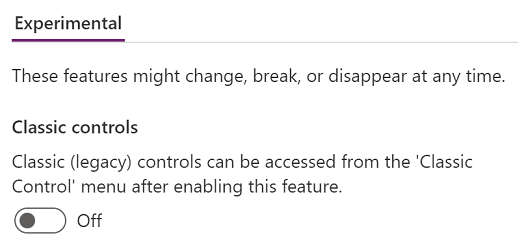
Beispielsweise müssen Sie bei der Verwendung möglicher klassische Steuerelemente aktivieren, wenn abhängige Dropdown-Listen beim Benutzen von Dataverse for Teams verwendet werden.
Daten
Fügen Sie Datenquellen aus Ihrer Canvas-App hinzu, aktualisieren oder entfernen Sie sie. Sie können mithilfe von Datenquellen eine oder mehrere Verbindungen hinzufügen.
Zusätzlich zu den in Tabellen gespeicherten Daten stehen viele Connectors zur Verfügung, um mit Daten in beliebten SaaS, Diensten und Systemen zu interagieren.
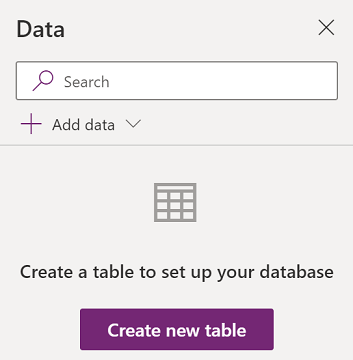
Wählen Sie Neue Tabelle erstellen, um eine neue Tabelle in der Dataverse for Teams-Umgebung zu erstellen.
Zur Auswahl anderer Konnektoren wie z. B. SharePoint, OneDrive oder SQL Server, können Sie Text in das Datenquellensuchfeld eingeben oder aus der Liste der Konnektoren auswählen.
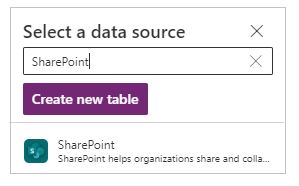
Weitere Informationen: Liste aller Power Apps-Konnektoren
Visueller Editor
Wenn Sie Neue Tabelle erstellen auswählen und einen Namen für die neue Tabelle eingeben, öffnen Sie den visuellen Editor, in dem Sie die Tabelle entwerfen, Spalten verschiedener Datentypen hinzufügen, Daten in Zeilen eingeben und die Änderungen speichern können.
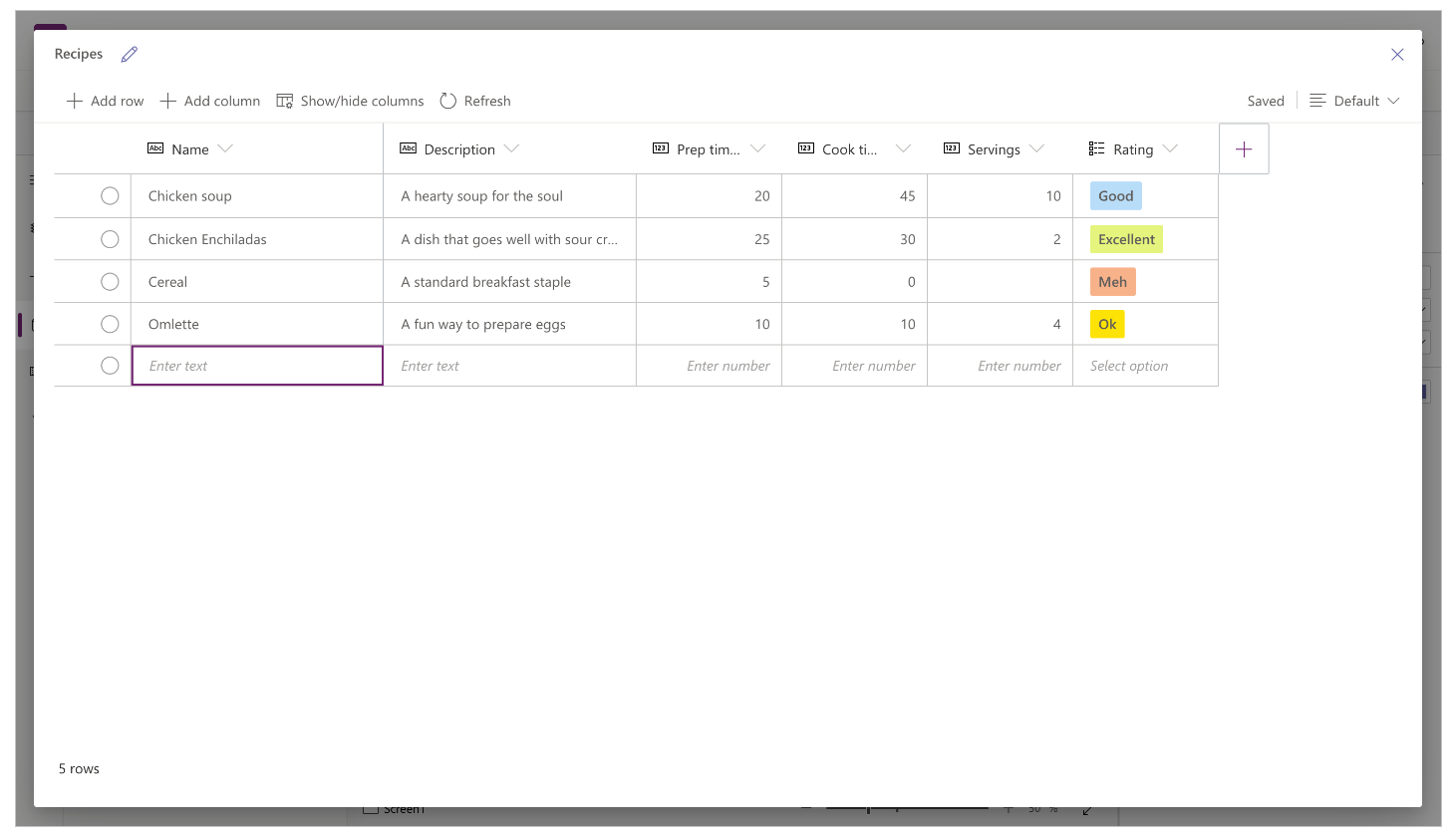
Um mit der Arbeit mit dem visuellen Editor zu beginnen, wählen Sie Tabelle erstellen aus, und geben Sie den Tabellennamen ein. Sie können auch die Erweiterten Einstellungen aufklappen, um den Pluralnamen der Tabelle zu aktualisieren. Beispielsweise kann eine Form heißen und der Pluraltabellenname kann Formen lauten.
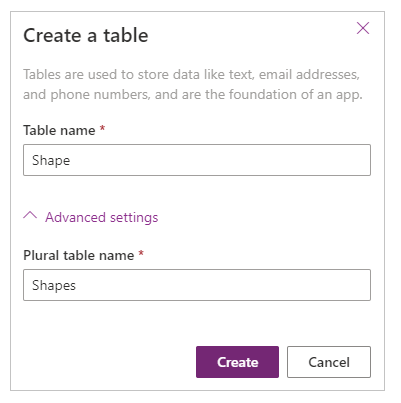
Sehen Sie sich dieses Video an, in dem Sie erfahren, wie Sie schnell eine Tabelle und Spalten erstellen.
Hinweis
Sie können den visuellen Editor in Power Apps Studio verwenden, um schnell eine Tabelle zu erstellen, während Sie eine App erstellen. Sie können jedoch auch die Registerkarte „Erstellen“ zum Bearbeiten oder Löschen der Tabellen verwenden, die Sie mit Power Apps Studio erstellen. Gehen Sie zu Tabellen in Microsoft Teams erstellen, um weitere Informationen zum Erstellen von Tabellen mithilfe der Registerkarte Erstellen zu erhalten.
Grundlagen zum visuellen Editor
Mit dem visuellen Editor können Sie mit Tabellenzeilen, -spalten und -daten arbeiten.
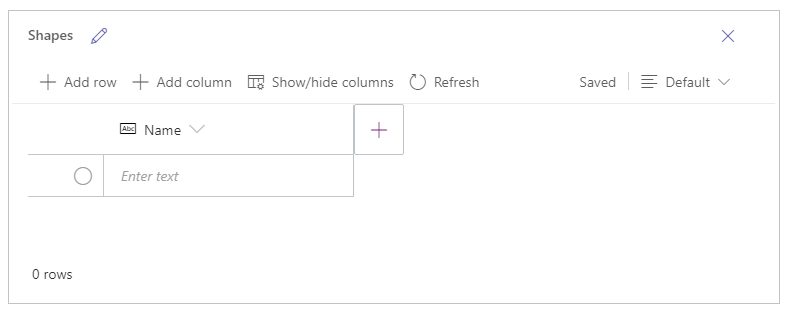
Tabellenname
Wählen Sie Bearbeiten ![]() aus, um den Namen der Tabelle zu bearbeiten.
aus, um den Namen der Tabelle zu bearbeiten.

Zeile hinzufügen
Wählen Sie Zeile hinzufügen aus, um der Tabelle eine neue Zeile hinzuzufügen.
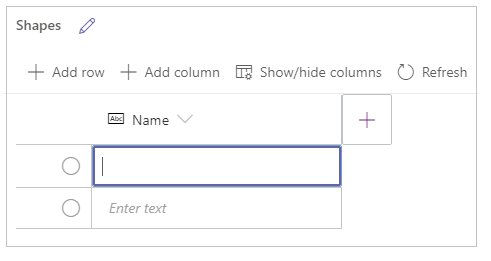
Hinzufügen von Spalten
Wählen Sie Spalten hinzufügen aus, um neue Spalten der verfügbaren Spaltentypen hinzuzufügen, die vom visuellen Editor unterstützt werden.
Unterstützte Spaltentypen
Der visuelle Editor unterstützt bestimmte Datentypen als Spalten. Die folgenden Optionen stehen zur Verfügung, wenn Sie mit dem visuellen Editor eine neue Spalte in Power Apps Studio erstellen:
- Text
- E‑Mail
- URL
- Telefonnummer
- Automatische Zahl
- Anzahl
- Datum (Nur Datumsangaben ohne die Einstellungen des Benutzergebietsschemas (Zeitzone) werden unterstützt.)
- Decimal
- Suche
- Option
- Ja/Nein
Wichtig
Um Spaltentypen hinzuzufügen, die vom visuellen Editor nicht unterstützt werden, z. B. Dateien oder Bilder, erstellen Sie eine Tabelle mithilfe des Projektmappen-Explorers.
Erweiterte Optionen
Die erweiterten Optionen für Spalten ändern sich je nach Spaltentyp. Zum Beispiel verfügt der Spaltentyp Text über eine erweiterte Option für die maximale Länge. Im Gegensatz dazu hat ein Auto-Kennzeichen Spaltentyp Optionen wie die Art der automatischen Nummerierung, Präfixe und maximale Anzahl von Ziffern. Weitere Informationen: Feldtypen
Spalten einblenden/ausblenden
Verwenden Sie die Option Spalten einblenden/ausblenden zum Einblenden oder Ausblenden verfügbarer Spalten, einschließlich Spalten, die automatisch als Teil der Tabellenmetadaten erstellt werden.
Zum Beispiel können Sie eine Spalte Besitzer hinzufügen, die standardmäßig für die vorhandene Tabelle erstellt wurde.
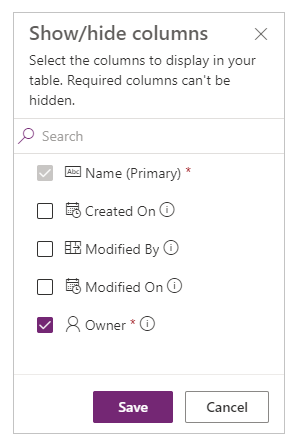
Refresh
Aktualisiert die aktuelle Tabelle mit Daten.
Speichern
Klicken Sie zum Speichern der Änderungen in der Tabelle auf Speichern. Wenn Sie eine Tabelle ändern und versuchen, sie zu schließen, ohne Änderungen zu speichern, werden Sie aufgefordert, die Änderungen zu verwerfen.
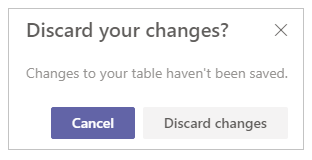
Um sicherzustellen, dass Änderungen an der Tabelle gespeichert werden, können Sie die nächste Zeile in der Tabelle auswählen oder nach dem Bearbeiten einer Zelle eine andere Zelle auswählen, um die Funktion zum automatischen Speichern auszulösen.
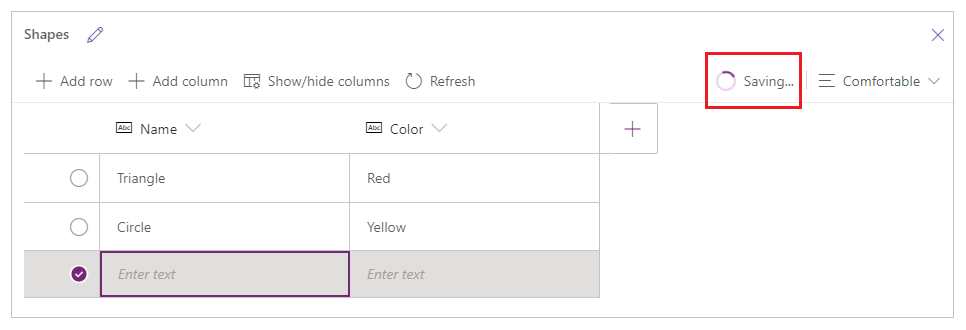
Nachdem Sie eine gespeicherte Tabelle geschlossen haben, wird die Tabelle zur Liste der verfügbaren Datenquellen in Daten im linken Bereich hinzugefügt.
Visuelle Editoransicht
Wählen Sie eine der Layoutoptionen Kompakt, Standard oder Komfortabel aus, um die Ansicht mit Spalten- und Zeilenabständen zum Ändern des visuellen Editorlayouts zu wechseln.
Zeilenanzahl
Zeigt die Zeilenanzahl in der Tabelle an.
Spaltenoptionen
Wählen Sie das Dropdownmenü neben der Spaltenüberschrift aus, um spaltenbezogene Optionen anzuzeigen.
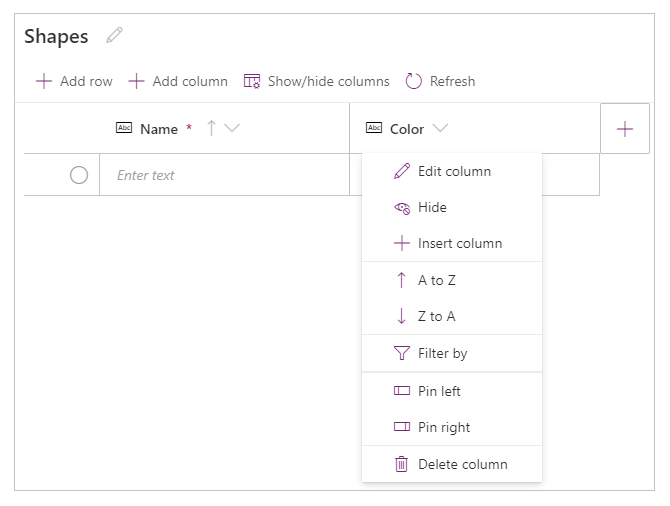
| Option | Beschreibung |
|---|---|
| Spalte bearbeiten | Bearbeiten Sie den Spaltennamen oder die erweiterten Optionen. Nach der Erstellung können Sie den Namen der Spalte nicht mehr ändern. |
| Ausblenden | Blenden Sie die Spalten ein oder aus. |
| Spalte einfügen | Fügen Sie an der ausgewählten Spaltenposition eine neue Spalte ein. |
| A bis Z | Sortieren Sie in aufsteigender Reihenfolge. |
| Z bis A | Sortieren Sie in absteigender Reihenfolge. |
| Filtern nach | Filtern Sie Spaltendaten basierend auf den von Ihnen definierten Filterkriterien. |
| Nach links verschieben | Verschieben Sie die Spalte von der aktuellen Position nach links. |
| Nach rechts verschieben | Verschieben Sie die Spalte von der aktuellen Position nach rechts. |
| Links anheften | Heften Sie die Spalte an die linke Seite der Tabelle. |
| Rechts anheften | Heften Sie die Spalte an die rechte Seite der Tabelle. |
| Spalte löschen | Löschen Sie die Seite. |
Vorhandene Tabelle bearbeiten
Nachdem Sie Zeilen, Spalten und Daten hinzugefügt haben, können Sie die Tabelle schließen und als Datenquelle in Ihrer App verwenden. Um den Inhalt der Tabelle zu bearbeiten, können Sie die App-Steuerelemente verwenden oder zum visuellen Editor zurückkehren.
Um die Tabelle zu bearbeiten, wählen Sie die Datenquelle der Tabelle aus. Wählen Sie dann Daten bearbeiten aus, um die Tabelle im visuellen Editor zu öffnen.
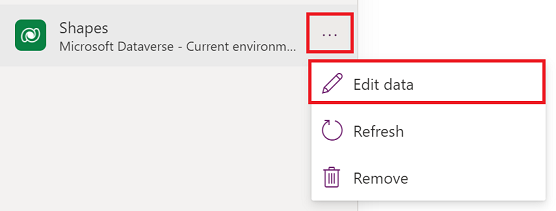
Nachdem Sie den visuellen Editor geschlossen haben, wird die Datenquelle automatisch aktualisiert, um die aktualisierten Daten in Power Apps Studio wiederzugeben. Sie können auch Aktualisieren auswählen, um Power Apps Studio manuell zu aktualisieren und so die Daten in den Steuerelementen wiederzugeben, die Sie auf der Canvas hinzugefügt haben.
Medien
Wählen Sie Medien, um Ihrer App Bilder, Video- oder Audiodateien hinzuzufügen. Durch direktes Hinzufügen von Medien zu Ihrer App werden die Dateien in die App hochgeladen und der App-Speicher verwendet. Jede Datei, die als Medium in die App hochgeladen wird, darf höchstens 64 MB groß sein, und die Größe aller in eine App hochgeladenen Mediendateien darf 200 MB nicht überschreiten.
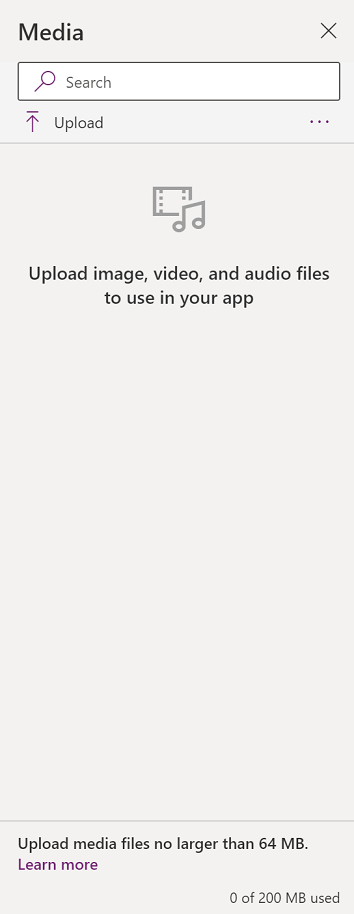
Wenn Sie auf mehr Medien verweisen möchten, sollten Sie die Verwendung von Audio- und Videosteuerung mit URLs, mit Medien von Azure Media Services, oder von Microsoft Stream in Betracht ziehen. Weitere Informationen: Verwenden von Multimediadateien in Power Apps
9 – Canvas/Bildschirm
Die Canvas zeigt den aktuell ausgewählten Bildschirm im linken Bereich an.
10 – Bereich „Eigenschaften“
Im Eigenschaftenbereich werden Eigenschaften und Optionen angezeigt, die für das aktuell ausgewählte Objekt auf der Canvas verfügbar sind. Die Registerkarte Eigenschaften zeigt allgemeine Optionen wie Name, Farbe, Größe oder Position an. Die Registerkarte Erweitert zeigt weitere Optionen für die erweiterte Anpassung an. Die erweiterten Eigenschaften können manchmal für die Bearbeitung gesperrt sein, z. B. beim Arbeiten mit Datenkarten. Sie können in solchen Situationen Zum Ändern von Eigenschaften entsperren auswählen.
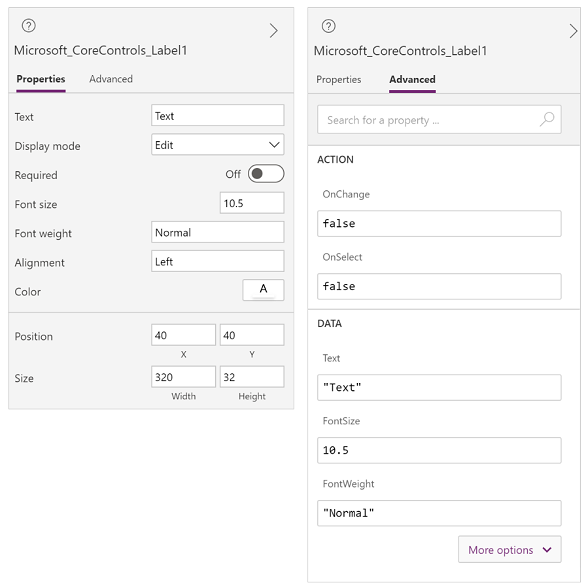
11 – Bildschirmauswahl
Verwenden Sie die Bildschirmauswahl, um zwischen Bildschirmen zu wechseln, wenn Ihre Canvas-App mehrere Bildschirme hat. Sie können auch über die Strukturansicht einen Bildschirm im linken Bereich auswählen. Befindet sich die aktuelle Auswahl in einem Container oder in einer einzelnen Zelle in einem Katalog, zeigt die Auswahl die Breadcrumbs für die übergeordneten Elemente auf jeder Ebene an.
12 – Canvas-Bildschirmgröße ändern
Sie können beim Erstellen der Canvas-App vergrößern oder verkleinern. Wählen Sie Strg+0 An Fenster anpassen, um die Bildschirmgröße an die aktuelle Größe des aktuellen Erstellen-Fensters anzupassen. Der Zoom-Prozentsatz oder die Bildschirmgröße, die Sie beim Erstellen einer Canvas-App verwenden, hat keinen Einfluss auf das für die App konfigurierte Seitenverhältnis, wenn Sie eine Vorschau Ihrer App anzeigen oder eine veröffentlichte App wiedergeben.
Siehe auch
Steuerelemente der Fluent-Benutzeroberfläche verwenden
Übersicht über die Power Apps-App
Hinweis
Können Sie uns Ihre Präferenzen für die Dokumentationssprache mitteilen? Nehmen Sie an einer kurzen Umfrage teil. (Beachten Sie, dass diese Umfrage auf Englisch ist.)
Die Umfrage dauert etwa sieben Minuten. Es werden keine personenbezogenen Daten erhoben. (Datenschutzbestimmungen).