Hinweis
Für den Zugriff auf diese Seite ist eine Autorisierung erforderlich. Sie können versuchen, sich anzumelden oder das Verzeichnis zu wechseln.
Für den Zugriff auf diese Seite ist eine Autorisierung erforderlich. Sie können versuchen, das Verzeichnis zu wechseln.
Dieser Artikel enthält Schritte zum Anpassen oder Formatieren von Datums- und Uhrzeitwerten in einem Power Automate-Flow.
Wenn Sie mit Datums- und Uhrzeitwerten in einem Power Automate-Flow arbeiten, stellen Sie möglicherweise fest, dass das Datums- und Uhrzeitformat nicht Ihren Erwartungen entspricht, oder Sie möchten möglicherweise das Format der Ausgabe anpassen. Sie können dies tun, indem Sie Formatzeichenfolgen an die Funktion formatDateTime übergeben.
Datum und Uhrzeit formatieren
Mit der formatDateTime()-Funktion in Power Automate können Sie Datums- und Uhrzeitwerte in verschiedenen Anzeigeformaten bearbeiten und formatieren. Es bietet auch eine einfache Möglichkeit, Daten und Zeit über verschiedene Zeitzonen hinweg zu verwalten.
Diese formatDateTime()-Funktion verwendet zwei Parameter:
Zeitstempel: Der Zeitstempel ist der Datums- und Uhrzeitwert, der formatiert werden muss.
Es kann sich um eine manuelle Zeichenfolge oder einen dynamischen Inhalt handeln. Bei manueller Eingabe wird erwartet, dass der Zeitstempel dem ISO 8601-Format folgt („yyyy-MM-ddTHH:mm:ssZ“).
Formatzeichenfolge: Die Formatzeichenfolge gibt das Ausgabeformat für Datum und Uhrzeit an.
Der Formatzeichenfolgenparameter der Funktion formatDateTime() kann entweder eine Standardformatzeichenfolge oder eine benutzerdefinierte Formatzeichenfolge sein.
Standardformatzeichenfolgen
Eine Standardformatzeichenfolge verwendet ein einzelnes Zeichen (z. B. d, g oder G) als Formatbezeichner.
Beispiele
Die Formatzeichenfolge
gentspricht dem allgemeinen Datums-/Uhrzeitmuster (kurze Zeit):formatDateTime('2009-06-15T13:45:30', 'g')// Gibt das Format 15.06.2009 13:45 Uhr zurückDie Formatzeichenfolge
Dentspricht dem langen Datumsmuster:formatDateTime('2009-06-15T13:45:30', 'D')// Gibt das Format Montag, 15. Juni 2009 zurück
Weitere Informationen und Beispiele zur Verwendung von Standardformatzeichenfolgen für Datum und Uhrzeit finden Sie unter Standardformatzeichenfolgen für Datum und Uhrzeit.
Benutzerdefinierte Formatzeichenfolgen
Eine benutzerdefinierte Formatzeichenfolge ist eine beliebige Zeichenfolge mit mehr als einem Zeichen (z. B. M/dd/yyyy h:mm tt), die die Sichtbarkeit, Positionierung und Genauigkeit von Monat, Tag, Jahr, Stunde, Sekunde usw. des Datums- und Uhrzeitwerts steuern kann.
Beispiele
Die Formatzeichenfolge
M/dd/yyyy h:mm ttstellt das gleiche Muster dar wie die Standardformatzeichenfolgeg, wie unter Standardformatzeichenfolgen beschrieben:formatDateTime('2009-06-15T13:45:30', 'M/dd/yyyy h:mm tt')// Gibt das Format 15.06.2009 13:45 Uhr zurückDie Formatzeichenfolge
HH:mm:ss ttgibt das 24-Stunden-Format zurück:formatDateTime('2009-06-15T13:45:30', 'M/dd/yyyy HH:mm:ss tt')// Gibt das Format 15.06.2009 13:45:30 Uhr zurückDie Formatzeichenfolge „hh:mm:ss tt“ gibt das 12-Stunden-Format zurück:
formatDateTime('2009-06-15T13:45:30', 'yyyy/MM/dd hh:mm:ss tt')// Gibt das Format 15.06.2009 13:45:30 Uhr zurückutcNow()-Funktion, die als Zeitstempel verwendet wird, um automatisch das aktuelle Datum und die aktuelle Uhrzeit in UTC abzurufen, und die Formatzeichenfolgedd-MM-yyyy, um Datum und Uhrzeit anzuzeigen:formatDateTime(utcNow(), 'MMMM dd, yyyy, HH:mm')//Gibt das aktuelle Datum und die Uhrzeit im Format 15. Juni 2009, 16:50 zurückutcNow()-Funktion, die als Zeitstempel verwendet wird, um automatisch das aktuelle Datum und die aktuelle Uhrzeit in UTC abzurufen, und die Formatzeichenfolgedd-MM-yyyy, um das Datum, aber nicht die Uhrzeit, anzuzeigen:formatDateTime(utcNow(), 'dd-MM-yyyy')//Gibt das aktuelle Datum im Format 15-06-2009 zurück
Weitere Informationen und Beispiele zur Verwendung von benutzerdefinierten Formatzeichenfolgen für Datum und Uhrzeit finden Sie unter Benutzerdefinierte Formatzeichenfolgen für Datum und Uhrzeit.
In einem Flow verwenden
Führen Sie die folgenden Schritte aus, um einen Datums- und Uhrzeitwert in einem Flow zu verwenden.
Wählen Sie im Flow das Eingabefeld aus, in das Sie den formatierten Datums- und Uhrzeitwert eingeben möchten.
Gehen Sie zu Dynamischen Inhalt hinzufügen und wählen Sie die Registerkarte Ausdruck aus, um den Ausdruckseditor zu öffnen.
Geben Sie formatDateTime() ein.
Alternativ können Sie unter Datum und Uhrzeit-Funktionen danach suchen.
Geben Sie den zu formatierenden Wert in einfachen Anführungszeichen ein.
Dynamische Inhalte können verwendet werden, sollten jedoch nicht in einfache Anführungszeichen gesetzt werden.
Geben Sie die Formatzeichenfolge in einfachen Anführungszeichen ein.
Der vollständige Ausdruck sollte wie im folgenden Beispiel aussehen:
formatDateTime('<your-value>', 'dd/MM/yyyy hh:mm tt')formatDateTime('<dynamic-value>', 'dd/MM/yyyy hh:mm tt')
Wählen Sie OK aus.
Beispiel mit dynamischem Inhalt
Dynamische Inhalte sind Variablen, die durch Trigger und Aktionen innerhalb eines Flussdiagramms erzeugt werden. Sie ermöglichen es Benutzern, Feldverweise aus vorherigen Schritten auszuwählen und Ausdrücke zu schreiben.
Dieses Beispiel führt einen einfachen Flow durch, der die Verwendung der formatDateTime()-Funktion mit dynamischem Inhalt demonstriert. Der in diesem Beispiel verwendete Trigger ist ein manuell ausgelöster Flow, der eine Benutzereingabe erfordert.
Melden Sie sich bei Power Automate an.
Den Trigger für den Flow einrichten Dieses Beispiel verwendet Datum als Eingabe.
Wählen Sie im linken Navigationsbereich Erstellen>Sofortiger Cloud-Flow aus.
Geben Sie im Feld Flowname einen Namen für Ihren Flow ein.
Wählen Sie in der Liste Trigger für diesen Flow auswählen die Option Einen Flow manuell auslösen aus.
Wählen Sie Erstellen aus.
Wählen Sie die Karte Einen Flow manuell auslösen aus.
Wählen Sie auf der Parameter-Registerkarte + Eingabe hinzufügen>Datum aus.
Geben Sie im Feld auf der rechten Seite 2023-10-22 ein.
Fügen Sie die Aktion E-Mail senden (v2) hinzu.
Wählen Sie unter der Karte Flow manuell auslösen das Pluszeichen (+) >Aktion hinzufügen aus.
Geben Sie im Feld Suchen E-Mail senden (v2) ein und wählen Sie es aus der Liste aus, wenn Sie es sehen.
Wählen Sie das Feld Text in der E-Mail aus und wählen Sie dann fx (Ausdruck einfügen) aus.
Wählen Sie Dynamischer Inhalt aus.
Der hier angezeigte dynamische Inhalt steht im Zusammenhang mit dem Trigger. Es verknüpft den Trigger und die Maßnahmen, die ergriffen werden müssen.
Beginnen Sie im Feld oberhalb Dynamischer Inhalt mit der Eingabe von formatDateTime und wählen Sie es aus dem Dropdown-Menü aus, wenn es angezeigt wird.
Scrollen Sie in der Liste Dynamischer Inhalt nach unten und wählen Sie Triggerdatum aus. Wenn es nicht angezeigt wird, wählen Sie Mehr anzeigen.
Der dynamische Inhalt dieser Variablen stammt aus dem Datumsfeld im Trigger.
Geben Sie die Formatzeichenfolge (in einfache Anführungszeichen eingeschlossen) basierend auf dem gewünschten Ausgabeformat für das Datum an. In diesem Beispiel wird das Format MM/dd/yyyy verwendet.
Der vollständige Ausdruck sieht wie folgt aus:
formatDateTime(triggerBody()?['date'], 'MM/dd/yyyy')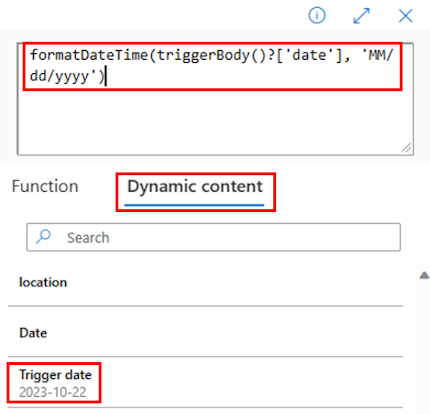
Wählen Sie Hinzufügen aus.
Geben Sie auf der Registerkarte Parameter eine E-Mail in das Feld An und einen Betreff in das Feld Betreff ein.
Wählen Sie Speichern.
Nach der Ausführung des Flows zeigt die empfangene E-Mail das Datum im angegebenen MM/dd/yyyy-Format an.
Beispiel mit „Zeitzone konvertieren“
Power Automate verwendet standardmäßig die koordinierte Weltzeit (Coordinated Universal Time, UTC). Um Datums- und Uhrzeitwerte in anderen Zeitzonen zu verarbeiten, können Sie formatDateTime in Verbindung mit der Funktion convertTimeZone verwenden.
Um beispielsweise die aktuelle Zeit in Eastern Standard Time anzuzeigen, können Sie die folgende Syntax verwenden:
formatDateTime(convertTimeZone(utcNow(), 'UTC', 'Eastern Standard Time'), 'yyyy-MM-dd HH:mm:ss') // Gibt das Datum und die Uhrzeit zurück, angepasst an die Eastern Standard Time
Verwandte Informationen
Weitere Informationen zur Datums- und Uhrzeitfunktion finden Sie in den folgenden Artikeln.