Eine Desktop-Flow-Verbindung erstellen
Wichtig
Stellen Sie vor der Verwendung einer Maschine zum Ausführen von Desktop-Flows aus der Cloud sicher, dass die Maschine gesichert ist und die Administratoren der Maschine vertrauenswürdig sind.
Vor der Verwendung der Aktion Desktop-Flow ausführen in Ihrem Cloud-Flow, um einen Desktop-Flow auszulösen, müssen Sie eine Verbindung zu Ihrem Computer herstellen. Erstellen einer Verbindung:
Melden Sie sich bei Power Automate an, gehen Sie zu Daten>Verbindungen und wählen Sie dann Neue Verbindung aus.
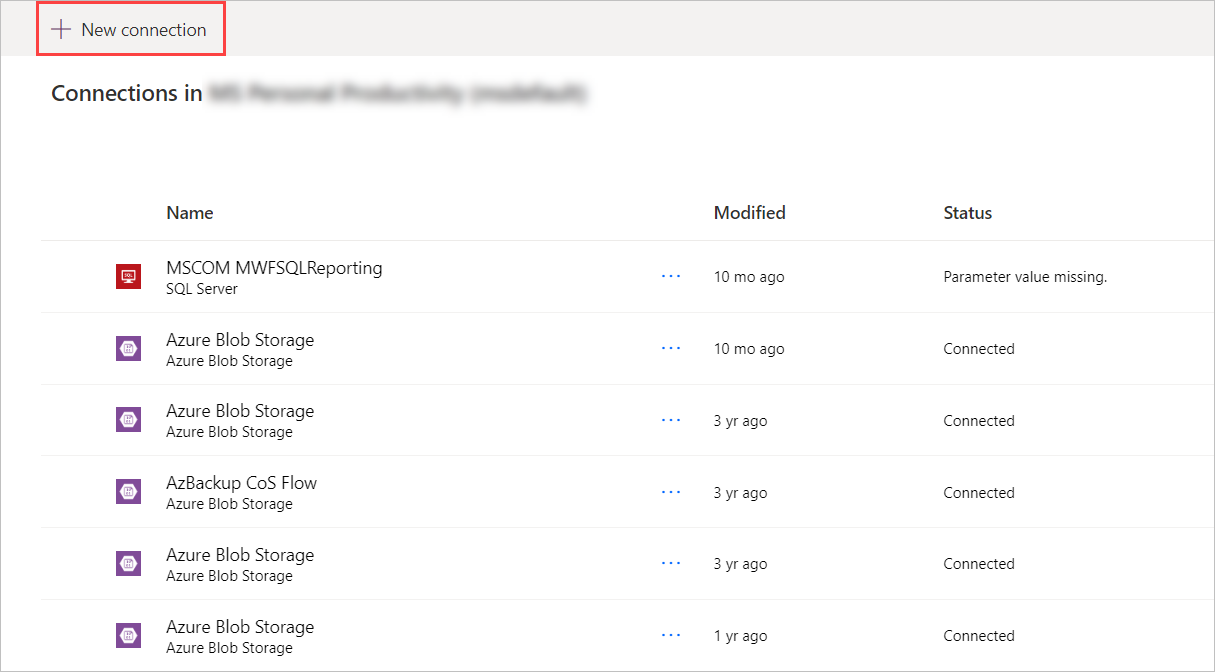
Suchen Sie nach Desktop-Flow und wählen Sie dann das entsprechende Ergebnis.
Anmerkung
Die Desktop-Flows-Verbindung kann nicht mit anderen Benutzenden geteilt werden.
Es gibt zwei verschiedene Methoden, um eine Verbindung Power Automate mit Ihren Maschinen (oder Gruppen) herzustellen.
Mit Benutzername und Kennwort verbinden
Bei dieser Option müssen Sie die Computerinformationen und die Geräteanmeldeinformationen bereitstellen:
Verbinden; Wählen Sie aus, ob Sie eine Verbindung zu einem Computer, einer Computergruppe oder einem lokal Datengateway herstellen möchten.
Um eine Verbindung zu einem Computer oder einer Computergruppe herzustellen, wählen Sie Mit Benutzername und Kennwort verbinden und den entsprechenden Computer oder die jeweilige Computergruppe im Feld Computer oder Computergruppe aus.
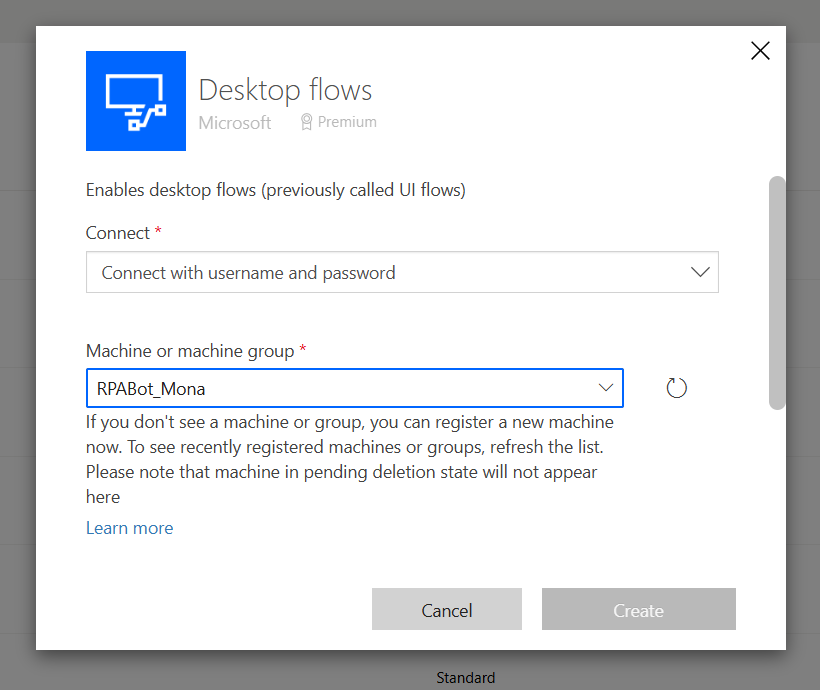
Option 1: Anmeldeinformationen auswählen
- Wählen Sie Zu Anmeldeinformationen wechseln aus.
- Sie können nun die Anmeldeinformationen auswählen, die Sie auf dem ausgewählten Computer verwenden möchten, und wählen Sie Erstellen aus. Wenn Sie noch keine Anmeldeinformationen haben, wählen Sie Neue Anmeldeinformationen. Sie können Anmeldeinformationen mit Geheimnisse erstellen, die in Azure Key Vault oder CyberArk® (Vorschauversion) gespeichert sind.
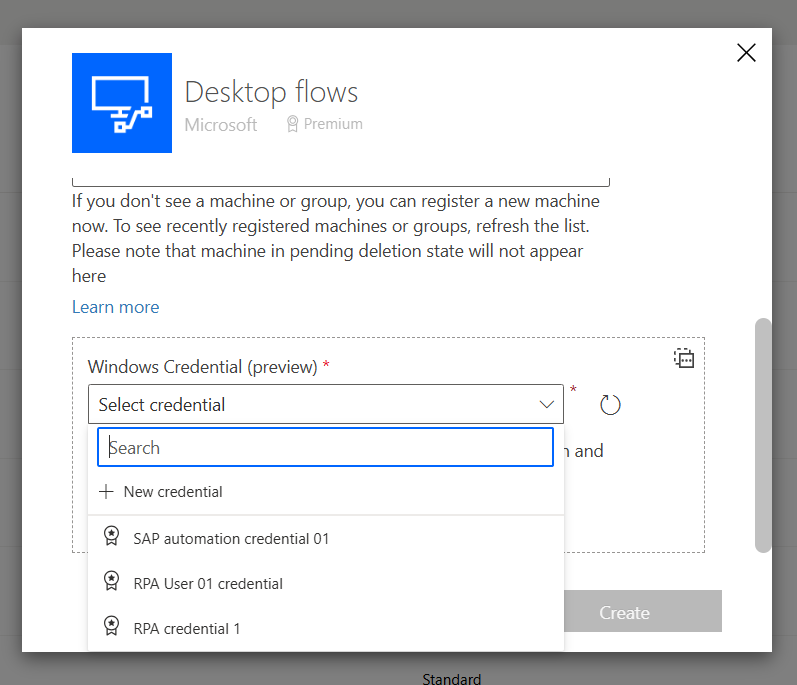
Option 2: Geben Sie Ihren Benutzernamen und Ihr Kennwort ein
Domäne und Benutzername: Geben Sie Ihr Gerätekonto an. Um ein lokales Konto zu verwenden, geben Sie den Namen des Benutzenden (z. B.
<MACHINENAME\User>oder<local\User>) bzw. ein Microsoft Entra ID-Konto wie<DOMAIN\User>oder<username@domain.com>ein.Kennwort: Das Kennwort Ihres Kontos.
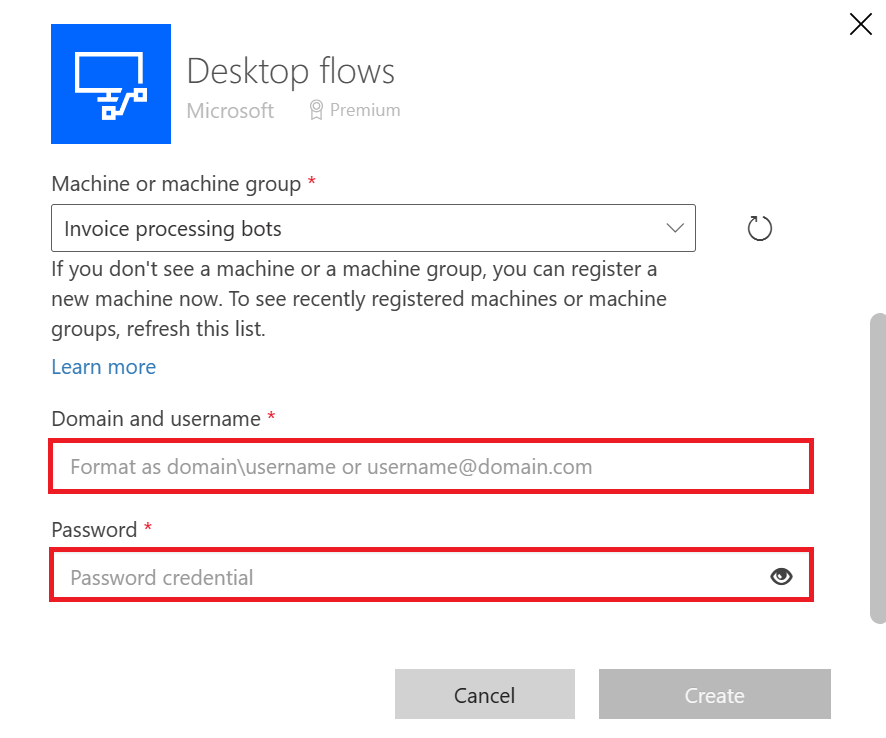
Verbinden Sie sich mit Anmeldedaten für beaufsichtigte Ausführungen
Bei dieser Option müssen Sie keine Anmeldeinformationen für die Sitzung angeben. Diese Option kann hilfreich sein, wenn Ihre Organisation keine Benutzernamen und Kennwörter für Benutzersitzungen zulässt.
Anforderungen
Um die Verbindung mit Anmeldedaten nutzen zu können, müssen Sie die folgenden Voraussetzungen erfüllen:
- Microsoft Entra-Benutzende müssen sich im selben Mandanten befinden wie die ausgewählte Umgebung im Power Automate Portal.
- Das Ziel (Maschine/Gruppe) sollte über eine Microsoft Entra ID oder AD verfügen. Wenn ein Ziel mit Microsoft Entra ID vorhanden ist, muss der Computer oder die Gruppe mit Microsoft Entra ID synchronisiert werden.
- Dem Microsoft Entra Benutzerkonto muss die Berechtigung erteilt werden, eine Windows-Sitzung auf den Zielcomputern zu öffnen (interaktive Anmeldung). Zur Laufzeit sollte eine Windows-Interaktionssitzung vorhanden sein, die dem Verbindungsbenutzer entspricht, um die Ausführung zu verarbeiten (wie es heute bei bestehenden Verbindungen der Fall ist).
- Der Mandant des Microsoft Entra-Zielkontos ist für die Verwendung einer modernen Authentifizierung mit Microsoft Entra ID konfiguriert.
Anmerkung
Für die Regionen GCCH, DOD und China ist die Dezemberversion der Power Automate App Desktop erforderlich. Für GCC ist die Juli-Version der Power Automate App Desktop erforderlich.
Einrichten der Verbindung mit Anmeldedaten
So richten Sie eine Verbindung mit Anmeldung ein:
- Wählen Sie Mit Anmeldedaten verbinden aus der Dropdownliste Verbinden aus.
- Wählen Sie das Ziel (Computer oder Computergruppe) aus.
- Wählen Sie anmelden aus.
- Wählen Sie ein Microsoft Entra Konto im Anmelde-Popup-Fenster aus.
Die Desktop-Flow-Verbindung wird automatisch erstellt.
Funktionsweise
- Während der wird ein Zugriffs-/Aktualisierungstoken Microsoft Entra Authentifizierung erstellt.
- Der Tokenbereich ist auf die Ausführung eines Desktop-Flows beschränkt.
- Die Power Platform Dienste verwalten die Aktualisierung dieser Token.
Einschränkungen
- Das Verbinden mit der Anmeldung (Vorschauversion) ist nur für beaufsichtige Ausführungen möglich. Der unbeaufsichtigte Betrieb mit dieser Verbindung schlägt fehl.
- Die Wartezeit ist auf eine Stunde begrenzt.
Wichtig
Wenn beim Erstellen einer Verbindung auf einem neuen Computer ständig Probleme auftreten, versuchen Sie zuerst, sie zu entfernen, und registrieren Sie sie dann erneut.
Feedback
Bald verfügbar: Im Laufe des Jahres 2024 werden wir GitHub-Issues stufenweise als Feedbackmechanismus für Inhalte abbauen und durch ein neues Feedbacksystem ersetzen. Weitere Informationen finden Sie unter https://aka.ms/ContentUserFeedback.
Feedback senden und anzeigen für