Hinweis
Für den Zugriff auf diese Seite ist eine Autorisierung erforderlich. Sie können versuchen, sich anzumelden oder das Verzeichnis zu wechseln.
Für den Zugriff auf diese Seite ist eine Autorisierung erforderlich. Sie können versuchen, das Verzeichnis zu wechseln.
Computer sind die physischen oder virtuellen Geräte, die Sie zur Automatisierung von Desktop-Prozessen verwenden. Wenn Sie Ihr Gerät mit Power Automate verbinden, können Sie Ihre Desktop-Automatisierung sofort mit einem der zahlreichen verfügbaren Triggern starten.
Durch die direkte Verbindung Ihres Computers mit Power Automate und der Cloud können Sie die volle Leistung der robotergesteuerten Prozessautomatisierung (RPA) nutzen.
Unsere direkte Konnektivität ist der einfachste Weg, Ihren Computer mit der Cloud zu verbinden. Melden Sie sich bei der neuesten Version von Power Automate for Desktop an, und Ihr Computer wird automatisch registriert. Sobald Sie registriert sind, können Sie umgehend eine Verbindung in Ihren Cloud-Flows erstellen.
Wichtig
- Direkte Konnektivität ist nur für Power Automate 2.8.73.21119 oder später verfügbar. Wenn Sie aktuell eine frühere Version verwenden, aktualisieren Sie auf die neueste.
- Für Computer mit Windows 10 Home oder Windows 11 Home ist keine direkte Konnektivität verfügbar.
- Damit Sie Ihren Computer registrieren und die Funktionen zur Computerverwaltung verwenden können, muss Ihre Power Platform-Umgebung über mindestens Version 1.2.4.1 der MicrosoftFlowExtensionsCore-Lösung verfügen.
- Bevor Sie einen Computer registrieren, um Desktop-Flows aus der Cloud auszuführen, stellen Sie sicher, dass der Computer gesichert ist und die Administratoren des Computers vertrauenswürdig sind.
Registrieren einer neuen Maschine
Ihr Computer wird automatisch in der aktuell ausgewählten Umgebung in Power Automate für Desktop registriert. Falls Sie nicht über die Berechtigung zum Registrieren der Computer in dieser Umgebung verfügen oder aber eine andere Umgebung verwenden möchten, aktualisieren Sie die Umgebung manuell.
Installieren Sie die neueste Version von Power Automate auf Ihrem Gerät. Wenn Sie bereits die neueste Version haben, überspringen Sie diesen Schritt. Stellen Sie sicher, dass Sie die Option Installieren Sie die Laufzeit-App für Computer, um eine Verbindung zum Power Automate-Cloud-Portal herzustellen aktiviert haben.
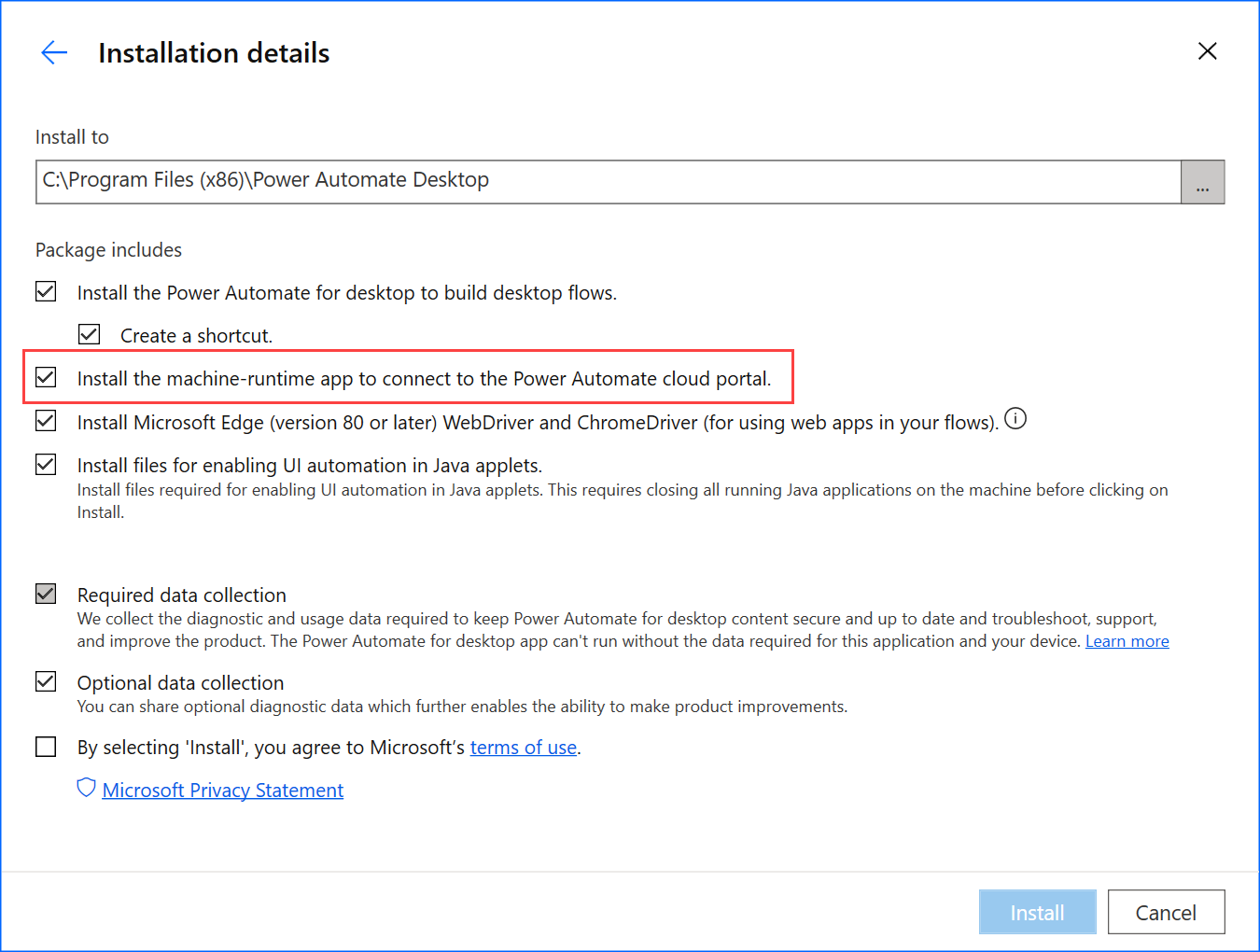
Starten Sie die Power Automate-Computer-Laufzeit.
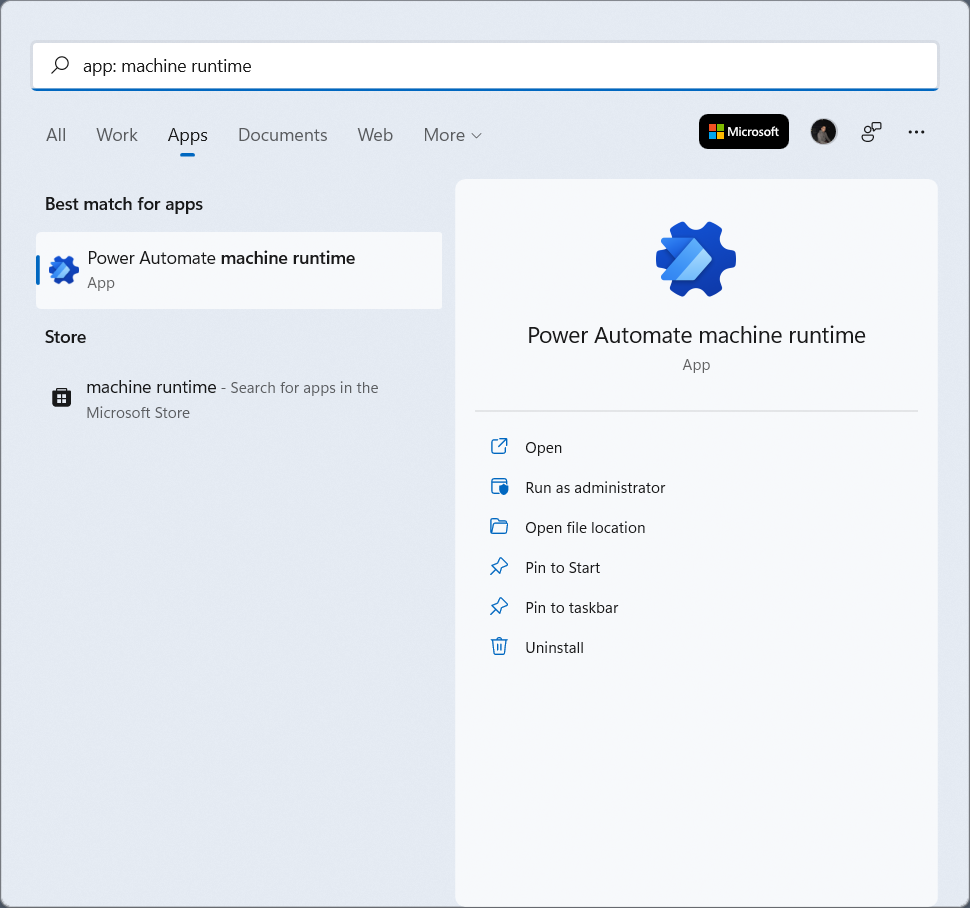
Melden Sie sich bei Power Automate Computer-Laufzeit an. Ihr Computer sollte automatisch in der aktuell ausgewählten Umgebung registriert werden.
Wenn der Computer noch nicht registriert ist, werden Sie in einer Nachricht aufgefordert, eine Umgebung zum Ausführen des Computers auszuwählen. Power Automate wird diese Umgebung verwenden, um alle ausgelösten Desktop-Flows auszuführen.
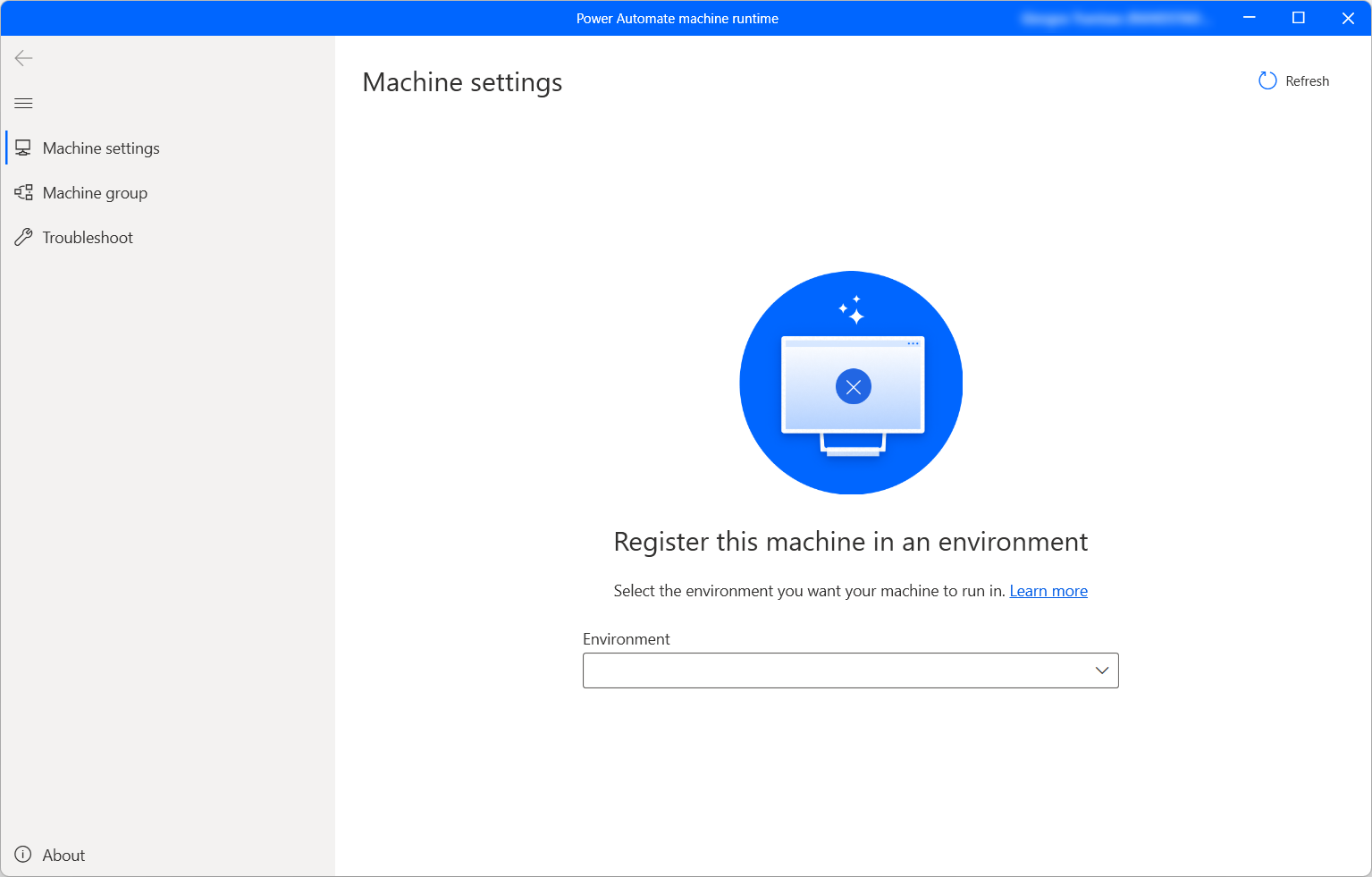
Wenn die Verbindung erfolgreich hergestellt wurde, werden in den Computereinstellungen die folgenden Felder zum Computer angezeigt:
- Computername: Ein eindeutiger Name zur Identifizierung des Computers.
- Computerbeschreibung: Eine optionale Beschreibung des Computers.
- Computerumgebung: Die Umgebung, in welcher der Computer ausgeführt wird.
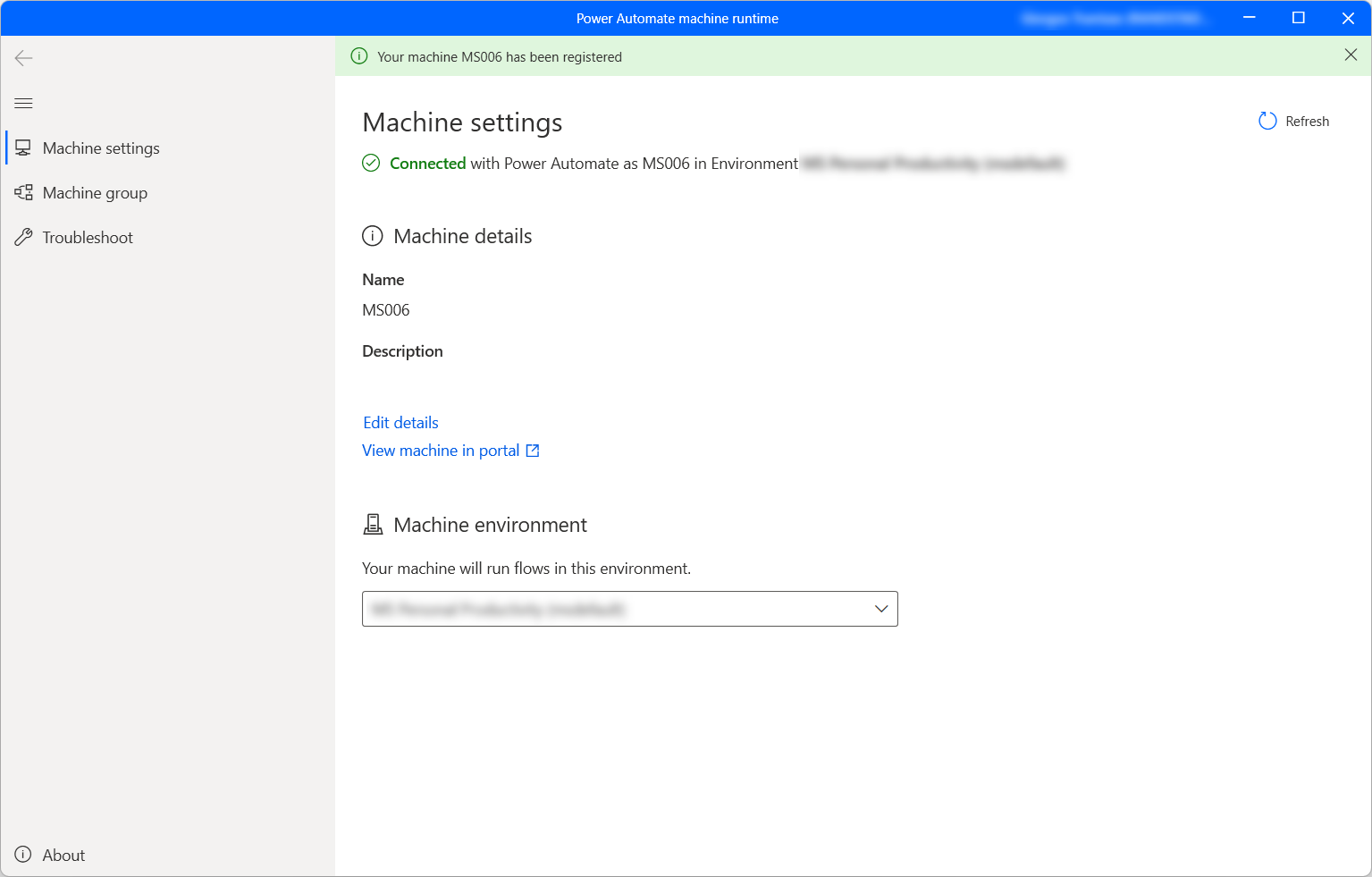
Notiz
- Um einen Computer erfolgreich zu registrieren, stellen Sie sicher, dass die in Für die Laufzeit erforderliche Desktop-Flow-Dienste angegebenen Dienste zugänglich sind.
- Sie brauchen entweder die Rolle Umgebungsersteller oder Desktop-Flow-Computerbesitzer, um Computer zu registrieren. Stellen Sie vor der Registrierung eines Computers sicher, dass Sie die erforderlichen Berechtigungen haben und eine Umgebung zur Registrierung des neuen Computers verfügbar ist.
- Wenn es sich um einen virtuellen Computer handelt, klonen Sie den virtuellen Computer nicht, nachdem Sie die Power Automate-Computerlaufzeit installiert haben.
- Rechner sind von Änderungen der Power Automate für die Desktop-Organisation nicht betroffen.
- Obwohl Sie Desktop-Flows in Teams-Umgebungen erstellen und debuggen können, können Sie keine Computer darin registrieren.
- Wenn Sie Ihren PC zurücksetzen, geht Ihre Computerregistrierung verloren.
Aktualisieren der ausgeführten Umgebung für Ihren Computer
Jeder Computer kann Desktop-Flows aus der Cloud heraus immer nur in einer Umgebung ausführen. Um die laufende Umgebung zu aktualisieren, in der ein Computer Desktop-Flows ausführen kann, gehen Sie wie folgt vor:
Wählen Sie in der Power Automate Laufzeit-App für Computer und dann Computereinstellungen.
Wählen Sie unter Computerumgebung eine Umgebung aus der Dropdownliste aus.
Notiz
Das Ändern der ausgeführten Umgebung eines Rechners entfernt alle seine aktuellen Verbindungen.
Auslösen eines Desktop-Flows zum Ausführen auf Ihrem Rechner
Power Automate ermöglicht Ihnen das Auslösen von Desktop-Flows aus Cloud-Flows über Ereignisse, Zeitpläne und Schaltflächen.
Bearbeiten Sie einen bestehenden Cloud-Flow oder erstellen Sie einen neuen Cloud-Flow.
Nutzen Sie zum Erstellen einer Desktop-Flow-Verbindung die Anweisungen in Desktop-Flow-Verbindungen erstellen.
Befolgen Sie die Anweisungen unter Desktop-Flows aus Cloud-Flows heraus auslösen, um einen Desktop-Flow von Ihrem Cloud-Flow auszulösen.
Wichtig
- Um diese Funktionalität nutzen zu können, brauchen Sie einen Premium-Pro-Benutzer-Plan mit beaufsichtigter RPA.
- Wenn Sie eine Desktop-Flow-Verbindung erstellen, erlauben Sie Power Automate, eine Windows-Sitzung auf Ihrem Computer zum Ausführen Ihrer Desktop-Flows zu erstellen. Stellen Sie sicher, dass Sie den Miteigentümern Ihrer Flows vertrauen, bevor Sie Ihre Verbindung in einem Flow verwenden.
- Wenn beim Erstellen einer Verbindung auf einem neuen Computer ständig Probleme auftreten, versuchen Sie zuerst, sie zu entfernen, und registrieren Sie sie dann erneut.
Ihren Computer für den unbeaufsichtigten Modus aktivieren
Um Desktop-Flows im unbeaufsichtigten Modus auf Ihrem Computer auszulösen, brauchen Sie einige unbeaufsichtigte Bots auf dem Computer. Jeder unbeaufsichtigte Bot auf einem Computer kann jeweils einen unbeaufsichtigten Desktop-Flow ausführen. Wenn ein Computer also mehrere unbeaufsichtigte Ausführungen gleichzeitig durchführen muss, benötigt er so viele unbeaufsichtigte Bots, wie sie unbeaufsichtigte Ausführungen gleichzeitig durchführen kann.
Um unbeaufsichtigte Bots zu erstellen, weisen Sie Ihrem Computer Prozesskapazität oder unbeaufsichtigte RPA-Kapazität zu. Lernen Sie, wie Sie einem Computer Prozesskapazität als unbeaufsichtigten Bot zuteilen.
Wartungsmodus für Computer
Im Wartungsmodus können Sie alle Desktop-Flow-Ausführungen auf Computern oder Computergruppen stoppen. Dieses Feature ist nützlich, wenn Sie Installationen oder Bereitstellungen auf Computern durchführen und Ausführungsfehler vermeiden müssen.
Gehen Sie wie folgt vor, um den Wartungsmodus zu verwenden:
Melden Sie sich beim Power Automate Portal an.
Wählen Sie Überwachen>Computer aus.
Wählen Sie einen Computer aus, gehen Sie zu seiner Detailseite und wählen Sie Einstellungen aus.
Aktivieren Sie den Umschalter für Wartungsmodus aktivieren.
Wählen Sie im Dialogfeld Aktivieren.
Alle Computer, die sich im Wartungsmodus befinden, werden in der Computerliste mit einem roten Piktogramm gekennzeichnet.
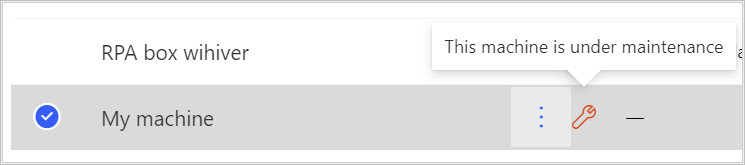
Notiz
- Wenn sich eine Computergruppe im Wartungsmodus befindet, befinden sich alle Computer der Gruppe im Wartungsmodus und Sie können sie nicht einzeln ändern.
- Wenn für Computer bestimmte Aktionen notwendig sind (z. B. Schlüsselrotation), wird der Wartungsmodus deaktiviert.
- Wenn derzeit ein Desktop-Flow auf Ihrem Computer ausgeführt wird, wird die Ausführung nicht abgebrochen, wenn der Wartungsmodus aktiviert wird.
- Wenn sich ein Computer im Wartungsmodus befindet, wird ihr keine neue Ausführung zugewiesen. Wenn es sich um einen eigenständigen Computer handelt, wird die Desktop-Flow-Ausführung in die Ausführungswarteschlange gestellt. Wenn der Computer zu einer Computergruppe gehört, wird der Desktop-Flow einem aktiven Computer zugewiesen. Das Zeitlimit bleibt standardmäßig gleich.
Liste der Computer anzeigen
Sobald Sie einen Computer in einer Umgebung registriert haben, können Sie seine Details jederzeit im Power Automate-Portal einsehen. Sie können auch alle anderen Maschinen anzeigen, auf die Sie Zugriff haben.
Melden Sie sich beim Power Automate Portal an.
Wählen Sie Überwachen>Computer aus.
Wählen Sie den gewünschten Computer aus. Sie sehen für jeden Computer die folgenden Informationen:
- Name des Computers.
- Computerbeschreibung.
- Computerversion.
- Die Gruppe, zu der der Computer gegebenenfalls gehört.
- Computerstatus.
- Die Anzahl der Flows, die auf dem Gerät ausgeführt werden.
- Die Anzahl der Flows in der Warteschlange auf dem Gerät, falls zutreffend.
- Die Art des Zugriffs auf den Computer.
- Computerbesitzer.
Anmerkung
Die Version des Computers wird bei der ersten Registrierung und nach jeder Ausführung eines Desktop-Flows aktualisiert.
Computer freigeben
Sie können einen Computer für andere Benutzer in Ihrer Organisation freigeben und diesen Benutzern bestimmte Berechtigungen für den Zugriff zuweisen.
Melden Sie sich beim Power Automate Portal an.
Wählen Sie Überwachen>Computer aus.
Wählen Sie Ihren Computer aus der Liste und dann Zugriff verwalten aus.
Wählen Sie Personen hinzufügen aus und geben Sie dann den Namen der Person in Ihrer Organisation ein, für die Sie den Computer freigeben möchten.
Wählen Sie den Namen der Person, um auszuwählen, mit welchen Berechtigungen sie auf den Rechner zugreifen kann.
Es gibt zwei Ebenen von Berechtigungen, die Sie bei der Verwaltung des Zugriffs auf Ihren Computer zuweisen können:
Co-Besitzer. Diese Zugriffsebene gibt volle Berechtigungen für diesen Rechner. Miteigentümer können Desktop-Flows auf dem Rechner ausführen, ihn für andere freigeben, seine Details bearbeiten und ihn löschen.
Benutzer. Diese Zugriffsebene gibt nur die Berechtigung, Desktop-Flows auf dem Rechner auszuführen. Mit diesem Zugriff sind keine Berechtigungen zum Bearbeiten, Freigeben oder Löschen möglich.
Aktionen Mitbesitzer User Einen Desktop-Flow auf dem Rechner ausführen X X Den Computer freigeben X Computer zu Gruppe hinzufügen X Details bearbeiten X Computer löschen X Wählen Sie Speichern.
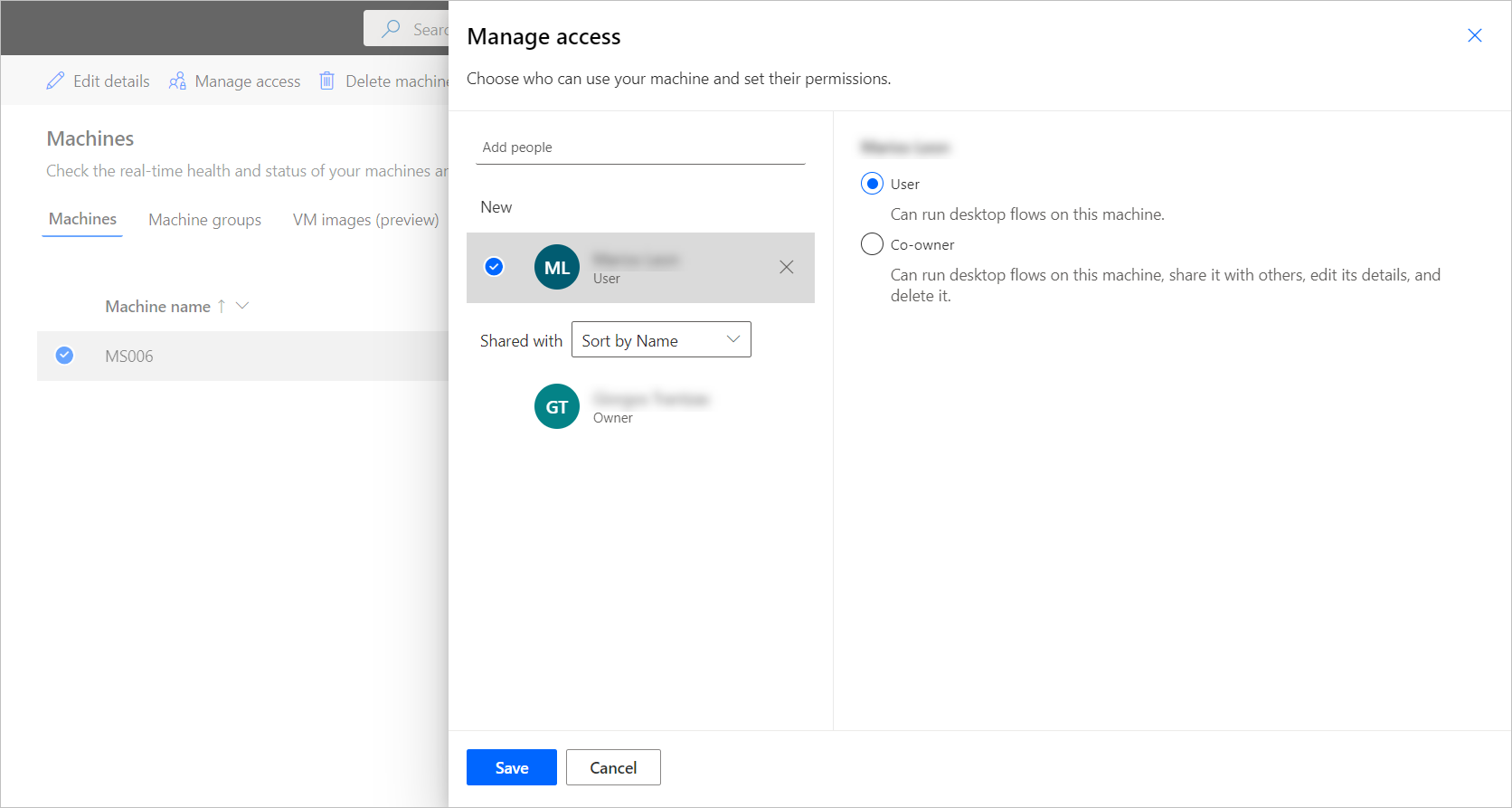
Anmerkung
Wenn ein Benutzer nicht mehr Teil einer Umgebung ist, können Sie ihn weiterhin als deaktivierten Benutzer sehen. Sie werden im Zugriff verwalten-Abschnitt des Computers benachrichtigt, wenn es mit deaktivierten Benutzern geteilt wird. Entfernen Sie in diesem Fall den Zugriff darauf.
Benutzersitzungsbezogene Empfehlungen empfangen (Vorschauversion)
Wichtig
- Dies ist eine Vorschauversion.
- Funktionen in der Vorschauversion sind nicht für den Produktionseinsatz gedacht und können eine eingeschränkte Funktionalität aufweisen. Diese Funktionen unterliegen den ergänzenden Nutzungsbedingungen und stehen vor dem offiziellen Release zur Verfügung, damit die Kundschaft frühen Zugriff darauf erhalten und Feedback geben können.
Die Einstellung Empfehlungen Benutzersitzungsbezogene Empfehlungen empfangen (Vorschauversion) sendet orchestrierungsbasierte Benachrichtigungen, wenn sich eine unbeaufsichtigte Desktop-Flowausführung in der Warteschlange befindet, aber aufgrund einer gesperrten oder getrennten Benutzersitzung desselben Benutzenden auf dem Computer nicht gestartet werden kann. Wenn diese Option aktiviert ist, erhalten Benutzende eine Empfehlung des Automatisierungscenters mit dem Titel „Desktop-Flows werden nicht ausgeführt“, die alle betroffenen Desktop-Flowausführungen detailliert beschreibt, sodass Sie innerhalb von zehn Minuten Gegenmaßnahmen ergreifen können, bevor ein Timeout auftritt.
Unterstützte Aktionen
| Aktion | Informationen |
|---|---|
| Benutzer trennen | Trennen Sie die Benutzer der ausgewählten aktiven Ausführungen. |
| Flowdetails | Öffnet die Seite mit den Flowdetails des Desktop-Flows, der in der ausgewählten Ausführung aufgeführt ist. |
| Ausführungsdetails | Öffnet die Seite mit den Desktop-Flowausführungsdetails des Desktop-Flows, der in der ausgewählten Ausführung aufgeführt ist. |
| Aktualisieren | Aktualisiert die Liste der aktiven Ausführungen. |
Wer erhält benutzersitzungsbezogene Empfehlungen
Um Empfehlungen für die Benutzerorchestrierung im Automation Center zu erhalten, müssen Sie die Desktop-Flow-Verbindung besitzen. Diese Verbindung muss innerhalb eines Cloud-Flows erstellt und zugewiesen worden sein.
Einen Computer löschen
Obwohl Sie einen Computer nicht aus der Power Automate-Computer-Runtime löschen können, können Sie dies über das Power Automate-Portal tun:
Melden Sie sich beim Power Automate Portal an.
Wählen Sie Überwachen>Computer aus.
Wählen Sie als erstes den Computer aus, den Sie aus der Liste löschen möchten.
Wählen Sie in der Befehlsleiste Computer löschen aus.
Umschalten von Gateways auf direkte Konnektivität
Wichtig
Gateways für Desktop-Flows werden nicht mehr unterstützt. Wechseln Sie zu unseren Funktionen für die Computerverwaltung.
Anmerkung
So stellen Sie fest, welche Desktop-Flow-Verbindungen noch ein Gateway verwenden:
- Melden Sie sich bei Power Automate an.
- Wechseln Sie zu Daten>Gateways.
- Wählen Sie ein Gateway aus, gehen Sie zu seiner Detailseite und wählen Sie dann die Registerkarte Verbindungen aus. Alle aufgeführten Desktop-Flow-Verbindungen sollten auf direkte Konnektivität umgestellt werden.
- Wiederholen Sie für jedes Gateway in der Liste Schritt 3.
Sie können ganz einfach zur direkten Konnektivität wechseln, indem Sie die Desktop-Flow-Verbindung ändern und eine Verbindung mit der Option Direkt auf Computer verwenden.
Sie können bei jeder Desktop-Flow-Aktion in Ihrem Cloud-Flow die Verbindung bearbeiten oder eine neue erstellen:
Wenn Sie es noch nicht getan haben, aktualisieren Sie Power Automate für Desktop auf Version 2.8.73.21119 oder höher.
Wenn Sie bereits eine Desktop-Flow-Verbindung erstellt haben, gehen Sie auf die drei Punkte oben rechts von der Aktion und wählen Sie +Neue Verbindung hinzufügen unter Meine Verbindung aus.
Wählen Sie im Feld Verbinden die Option Direkt zum Computer aus.
Wählen Sie den Namen Ihres Rechners.
Geben Sie die Anmeldeinformationen ein, mit denen Sie sich bei Ihrem Computer anmelden würden.
Wählen Sie Erstellen aus.
Sie können auch die Verbindungen ändern, die von einem Cloud-Flow in seiner Detailseite verwendet werden, wenn Sie Ausführen auswählen.
Berechtigungen basierend auf der Sicherheitsrolle aktualisieren
Standardmäßig können alle Benutzer mit der Rolle Umgebungsersteller ihre Computer in einer Umgebung registrieren. Sie können Aktionen auf Maschinen und Maschinengruppen einschränken, indem Sie die Berechtigungen Flow Maschine und Flow Maschinengruppe für eine bestimmte Sicherheitsrolle ändern.
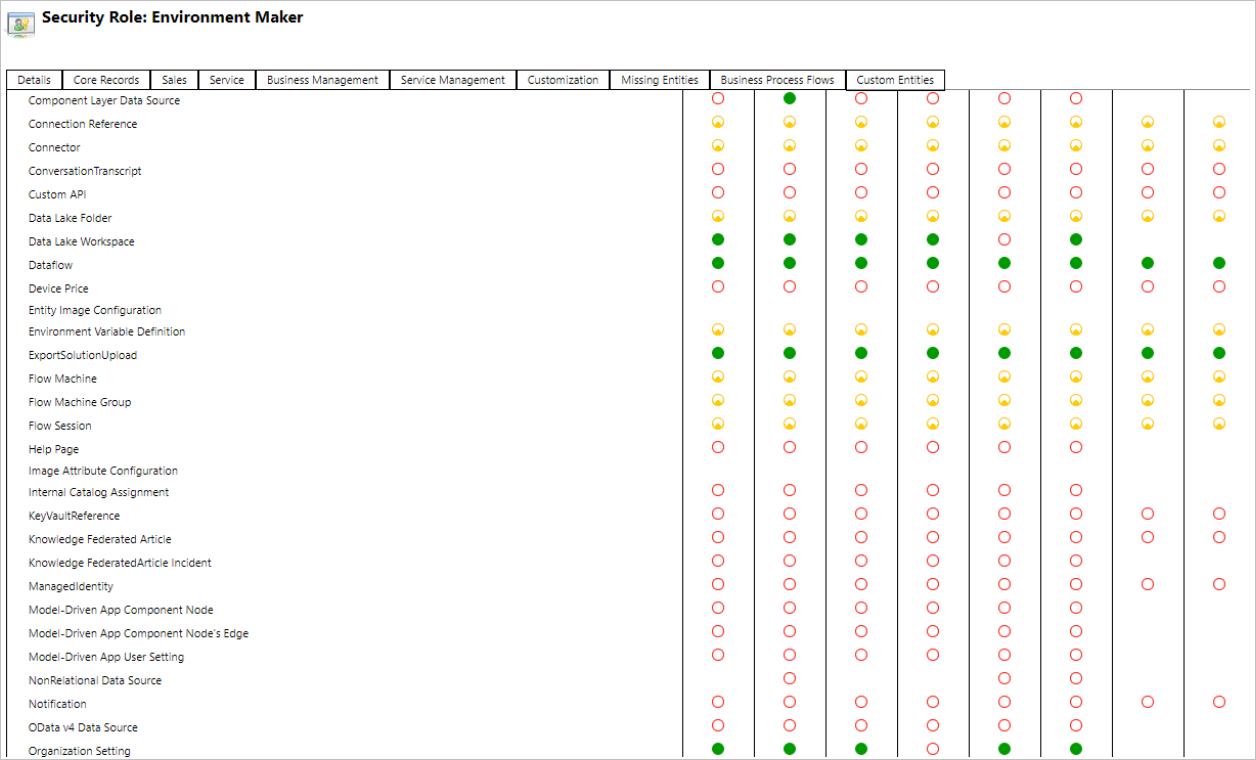
Umgebungsadministratoren können die Computerregistrierung auch auf einen bestimmten festgelegten Benutzerkreis einschränken, indem sie die drei Sicherheitsrollen verwenden, die in der Computerverwaltung enthalten sind.
| Aktionen | Besitzer des Desktop-Flows-Computers | Benutzer des Desktop-Flows-Computers | Benutzer des Desktop-Flows-Computers kann freigeben |
|---|---|---|---|
| Eine Maschine registrieren | X | ||
| Desktop-Flow ausführen | X | X | X |
| Maschine freigeben | X | X | |
| Freigabe einer Gerätegruppe | X | X | |
| Maschine zu Gruppe hinzufügen | X | ||
| Maschinendetails bearbeiten | X | ||
| Details der Maschinengruppe bearbeiten | X | ||
| Computer löschen | X | ||
| Maschinengruppe löschen | X |
Einschränkungen für Maschinen und Maschinengruppen
| Name | Grenzwert |
|---|---|
| Maximale Anzahl von Maschinen in einer Gruppe | 50 |
| Maximale Zeitspanne, die ein Desktop-Flow ausgeführt werden kann | Unbegrenzt |
| Maximale Zeitspanne, die ein Desktop-Flow in der Warteschlange stehen kann | Sechs Stunden |
