Filtern und Kopieren von Daten mit Power Automate
Dieses Tutorial zeigt, wie ein Cloud-Flow erstellt wird, der eine Quelle auf neue oder geänderte Elemente überwacht und diese Änderungen dann in ein Ziel kopiert. Sie können einen Cloud-Flow wie diesen erstellen, wenn Ihre Benutzer Daten an einem Ort eingeben, Ihr Team diese aber an einem anderen Ort oder in einem anderen Format benötigt.
In diesem Tutorial werden Daten aus einer Microsoft SharePoint Liste (der Quelle) in einer Tabelle einer Azure SQL-Datenbank (das Ziel) kopiert. Sie können jedoch auch Daten zwischen den mehr als 900 Connectoren kopieren, die Power Automate unterstützt.
Tipp
Ausführliche Informationen zur Verwendung von SharePoint mit Power Automate finden Sie in der SharePoint-Dokumentation.
Zugriff auf eine Datenquelle und ein Ziel. In diesem Tutorial werden die Schritte zum Erstellen von Quelle und Ziel nicht beschrieben.
Greifen Sie auf Power Automate zu.
Ein grundlegendes Verständnis davon, wie Ihre Daten gespeichert werden.
Vertrautheit mit den Grundlagen der Erstellung von Flows. Sie können sich informieren, wie Aktionen, Auslöser und Bedingungen hinzugefügt werden. Bei den folgenden Schritte wird davon ausgegangen, dass Sie wissen, wie diese Aktionen ausgeführt werden.
Tipp
Nicht Spaltenname in Quelle und Ziel braucht eine Übereinstimmung. Sie müssen jedoch Daten für alle erforderlichen Spalten bereitstellen, wenn Sie ein Element einfügen oder aktualisieren. Power Automate identifiziert die erforderlichen Felder für Sie.
Wenn Sie sich mit Power Automate gut auskennen, führen Sie diese schnellen Schritte aus, um Daten von einer Datenquelle in eine andere zu kopieren.
Wichtig
Änderungen, die Sie im Ziel vornehmen, werden nicht in die Quelle kopiert, weil bidirektionale Synchronisierungen nicht unterstützt werden. Wenn Sie versuchen, eine bidirektionale Synchronisierung einzurichten, erstellen Sie eine unendliche Schleife, in der Änderungen endlos zwischen der Quelle und dem Ziel gesendet werden.
Identifizieren Sie die Quelle, die Sie überwachen möchten, und das Ziel, in das geänderte Daten kopiert werden sollen. Vergewissern Sie sich, dass Sie Zugriff auf Quelle und Ziel besitzen.
Ermitteln Sie mindestens eine Spalte, die Elemente in der Quelle und im Ziel eindeutig identifiziert. Im folgenden Beispiel verwenden wir die Spalte Titel, aber Sie können jede gewünschte(n) Spalte(n) verwenden.
Richten Sie einen Auslöser ein, der die Quelle auf Änderungen überwacht.
Suchen Sie nach dem Ziel, um zu ermitteln, ob das geänderte Element vorhanden ist.
Verwenden Sie eine Bedingung wie die folgende:
- Wenn das neue oder geänderte Element im Ziel nicht vorhanden ist, erstellen Sie es.
- Neues oder geändertes Element aktualisieren, wenn es im Ziel vorhanden ist.
Lösen Sie Ihren Flow aus, und bestätigen Sie dann, dass neue oder geänderte Elemente aus der Quelle in das Ziel kopiert werden.
Wenn Sie zuvor noch keine Verbindung zu SharePoint oder einer Azure SQL-Datenbank erstellt haben, folgen Sie den Anweisungen, wenn Sie zur Anmeldung aufgefordert werden.
Dies sind die ausführlichen Schritte zum Erstellen des Flows:
Melden Sie sich bei Power Automate an.
Wählen Sie Meine Flows>Aus dem Nichts erstellen.
Suchen Sie nach SharePoint> und wählen Sie den Trigger SharePoint – wenn ein Element erstellt oder geändert wird aus der Liste der Trigger aus.
Geben Sie die Websiteadresse ein, und wählen Sie dann den Listennamen auf der Karte Wenn ein Element erstellt oder geändert wird aus.
Geben Sie die Websiteadresse und den Listennamen für die SharePoint-Liste an, die der Flow auf neue oder aktualisierte Elemente überwacht.
Verwenden Sie die Aktion SQL Server - Zeilen abrufen, um im Ziel nach dem neuen oder geänderten Artikel zu suchen.
Wählen Sie Neuer Schritt>Aktion hinzufügen.
Suchen Sie nach Zeilen abrufen, wählen Sie SQL Server – Zeilen abrufen aus, und wählen Sie dann aus der Liste Tabellenname die Tabelle aus, die überwacht werden soll.
Wählen Sie Erweiterte Optionen anzeigen.
Geben Sie im Feld Filterabfrage die Angabe Titel eq ' ein, wählen das Token Titel aus der Liste der dynamischen Inhalte aus, und geben Sie dann ' ein.
Im vorherigen Schritt wird davon ausgegangen, dass Sie die Titel der Zeilen in der Quelle und im Ziel abgleichen.
Die Karte Zeilen abrufen sollte jetzt wie der folgende Screenshot aussehen:
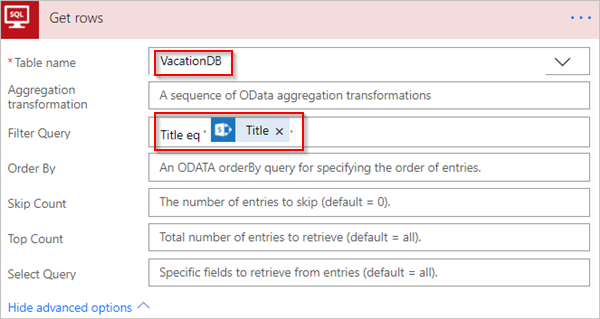
Wir verwenden die Aktion Bedingung, um zu prüfen, ob das neue oder geänderte Element gefunden wurde.
Wählen Sie Neuer Schritt>Bedingung hinzufügen aus, um die Karte Bedingung zu öffnen.
Auf der Karte Bedingung:
Wählen Sie das Feld auf der linken Seite aus.
Die Liste Fügen Sie dynamischen Inhalt aus den Apps und Connectors hinzu, die in diesem Flow verwendet werden wird geöffnet.
Wählen Sie Wert aus der Kategorie Zeilen abrufen aus.
Tipp
Bestätigen Sie, dass Sie Wert aus der Kategorie Zeilen abrufen ausgewählt haben. Wählen Sie nicht Wert aus der Kategorie Wenn ein Element erstellt oder geändert wird aus.
Wählen Sie gleich aus der Liste im Feld in der Mitte aus.
Geben Sie 0 (null) in das Feld auf der rechten Seite ein.
Die Karte Bedingung ähnelt nun der folgenden Abbildung:
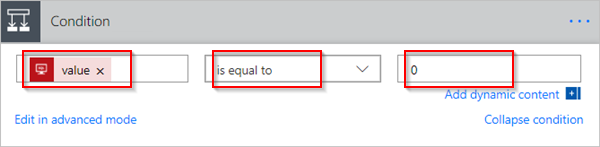
Wählen Sie Im erweiterten Modus bearbeiten aus.
Wenn der erweiterte Modus geöffnet wird, enthält das Feld den Ausdruck @equals(body('Get_rows')?['value'], 0). Bearbeiten Sie diesen Ausdruck, indem Sie length() um die Funktion body('Get_items')?['value'] hinzufügen. Jetzt sieht der gesamte Ausdruck wie folgt aus: @equals(length(body('Get_rows')?['value']), 0)
Die Karte Bedingung ähnelt nun der folgenden Abbildung:
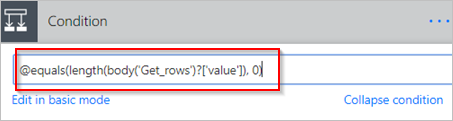
Tipp
Durch das Hinzufügen der length()-Funktion kann der Flow die Liste value überprüfen und ermitteln, ob sie Elemente enthält.
Wenn Ihr Flow Elemente aus dem Ziel abruft, hat dies zwei mögliche Ergebnisse zufolge.
| Ergebnis | Nächster Schritt |
|---|---|
| Das Element ist vorhanden | Aktualisieren des Elements |
| Das Element ist nicht vorhanden | Einen neuen Artikel erstellen |
Hinweis
Die Abbildungen der Karten Zeile einfügen und Zeile aktualisieren, die als nächstes dargestellt werden, unterscheiden sich möglicherweise von Ihren, weil diese Karten die Namen der Spalten in der Azure SQL-Datenbanktabelle anzeigen, die im Flow verwendet werden.
Wenn das Element im Ziel nicht vorhanden ist, erstellen Sie es mithilfe der Aktion SQL Server – Zeile einfügen.
Gehen Sie im Branch Falls Ja der Bedingung folgendermaßen vor:
Wählen Sie Aktion hinzufügen aus, suchen Sie nach Zeile einfügen, und wählen Sie dann SQL Server – Zeile einfügen aus.
Die Karte Zeile einfügen wird geöffnet:
Wählen Sie aus der Liste Tabellenname die Tabelle aus, in die das neue Element eingefügt werden soll.
Die Karte Zeile einfügen erweitert und zeigt alle Spalten der ausgewählten Tabelle an. Felder mit einem Sternchen (*) sind erforderlich und müssen mit Daten aufgefüllt werden, damit die Zeile gültig ist.
Wählen Sie jede Spalte aus, die Sie auffüllen wollen, und geben Sie die Daten ein.
Sie können die Daten manuell eingeben, ein oder mehrere Token aus dem Dynamischen Inhalt auswählen oder eine beliebige Kombination aus Text und Token in die Spalten eingeben.
Die Karte Zeile einfügen sieht jetzt wie dieser Screenshot aus:
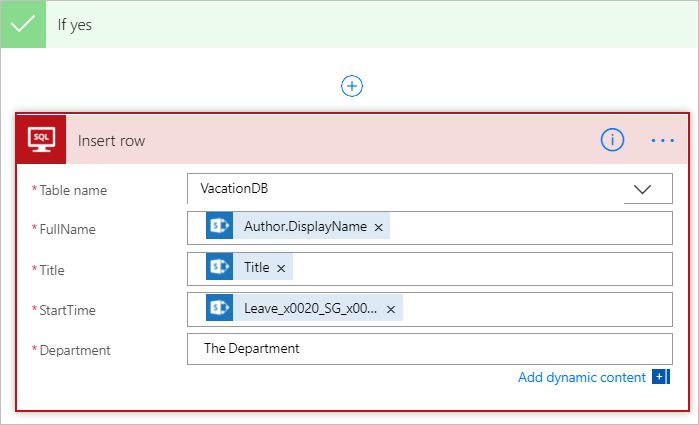
Wenn das Element im Ziel vorhanden ist, aktualisieren Sie es mit den Änderungen.
Fügen Sie dem Branch Falls nicht der Bedingung die Aktion SQL Server – Zeile aktualisieren hinzu.
Folgen Sie den Schritten im Abschnitt Erstellen Sie das Element dieses Dokuments, um die Spalten der Tabelle zu füllen.
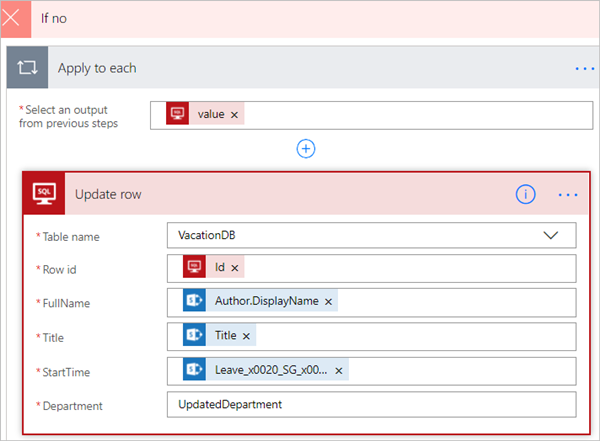
Geben Sie am oberen Rand der Seite einen Namen für Ihren Flow in das Feld Flowname ein, und wählen Sie dann Flow erstellen aus, um den Flow zu speichern.
Wenn sich nun ein Element in Ihrer SharePoint-Liste (Quelle) ändert, wird der Flow ausgelöst, und es wird ein neues Element eingefügt oder ein vorhandenes Element in der Azure SQL-Datenbank (Ziel) aktualisiert.
Hinweis
Der Flow wird nicht ausgelöst, wenn ein Element aus der Quelle gelöscht wird. Wenn dies ein wichtiges Szenario ist, erwägen Sie das Hinzufügen einer separaten Spalte, die angibt, wenn ein Element nicht mehr benötigt wird.