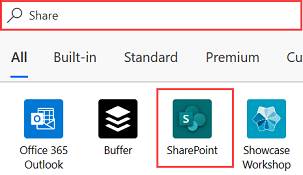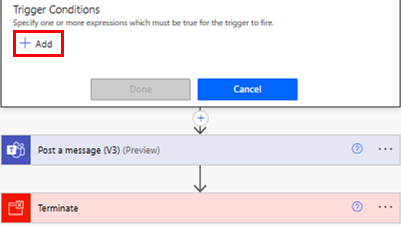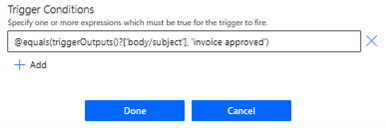Hinweis
Für den Zugriff auf diese Seite ist eine Autorisierung erforderlich. Sie können versuchen, sich anzumelden oder das Verzeichnis zu wechseln.
Für den Zugriff auf diese Seite ist eine Autorisierung erforderlich. Sie können versuchen, das Verzeichnis zu wechseln.
Ein Trigger ist ein Ereignis, der einen Cloud-Flow startet. Sie möchten beispielsweise eine Benachrichtigung in Microsoft Teams erhalten, wenn Ihnen jemand eine E-Mail sendet. In diesem Fall ist der Empfang einer E-Mail der Auslöser, der diesen Flow startet.
Power Automate bietet Konnektoren zu Diensten wie SharePoint und Outlook. Die meisten Konnektoren bieten vorgefertigte Trigger, die Sie zum Starten Ihrer Flows verwenden können. Nachfolgend ein Ausschnitt der Trigger, die der Office 365 Outlook-Connector standardmäßig bereitstellt.

Erfahren Sie in diesem kurzen Video mehr über Trigger:
Richtigen Trigger auswählen
Trigger können sofort oder manuell, nach einem Zeitplan oder automatisch gestartet werden, wenn ein externes Ereignis eintritt, z. B. wenn eine E-Mail eintrifft. In der folgenden Tabelle sind einige gängige Triggerszenarien und die Art des Flows aufgeführt, den Sie erstellen sollten.
| Trigger-Szenario | Flowtyp |
|---|---|
| Führen Sie einen Cloud-Flow durch Tippen auf eine Schaltfläche auf Ihrem Mobilgerät aus, um Ihr Team daran zu erinnern, an der täglichen Teambesprechung teilzunehmen. Sie können diese Flows manuell von jedem Gerät aus auslösen. | Direkt/manuell |
| Führen Sie einen Cloud-Flow nach einem Zeitplan aus, z. B. um einen wöchentlichen Projektbericht zu senden. Bei geplanten Flows können Sie wählen, wann (Datum und Uhrzeit) und wie oft (monatlich/täglich/stündlich usw.) der Flow ausgeführt werden soll. Weitere Informationen finden Sie unter Flows nach einem Zeitplan ausführen. | Geplant |
| Erstellen Sie einen Cloud-Flow, der Aufgaben automatisch ausführt, nachdem ein Ereignis eintritt, z. B. einen Cloud-Flow, der Sie per E-Mail benachrichtigt, wenn jemand mit einem von Ihnen angegebenen Schlüsselwort twittert. Weitere Informationen finden Sie unter Einen Cloud-Flow ohne Vorlage neu erstellen. | Automatisiert |
Hinzufügen eines Triggers zu einem vorhandenen Flow
Wenn Sie einen Trigger in einem vorhandenen Flow bearbeiten, muss der neue Trigger der erste Schritt des Flows sein.
Bearbeiten Sie den Flow und löschen Sie den vorhandenen Trigger.
Nachdem Sie den Trigger gelöscht haben, fordert Power Automate Sie auf, einen neuen Trigger auszuwählen.
Suchen Sie nach dem Connector und wählen Sie dann das App-Symbol aus. Der folgende Screenshot zeigt die Ergebnisse, wenn Sie nach SharePoint suchen.

Lizenzierung für Premium-Connector
Sie benötigen eine eigenständige Power Automate-Lizenz, um auf alle Premium-, lokalen, benutzerdefinierten Connectors zugreifen zu können. Für Flows in einer in Power Apps erstellten App können Sie eine Power Apps-Lizenz verwenden. Mit Microsoft 365-Planlizenzen können Sie Standardconnectors, aber keine Premium-Connectors verwenden. Weitere Informationen finden Sie im Power Platform-Lizenzierungshandbuch.
Gehen Sie wie folgt vor, um Ihre Lizenz zu finden.
- Melden Sie sich bei Power Automate an.
- Klicken Sie auf Meine Flows.
- Einen Cloud-Flow auswählen
- Gehen Sie zum Abschnitt Einzelheiten und sehen Sie sich die Details unter Planen an.
Anpassen eines Triggers durch das Hinzufügen von Bedingungen
Manchmal müssen Sie einen Trigger so anpassen, dass er nur ausgelöst wird, wenn bestimmte Bedingungen erfüllt sind. Sie könnten z. B. den SharePoint-Trigger Wenn ein Element erstellt oder geändert wird in Power Automate verwenden. Dieser Trigger wird bei jeder Änderung an SharePoint Elementen ausgelöst. Sie möchten aber möglicherweise, dass der Flow nur ausgelöst wird, wenn ein Element erstellt oder der Status als Genehmigt gekennzeichnet wird. Während Sie andere Ereignisse filtern können, indem Sie dem Flow Bedingungen hinzufügen, wird der Flow weiterhin ausgeführt und die Aufrufe werden als API-Anforderungen gezählt. Dadurch erreichen Sie Ihre API-Anforderungsgrenzen schneller. Um dies zu vermeiden, können Sie Ausdrücke in Triggerbedingungen schreiben und so eine Ausführung vermeiden, wenn die Bedingung des Triggers nicht erfüllt ist.
Erfahren Sie in diesem kurzen Video mehr über Bedingungen:
Triggerbedingungen verwenden, um Flowausführungen zu reduzieren
Triggerbedingungen können dabei helfen, Ihre Flows zu optimieren und die Anzahl unnötiger Ausführungen zu reduzieren. Dies trägt dazu bei, den Verbrauch für Flowausführungen und Power Platform-Anforderungen niedrig zu halten. Mit Triggerbedingungen können Sie mehrere Bedingungen einrichten, die erfüllt sein müssen, bevor ein Flow ausgelöst wird.
Beispielsweise müssen Sie einen Flow erstellen, der jede genehmigte Rechnung verarbeitet. Ohne Auslösebedingungen würde Ihr Flow jedes Mal ausgelöst, wenn eine Rechnungs-E-Mail eingeht, auch wenn die Rechnung nicht genehmigt ist. Dies kann dazu führen, dass der Flow 1.000 Mal für 1.000 Rechnungen ausgeführt wird, obwohl nur 50 davon genehmigt werden.
Durch das Hinzufügen einer Triggerbedingung, die nur ausgelöst wird, wenn eine Rechnung genehmigt ist, wird der Flow nur 50 Mal ausgeführt. Dies bedeutet, dass weniger Power Platform-Anforderungen verarbeitet werden. Wenn die Auslöserbedingung nicht erfüllt ist, wird der Flow nicht ausgelöst und es wird kein Ausführungsverlauf protokolliert.
Dies ist besonders wichtig in Umgebungen mit nutzungsbasierter Bezahlung, in denen jede Flowausführung berechnet wird. Indem Sie die Anzahl der Ausführungen reduzieren, können Sie Ihre Kosten niedrig halten und gleichzeitig die gewünschten Ergebnisse erzielen.
Anmerkung
- Power Automate verwendet entweder den klassischen Cloud-Flow-Designer oder den neuen modernen Designer mit Copilot-Funktionen. Um herauszufinden, welchen Designer Sie verwenden, wechseln Sie zum Abschnitt Notiz unter Erkunden des Cloud-Flow-Designers.
- Wenn Sie zwischen dem klassischen und dem neuen Designer wechseln, werden Sie aufgefordert, Ihren Flow zu speichern. Sie können erst speichern und wechseln, wenn alle Fehler behoben sind.
So legen Sie eine Triggerbedingung fest:
Wählen Sie den Trigger des Flows aus.
Wählen Sie Einstellungen.
Wählen Sie neben Bedingungen auslösenHinzufügen aus.

Fügen Sie einen Ausdruck hinzu.
Anmerkung
Jede Triggerbedingung muss mit einem @-Symbol beginnen.

Befolgen Sie alternativ die Anweisungen unter Einfaches Erstellen von Ausdrücken.
Wenn Sie mehrere Filterbedingungen hinzufügen möchten, wählen Sie +Hinzufügen aus, und fügen Sie Ausdrücke hinzu.
Standardmäßig müssen alle Bedingungen erfüllt sein, damit die Bedingung wahr ist. Wenn eine Bedingung optional ist, benötigen Sie OR und verwenden Sie dann die Syntax
@or (test1, test2,test3).
Einfaches Erstellen von Ausdrücken
Ihr Flow kann Ausdrücke für Sie generieren.
- Wählen Sie in Ihrem Flow das +-Zeichen im Abwärtspfeil aus und wählen Sie dann Aktion hinzufügen aus.
- Suchen Sie die Aktion Array filtern, und wählen Sie sie aus.
- Erstellen Sie auf der Karte Array filtern Ihre Bedingung.
- Wählen Sie Im erweiterten Modus bearbeiten und kopieren Sie den Ausdruck.
- Fügen Sie den Ausdruck in die Triggerbedingung ein.
- Entfernen Sie die Aktion Array filtern.