Integrationsmandanteneinstellungen
Diese Einstellungen werden im Verwaltungsportal im Abschnitt „Mandanteneinstellungen“ konfiguriert. Informationen zur Verwendung von Mandanteneinstellungen und wie Sie dorthin gelangen finden Sie unter Informationen zu Mandanteneinstellungen.
Zulassen von XMLA-Endpunkten und „In Excel analysieren“ mit lokalen Datasets
Wenn diese Option aktiviert ist, können Benutzer*innen in der Organisation Excel zur Anzeige von und Interaktion mit lokalen semantischen Power BI-Modellen verwenden. Dies ermöglicht auch Verbindungen mit XMLA-Endpunkten.
Weitere Informationen finden Sie unter Erstellen von Excel-Arbeitsmappen mit aktualisierbaren Power BI-Daten.
REST-API für Datasetausführungsabfragen
Wenn diese Option aktiviert ist, können Benutzer*innen in der Organisation semantische Modelle mithilfe von Data Analysis Expressions (DAX) über Power BI-REST-APIs abfragen.
Weitere Informationen finden Sie unter Datasets – Ausführen von Abfragen.
ArcGIS Maps for Power BI verwenden
Wenn diese Option aktiviert ist, können Benutzer in der Organisation die Visualisierung ArcGIS Maps for Power BI von Esri verwenden.
Weitere Informationen finden Sie unter Erstellen einer ArcGIS-Karten in Power BI.
Globale Suche für Power BI verwenden
Wenn diese Option aktiviert ist, können Benutzer in der Organisation externe Suchfeatures verwenden, die auf Azure Search basieren.
Weitere Informationen finden Sie unter Navigation für Power BI-Geschäftsbenutzer*innen: globale Suche.
Azure Maps-Visual verwenden
Wenn diese Funktion aktiviert ist, können Benutzer im Unternehmen das Azure Maps-Visual für Power BI verwenden.
Weitere Informationen finden Sie unter Erste Schritte mit dem Azure Maps Power BI-Visual.

Karten- und Flächenkartogrammvisualisierungen
Wenn diese Option aktiviert ist, können Benutzer im Unternehmen Karten- und Flächenkartogrammvisualisierungen in ihren Berichten verwenden.

Hinweis
In einer zukünftigen Version plant Power BI, ältere visuelle Kartenelemente als veraltet zu kennzeichnen und vorhandene Berichte zu Azure Maps zu migrieren. Erfahren Sie mehr über die Konvertierung in Azure Maps.
Integration in SharePoint und Microsoft Lists
Benutzer*innen in der Organisation können direkt aus SharePoint und Microsoft Lists Fabric-Berichte erstellen. Anschließend können sie aus den Daten in diesen Listen Fabric-Berichte erstellen und wieder in den Listen veröffentlichen, damit sie für andere Personen sichtbar sind, die auf die Liste zugreifen können.
Diese Einstellung ist standardmäßig aktiviert. Selbst wenn das Feature deaktiviert ist, sehen Benutzer*innen in SharePoint und Microsoft Lists weiterhin die Option Power BI>Liste visualisieren und alle vorhandenen Power BI-Berichte im Menü Integrieren. Wenn die Benutzer Liste visualisieren auswählen, wird eine Fehlerseite angezeigt, auf der erklärt wird, dass der Administrator das Feature deaktiviert hat.
Hier erfahren Sie mehr über das Erstellen von Berichten aus SharePoint und Microsoft Lists.
Dremio-SSO
Aktiviert die SSO-Funktion für Dremio. Durch die Aktivierung werden Informationen zu Benutzerzugriffstoken, darunter Name und E-Mail-Adresse, zur Authentifizierung an Dremio gesendet.
Weitere Informationen finden Sie unter Microsoft Entra-basiertes einmaliges Anmelden für Dremio Cloud und Power BI.
Snowflake-SSO
Damit Besitzer*innen semantischer Modelle das einmalige Anmelden für DirectQuery-Verbindungen mit Snowflake in den Einstellungen für semantische Modelle aktivieren können, muss ein/e Fabric-Administrator*in die Einstellung Snowflake-SSO aktivieren. Diese Einstellung genehmigt das Senden von Microsoft Entra-Anmeldeinformationen an Snowflake zur Authentifizierung für die gesamte Organisation.
Weitere Informationen finden Sie unter Herstellen einer Verbindung mit Snowflake im Power BI-Dienst.
Redshift-SSO
Aktiviert die SSO-Funktion für Redshift. Durch die Aktivierung werden Informationen zu Benutzerzugriffstoken, darunter Name und E-Mail-Adresse, zur Authentifizierung an Redshift gesendet.
Weitere Informationen finden Sie in der Übersicht über das einmalige Anmelden für lokale Datengateways in Power BI.
Google BigQuery-SSO
Aktiviert die SSO-Funktion für Google BigQuery. Durch die Aktivierung werden Informationen zu Benutzerzugriffstoken, darunter Name und E-Mail-Adresse, zur Authentifizierung an Google BigQuery gesendet.
Weitere Informationen finden Sie unter Google BigQuery (Azure AD).
Oracle-SSO
Aktiviert die SSO-Funktion für Oracle. Durch die Aktivierung werden Informationen zu Benutzerzugriffstoken, darunter Name und E-Mail-Adresse, zur Authentifizierung an Oracle gesendet.
Weitere Informationen finden Sie in der Übersicht über das einmalige Anmelden für lokale Datengateways in Power BI.
Microsoft Entra Single Sign-On (SSO) für Gateway
Diese Einstellung ermöglicht Microsoft Entra SSO über lokale Datengateways zu Clouddatenquellen, die auf der Microsoft Entra ID-basierten Authentifizierung basieren. Über ein lokales Datengateway bietet sie nahtlose Microsoft Entra-SSO-Konnektivität mit Azure-basierten Datenquellen wie Azure Synapse Analytics (SQL DW), Azure Data Explorer, Snowflake in Azure und Azure Databricks.
Dieses Feature ist wichtig für Benutzer, die mit Berichten arbeiten, für die SSO-Konnektivität im DirectQuery-Modus mit in einem virtuellen Azure-Netzwerk (Azure-VNet) bereitgestellten Datenquellen erforderlich ist. Wenn Sie SSO für eine entsprechende Datenquelle konfigurieren, werden Abfragen unter der Microsoft Entra-Identität des Benutzers ausgeführt, der mit dem Power BI-Bericht interagiert.
Ein wichtiger sicherheitsrelevanter Aspekt ist, dass Gatewaybesitzer die vollständige Kontrolle über ihre lokalen Datengateways besitzen. Somit hat ein böswilliger Gatewaybesitzer theoretisch die Möglichkeit, Microsoft Entra-SSO-Token abzufangen, wenn diese über ein lokales Datengateway geleitet werden. (Dies ist für VNet-Datengateways kein Problem, da diese von Microsoft verwaltet werden).
Aufgrund dieser potenziellen Bedrohung ist das Microsoft Entra-SSO-Feature für lokale Datengateways standardmäßig deaktiviert. Als Fabric-Administrator müssen Sie im Fabric-Verwaltungsportal die Mandanteneinstellung Microsoft Entra-SSO (Single Sign-On) für Gateway aktivieren, damit Microsoft Entra SSO für Datenquellen auf einem lokalen Datengateway aktiviert werden kann. Bevor Sie das Feature aktivieren, stellen Sie sicher, dass Sie die Möglichkeit zum Bereitstellen lokaler Datengateways in Ihrer Organisation auf die entsprechenden Administratoren beschränken.
Weitere Informationen zu Microsoft Entra SSO finden Sie unter.
Integration von Power Platform-Lösungen (Vorschau)
Diese Einstellung ermöglicht die Integration von Power BI/Power Platform Solutions von der Power BI-Seite aus. Administratoreinstellungen müssen auch in Power Platform aktiviert werden.
Wenn die Integration aktiviert ist, wird beim Erstellen von Power BI-Komponenten in einer Power Apps-Lösung ein dedizierter Power BI-Arbeitsbereich für die Power Apps-Umgebung in Power BI erstellt, um Kopien des Power BI-Berichts und des semantischen Modells zu speichern, die die Komponente erstellen.
Weitere Informationen finden Sie unter Power BI-Inhaltsverwaltung in Power Apps-Lösungen und Informationen zu Power BI in Power Apps-Lösungen.
Benutzer können in OneDrive und SharePoint gespeicherte Power BI-Dateien anzeigen (Vorschau)
Mit dieser Einstellung können Benutzer Power BI-Dateien, die in OneDrive for Business und SharePoint Online in Dokumentbibliotheken gespeichert sind, in ihrem Browser anzeigen, ohne dass sie die Datei herunterladen und in Power BI Desktop auf ihrem lokalen Computer öffnen müssen. Wenn die Einstellung aktiviert ist, gilt sie für alle Benutzer in Ihrer Organisation. Diese Einstellung ist standardmäßig eingeschaltet.
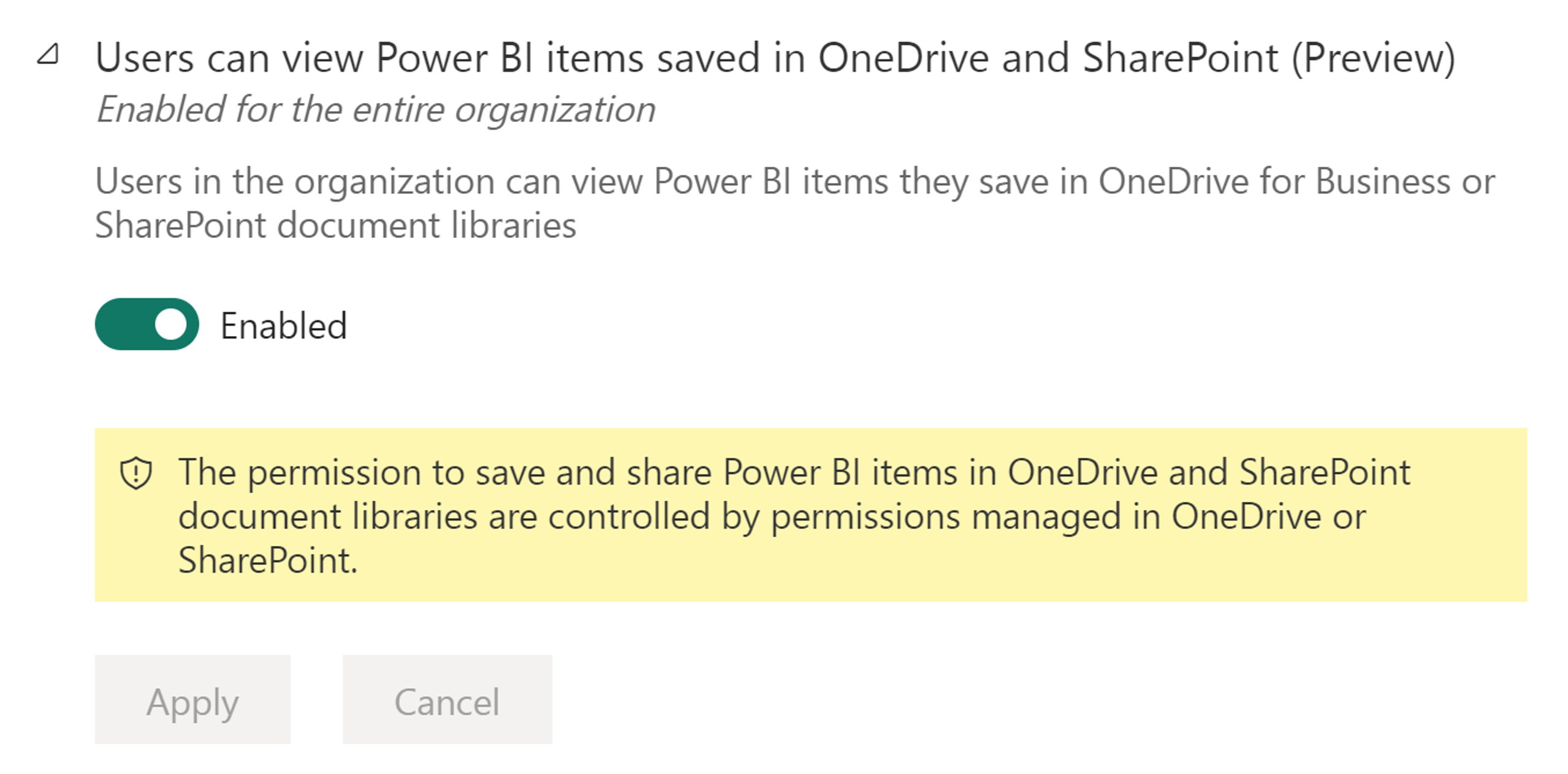
Erfahren Sie mehr über das Anzeigen von Power BI-Dateien, die in OneDrive und SharePoint gespeichert sind.
Benutzer können Links zu Power BI-Dateien, die in OneDrive und SharePoint gespeichert sind, über Power BI Desktop teilen
Benutzer können Links zu Power BI Desktop-Dateien (.pbix), die in OneDrive und SharePoint gespeichert sind, über Power BI Desktop teilen. Zum Teilen wird die standardmäßige Freigabefunktionalität von OneDrive und SharePoint verwendet. Wenn diese Einstellung aktiviert ist, gilt sie für alle Benutzer in Ihrer Organisation.
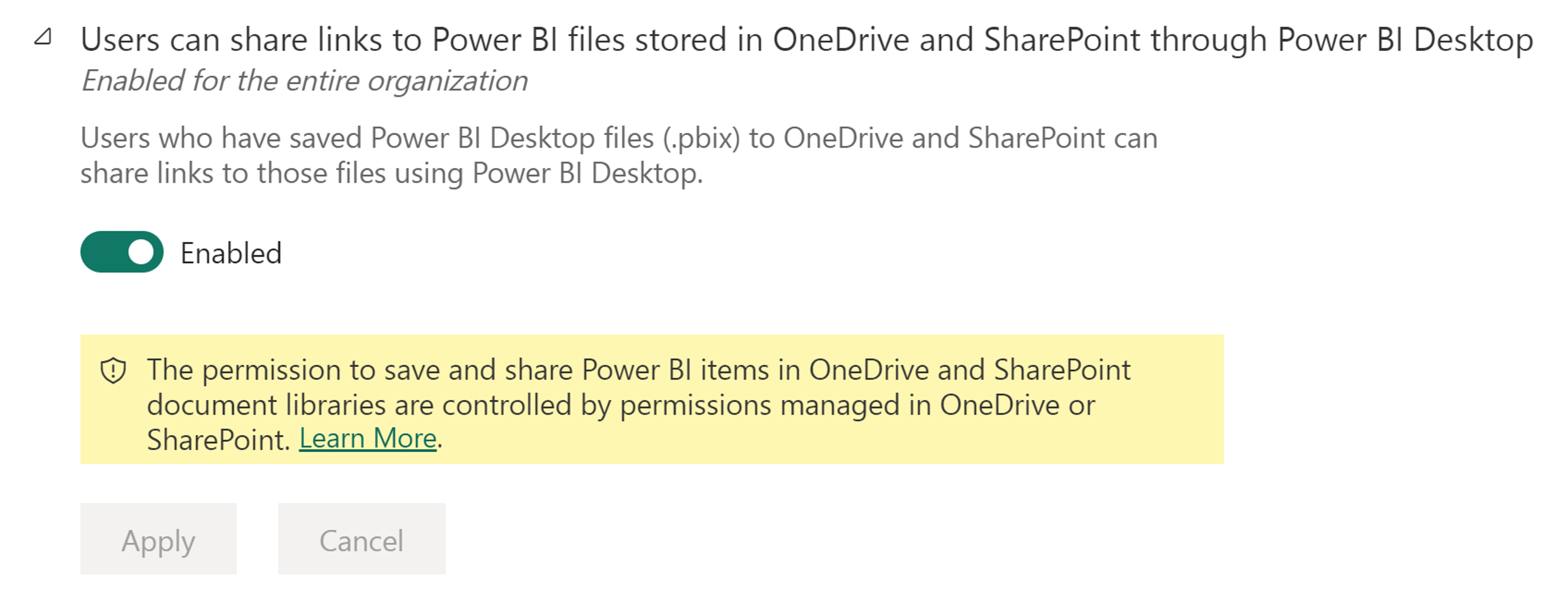
Wenn ein Benutzer die Funktion zum Teilen über das Power BI Desktop-Menü aktiviert, die Administratoreinstellung aber für den Mandanten deaktiviert ist, wird in der öffentlichen Vorschau zwar die Schaltfläche Teilen in Power BI Desktop angezeigt, doch wenn der Benutzer versucht, Dateien zu teilen, wird er benachrichtigt, dass die Funktion deaktiviert ist.
Erfahren Sie mehr über das Freigeben von Links über Power BI Desktop.
Zugehöriger Inhalt
Feedback
Bald verfügbar: Im Laufe des Jahres 2024 werden wir GitHub-Issues stufenweise als Feedbackmechanismus für Inhalte abbauen und durch ein neues Feedbacksystem ersetzen. Weitere Informationen finden Sie unter https://aka.ms/ContentUserFeedback.
Feedback senden und anzeigen für