Hinweis
Für den Zugriff auf diese Seite ist eine Autorisierung erforderlich. Sie können versuchen, sich anzumelden oder das Verzeichnis zu wechseln.
Für den Zugriff auf diese Seite ist eine Autorisierung erforderlich. Sie können versuchen, das Verzeichnis zu wechseln.
GILT FÜR: Power BI Desktop
Power BI-Dienst
Es gibt eine neue Möglichkeit, Berichte schnell aus Daten in SharePoint-Listen oder -Bibliotheken zu erstellen. Power BI generiert die Visuals automatisch für Sie. Benutzer*innen von Microsoft-Listen und SharePoint-Listen oder -Bibliotheken können ihre Daten mit nur wenigen Klicks auswerten.
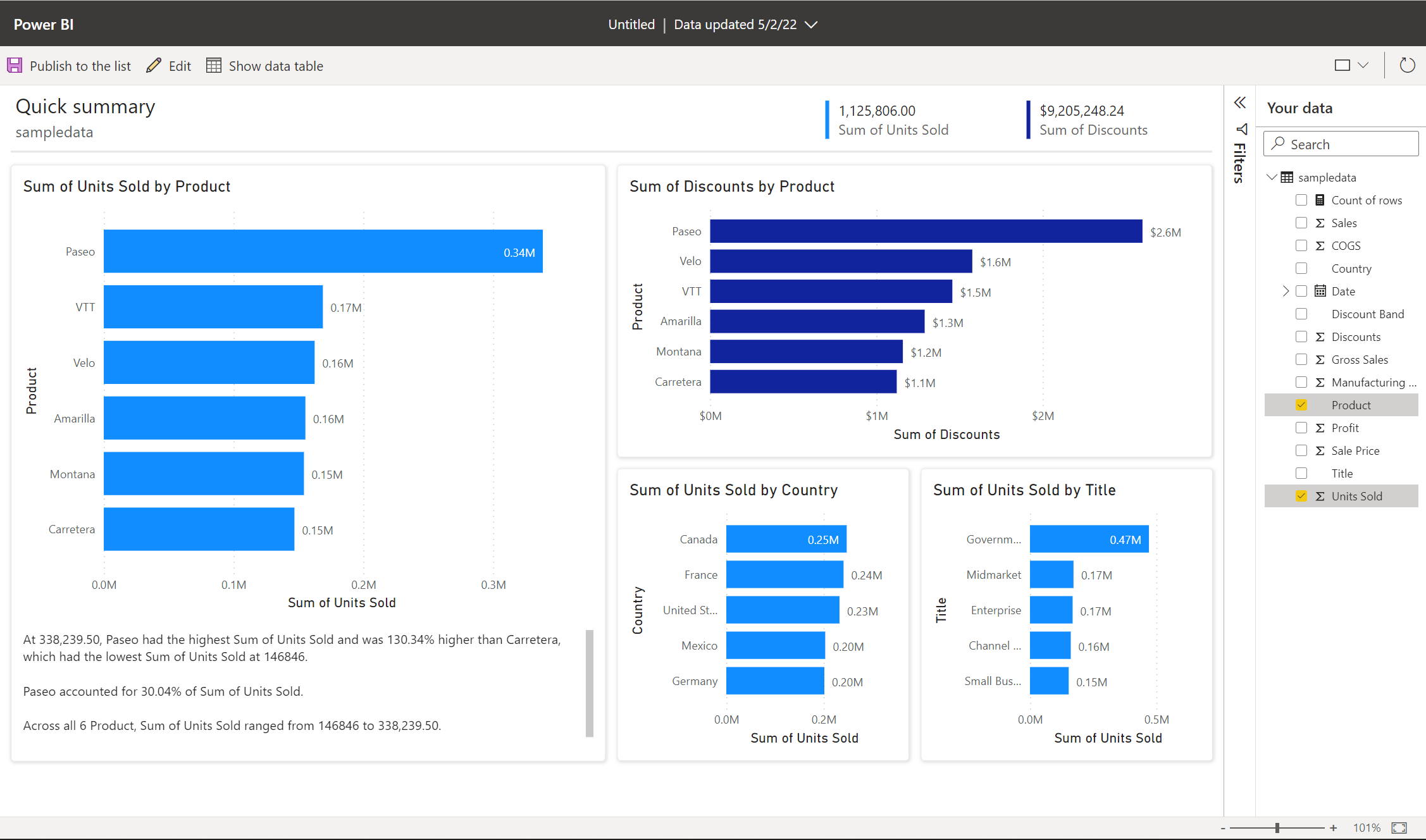
Ist das Erstellen von Berichten in Power BI neu für Sie? Versuchen Sie, Berichte in Power BI für einige schnelle Hintergrundinformationen zu lesen.
Wenn Sie Power BI Desktop verwenden, können Sie auch einen Bericht in einer SharePoint-Liste in Power BI Desktop erstellen.
Video
In diesem Video erstellt Amanda zu Demozwecken einen Bericht über eine SharePoint-Liste im Power BI-Dienst.
Visualisieren in Power BI
Wählen Sie in einer SharePoint-Liste oder -Bibliothek Integrate>Power BI> aus, um die Liste zu visualisieren oder die Bibliothek zu visualisieren.
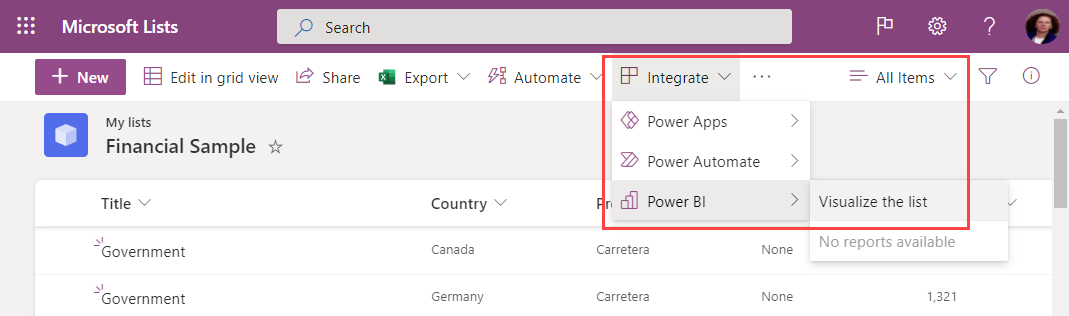
Eine neue Browserregisterkarte wird mit einem automatisch generierten Bericht geöffnet, der interessante Erkenntnisse auf Grundlage Ihrer Daten anzeigt.
Das Ändern der Daten im Bericht ist ebenfalls einfach. Fügen Sie im Bereich "Daten " Felder aus dem Bericht hinzu oder entfernen Sie sie. Sie können Felder auswählen und die Auswahl aufheben, um zu ändern, was Sie messen und analysieren möchten. Power BI fügt automatisch Diagramme hinzu oder entfernt sie, um die neuen Kombinationen zu zeigen. Lesen Sie die Informationen zum Interagieren mit automatisch generierten Schnellberichten, um die vollständigen Funktionen dieses automatisch generierten Berichts anzuzeigen.
Um zu einer vollständigen Bearbeitungsumgebung zu wechseln, wählen Sie in der Menüleiste die Schaltfläche "Bearbeiten " aus.
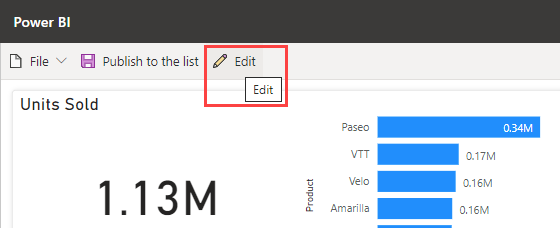
Beachten Sie jedoch, dass Sie, sobald Sie den Bericht in der vollständigen Bearbeitungsumgebung gespeichert haben, nicht mehr zur Schnellbearbeitungsansicht zurückkehren können. Power BI erinnert Sie daran, wenn Sie "Bearbeiten" auswählen.
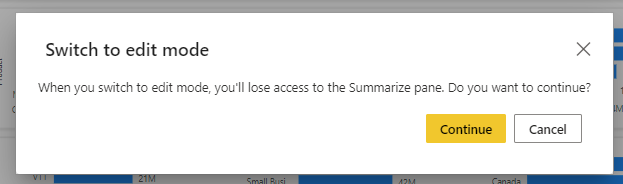
Veröffentlichen des Berichts
Um die Erkenntnisse, die Sie für andere Personen in Ihrem Team finden, zu teilen, können Sie den Bericht wieder auf die Liste oder in die Bibliothek veröffentlichen, indem Sie die Schaltfläche In die Liste veröffentlichen oder In die Bibliothek veröffentlichen in der App-Leiste verwenden.
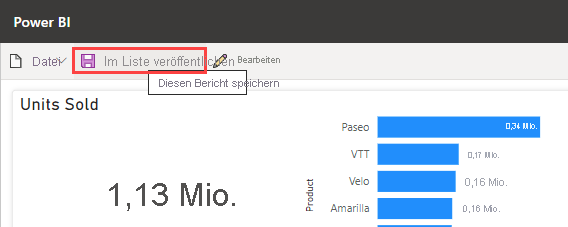
Benennen Sie den Bericht, und vergewissern Sie sich, dass Sie bereit sind, den Bericht wieder in der Liste oder Bibliothek zu veröffentlichen. Nach der Veröffentlichung können alle Benutzer*innen, die Zugriff auf die Liste oder Bibliothek haben, den Bericht öffnen und alle Daten im Bericht anzeigen. Erfahren Sie mehr über Listenberechtigungen in SharePoint Server.
Die Berichte, die Sie auf diese Weise freigeben, sind im Power BI-Dienst nicht sichtbar. Um anderen Listenbenutzern das Auffinden zu erleichtern, befinden sich diese veröffentlichten Berichte stattdessen im gleichen Menü " Integrieren" der Liste oder Bibliothek.
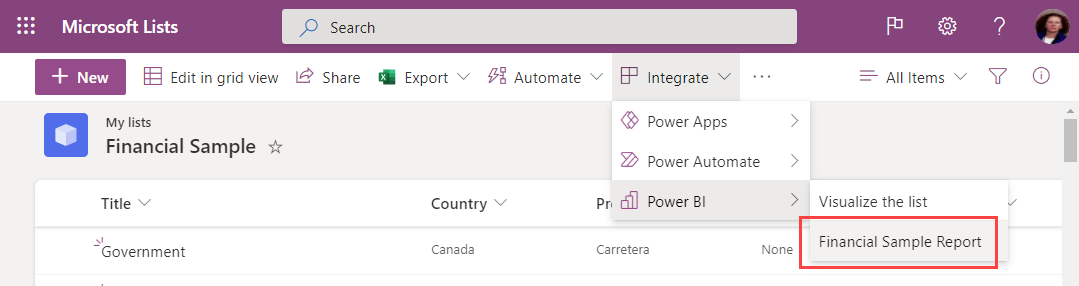
Wenn Sie Änderungen am Bericht vornehmen, verwenden Sie "In der Liste veröffentlichen " oder " In der Bibliothek veröffentlichen " erneut, um Ihre Änderungen zu speichern. Verwenden Sie die Schaltfläche " Löschen ", um den Bericht aus der Liste oder Bibliothek für jeden zu entfernen.
Visuals aktualisieren
Die Daten im Bericht werden regelmäßig aktualisiert, um mit der Liste oder Bibliothek synchronisiert zu bleiben. Verwenden Sie nach einer Aktualisierung die Schaltfläche "Visuelle Elemente aktualisieren " im Menüband, um die visuellen Elemente zu aktualisieren. Die Datenaktualisierung ist auf einmal alle drei Stunden beschränkt. Wenn die Liste oder Bibliothek nach der letzten Datenaktualisierung mit neuen Daten oder Metadaten aktualisiert wurde, z. B. einem aktualisierten Listen- oder Bibliotheksnamen, werden diese Änderungen erst nach der nächsten Aktualisierung im Bericht widergespiegelt.
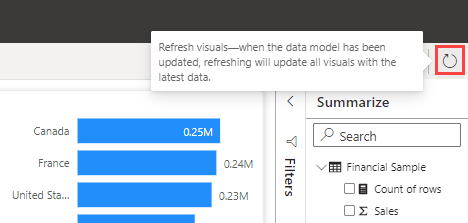
Lizenzen
Jeder kann die Liste visualisieren oder das Bibliotheksfeature visualisieren , um ihre Listen- oder Bibliotheksdaten zu durchsuchen. Sie benötigen eine Power BI Pro-Lizenz, um die vollständige Bearbeitungsoberfläche zu erhalten, Berichte zu veröffentlichen, auf Berichte von anderen zuzugreifen oder Berichte zu löschen. Ihre Berichtsleser benötigen ebenfalls eine Power BI Pro-Lizenz. Wenn Sie derzeit keine Pro-Lizenz besitzen, können Sie eine Power BI Pro-Lizenz kaufen oder eine kostenlose Testversion starten.
Überlegungen und Einschränkungen
- Berichte werden wieder in der Liste oder Bibliothek auf der SharePoint-Datenzugriffsebene des*der Berichtsersteller*in veröffentlicht. Die Sicherheit auf Zeilenebene (Row-Level Security, RLS) wird für Berichte, die mit dieser Methode erstellt wurden, nicht unterstützt.
- Da Berichtsleser auch eine Power BI Pro-Lizenz benötigen, kann jeder, der Ihren Bericht lesen kann, ihn auch bearbeiten.
- Währungsformatierung wird derzeit nicht unterstützt. Währungsfelder werden mit dem $-Symbol angezeigt.
- Wenn Ihre Liste oder Dokumentbibliothek Ordner enthält, werden nur Daten im Stammordner visualisiert.
- Sehr große Listen können langsam sein oder ein Timeout verursachen.
- Dieses Feature wird für Gastbenutzer in einem Mandanten nicht unterstützt.
- In SharePoint-Bibliotheken wird diese Option nur im Stamm der Dokumentbibliothek angezeigt.
- Die über diese SharePoint-Erfahrung erstellten Berichte und semantischen Modelle werden in speziellen, systemseitig generierten Arbeitsbereichen gespeichert, die in freigegebener Kapazität gehostet werden. Benutzer sollten nicht außerhalb der SharePoint-Erfahrung auf diese Arbeitsbereiche zugreifen.
- Wenn ein Benutzer einen Nutzungsakzeptanzfluss in SharePoint aktiviert, kann er aufgrund von Problemen mit der Benutzerauthentifizierung keinen Bericht aus einer SharePoint-Liste erstellen.
- Die Verwendung von Datengateways wird derzeit für diese Funktion nicht unterstützt.
- Der Feature-Switch "Granulare Zugriffssteuerung für alle Datenverbindungen aktivieren" funktioniert nicht mit SharePoint-Listen. Weitere Informationen finden Sie auf der Seite Überlegungen und bewährte Praktiken zur Datenexfiltration für Datenflüsse.
Problembehandlung
Wenn Power BI im Menü "Integrieren " in einer SharePoint- oder Microsoft-Liste oder -Bibliothek nicht angezeigt wird, hat Ihr Power BI-Administrator sie möglicherweise für bestimmte Gruppen oder ihre gesamte Organisation deaktiviert. Ausführliche Informationen finden Sie im Abschnitt "Integration mit SharePoint und Microsoft Lists " des Artikels "Power BI-Verwaltungsportal".
Zugehöriger Inhalt
Da wir unsere Benutzeroberfläche weiter erweitern, um Ihnen eine schnelle Auswertung Ihrer Daten zu ermöglichen, freuen wir uns auf Ihre Ideen und Ihr Feedback! Teilen Sie uns mit, was Sie dieser Benutzeroberfläche hinzufügen möchten oder wo wir als Nächstes integrieren sollten.