Verwenden der berichtsübergreifenden Drillthroughfunktion in Power BI
GILT FÜR:️ Power BI Desktop
Power BI-Dienst
Mit der berichtsübergreifenden Drillthroughfunktion in Power BI können Sie kontextbezogen im selben Power BI-Arbeitsbereich oder in derselben Power BI-App von einem Bericht zu einem anderen wechseln. Mit der berichtsübergreifenden Drillthroughfunktion können Sie zwei oder mehr Berichte mit ähnlichen Inhalten verknüpfen und den Filterkontext zusammen mit der berichtsübergreifenden Verknüpfung übergeben.
Um einen berichtsübergreifenden Drillthrough zu initiieren, wählen Sie einen Datenpunkt in einem Quellvisual eines Quellberichts aus, und klicken Sie dann im Kontextmenü auf das Ziel des berichtsübergreifenden Drillthroughs.
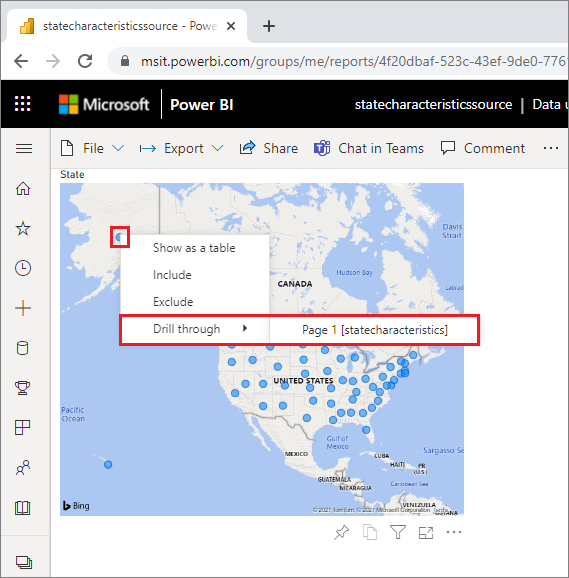
Durch die Drillthroughaktion wird die Zielseite im Zielbericht geöffnet.
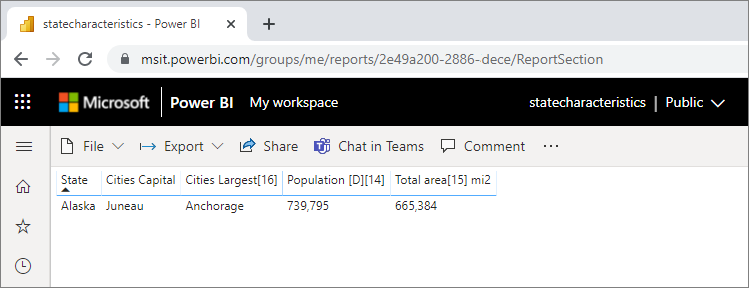
In diesem Artikel erfahren Sie, wie Sie berichtsübergreifende Drillthroughs für Power BI-Berichte einrichten und verwenden.
Hinweis
Sie können die berichtsübergreifende Drillthroughfunktion nicht mit einzeln freigegebenen Berichten aus dem Bereich Für mich freigegeben verwenden. Sie müssen auf Berichte in Arbeitsbereichen zugreifen, in denen Sie Mitglied sind, um die berichtsübergreifende Drillthroughfunktion zu verwenden.
Aktivieren des berichtsübergreifenden Drillthroughs
Zum Aktivieren des berichtsübergreifenden Drillthroughs müssen zuerst die Datenmodelle für die Quell- und Zielberichte überprüft werden. Obwohl die Schemas in den einzelnen Berichten nicht identisch sein müssen, müssen die Felder, die übergeben werden sollen, in beiden Datenmodellen vorhanden sein. Die Namen der Felder und die Namen der Tabellen, zu denen sie gehören, müssen gleich sein. Die Zeichenfolgen müssen übereinstimmen, auch was die Groß-/Kleinschreibung betrifft.
Wenn Sie z. B. einen Filter für das Feld Bundesstaat innerhalb der Tabelle US-Bundesstaaten übergeben möchten, müssen beide Modelle über eine Tabelle namens US-Bundesstaaten verfügen, die das Feld Bundesstaat enthält. Andernfalls müssen Sie den Feld- oder Tabellennamen im zugrunde liegenden Modell aktualisieren. Das einfache Aktualisieren des Anzeigennamens der Felder funktioniert für berichtsübergreifende Drillthroughs nicht ordnungsgemäß.
Nachdem Sie Ihre Modelle überprüft haben, aktivieren Sie den Quellbericht, um einen berichtsübergreifenden Drillthrough durchzuführen.
Schritt 1: In Power BI Desktop
Öffnen Sie Datei>Optionen und Einstellungen>Optionen.
Wählen Sie links im Fenster im Navigationsbereich Optionen unten den Abschnitt Aktuelle Datei und dann Berichtseinstellungen aus.
Aktivieren Sie rechts unten unter Berichtsübergreifender Drillthrough das Kontrollkästchen Gestatten Sie, dass Visuals in diesem Bericht Drillthroughziele aus anderen Berichten verwenden.
Klicken Sie auf OK.
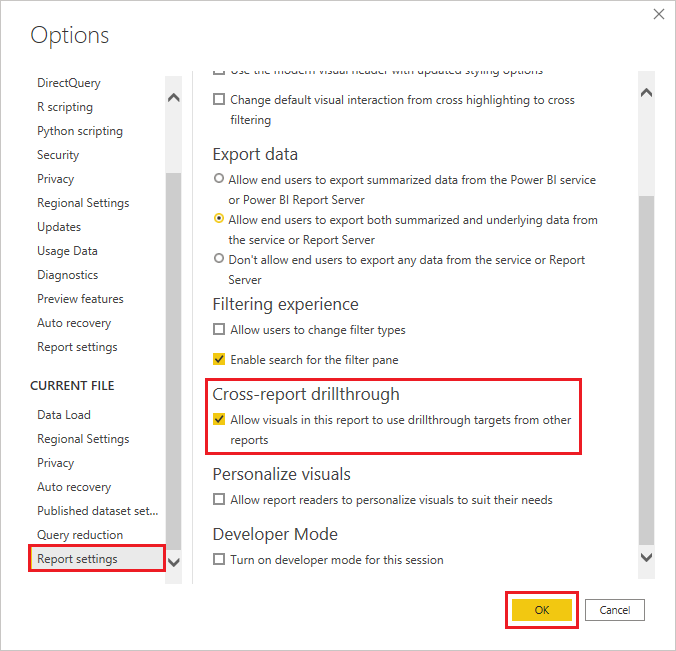
Schritt 2: Im Power BI-Dienst
Wählen Sie den Arbeitsbereich aus, der die Ziel-und Quellberichte enthält.
Wählen Sie in der Liste der Arbeitsbereiche neben dem Namen des Quellberichts das Symbol Weitere Optionen und dann Einstellungen aus.
Aktivieren Sie unten im Bereich Einstellungen unter Berichtsübergreifender Drillthrough das Kontrollkästchen Gestatten Sie, dass Visuals in diesem Bericht Drillthroughziele aus anderen Berichten verwenden, und klicken Sie auf Speichern.
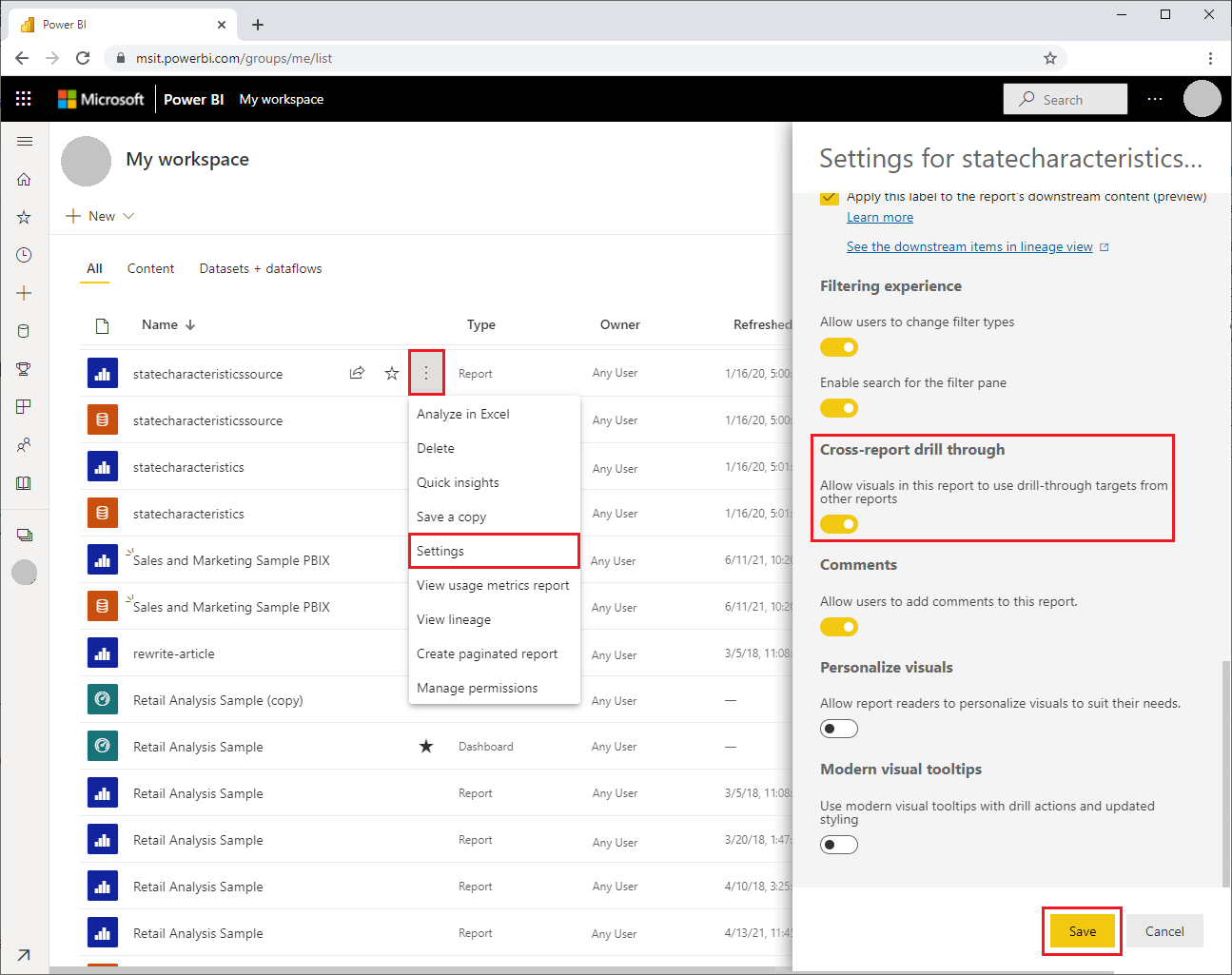
Einrichten der Zielseite für den berichtsübergreifenden Drillthrough
Das Einrichten der Zielseite für einen berichtsübergreifenden Drillthrough ähnelt dem Einrichten eines Drillthroughs innerhalb eines Berichts. Durch das Aktivieren des Drillthroughs auf der Zielseite können andere Visuals auf die Drillthroughseite zugreifen. Wie Sie einen Drillthrough innerhalb eines einzelnen Berichts erstellen, erfahren Sie unter Verwenden der Drillthroughfunktion in Power BI Desktop.
Sie können die Zielseite für einen berichtsübergreifenden Drillthrough in Power BI Desktop oder im Power BI-Dienst einrichten.
Bearbeiten Sie die Zieldatei, und wählen Sie auf der Zielseite des Zielberichts im Bereich Visualisierungen den Bereich Felder aus.
Legen Sie unter Drillthrough den Umschalter Berichtsübergreifend auf On (Ein) fest.
Ziehen Sie die Felder, die Sie als Drillthroughziele verwenden möchten, in den Bereich Drillthroughfelder hier hinzufügen. Wählen Sie für jedes Feld aus, ob Sie einen Drillthrough zulassen möchten, wenn das Feld als Kategorie verwendet oder wie ein Measure zusammengefasst wird.
Wählen Sie aus, ob Sie alle Filter für das Visual beibehalten möchten (Alle Filter beibehalten). Wenn keiner der auf das Quellvisual angewendeten Filter an das Zielvisual übergeben werden soll, wählen Sie Aus aus.
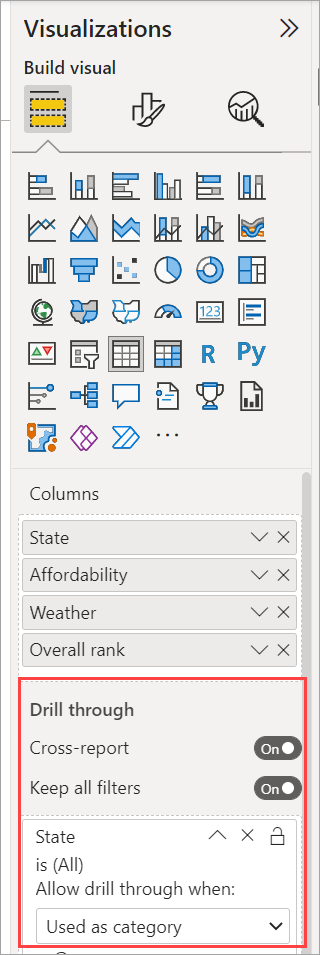
Wenn Sie die Seite nur für den berichtsübergreifenden Drillthrough verwenden, sollten Sie die Schaltfläche Zurück löschen, die der Oberfläche automatisch hinzugefügt wird. Die Schaltfläche Zurück funktioniert jedoch nur für die Navigation innerhalb von Berichten.
Nachdem Sie die Zielseite konfiguriert haben, speichern Sie den Bericht, wenn Sie sich im Power BI-Dienst befinden, oder speichern und veröffentlichen Sie den Bericht, wenn Sie Power BI Desktop verwenden.
Fertig! Ihre Berichte sind bereit für einen berichtsübergreifenden Drillthrough.
Verwenden des berichtsübergreifenden Drillthrough
Um einen berichtsübergreifenden Drillthrough auszuführen, wählen Sie den Quellbericht im Power BI-Dienst und dann ein Visual aus, das das Drillthroughfeld so verwendet, wie Sie es beim Einrichten der Zielseite angegeben haben. Klicken Sie dann mit der rechten Maustaste auf einen Datenpunkt, um das Kontextmenü des Visuals zu öffnen, klicken Sie auf Drillthrough, und wählen Sie das Drillthroughziel aus. Berichtsübergreifende Drillthroughziele sind nach dem Schema Seitenname [Berichtsname] formatiert.
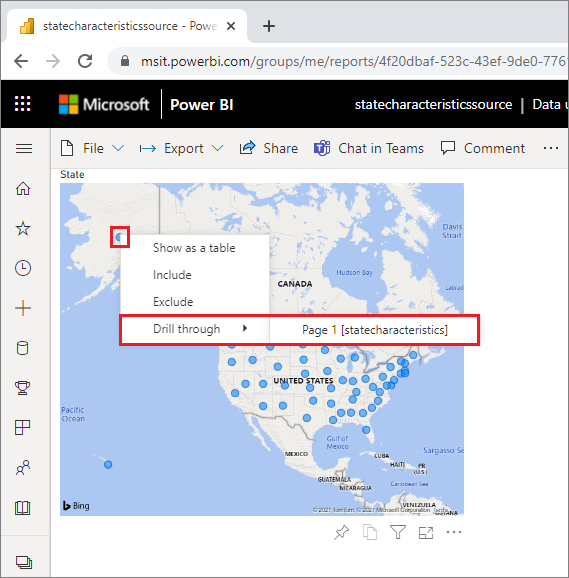
Dann sehen Sie die Ergebnisse auf der Zielseite des berichtsübergreifenden Drillthroughs, so wie Sie sie beim Erstellen des Ziels eingerichtet haben. Die Ergebnisse werden den Drillthrougheinstellungen gemäß gefiltert.
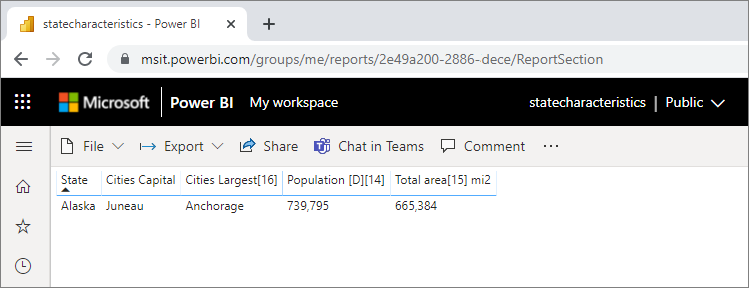
Wichtig
Power BI speichert Ziele des berichtsübergreifenden Drillthroughs zwischen. Wenn Sie Änderungen vornehmen, sollten Sie Ihren Browser unbedingt aktualisieren, wenn die erwarteten Drillthroughziele nicht angezeigt werden.
Wenn Sie Alle Filter beibehalten auf On (Ein) festgelegt haben, kann der Filterkontext aus dem Quellvisual Folgendes enthalten:
- Filter auf Berichts-, Seiten- und Visualebene, die sich auf das Quellvisual auswirken.
- Kreuzfilterung und übergreifende Hervorhebung, die sich auf das Quellvisual auswirken.
- Datenschnitte und Synchronisierungsdatenschnitte auf der Seite
- URL-Parameter
Wenn der Zielbericht für den Drillthrough geöffnet wird, wendet Power BI nur Filter für Felder an, für die genaue Zeichenfolgenübereinstimmungen für Feldname und Tabellenname gefunden werden.
Power BI wendet keine dauerhaften Filter aus dem Zielbericht an, dafür jedoch Ihr persönliches Standardlesezeichen, wenn Sie über eines verfügen. Wenn Ihr persönliches Standardlesezeichen z. B. einen Filter auf Berichtsebene für Land/Region = USA enthält, wendet Power BI diesen Filter an, bevor der Filterkontext aus dem Quellvisual angewendet wird.
Für den berichtsübergreifenden Drillthrough übergibt Power BI den Filterkontext an alle Standardseiten des Zielberichts. Power BI übergibt den Filterkontext nicht für QuickInfo-Seiten, da QuickInfo-Seiten auf Basis des Quellvisuals gefiltert werden, das die QuickInfo aufruft.
Wenn Sie nach der berichtsübergreifenden Drillthroughaktion zum Quellbericht zurückkehren möchten, verwenden Sie die Schaltfläche Zurück des Browsers.
Überlegungen und Einschränkungen
Berichtsübergreifende Drillthroughs funktionieren nicht in Power BI-Berichten im Power BI-Berichtsserver.
Zugehöriger Inhalt
Folgende Artikel könnten Sie ebenfalls interessieren: