Verwenden von Gruppierung und Diskretisierung in Power BI Desktop
GILT FÜR:️ Power BI Desktop
Power BI-Dienst
Beim Erstellen von Visuals in Power BI Desktop werden die Daten basierend auf Werten in den zugrunde liegenden Daten in Blöcke oder Gruppen aggregiert. Häufig ist dies ausreichend, in manchen Situationen ist es jedoch sinnvoll, die Darstellung der Blöcke zu verfeinern.
Beispielsweise können Sie drei Kategorien von Produkten in einer größeren Kategorie oder Gruppe platzieren, oder Sie möchten Verkaufszahlen in Behältergrößen von 1.000.000 Dollar anstelle von Blöcken von 923.983 Dollar anzeigen.
Sie können in Power BI Desktop Datenpunkte gruppieren, um Daten und Trends in den Visualisierungen deutlicher anzeigen, analysieren und untersuchen zu können. Sie können zudem die Größe der Diskretisierung festlegen, um Werte in Gruppen gleicher Größe zu unterteilen, die es ihnen erleichtern, Daten aussagekräftig zu visualisieren. Dieser Vorgang wird häufig als Quantisierung bezeichnet.
Verwenden von Gruppierung
Wählen Sie zum Verwenden von Gruppierung mindestens zwei Elemente in einem visuellen Element über STRG+Klick aus. Klicken Sie dann mit der rechten Maustaste auf eines der ausgewählten Elemente, scrollen Sie zu Gruppe und klicken Sie im Kontextmenü auf Gruppieren.
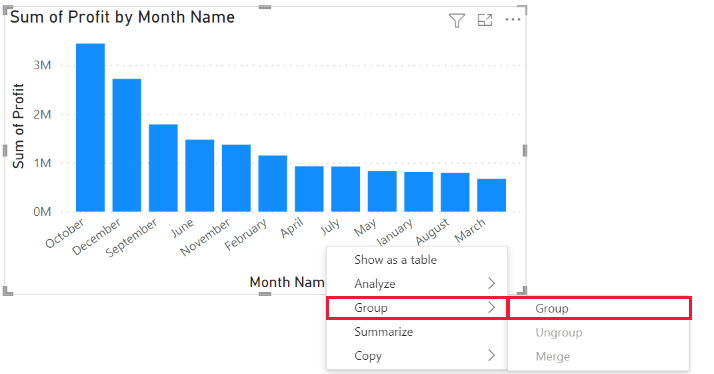
Nachdem sie erstellt wurde, wird die Gruppe dem Legend-Well für das Visual mit angefügten (Gruppen) hinzugefügt. Die Gruppe wird auch in der Liste Felder angezeigt.
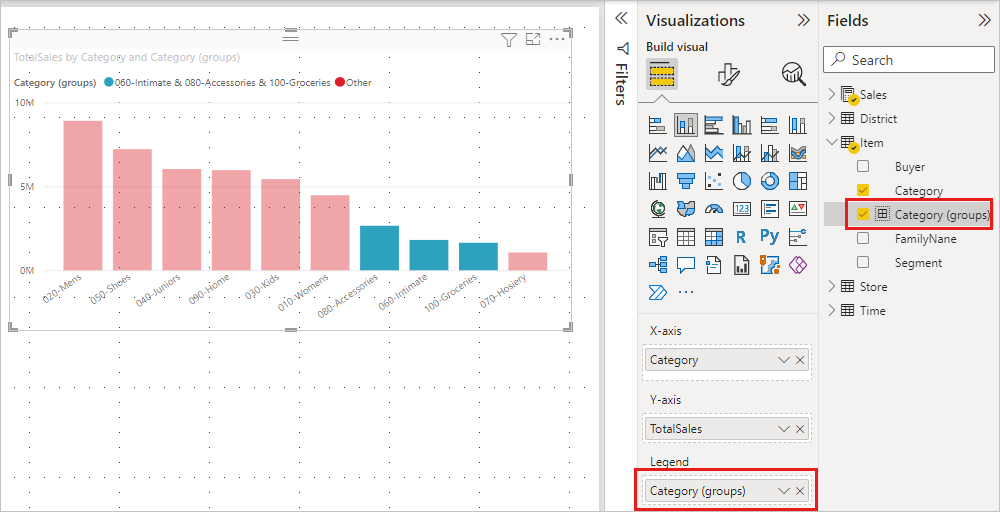
Sobald Sie über eine Gruppe verfügen, können Sie deren Mitglieder bearbeiten.
- Klicken Sie mit der rechten Maustaste auf das Feld im Legendenbereich oder in der Liste Felder und wählen Sie dann Gruppen bearbeiten.
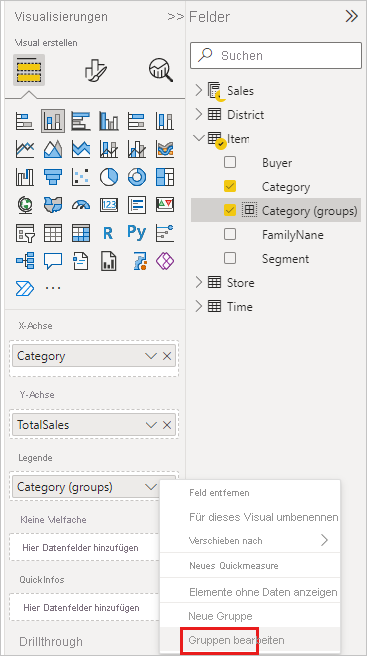
- Im Dialogfeld Gruppen können Sie neue Gruppen erstellen oder vorhandene Gruppen bearbeiten.
- Um die Gruppe umzubenennen, geben Sie einen neuen Namen in das Feld Name ein. Sie können eine Gruppe auch umbenennen, indem Sie in der Liste Legenden oder Felder auf die Gruppe doppelklicken und einen neuen Namen eingeben.
- Um Mitglieder hinzuzufügen, wählen Sie Elemente aus der Liste Nicht gruppierte Werte und dann Gruppieren aus.
- Um eine neue Gruppe zu erstellen, wählen Sie zwei oder mehr Elemente aus der Liste Nicht gruppierte Werte aus und wählen dann Gruppieren.
- Sie können ein Element aus einer Gruppe zu entfernen, indem Sie im Feld Gruppen und Mitglieder auf das Element und dann auf Gruppierung aufheben klicken. Außerdem können Sie nicht gruppierte Werte in die Gruppe Other (Sonstiges) verschieben oder ungruppiert lassen.
- Wenn Sie die Bearbeitung der Gruppe abgeschlossen haben, wählen Sie OK aus.
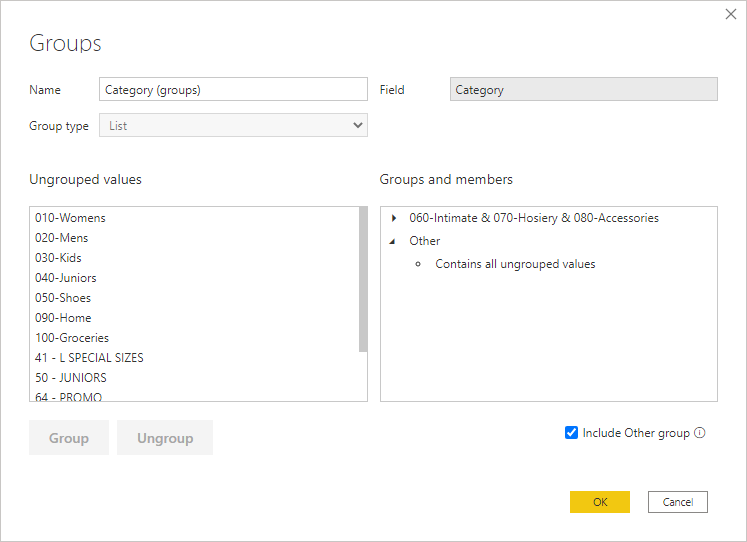
Hinweis
Sie können im Bereich Felder Gruppen für jedes Feld erstellen, ohne mehrere Elemente in einem vorhandenen Visual auswählen zu müssen. Klicken Sie einfach mit der rechten Maustaste auf das Feld, und wählen Sie im angezeigten Menü Neue Gruppe aus.
Quantisierung verwenden
Verwenden Sie die Quantisierung zum Festlegen der richtigen Größe der in Power BI Desktop angezeigten Daten. Sie können die Größe der Diskretisierung für numerische Felder und Zeitfelder in Power BI Desktop festlegen. Sie können Diskretisierungen zwar für berechnete Spalten, nicht aber für Measures erstellen.
- Um eine Größe der Diskretisierung anzuwenden, klicken Sie mit der rechten Maustaste auf ein Feld, und wählen Sie Neue Gruppen aus.
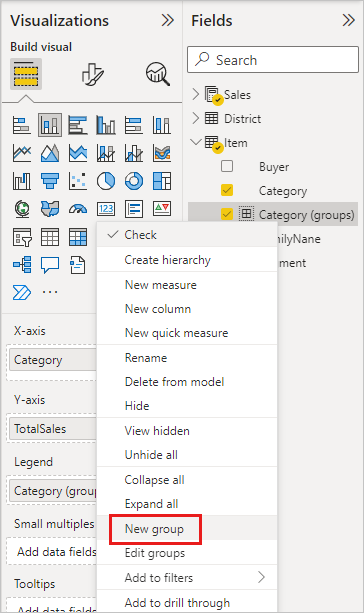
- Legen Sie im Dialogfeld Gruppen die Größe für Diskretisierung nach Belieben fest.
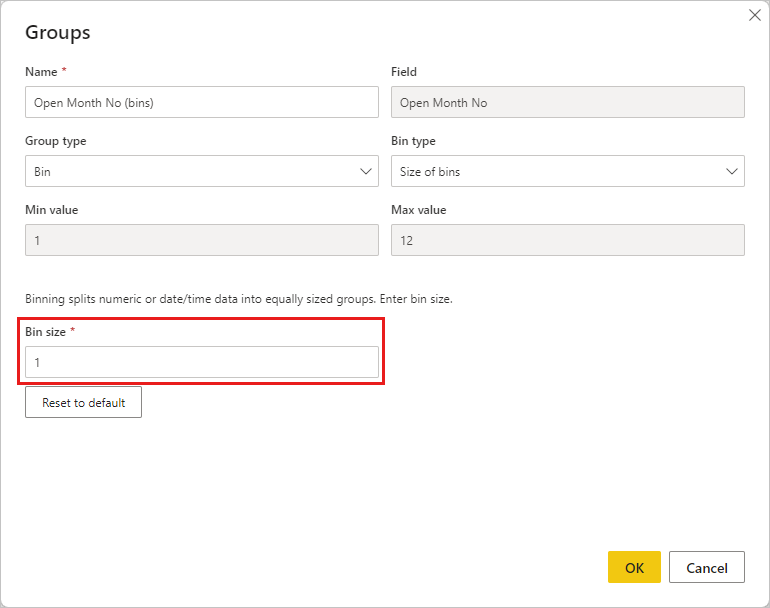
- Klicken Sie auf OK. Im Bereich Felder erscheint ein neues Feld mit angehängten (bins). Anschließend können Sie dieses Feld auf den Zeichenbereich ziehen, um die Containergröße in einem Visual zu verwenden.
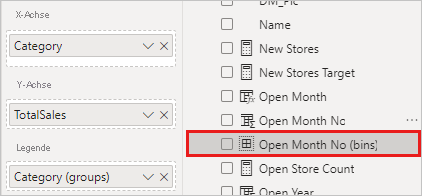
In diesem Video wird gezeigt, wie Diskretisierung angewendet wird.
Nun verfügen Sie über die nötigen Informationen, um Gruppierung und Diskretisierung zu verwenden und um sicherzustellen, dass die Visualisierungen in den Berichten die Daten genau so anzeigen, wie Sie es wünschen.
Zugehöriger Inhalt
Folgende Artikel könnten Sie ebenfalls interessieren:
- Use cross-report drillthrough in Power BI Desktop (Verwenden der berichtsübergreifenden Drillthroughfunktion in Power BI Desktop)
- Verwenden von Slicern in Power BI Desktop