Menüband „Optimieren“ in Power BI Desktop
Das Menüband Optimieren in Power BI Desktop kann die Leistung der Berichtserstellung verbessern, indem Datenquellenabfragen beim Hinzufügen oder Ändern von Visuals auf der Berichtsoberfläche angehalten werden.
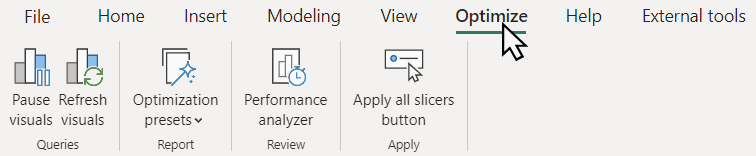
Wie Sie Features im Menüband verwenden, hängt von den in Ihrem Modell verwendeten Modi zum Speichern von Tabellendaten ab. Zum Beispiel:
- Visuals fragen lokale Tabellen im Importmodus ab.
- Visuals fragen Tabellendaten in der Datenquelle im DirectQuery-Modus ab.
- Es gibt Optionen, die zwischen Import- und DirectQuery-Modus liegen, z. B. Hybridtabellen oder Semantikmodelle mit einigen Tabellen im Importmodus und anderen im DirectQuery-Modus.
Sie können auch einen Bericht aus einem bereits veröffentlichten Modell aus Power BI, Azure Analysis Services oder SQL Server Analysis Services erstellen, indem Sie Liveverbindung oder DirectQuery für Power BI-Semantikmodelle und Analysis Services verwenden, wobei Sie möglicherweise nicht wissen, welchen Speichermodus die zugrunde liegenden Tabellen verwenden.
Das Menüband enthält Features, die für jedes Berichtserstellungsszenario verwendet werden können. Insbesondere für DirectQuery-Berichte sind sie jedoch äußerst nützlich, da Abfragen an die Datenquelle mit den meisten Visualänderungen gesendet werden. DirectQuery-Berichtsvisuals, die Abfragen an die Datenquelle senden, können in der Leistungsanalyse identifiziert werden.
In den folgenden Abschnitten werden die Features im Menüband „Optimieren“ beschrieben. Nachdem Sie diesen Artikel gelesen haben, sollten Sie sich die DirectQuery-Optimierungsszenarien mit dem Menüband „Optimieren“ ansehen, um zu erfahren, wie Features im Menüband „Optimieren“ und andere Leistungsverbesserungen, z. B. die Möglichkeit, Beziehungen im Eigenschaftenbereich zu bearbeiten, ohne Abfragen auszuführen, die Erstellung von DirectQuery-Berichten optimieren können.
Anhalten von Visuals
In der Regel erstellen Sie beim Erstellen eines Berichts ein neues Visual oder ändern ein vorhandenes Visual, indem Sie dem Feldbereich des Visuals Spalten und Measures hinzufügen oder sie daraus entfernen. Wenn Sie solche Änderungen vornehmen, wird eine DAX-Abfrage an die Datenquelle gesendet, und die Daten im Visual werden aktualisiert. Sie können sehen, ob DAX-Abfragen mithilfe der Leistungsanalyse gesendet werden. Wenn das Ändern von Visuals langsam zu verlaufen erscheint, können Sie diese DAX-Abfragen der Datenquelle stoppen, indem Sie im Menüband „Optimieren“ Visuals anhalten verwenden. Beim Anhalten wird der gesamte Bericht angehalten. Anstatt dass Visuals aufgrund von Änderungen DAX-Abfragen senden, treten Visuals in den Status Visual hat ausstehende Änderungen ein. Es werden keine Abfragen an die Datenquelle gesendet, bis die Aktualisierung erfolgt oder das Anhalten des Berichts aufgehoben wird.
Beim Anhalten geschieht auf der Berichtsoberfläche Folgendes:
- Ein Banner mit einer Schaltfläche Aktualisieren wird angezeigt, die alle Visuals im Bericht aktualisiert, und eine Schaltfläche Visuelle Abfragen fortsetzen, die den angehaltenen Zustand aufhebt.
- Einzelne Visuals zeigen ein Banner mit der Schaltfläche Aktualisieren an, mit der Sie nur dieses Visual aktualisieren können. Andere Visuals im Bericht bleiben angehalten.
- Der frühere Zustand des Visuals wird angezeigt, sofern verfügbar, oder diese Anzeige bleibt leer.
- Spalten oder Measures können in Visuals hinzugefügt, verschoben oder daraus entfernt werden, sodass Sie Änderungen vornehmen können, ohne bei jeder Änderung darauf warten zu müssen, dass das Visual aktualisiert wird oder Abfragen ausgeführt werden.
- Formatierungsaktionen werden blockiert, da die Formatierungsoptionen auf den Daten im Visual basieren. Bevor das Visual in den Status „Ausstehend“ wechselt, können Sie eine beliebige Formatierungsoption ausführen, und viele dieser Optionen werden weiterhin sofort angezeigt. Wenn jedoch eine Formatierungsaktion wie die bedingte Formatierung erfordert, dass das Visual eine Abfrage ausführen muss, wechselt das Visual in den Status „Ausstehend“.
Wenn Sie Änderungen an Visuals vorgenommen haben, haben Sie folgende Möglichkeiten:
Wählen Sie Aktualisieren im Banner Visual hat ausstehende Änderungen des Visuals aus, um nur dieses Visual zu aktualisieren und den Rest des Berichts angehalten zu lassen.
Wählen Sie Visuals aktualisieren im Menüband „Optimieren“ oder Aktualisieren im Berichtsbanner aus, um alle Visuals im Bericht zu aktualisieren und den Bericht angehalten zu lassen.
Wählen Sie Visuelle Abfragen fortsetzen im Berichtsbanner oder Angehaltene visuelle Elemente im Menüband „Optimieren“ aus, um alle Visuals im Bericht zu aktualisieren und das Anhalten des Berichts aufzuheben.
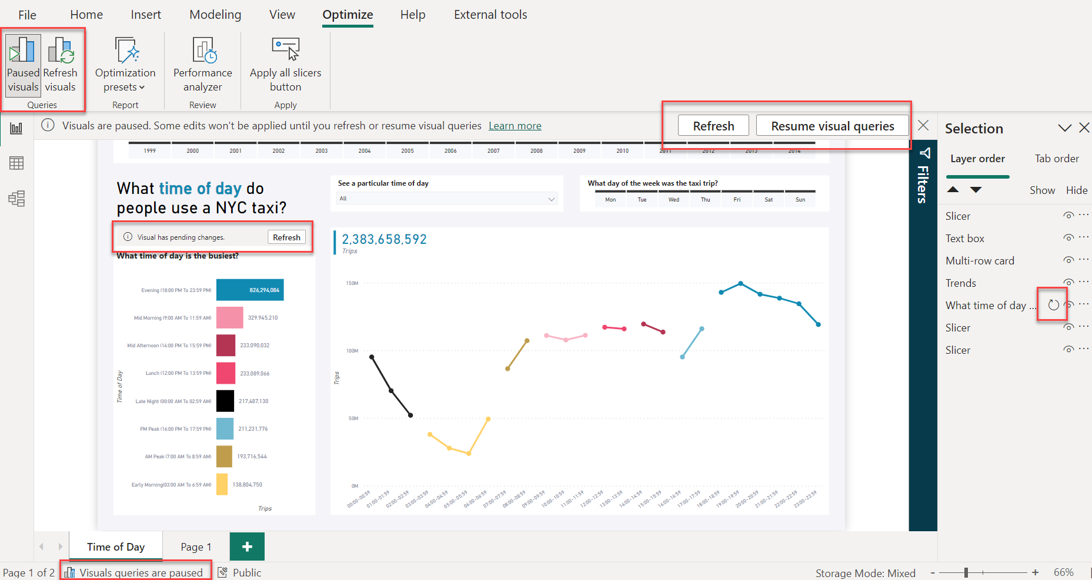
Wenn Sie mit Visuals im Status „Ausstehend“ arbeiten:
- QuickInfos sind deaktiviert.
- Der Filterbereich ist nicht betroffen.
- Automatische Seitenaktualisierung ist angehalten, wird aber fortgesetzt, sobald auch die Visuals fortgesetzt werden.
- In der Statusleiste unten links in Power BI Desktop wird Visuelle Abfragen wurden angehalten angezeigt.
- Das Berichtsbanner mit dem Hinweis, dass Visuals angehalten sind, kann geschlossen werden, aber der Bericht bleibt angehalten, bis Sie im Menüband „Optimieren“ Angehaltene visuelle Elemente oder im Berichtsbanner Visuelle Abfragen fortsetzen auswählen.
- Beim Speichern und Schließen einer Power BI Desktop-Datei mit angehaltenem Bericht bleibt der Bericht angehalten, wenn er erneut geöffnet wird.
- Wiederholte Aktionen wie das Hinzufügen eines Felds, das zuvor hinzugefügt wurde, lösen möglicherweise weder einen ausstehenden Zustand eines Visuals aus, noch heben sie den ausstehenden Zustand eines Visuals auf. Wenn ein Datencache verfügbar ist, der der Visualkonfiguration entspricht, verwendet Power BI Desktop diese Daten, anstatt eine Abfrage zu senden.
Weitere Informationen dazu, wie das Anhalten in realen Berichtserstellungsszenarien helfen kann, finden Sie unter DirectQuery-Optimierungsszenarien mit dem Menüband „Optimieren“: Ändern eines DirectQuery-Berichts ohne Ausführen von Abfragen.
Visuals aktualisieren
Wählen Sie Visuals aktualisieren im Menüband „Optimieren“ oder Aktualisieren im Berichtsbanner aus, um alle Visuals im Bericht manuell zu aktualisieren und dabei den Bericht nach Abschluss der Aktualisierung angehalten zu lassen. Diese Art der Aktualisierung entspricht dem Aktualisieren von Visuals im Leistungsanalysebereich. Weitere Informationen finden Sie unter Power BI-Aktualisierungstypen.
Optimierungsvoreinstellungen
Mit Optimierungsvoreinstellungen können Sie schnell vordefinierte Kombinationen von Einstellungen auswählen und anwenden, die auf Ihr Berichtsszenario zugeschnitten sind.
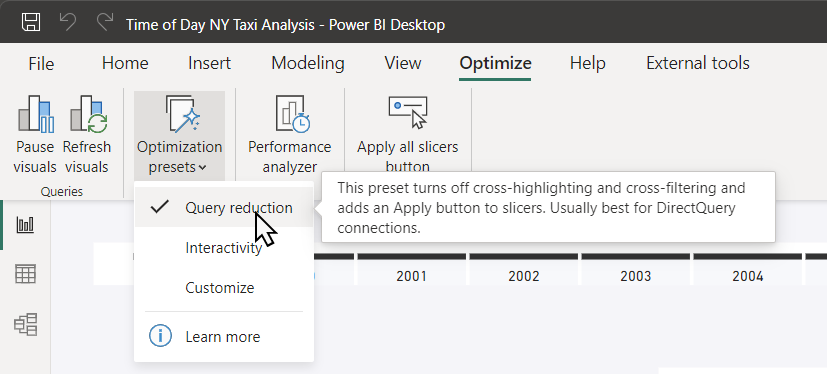
Zu den Optimierungsvoreinstellungen gehören:
Abfragereduzierung: Deaktiviert Kreuzhervorheben und Kreuzfiltern und fügt dem Filterbereich eine Schaltfläche „Anwenden“ hinzu. Diese Einstellung eignet sich am besten für DirectQuery-Verbindungen. Die vordefinierte Kombination der Einstellungen für die Abfragereduzierung folgt den empfohlenen bewährten Methoden, die auf der Anleitungsseite für Berichtsentwürfe zur Verwendung von DirectQuery beschrieben sind. Informationen zu einem Szenario, in dem sich das Anwenden von Einstellungen für die Abfragereduzierung auf die Berichtserstellung auswirkt, finden Sie unter DirectQuery-Optimierungsszenarien mit dem Menüband „Optimieren“: Anwenden von Einstellungen zur Abfragereduzierung.
Interaktivität: Ermöglicht Kreuzhervorheben, Kreuzfiltern und Echtzeitänderungen an Datenschnitten und Filtern, was sich am besten für den Importmodus eignet. Dies ist die Standardeinstellung für Power BI Desktop.
Anpassen: Öffnet die Einstellungen für die Abfragereduzierung im Power BI Desktop-Dialogfeld „Optionen“. Sie können auswählen, welche Features zur Abfragereduzierung Sie verwenden möchten. Weitere Informationen dazu, wie sich das Anwenden von Einstellungen für die Abfragereduzierung auf die Berichtserstellung auswirkt, finden Sie unter DirectQuery-Optimierungsszenarien mit dem Menüband „Optimieren“: Ändern von Einstellungen für die Abfragereduzierung.
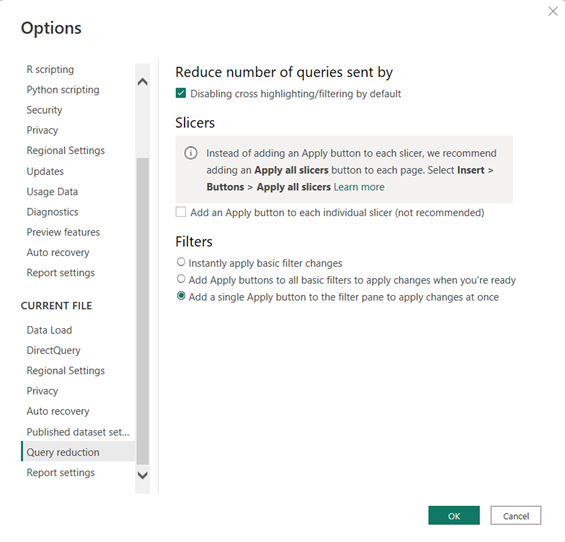
Performance Analyzer
Das Menüband „Optimieren“ enthält die gleiche Schaltfläche Leistungsanalyse wie das Menüband „Ansicht“. Mithilfe der Leistungsanalyse können Sie Protokolle anzeigen und aufzeichnen, um die Leistung für jedes Ihrer Berichtselemente bei der Interaktion zu messen und festzustellen, welche Aspekte die meisten (oder wenigsten) Ressourcen verbrauchen. Mithilfe der Leistungsanalyse können Sie auch ermitteln, ob ein bestimmtes Visual DirectQuery verwendet. DirectQuery-Visuals verfügen über eine Direct-Abfragezeile.
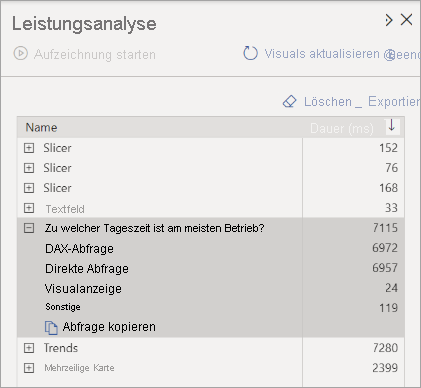
Weitere Informationen finden Sie unter Verwenden der Leistungsanalyse zum Untersuchen der Leistung von Berichtselementen.
Erstellen der Schaltflächen „Alle Datenschnitte anwenden“ und „Alle Datenschnitte löschen“
Wenn eine Berichtsseite eine Reihe von Datenschnitten aufweist, sollten Sie der Seite die Schaltflächen Alle Datenschnitte anwenden und Alle Datenschnitte löschen hinzufügen. Mit einem Klick wenden diese Schaltflächen alle Datenschnitte auf einer Seite an oder löschen sie, wodurch die Anzahl unnötiger visueller Abfragen reduziert wird, die von den Datenschnitten gesendet werden. Weitere Informationen finden Sie unter Erstellen der Schaltflächen „Alle Datenschnitte anwenden“ und „Alle Datenschnitte löschen“ in Power BI-Berichten.