Hinweis
Für den Zugriff auf diese Seite ist eine Autorisierung erforderlich. Sie können versuchen, sich anzumelden oder das Verzeichnis zu wechseln.
Für den Zugriff auf diese Seite ist eine Autorisierung erforderlich. Sie können versuchen, das Verzeichnis zu wechseln.
GILT FÜR: ️ Power BI Desktop
Power BI-Dienst
In Power BI Desktop und im Power BI-Dienst entwerfen Sie mit dem Berichts-Editor die Berichte, die Ihre Kunden sehen, mit Diagrammen, Tabellen, Karten und anderen visuellen Elementen. Dieser Vorgang ist in den beiden Umgebungen ähnlich. Normalerweise beginnen Sie mit dem Erstellen eines Berichts in Power BI Desktop. Anschließend veröffentlichen Sie ihn im Power BI-Dienst. Dort können Sie ihn weiter bearbeiten. Der Power BI-Dienst ist auch der Ort, wo Sie die Dashboards auf der Grundlage Ihrer Berichte bearbeiten.
Nach dem Erstellen verteilen Sie Ihre Dashboards und Berichte an die Endbenutzer Ihrer Berichte. Abhängig von der Art der Freigabe der Berichte können Ihre Endbenutzer*innen möglicherweise mit den Berichten in der Leseansicht im Power BI-Dienst interagieren. Sie können sie allerdings nicht bearbeiten. Erfahren Sie mehr darüber, welche Möglichkeiten Endbenutzer von Berichten im Power BI-Dienst haben.
Im Power BI-Dienst ist der Berichts-Editor nur in der Bearbeitungsansicht verfügbar. Wenn Sie einen Bericht in der Bearbeitungsansicht öffnen möchten, müssen Sie Besitzer oder Ersteller des Berichts oder mindestens die Rolle „Mitwirkender“ im Arbeitsbereich haben, in dem der Bericht enthalten ist.
Der Berichts-Editor von Power BI ist in verschiedene Hauptabschnitte unterteilt:
- Das Menüband
- Der Zeichenbereich des Berichts
- Bereich „Filter“
- Der Bereich „Visualisierungen“
- Bereich „Felder“
Das Menüband
Das Menüband ist der einzige Teil des Berichts-Editors, der in Power BI Desktop und dem Power BI-Dienst nicht identisch ist. Die im Menüband verfügbaren Aktionen variieren je nachdem, was Sie im Zeichenbereich ausgewählt haben. Es werden ständig neue Aktionen hinzugefügt. Informationen zu einer bestimmten Aktion finden Sie im Inhaltsverzeichnis der Power BI-Dokumentation oder mithilfe des Suchfelds.
Der Zeichenbereich des Berichts
Im Zeichenbereich des Berichts wird Ihre Arbeit angezeigt. Wenn Sie in den Bereichen „Felder“, „Filter“ und „Visualisierungen“ Visuals erstellen, werden diese im Zeichenbereich des Berichts erstellt und angezeigt. Jede Registerkarte am unteren Rand des Zeichenbereichs entspricht einer Seite im Bericht. Wählen Sie eine Registerkarte aus, um die entsprechende Seite zu öffnen.
Die Bereiche des Berichts-Editors
Wenn Sie erstmalig einen Bericht öffnen, sind drei Bereiche sichtbar: Filter, Visualisierungen und Felder. Die ersten beiden Bereiche (Filter und Visualisierungen) steuern das Aussehen Ihrer Visualisierungen: Typ, Farben, Filter und Formatierung. Im letzten Bereich (Felder) werden die zugrunde liegenden Daten verwaltet, die in den Visualisierungen verwendet werden. Der im Berichts-Editor angezeigte Inhalt variiert je nach ausgewählten Optionen, die Sie im Berichtszeichenbereich vornehmen.
Wenn Sie z.B. ein einzelnes visuelles Element wie dieses Säulendiagramm auswählen:
Im Bereich Filter werden alle Filter für das Visual, die Seite oder alle Seiten angezeigt. In diesem Fall gibt es Filter auf Seitenebene, aber keine Filter auf der Ebene visueller Elemente.
Oben im Bereich Visualisierung wird der Typ des verwendeten Visuals angegeben. In diesem Beispiel handelt es sich um ein gruppiertes Säulendiagramm.
Im Bereich Visualisierungen gibt es drei Registerkarten:

Visual erstellen: Hier werden die Felder im Visual angezeigt. Möglicherweise müssen Sie nach unten scrollen, um alle Details anzuzeigen. In diesem Diagramm werden FiscalMonth und Total Sales Variance verwendet.

Visual formatieren: Wählen Sie das Pinselsymbol aus, um den Bereich zum Formatieren des Visuals anzuzeigen.

Analyse: Wählen Sie das Lupensymbol aus, um den Analysebereich anzuzeigen.
Im Bereich Felder werden alle verfügbaren Tabellen im Datenmodell aufgelistet. Wenn Sie eine Tabelle erweitern, werden die Felder in dieser Tabelle angezeigt. Am grünen Häkchen können Sie erkennen, dass mindestens ein Feld aus dieser Tabelle in einer Visualisierung verwendet wird.
Bereich „Filter“
Über den Bereich „Filter“ können Sie persistente Filter für Ihre Berichte auf Seiten-, Berichts-, Drillthrough- und visueller Ebene anzeigen, setzen und ändern. Ja, Sie können eine Ad-hoc-Filterung auf Berichtsseiten und in visuellen Elementen durchführen. Hierzu wählen Sie visuelle Elemente aus oder verwenden Werkzeuge wie „Datenschnitt“. Das Filtern im Bereich „Filter“ hat den Vorteil, dass der Zustand der Filter mit dem Bericht gespeichert wird.
Der Bereich „Filter“ verfügt über ein weiteres leistungsstarkes Feature: das Filtern mithilfe eines Felds, das nicht bereits in einem der visuellen Elemente in Ihrem Bericht verwendet wird. Wenn Sie eine Visualisierung erstellen, fügt Power BI automatisch alle Felder in der Visualisierung dem Bereich der Filter auf visueller Ebene im Bereich „Filter“ hinzu. Wenn Sie einen Filter für ein Visual, eine Seite, einen Drillthrough oder einen Bericht mithilfe eines Felds festlegen möchten, das derzeit nicht in einer Visualisierung verwendet wird, ziehen Sie ihn auf einen der Filterbuckets.
Die neue Filterbenutzeroberfläche bietet mehr Flexibilität. Beispielsweise können Sie Filter so formatieren, dass sie wie der Bericht selbst aussehen. Ferner können Sie Filter sperren oder sie vor Ihren Endbenutzern verbergen.
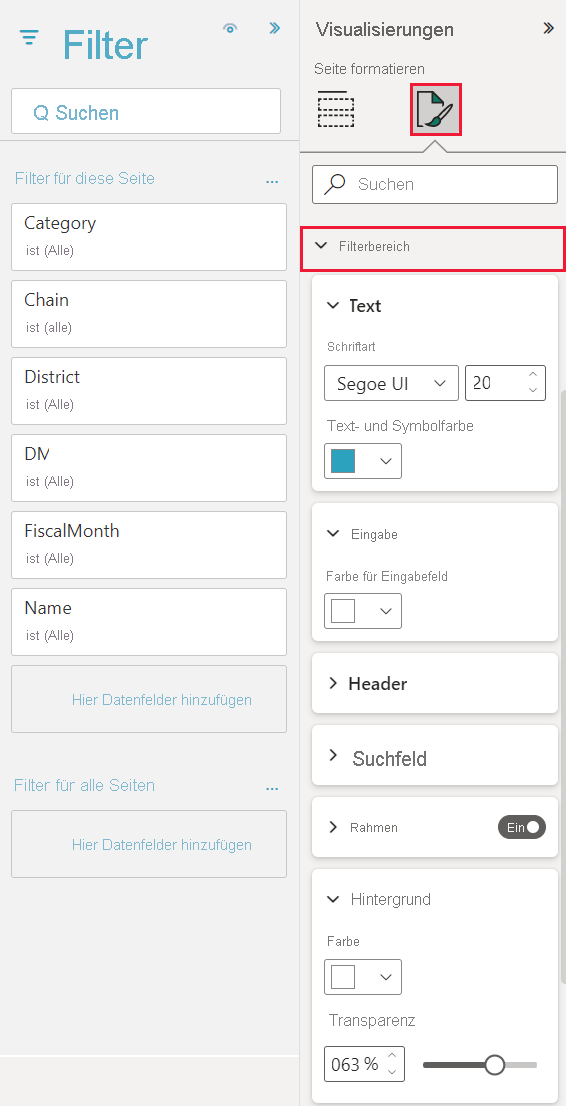
Weitere Informationen finden Sie unter Formatieren von Filtern in Power BI-Berichten.
Der Bereich „Visualisierungen“
Der Bereich Visualisierungen hat vier Abschnitte.
![]()
Hier wählen Sie einen Visualisierungstyp aus. Die kleinen Symbole zeigen die verschiedenen Typen von Visualisierungen an, die Sie erstellen können. Im vorherigen Bild wurde ein Punktdiagramm ausgewählt. Wenn Sie mit dem Erstellen einer Visualisierung beginnen, indem Sie Felder auswählen, ohne zunächst einen Visualisierungstyp auszuwählen, wählt Power BI den Visualisierungstyp für Sie aus. Sie können die Auswahl von Power BI übernehmen oder den Typ ändern, indem Sie ein anderes Symbol auswählen.
Sie können benutzerdefinierte Visualisierungen in Power BI Desktop herunterladen. Ihre Symbole werden ebenfalls in diesem Bereich angezeigt.
Verwalten der Felder in einer Visualisierung
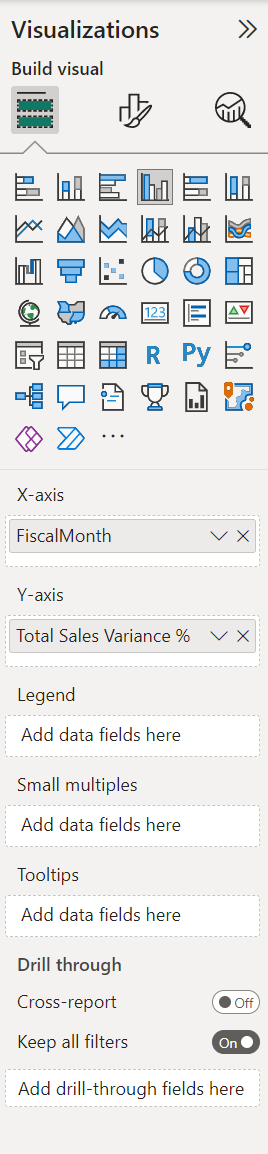
Die in diesem Bereich angezeigten Buckets (auch als Wells bezeichnet) variieren je nach Typ der ausgewählten Visualisierung. Wenn Sie z.B. ein Balkendiagramm ausgewählt haben, werden Achse, Legende und Werte angezeigt. Wenn Sie ein Feld auswählen oder in den Zeichenbereich ziehen, fügt Power BI dieses Feld einem der Buckets hinzu. Sie können die Felder aus der Liste „Felder“ auch direkt in die Buckets ziehen. Einige Buckets sind auf bestimmte Datentypen beschränkt. Werte akzeptiert beispielsweise keine nicht numerischen Felder. Wenn Sie das Feld Kategorie in den Bucket Werte ziehen, ändert Power BI das Feld in Anzahl der Kategorien.
Weitere Informationen finden Sie unter Hinzufügen von Visuals zu einem Power BI-Bericht.
Dieser Teil des Bereichs bietet auch Optionen zum Steuern von Drillthrough und Filterverhalten.
Formatieren von visuellen Elementen
Wählen Sie das Pinselsymbol aus, um den Bereich zum Formatieren von Visuals anzuzeigen. Die verfügbaren Optionen hängen vom ausgewählten Visualisierungstyp ab.
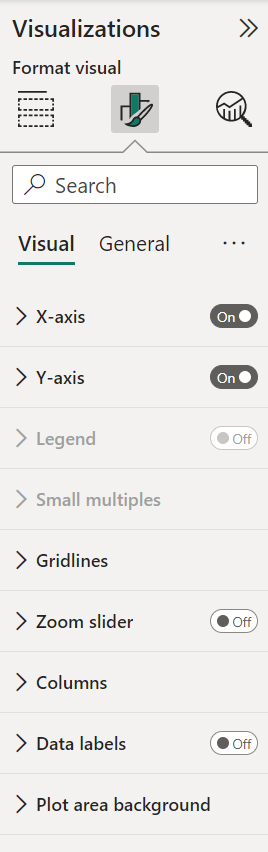
Wenn Sie mehr Informationen benötigen, untersuchen Sie den Bereich selbst weiter oder lesen Sie die folgenden Artikel:
Hinzufügen von Analysen in Visualisierungen
Wählen Sie das Lupensymbol aus, um den Analysebereich anzuzeigen. Die verfügbaren Optionen hängen vom ausgewählten Visualisierungstyp ab.
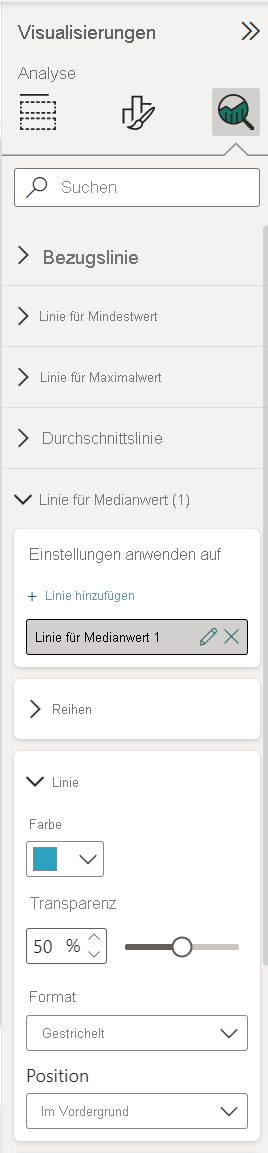
Mit dem Analyse-Bereich im Power BI-Dienst können Sie Visualisierungen dynamische Bezugslinien hinzufügen und wichtige Trends und Erkenntnisse identifizieren. Weitere Informationen finden Sie unter Verwenden des Analysebereichs in Power BI Desktop.
Bereich „Felder“
Im Bereich „Felder“ werden die Tabellen, Ordner und Felder angezeigt, die in den Daten vorhanden sind und zum Erstellen von Visualisierungen verwendet werden können.
Ziehen Sie ein Feld auf die Seite, um eine neue Visualisierung zu starten. Sie können auch ein Feld auf eine vorhandene Visualisierung ziehen, um das Feld zu dieser Visualisierung hinzuzufügen.
Wenn Sie das Kontrollkästchen neben einem Feld aktivieren, fügt Power BI dieses Feld zur aktiven oder neuen Visualisierung hinzu. Außerdem legt Power BI fest, in welchem Bucket dieses Feld platziert werden soll. Soll das Feld beispielsweise als Legende, Achse oder Wert verwendet werden? Power BI trifft eine bestmögliche Annahme, und Sie können das Feld gegebenenfalls aus diesem Bucket in einen anderen verschieben.
In beiden Fällen wird das jeweils ausgewählte Feld im Berichts-Editor zum Bereich „Visualisierungen“ hinzugefügt.
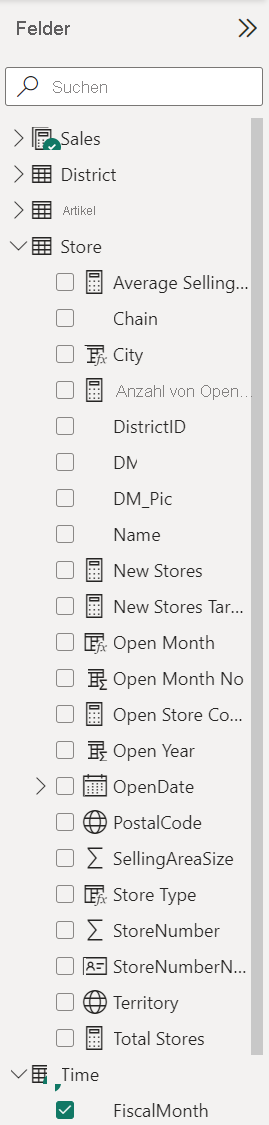
In Power BI Desktop stehen auch Optionen zum Ein- und Ausblenden von Feldern, Hinzufügen von Berechnungen und mehr zur Verfügung.
Die Feldsymbole
Power BI verwendet zahlreiche unterschiedliche Symbole, um die Feldtypen in einem Bericht anzugeben. Wenn Sie sie identifizieren können, verstehen Sie besser, wie sie sich in unterschiedlichen Visuals verhalten. Unter Verwenden der Feldliste in Power BI Desktop finden Sie eine vollständige Liste.
Zugehöriger Inhalt
- Erstellen eines Berichts aus einer Excel-Datei im Power BI-Dienst
- Arbeiten mit der Berichtsansicht in Power BI Desktop
- Anzeigen von Power BI-Berichten, die für das Smartphone optimiert sind
- Grundlegende Konzepte für Designer im Power BI-Dienst
Weitere Fragen? Fragen an die Power BI-Community

