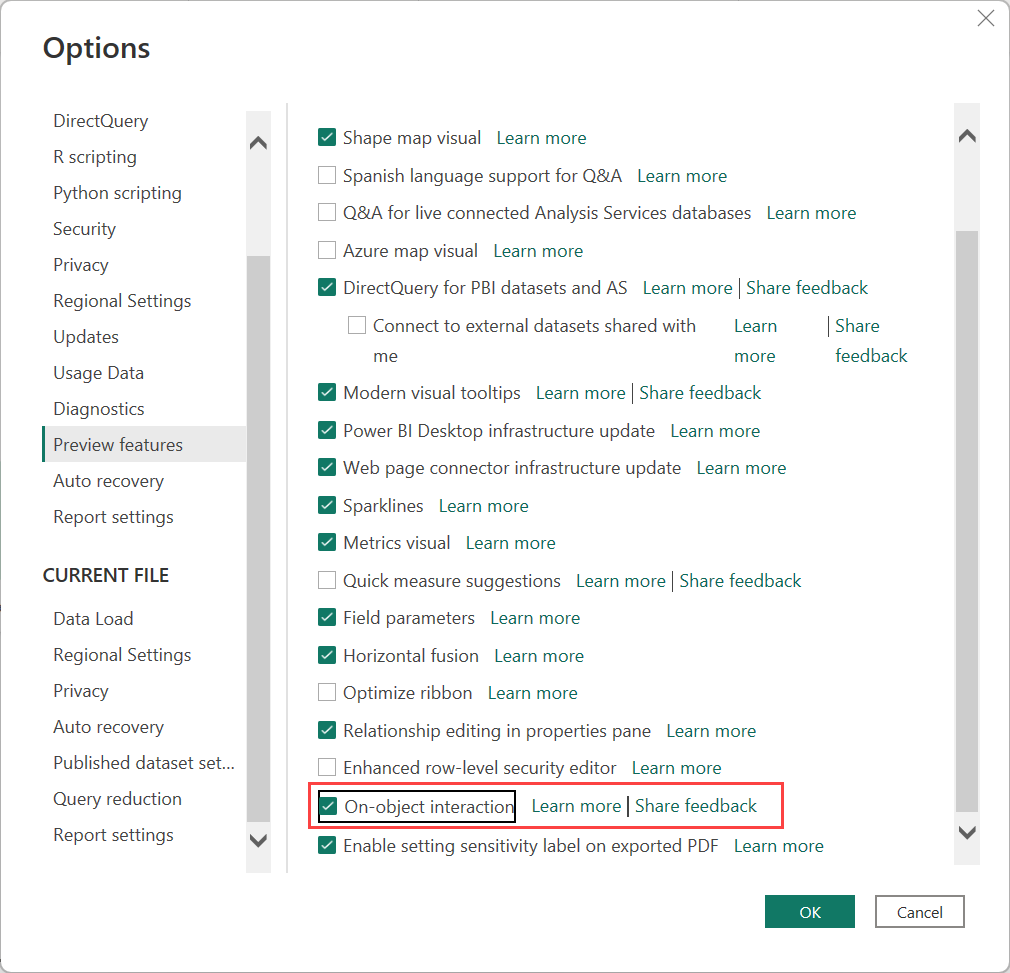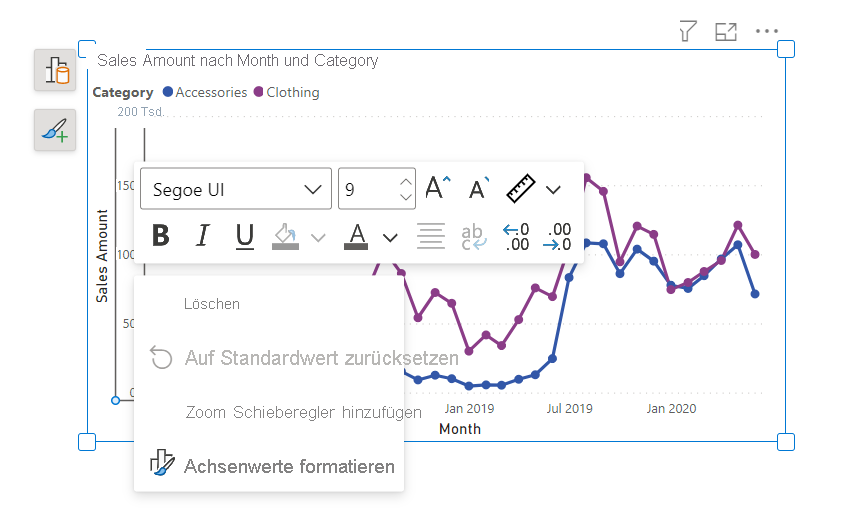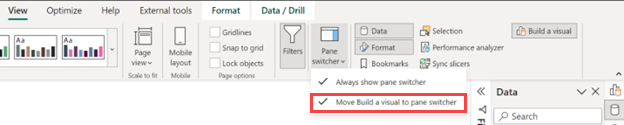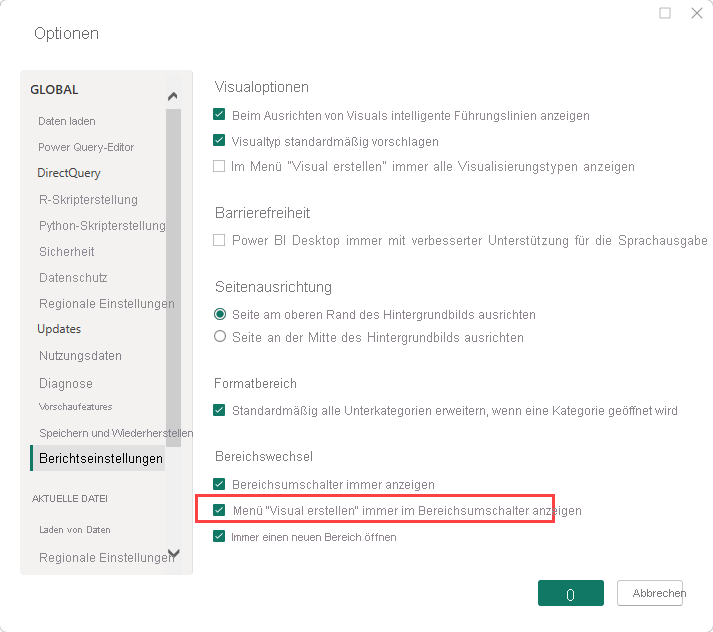Verwenden der Objektinteraktion mit visuellen Elementen in Ihrem Bericht (Vorschau)
GILT FÜR:️ Power BI Desktop
Power BI-Dienst
Objektinteraktion stellt die neue Möglichkeit dar, ein visuelles Element zu erstellen und zu formatieren, direkt im visuellen Element in Power BI Desktop. Häufige Aktionen zum Erstellen und Formatieren von visuellen Elementen werden in die visuellen Elemente selbst verlagert – Aktionen wie das Hinzufügen von Feldern, das Ändern von Visualisierungstypen und das Formatieren von Text.
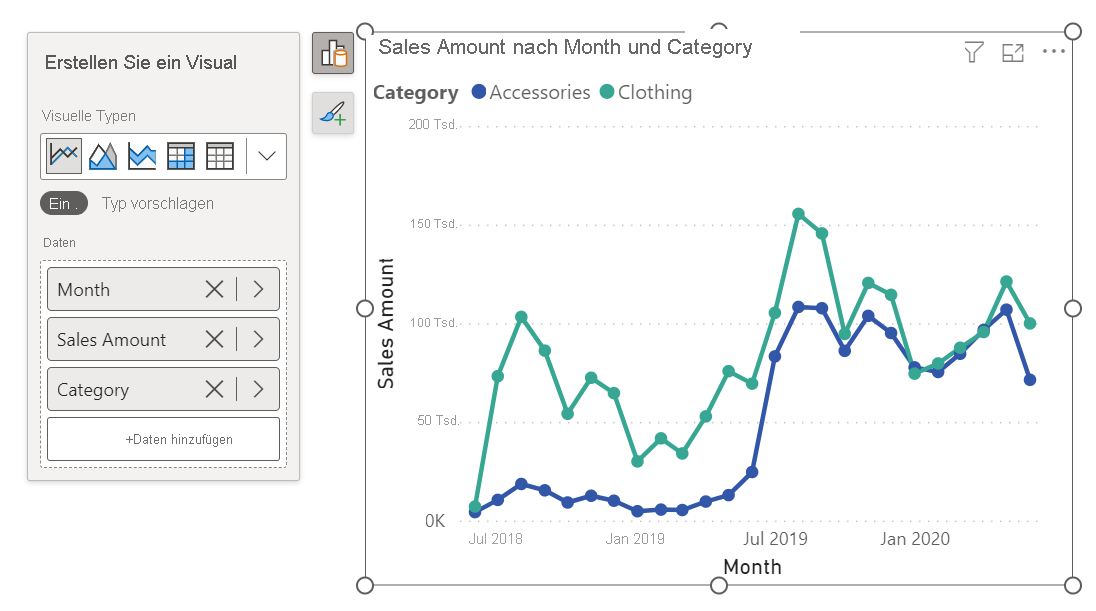
Aktivieren von Previewfunktionen
Da es sich bei der Interaktion am Objekt um eine Vorschauversion handelt, müssen Sie diese aktivieren. Sie aktivieren damit zugleich die neuen Funktionsänderungen in den Bereichen „Visualisierungen“ und „Format“. Details dazu finden Sie im aktualisierten Artikel Bereiche „Format“ und „Visualisierungen“ in Power BI.
Wählen Sie in Power BI Desktop Datei>Optionen und Einstellungen>Optionen>Previewfunktionen>Objektinteraktion aus.
Führen Sie einen Neustart von Power BI Desktop aus, um die neue Umgebung anzuzeigen.
Auswählen einer Standardbereichanordnung
Ab dem Build vom Dezember 2023 sehen Sie beim nächsten Start von Power BI Desktop diesen Dialog, in dem Sie gefragt werden, welchen Bereich Sie bevorzugen, wenn Sie zuvor on-object verwendet haben.
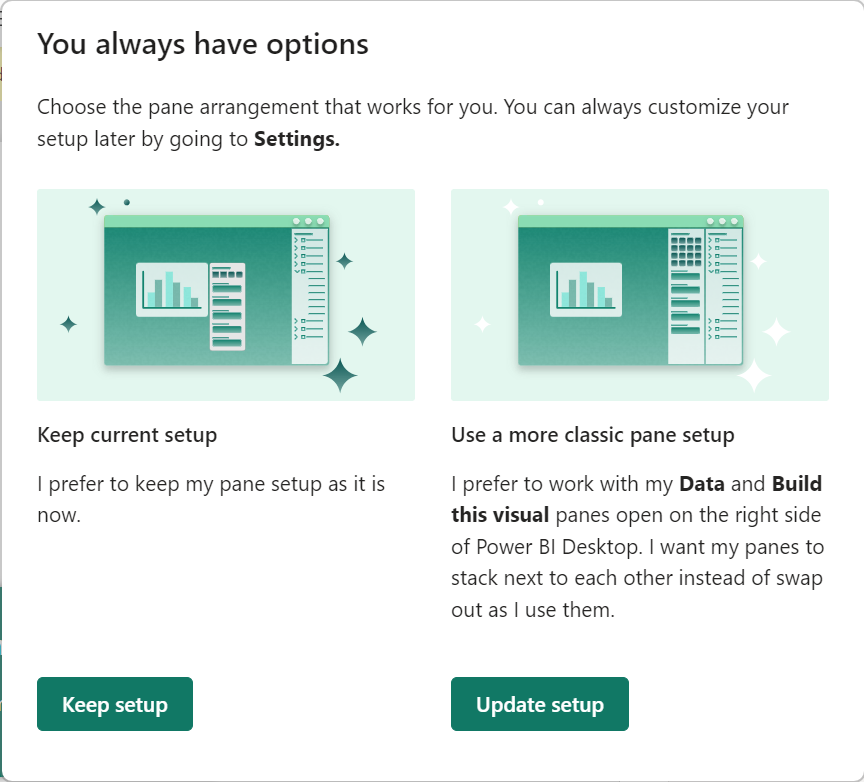
- Setup beibehalten: Behält die Einrichtung des Objektbereichs bei.
- Setup aktualisieren: Gibt die Bereiche auf der rechten Seite von Power BI Desktop zurück.
Ändern von Einstellungen im Menü „Optionen“
Wenn Sie Ihre Meinung ändern, können Sie zum Menü Optionen zurückkehren, um die Benutzeroberfläche an Ihre Anforderungen anzupassen. Zusammenfassend finden Sie hier den Status dieser Einstellungen für das neue Standard-Setup und eine Erläuterung zu jeder dieser Optionen.
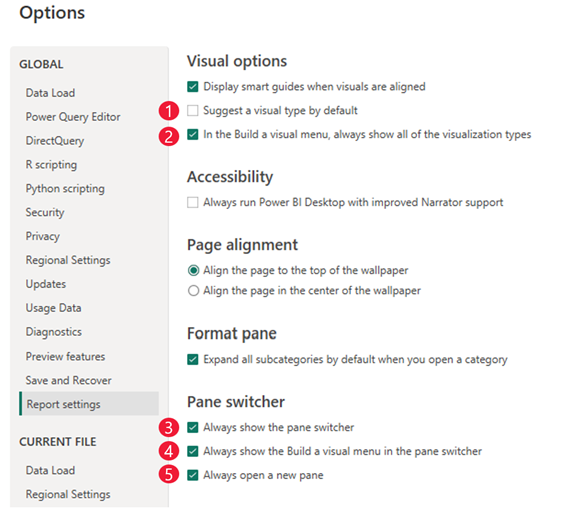
Standardmäßig einen Typ vorschlagen: Wenn Power BI Desktop kein visuelles Element vorschlagen soll, stellen Sie sicher, dass diese Option nicht aktiviert ist. Alle Feldbuckets werden immer erweitert.
Im Menü „Visualisierung erstellen“ immer alle Visualisierungstypen anzeigen: Aktivieren Sie diese Option, um standardmäßig alle im Menü Erstellen gezeigten Visualisierungstypen anzuzeigen.
Bereichsumschalter immer anzeigen: Wenn Sie diese Option aktivieren, wird der Umschalter für den rechten Bereich auch dann angezeigt, wenn Sie nicht mit einem Bereich arbeiten. Sie haben immer Zugriff auf das Menü + und das Symbol Einstellungen.
Im Bereichsumschalter immer das Menü „Visualisierung erstellen“ anzeigen: Das Menü Erstellen wird nicht mehr neben der Visualisierung angezeigt, sondern neben dem Bereichsumschalter auf der rechten Seite. Aktivieren Sie diese Option, wenn Sie das Menü „Erstellen“ als Bereich verwenden möchten.
Immer einen neuen Bereich öffnen: Aktivieren Sie diese Option, wenn Sie nicht zwischen den Bereichen wechseln möchten, sondern diese wie bisher als Stapel anzeigen möchten. Wenn diese Option aktiviert ist, wird ein neuer Bereich standardmäßig neben dem anderen geöffnet.
Mehrfachauswahl im Datenflyout
Damit Sie weniger klicken müssen, wenn Sie Daten über die neue Schaltfläche Daten hinzufügen hinzufügen, können Sie im Datenflyout jetzt eine Mehrfachauswahl von Feldern treffen, um sie in großen Mengen zu Ihrer Visualisierung hinzuzufügen, genau wie im Datenbereich! Aktivieren Sie gleichzeitig alle Felder, die Sie ihrer Visualisierung hinzufügen möchten.
Diese Option funktioniert am besten, wenn Typ vorschlagenaktiviert ist. Dann können Sie beliebig viele Felder hinzufügen und Power BI platziert die Felder in den entsprechenden Feldbuckets für Sie.
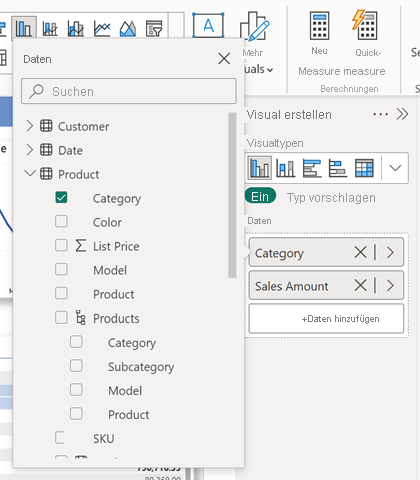
Produktinterne Hilfe
Bei den vielen Änderungen an der Interaktion mit dem Objekt kann es schwierig sein, zu erkennen, wohin bestimmte Funktionen verschoben wurden. Diese vier Lernblasen können Ihnen dabei helfen.
Wo befindet sich die Drillthrough- und QuickInfo-Seite?
Eine Lernblase verweist nun auf den neuen Speicherort in Format>Seiteninformation.
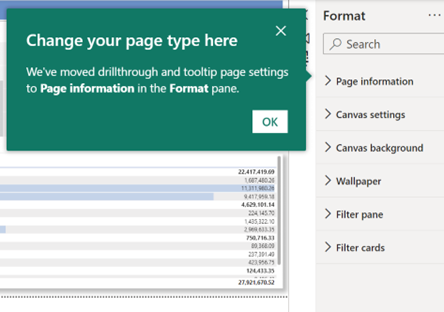
Wohin wurde der Analysebereich verschoben?
Analyseoptionen wie Fehlerbalken, Maximal-, Minimal- oder Perzentil-Linien werden im Bereich Format unten zusammengefasst. Sie können eine Maximal-, Minimal- oder eine andere Referenzlinie mit der neuen Karte Referenzlinie im Bereich Format festlegen.
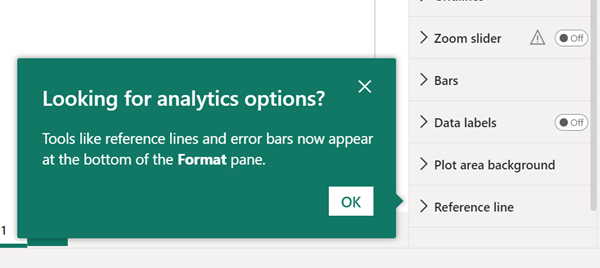
Was ist aus den Rechtsklick-Optionen für ein Feld geworden, wie Umbenennen oder Wert anzeigen als?
Sie sind weiterhin im Kontextmenü verfügbar. Wenn Sie mit der rechten Maustaste auf den Feldnamen klicken, werden die gleichen Optionen wie zuvor angezeigt.
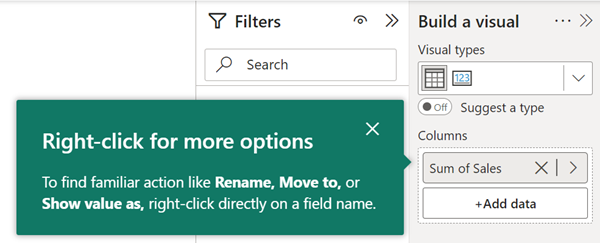
Wie kann ich meinen Datenbereich wiederherstellen, wenn der Bereichsumschalter nicht mehr vorhanden ist?
Sie können einen Bereich über die Registerkarte Ansicht im Menüband erneut öffnen.
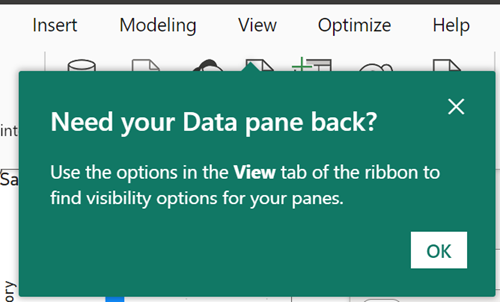
Erstellen eines visuellen Elements mit Objektinteraktion
Sie können mit dem Erstellen eines neuen visuellen Elements auf eine von drei Arten beginnen.
Wählen Sie Felder im Datenbereich aus, oder ziehen Sie sie herunter.
Wählen Sie im Abschnitt Einfügen des Menübands ein neues visuelles Element aus, und fügen Sie dann Felder hinzu. Wenn das Menüband zugeklappt ist, wählen Sie Visuelle Galerie> und dann ein visuelles Element aus.
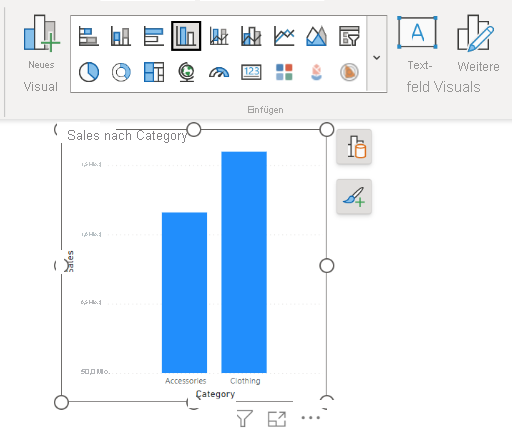
Klicken Sie mit der rechten Maustaste auf den Canvas >Visuelles Element hinzufügen oder auf Einfügen.
Sie werden feststellen, dass der Bereich „Visualisierungen“ systembedingt nicht mehr verfügbar ist. Details dazu finden Sie im aktualisierten Artikel Bereiche „Format“ und „Visualisierungen“ in Power BI.
Hinweis
Benutzerdefinierte visuelle Elemente werden zusammen mit den anderen visuellen Elementen im Menüband „Visualisierungskatalog“ angezeigt.
Beim Hinzufügen von Feldern wird der Typ des visuellen Elements dynamisch auf der Grundlage der Annahmen von Power BI zum besten Typ des visuellen Elements für Ihre Daten aktualisiert. Wenn Sie den Typ des visuellen Elements manuell ändern möchten, wählen Sie die Schaltfläche Visuelles Element erstellen aus, und wählen Sie in der Leiste Visuelle Typen ein visuelles Element aus. Wenn Sie einen visuellen Typ selbst auswählen, wird der automatische Umschalter Typ vorschlagen deaktiviert.
In diesem Flyoutmenü können Sie mit dem Hinzufügen von Daten fortfahren. Wählen Sie die Schaltfläche Daten hinzufügen aus, und wählen Sie Felder im Bereich Daten auswählen aus.
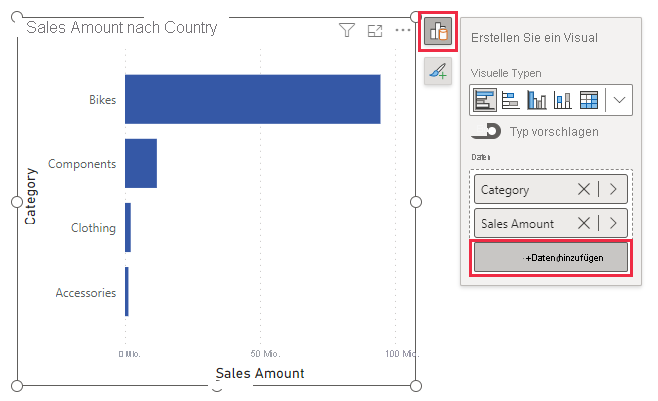
Wenn Sie lieber wie zuvor alle Feldursprünge anzeigen möchten, deaktivieren Sie den Umschalter Typ vorschlagen, um das vollständige Menü Visuelles Element erstellen aufzuklappen.
Tipp
Sie können diese Umschaltfunktion auch standardmäßig deaktivieren sowie die vollständige Leiste des Visualisierungskatalogs anheften. Wählen Sie Datei>Optionen und Einstellungen>Optionen>Berichtseinstellungen aus, und deaktivieren Sie das Kontrollkästchen Typ des visuellen Elements standardmäßig vorschlagen.
Hinzufügen von Aggregationen
Nachdem Sie ihrem visuellen Element ein Datenfeld hinzugefügt haben, wählen Sie in der Dropdownliste „Aggregationen“ die gewünschte Aggregation aus.
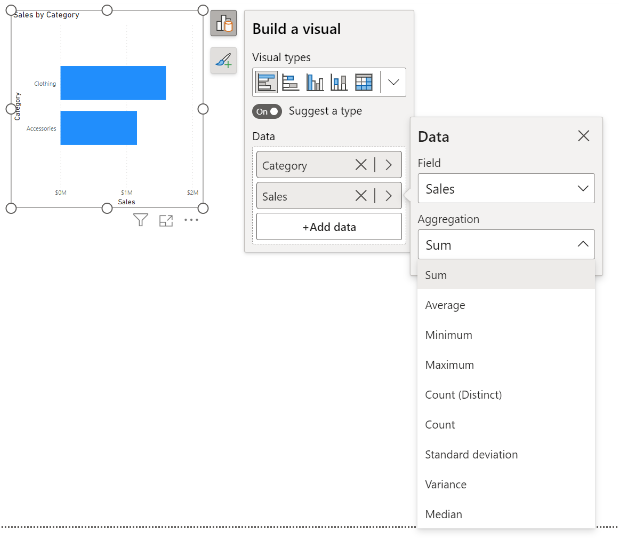
Ändern des Typs des visuellen Elements
Sie können auch den Typ eines visuellen Elements ändern. Wählen Sie das visuelle Element aus, und wählen Sie im Menüband „Visualisierungskatalog“ ein anderes visuelles Element aus.
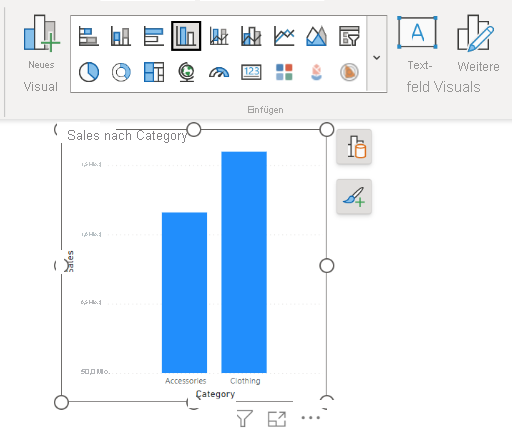
Formatieren eines visuellen Elements am Objekt
Das Standardverhalten beim Zeigen auf ein visuelles Element mit dem Mauszeiger besteht im Anzeigen von QuickInfos, und beim Klicken in der Nähe eines visuellen Elements sind übergreifende Hervorhebung und der Kreuzfiltereffekt zugänglich. Zum Vermeiden von Konflikten mit diesem vorhandenen Verhalten haben wir einen neuen Format-Modus eingeführt. Wenn Sie sich im Formatmodus befinden, ändert sich das Verhalten beim Draufzeigen und Klicken so, dass Unterauswahlbereiche angezeigt werden.
Sie können auf zwei Arten in den Formatmodus wechseln:
- Doppelklicken auf ein visuelles Element
- Rechtsklick auf ein visuelles Element >Format auswählen.
Sie wissen, dass Sie sich in diesem neuen Modus befinden, wenn das umgebende Feld blau wird, die Handles die Form von Quadraten annehmen und sich das Klickverhalten in das Anzeigen von Unterauswahlbereichen ändert.
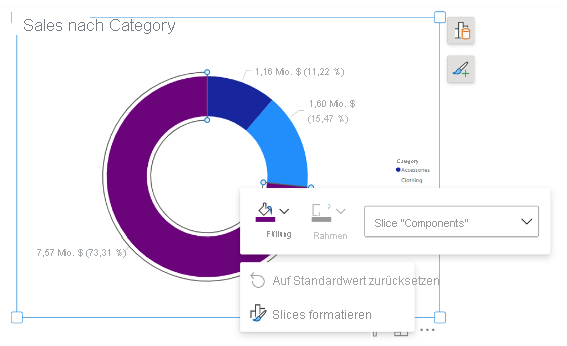
Sie mit dem Mauszeiger auf das visuelle Element zeigen und darin klicken, um bestimmte Unterauswahlen zu formatieren. Klicken Sie mit der rechten Maustaste auf das ausgewählte Element, um die Minisymbolleiste und das Kontextmenü zu verwenden.
Bearbeiten von Bezeichnungen und Titeln
Sie können Bezeichnungen und Titel direkt in den visuellen Elementen bearbeiten. Doppelklicken Sie auf die Bezeichnung, die Sie bearbeiten möchten, und beginnen Sie mit der Eingabe. Klicken Sie von der Bezeichnung weg, oder drücken Sie die EINGABETASTE, um Ihre Änderungen zu speichern.
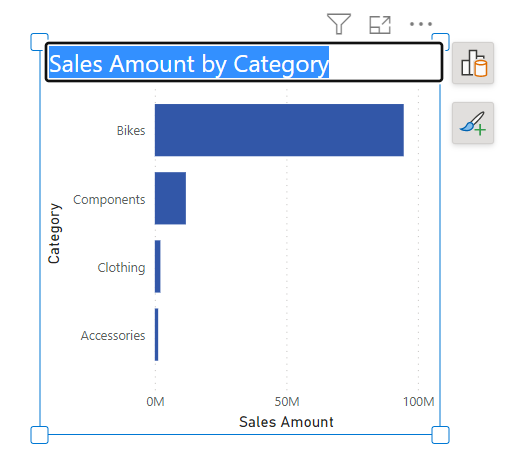
Hinweis
Wenn Sie den Titel oder die Bezeichnung durch bedingte Formatierung festlegen, kann der Text mit diesem neuen Feature überschrieben werden. Es ist ein bekanntes Problem, das wir abstellen und zu dem wir Benutzer warnen möchten, dass dynamischer Text Vorrang hat.
Formatieren von Farben
Wählen Sie im Format-Bereich >Farben die Farbe aus, die Sie verwenden möchten. Sie können auch die bedingte Formatierung verwenden, um visuelle Elemente einzufärben.
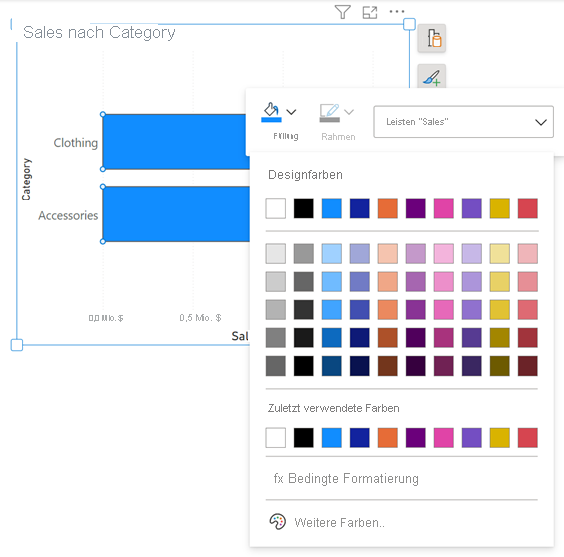
Auswählen von überlappenden Elementen
Wenn Sie ein Element auswählen, das sehr nah an ein anderes Element heranreicht oder sich mit ihm überschneidet, nimmt Power BI die beste Schätzung für Ihre Auswahl. Wenn die Auswahl falsch ist, klicken Sie mit der rechten Maustaste, und verwenden Sie das Dropdownmenü, um Ihre Auswahl in das Element zu ändern, das Sie formatieren möchten.
Gleichzeitiges Formatieren mehrerer visueller Elemente
Sie können Container jetzt für mehrere visuelle Elemente gleichzeitig formatieren. Wenn Sie verschiedene visuelle Elemente mehrfach auswählen, hat Power BI Formatierungsunterstützung für Containerformatierungen hinzugefügt, z. B. Ändern der Größe, Hintergrundfarbe, Hinzufügen eines Schattens oder Aktivieren oder Deaktivieren von Titeln in Massen.
Wenn Sie verschiedene visuelle Typen auswählen, z. B. ein Linien- und Balkendiagramm, wird Größe und Formatvorlage und Titel im BereichVisuellesFormat angezeigt.
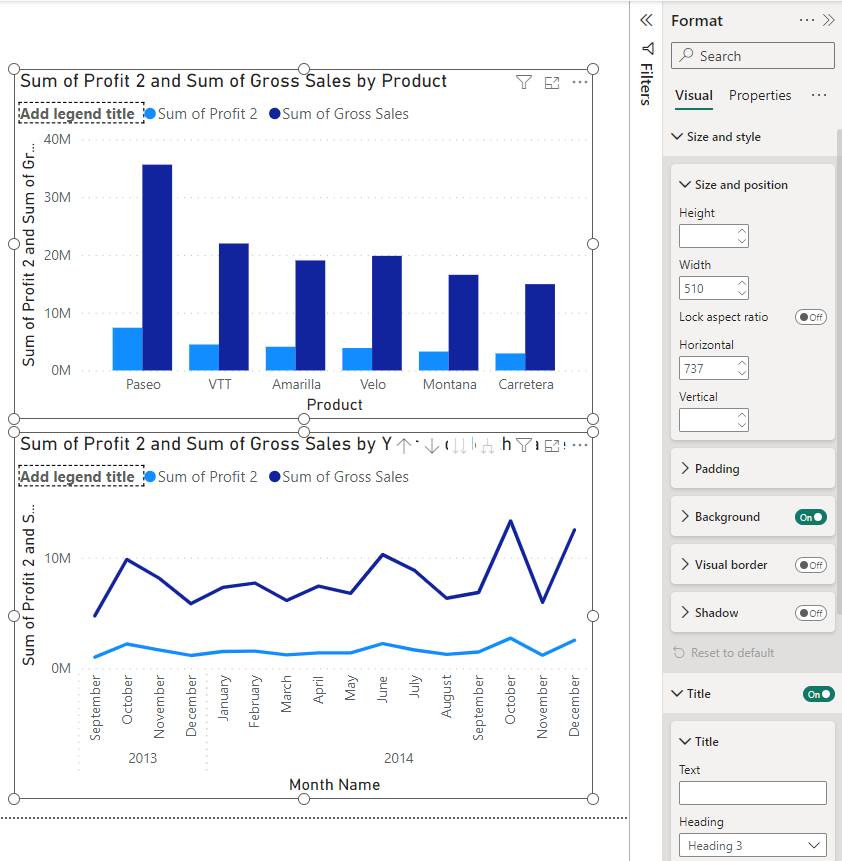
Formatieren eines leeren visuellen Elements
Sie können auch die Größe und Position eines visuellen Elements formatieren, bevor Sie Daten hinzufügen.
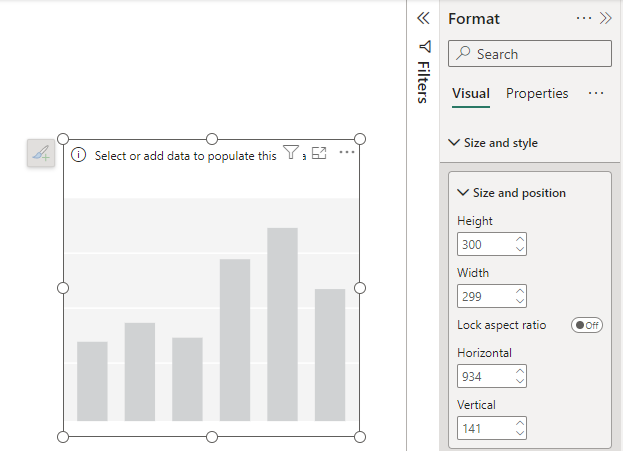
Anfügen des Buildmenüs an den Bereichsumschalter
Sie können das Buildmenü an den Bereichsumschalter anfügen, wenn Sie dies bevorzugen. Wählen Sie eine der drei verschiedenen Möglichkeiten zum Anfügen aus:
Wählen Sie den Dropdownpfeil im Bereich Erstellen eines visuellen Elements>Bereichsumschalter „Wechseln zu“ aus.
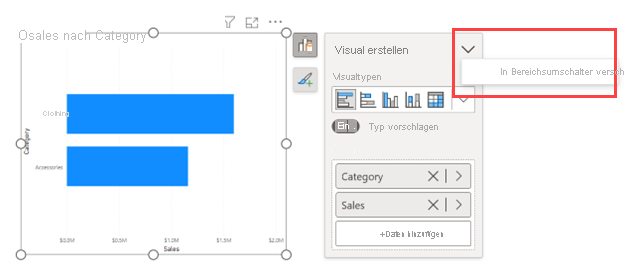
Wählen Sie im Menüband Ansicht die Option Verschieben von „Erstellen eines visuellen Elements“ zum Bereichsumschalter aus.
Wählen Sie im Menü Dateidie Option Optionen und Einstellungen>Optionen>Berichtseinstellungen aus. Wählen Sie Menü „Erstellen eines visuellen Elements“ immer im Bereichsumschalter anzeigen aus.
Mit dem Menüband Ansicht und dem Dialogfeld Optionen können Sie Bereichsumschalter immer anzeigen auswählen.
Anpassen des Bereichsumschalters
Mit der neuen Plusschaltfläche (+) auf dem Bereichsumschalter können Sie schnell neue Bereiche direkt über den Umschalter hinzufügen, ohne zum Menüband Ansicht wechseln zu müssen. Dieses Menü enthält auch eine kurze Beschreibung der verfügbaren Bereiche und deren Funktionen. Durch das Hinzufügen von Bereichen zum Umschalter werden diese berichtsübergreifend gespeichert.
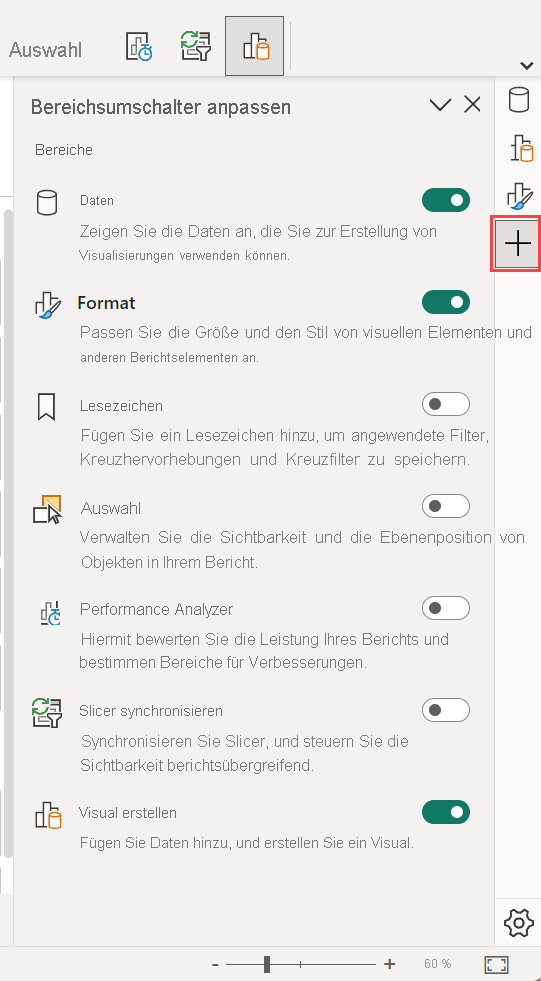
Wählen Sie das Zahnradsymbol aus, und wählen Sie die drei Einstellungen aus:
- Den Bereichsumschalter immer anzeigen
- Im Bereichsumschalter immer das Menü „Visualisierung erstellen“ anzeigen
- Immer in einem neuen Bereich öffnen
Mehrere Bereiche gleichzeitig anzeigen
Es gibt einige Möglichkeiten, mehrere Bereiche gleichzeitig zu öffnen:
- Drücken Sie STRG, und wählen Sie einen anderen Bereich im Bereichsumschalter aus.
- Klicken Sie mit der rechten Maustaste auf einen nicht ausgewählten Bereich, und wählen Sie In neuem Fenster öffnen aus.
- Sie können die Einstellungen für den Bereichsumschalter anpassen, sodass immer ein neuer Bereich geöffnet wird.
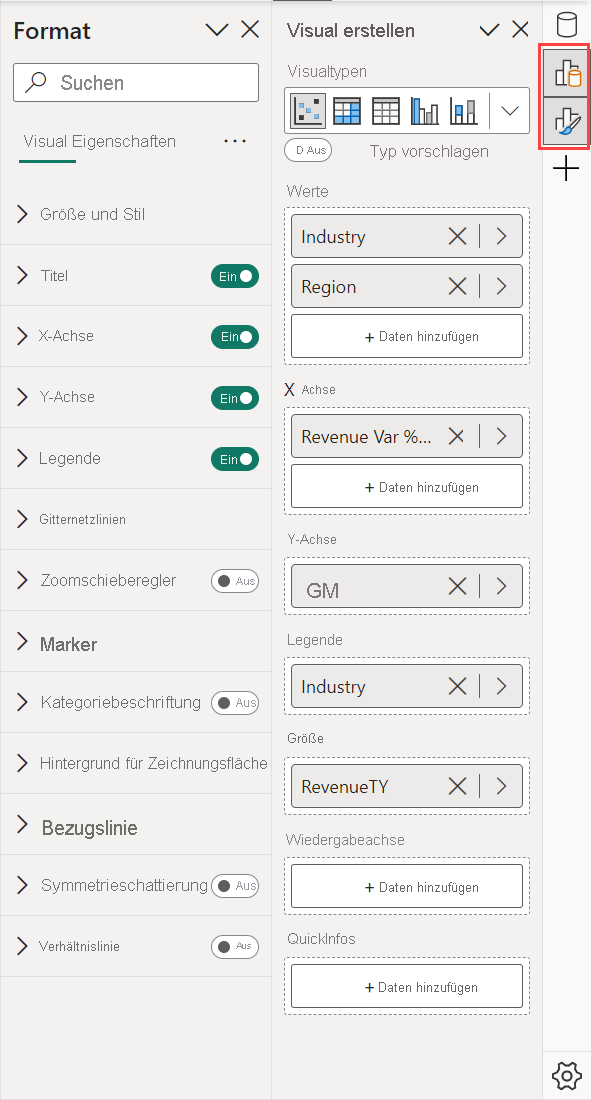
Einschränkungen und bekannte Probleme
Unterstützte visuelle Elemente für die Objektformatierung
- Die Formatierung auf dem Objekt wird derzeit für visuelle Balken-, Spalten-, Linien-, Flächen-, Kombinations-, Streuungs-, Karten-, Torten-, Ring- und Tabellenelemente unterstützt. Kleine Vielfachelemente werden derzeit nicht unterstützt.
- Der Formatmodus wird derzeit nicht im mobilen Layout unterstützt.
- Der Formatmodus wird derzeit nicht im Fokusmodus unterstützt.
Unterauswahlbereiche
- Kleine Vielfachelemente und Elemente des Analysebereichs können derzeit im Formatmodus nicht ausgewählt werden.
- Unterauswahlbereiche werden im Spotlight-Modus und nach Verwendung von Zoomschiebereglern nicht wie erwartet skaliert.
- Beim Zurücksetzen auf die Standardeinstellung werden die Farben für direkte Textbearbeitung und Hintergrund für Daten- und Kategoriebezeichnungen möglicherweise nicht zurückgesetzt.
Schaltflächen im Objekt
- Schaltflächen im Objekt werden möglicherweise oberhalb der Formelleiste angezeigt, wenn sie gleichzeitig geöffnet sind.
Warnungen
- Wenn Sie den Titel oder die Bezeichnung durch bedingte Formatierung festlegen, kann der Text mit dem neuen Feature zur direkten Textbearbeitung überschrieben werden. Es ist ein bekanntes Problem, das wir abstellen und zu dem wir Benutzer warnen möchten, dass dynamischer Text Vorrang hat.
- Bei aktiviertem responsivem Modus wird die Minisymbolleiste bis zur Responsive-Obergrenze erhöht und dann beendet. Das kann wie ein Fehler erscheinen, also ein Defekt. Wir planen, einen Fehlerstatus hinzuzufügen, um dies zu kommunizieren.
Benutzerdefinierte visuelle Elemente
Wir planen, eine API für Entwickler von benutzerdefinierten visuellen Elementen zu veröffentlichen, mit denen sie Unterauswahlbereiche innerhalb ihrer visuellen Elemente definieren können.
Zugriff
- Vollständige Barrierefreiheit wird zurzeit nicht unterstützt.
Zugehöriger Inhalt
Weitere Fragen? Wenden Sie sich an die Power BI-Community