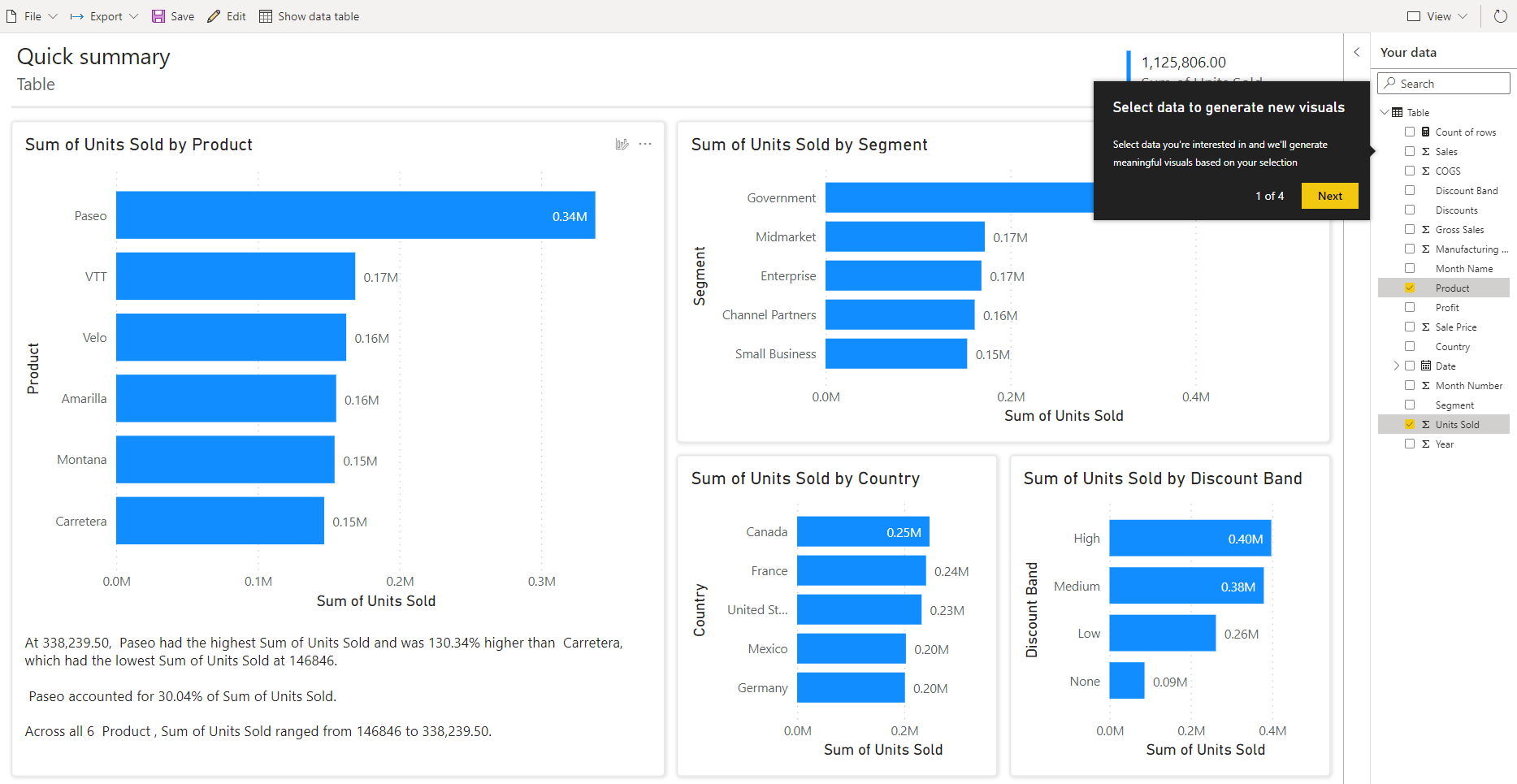Erstellen von Schnellberichten im Power BI-Dienst
GILT FÜR:️ Power BI Desktop
Power BI-Dienst
Es gibt mehrere Möglichkeiten, Berichte schnell im Power BI-Dienst zu erstellen. Anstatt die Power BI Desktop-App herunterzuladen und die Daten zu importieren, können Sie Daten direkt in Power BI im Web einfügen, woraufhin Power BI Visuals automatisch für Sie generiert.
Ist das Erstellen von Berichten in Power BI neu für Sie? Unter Berichte in Power BI finden Sie kurze Hintergrundinformationen.
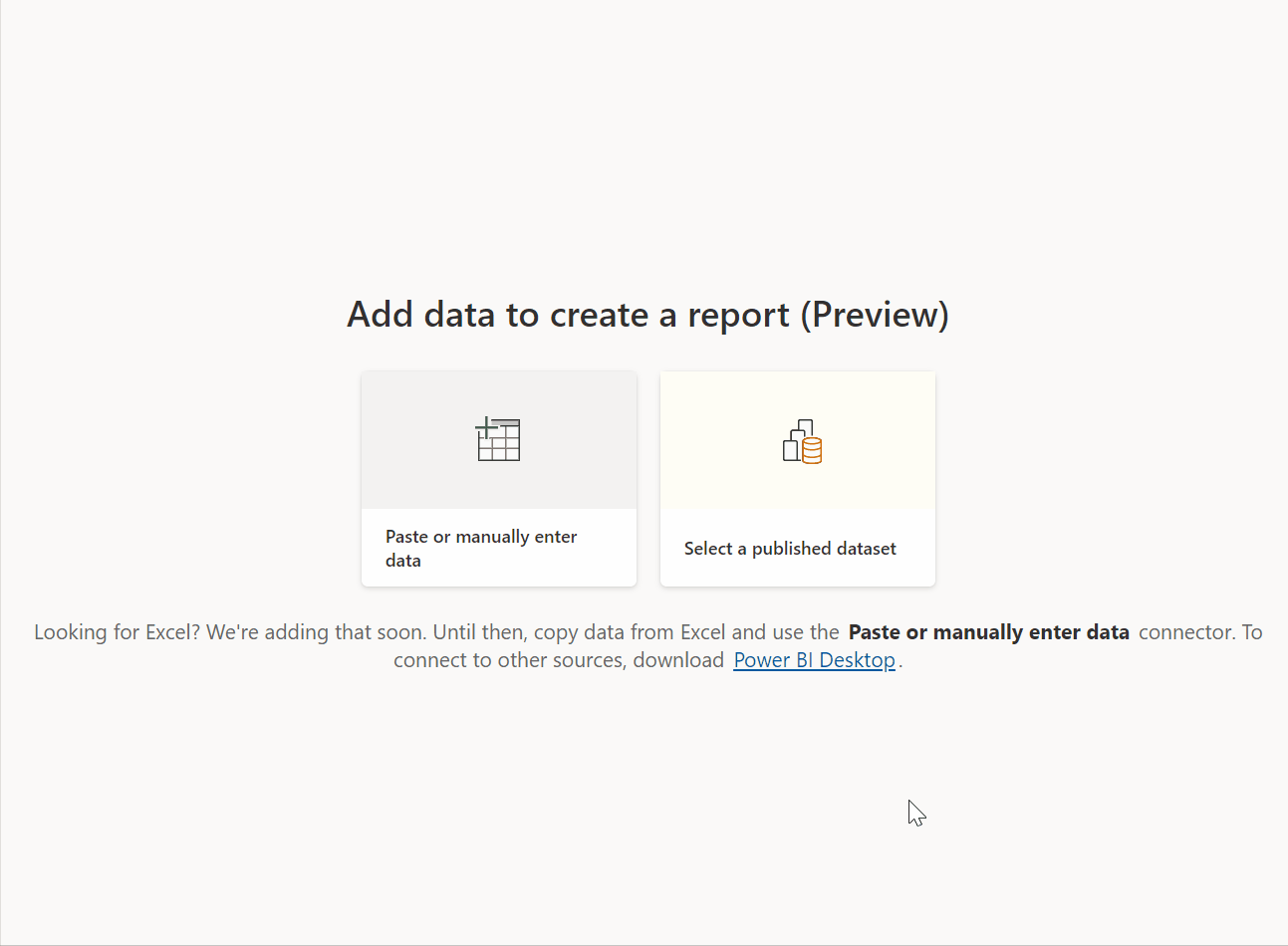
Erstellen von Berichten
Lesen Sie diesen Artikel weiter, um die Grundlagen des Erstellens von Schnellberichten zu erfahren. In diesen anderen Artikeln werden Berichte behandelt, die auf bestimmten Arten von Daten basieren:
- Erstellen eines Berichts aus einer Excel-Datei im Power BI-Dienst
- Schnelles Erstellen eines Berichts aus einer SharePoint-Liste oder -Bibliothek
- Schnelles Visualisieren Ihrer Daten in Power Apps und Dynamics 365-Apps
- Interagieren mit automatisch generierten Schnellberichten im Power BI-Dienst
Erstellen eines Schnellberichts
Im Power BI-Dienst können Sie im Navigationsbereich die Schaltfläche Erstellen wählen, über die eine Seite geöffnet wird, auf der Sie Ihre Datenquelle auswählen können. Der Zugriff ist auch über die Schaltfläche Neuer Bericht auf der Startseite möglich.
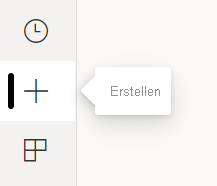
Derzeit unterstützen wir nur die Erstellung eines Berichts auf der Grundlage eines vorhandenen semantischen Modells oder das Einfügen oder die manuelle Eingabe von Daten direkt in eine Tabelle. Mit der Zeit werden Sie weitere Optionen sehen, z. B. das Hochladen einer Excel-Datei.
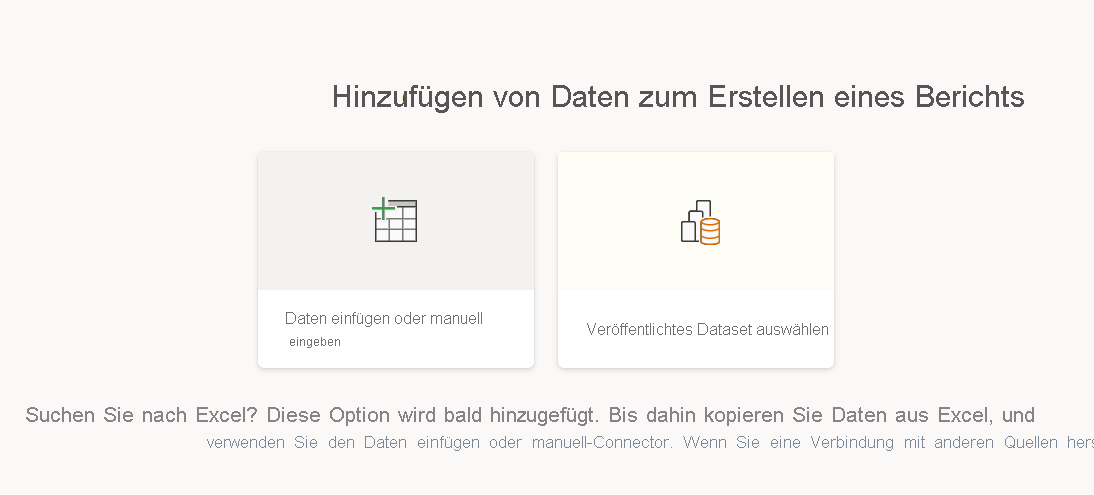
Wenn Sie Daten einfügen oder manuell eingeben möchten, wird ein Raster angezeigt, in das Sie eingeben können. Sie können Daten auch mit Strg+V oder über das Kontextmenü einfügen.
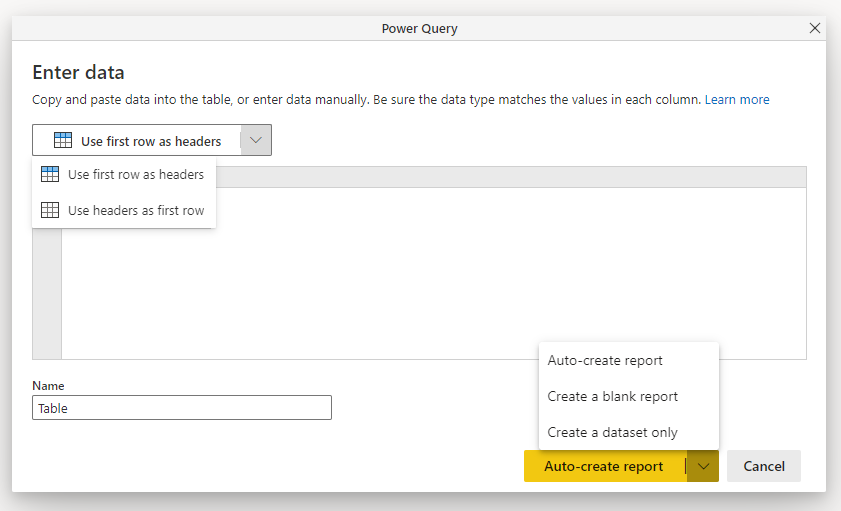
Sie können über das Kontextmenü Spalten hinzufügen und entfernen. Wenn Ihre eingefügten Daten eine Überschriftszeile enthalten, wählen Sie Erste Zeile als Überschriften verwenden, um die erste Zeile automatisch zur Überschriftszeile zu machen. Power BI erkennt die Datentypen automatisch, aber Sie können sie auch manuell einstellen. Wählen Sie die Schaltfläche Datentyp neben dem Namen der Spalte aus.
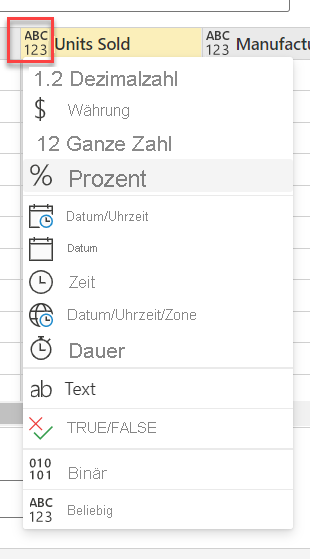
Während Sie den Erstellungsprozess durchlaufen, erstellt Power BI ein neues semantischen Modells für Sie und generiert automatisch eine zusammengefasste Ansicht Ihrer Daten. Diese automatisch generierten Visuals beschleunigen den Erkenntnisgewinn aus Rohdaten ungemein.
Das Ändern der Daten im Bericht ist ebenfalls einfach. Im Bereich Ihre Daten können Sie Felder zum Bericht hinzufügen oder daraus entfernen. Sie können Felder auswählen und die Auswahl aufheben, um zu ändern, was Sie messen und analysieren möchten. Power BI zeichnet basierend auf Ihrer Feldauswahl automatisch aussagekräftige Diagramme. Lesen Sie Interagieren mit automatisch generierten Schnellberichten , um alle Möglichkeiten zu sehen, wie Sie diese Berichte erkunden und ändern können.
Wechseln zur vollständigen Bearbeitungsumgebung
Wenn Sie zu einer vollständigen Bearbeitungsumgebung wechseln möchten, klicken Sie auf der Menüleiste auf die Schaltfläche Bearbeiten. Beachten Sie jedoch, dass Sie, sobald Sie den Bericht in der vollständigen Bearbeitungsumgebung gespeichert haben, nicht mehr zur Schnellbearbeitungsansicht zurückkehren können.
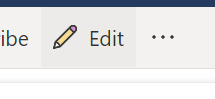
Diese Umgebung sollte es einfacher machen, Berichte anhand Ihrer Daten zu erstellen und die Möglichkeiten der Berichterstellung für eine ganz neue Gruppe von Benutzern zu erschließen. Probieren Sie die neue Erstellungsumgebung noch heute aus.
Überlegungen und Einschränkungen
Informationen zum Anzeigen von Lizenzierungs- und Modellbeschränkungen finden Sie im Abschnitt Überlegungen und Einschränkungen des Artikels Interagieren mit automatisch generierten Schnellberichten .
Einschränkungen bei Abrufen von Daten
- Wenn Sie die Option Daten einfügen oder manuell eingeben nutzen, gibt es derzeit keine Möglichkeit, die Daten später zu aktualisieren. Wenn Sie nachträglich Daten hinzufügen, ändern oder löschen möchten, müssen Sie den Workflow Erstellen erneut durchlaufen und einen neuen Bericht erstellen.
- Wenn Sie eine CSV- oder Excel-Datei haben, müssen Sie Ihre Daten mit der Option „Einfügen“ hinzufügen. Eine Option zum Hochladen von Dateien wird später folgen.
- Wenn Sie Daten in das Fenster Daten eingeben kopieren, darf die Größe der eingefügten Daten 512 KB nicht überschreiten.
- Der Tabellenname darf nicht mehr als 80 Zeichen, und Spaltennamen dürfen nicht mehr als 512 Zeichen haben.
- Tabellen- und Spaltennamen dürfen keine doppelten Anführungszeichen ("), Punkte (.) oder führenden oder nachgestellten Leerzeichen enthalten.
Einschränkungen für Berichte
Wenn Sie über die Option Bearbeiten in den vollständigen Bearbeitungsmodus wechseln und den Bericht speichern, können Sie nicht mehr zur automatisch generierten Ansicht im Zusammenfassungsbereich zurückkehren. Power BI erinnert Sie daran, dass Sie nicht mehr zurückwechseln können, wenn Sie Bearbeiten auswählen.
Zugehöriger Inhalt
- Berichte in Power BI
- Interagieren mit automatisch generierten Schnellberichten
- Schnelles Erstellen eines Berichts aus einer SharePoint Liste im Power BI-Dienst
- Weitere Fragen? Stellen Sie eine Frage an die Power BI-Community.
Feedback
Bald verfügbar: Im Laufe des Jahres 2024 werden wir GitHub-Issues stufenweise als Feedbackmechanismus für Inhalte abbauen und durch ein neues Feedbacksystem ersetzen. Weitere Informationen finden Sie unter https://aka.ms/ContentUserFeedback.
Feedback senden und anzeigen für