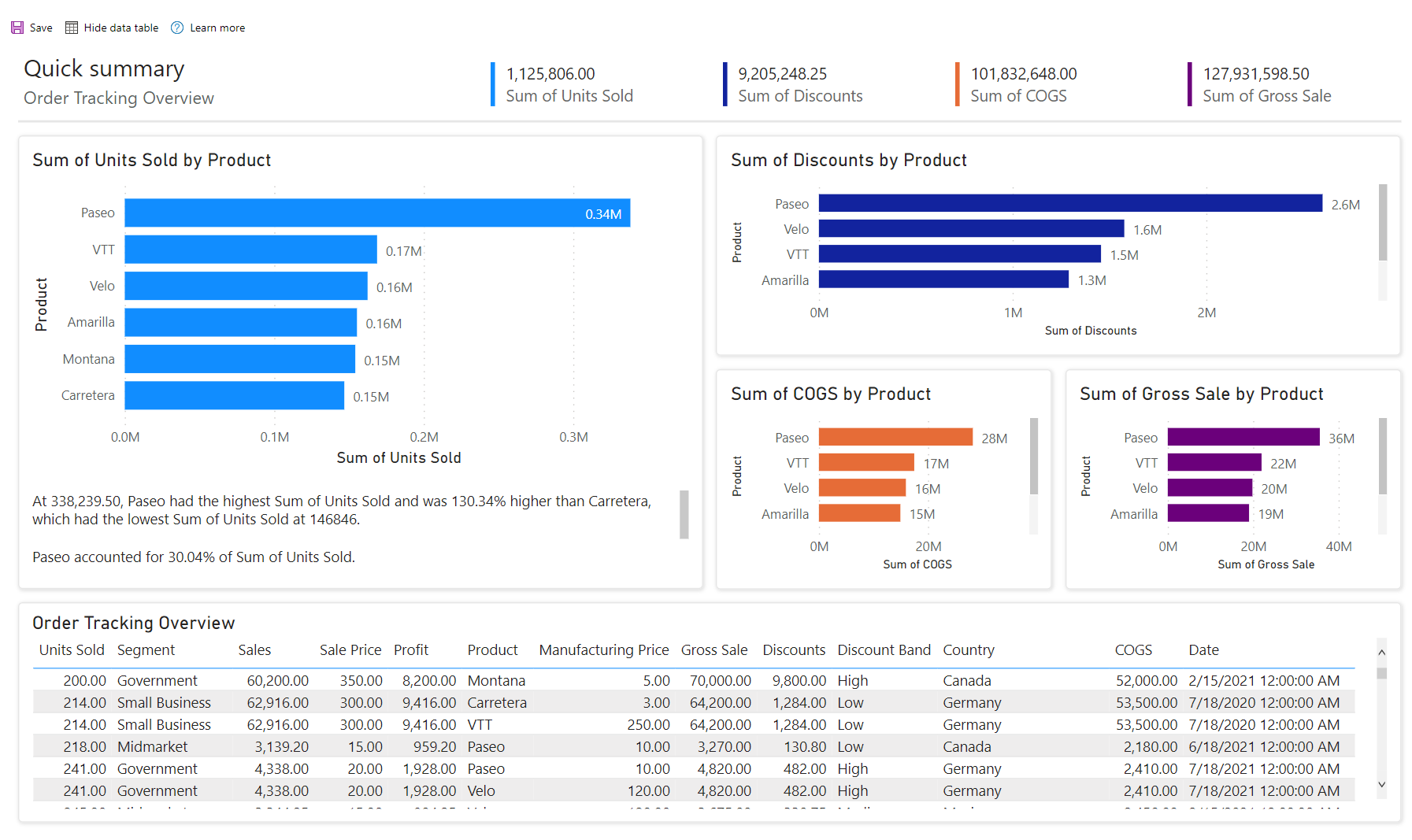Interagieren mit automatisch generierten Schnellberichten im Power BI-Dienst
GILT FÜR:️ Power BI Desktop
Power BI-Dienst
Power BI kann automatisch Berichte für Sie generieren. Sie können diese „Schnellberichte” zur Untersuchung Ihrer Daten oder als Ausgangspunkt für die Erstellung Ihres eigenen benutzerdefinierten Berichts verwenden Wir haben die Interaktion mit diesen Berichten vereinfacht, damit Sie Ihre eigenen Daten ganz einfach untersuchen können.
Untersuchen des anfänglichen Berichts
Wenn Power BI Ihren Bericht zum ersten Mal generiert, werden Ihre Daten durchsucht, um Muster und Verteilungen zu identifizieren. Es werden einige Felder ausgewählt, die als Ausgangspunkt für die Erstellung der ersten Gruppe von Visuals verwendet werden sollen. Die als Ausgangspunkt ausgewählten Felder werden automatisch im Bereich Ihre Daten rechts neben dem Bericht ausgewählt.
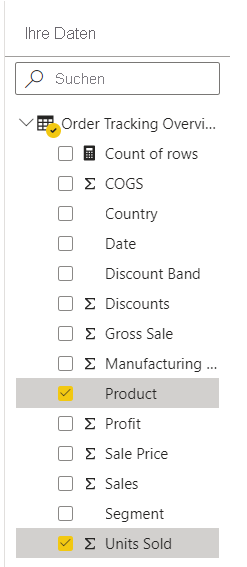
Jedes Visual, das im Bericht angezeigt wird, verwendet eines oder mehrere der im Bereich „Ihre Daten” ausgewählten Felder zusammen mit anderen nicht ausgewählten Feldern, die relevante Visuals erzeugen. Jedes Mal, wenn Sie Ihren Bericht laden, wird unser Visual-Generierungsalgorithmus erneut ausgeführt, sodass Sie möglicherweise neue Visuals erhalten, auch wenn die gleichen Felder ausgewählt sind.
Genau wie in normalen Power BI-Berichten können Sie Visuals übergreifend hervorheben. Sie können die Filter für einzelne Visuals im Bereich Filter ändern. Sie können aber Visuals keine neuen Filter hinzufügen oder Filter auf Seiten- oder Berichtsebene hinzufügen.
Tabelle „Daten anzeigen“
Sie können die gesamte Datentabelle anzeigen, auf der der Bericht basiert. Measures sind derzeit nicht in der Datentabelle enthalten.
Wählen Sie Datentabelle anzeigen aus, um die gesamte Tabelle anzuzeigen, die Sie visualisieren.

Bericht mit einer einzelnen Tabelle
Wenn der Bericht, den Sie visualisieren, auf einer einzelnen Tabelle basiert, wählen Sie die Schaltfläche Datentabelle anzeigen aus, um den Bericht mit der gesamten Tabelle, die unten im Bericht angezeigt wird, erneut zu laden. Die Schaltfläche wird in Datentabelle ausblenden geändert. Wenn Sie die Schaltfläche auswählen, wird der Bericht erneut geladen, wobei die Tabelle wieder ausgeblendet ist.
Bericht mit mehreren Tabellen
Wenn der Bericht, den Sie visualisieren, auf einem semantischen Modell mit mehreren Tabellen basiert, wird die Schaltfläche Datentabelle anzeigen zu einem Dropdownmenü, in dem Sie die Tabelle auswählen, die Sie anzeigen möchten.
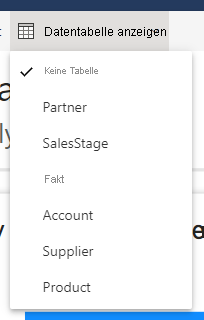
Ändern des Berichts
Sie können grundlegende Änderungen an Ihrem automatisch generierten Bericht vornehmen.
Indem Sie ändern, welche Felder im Bereich Ihre Daten ausgewählt sind, können Sie Power BI weitere Hinweise geben, welche Felder für Sie am interessantesten sind. Jedes Mal, wenn Sie ein Feld hinzufügen oder entfernen, werden die automatisch generierten Visuals aktualisiert. Wie beim ursprünglich erstellten Bericht enthalten alle Visuals mindestens eines der ausgewählten Felder.
Verwenden Sie das Kontextmenü für die Felder im Bereich Ihre Daten, um anzupassen, wie Felder im Bericht aggregiert werden. Wechseln Sie zwischen „Summe”, „Mittelwert”, „Anzahl” usw.
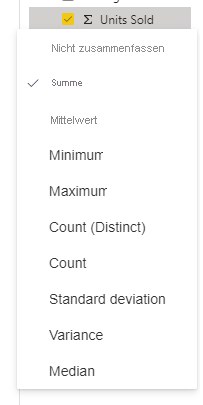
Sie können auch einzelne Visuals anpassen, indem Sie das Feature Dieses Visual personalisieren verwenden. Wenn Sie mit dem Mauszeiger auf ein Visual zeigen, wird die Schaltfläche zum Starten der Anpassung angezeigt.
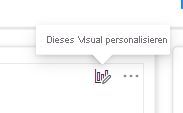
Wenn der Bereich Personalisieren geöffnet ist, können Sie Felder ändern, die Aggregation ändern und neue Felder hinzufügen. Nachdem Sie ein Visual angepasst haben, wird es nicht mehr aktualisiert, wenn Sie mit dem Bereich Ihre Daten interagieren.
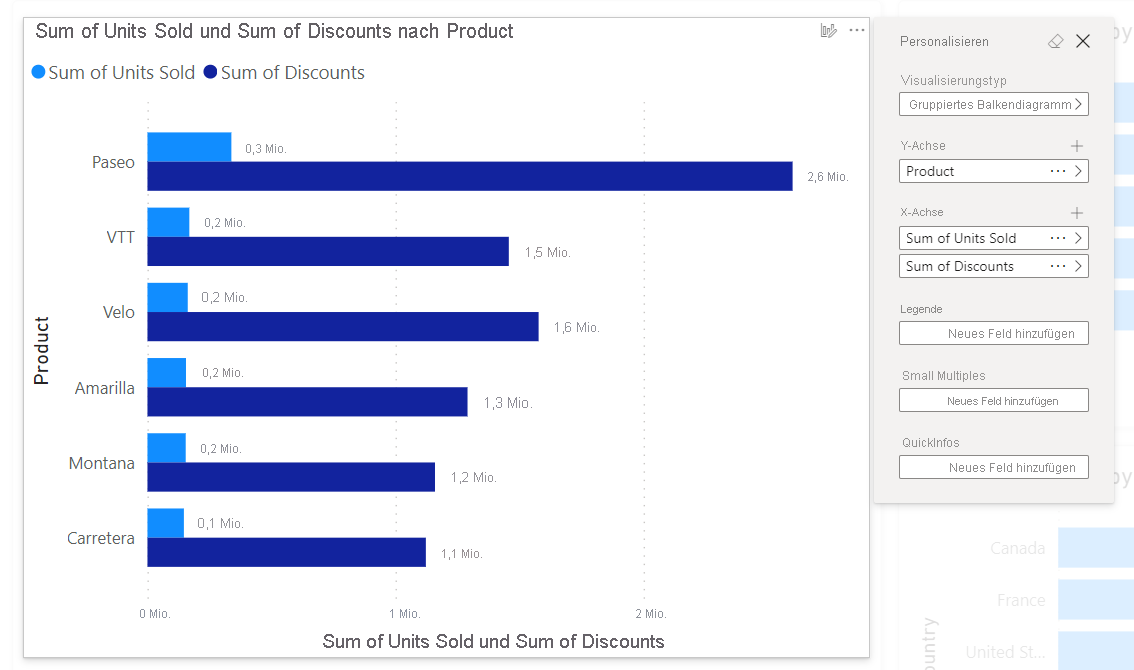
Bericht speichern
Wenn Sie Ihren Bericht speichern, können Sie ihn benennen, den Arbeitsbereich auswählen, in dem er gespeichert wird, und ihm, falls Ihre Organisation dies erfordert, eine Vertraulichkeitsbezeichnung zuweisen. Sie können in jedem Arbeitsbereich speichern, für den Sie über eine Rolle als Mitwirkender, Mitglied oder Administrator verfügen. Einzelheiten finden Sie unter Rollen in Arbeitsbereichen. Wenn Sie eine kostenlose Fabric-Lizenz besitzen, können Sie den Bericht unter „Mein Arbeitsbereich” speichern.
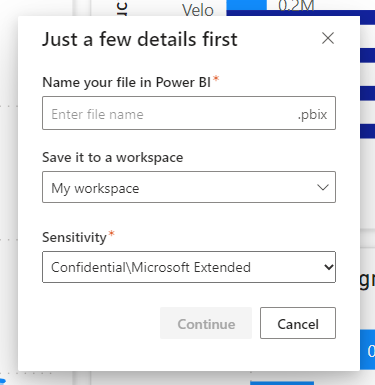
Nach dem Speichern wird der Bericht zu einem normalen Power BI-Bericht. Sie können ihn teilen, in einer App verpacken, E-Mail-Updates abonnieren oder sogar die PBIX-Datei herunterladen, um weitere Änderungen vorzunehmen.
Überlegungen und Einschränkungen
Lizenzen
Für die Erstellung eines Schnellberichts benötigen Sie dieselbe Lizenz wie für die Erstellung jedes anderen Berichts in Power BI. Wenn Sie eine kostenlose Fabric-Lizenz besitzen, können Sie Berichte unter „Mein Arbeitsbereich” erstellen. Wenn Sie eine Power BI Pro-Lizenz haben, können Sie Schnellberichte in jedem Arbeitsbereich erstellen, für den Sie über die Rolle „Mitwirkender”, „Mitglied” oder „Administrator” verfügen. Weitere Informationen zur Lizenzierung finden Sie unter Features des Power BI-Diensts nach Lizenztyp.
Einschränkungen des Modells
Wenn Sie diesen Erstellungsprozess durchlaufen, erstellen Sie hinter den Kulissen im Web ein Modell. Diese im Web erstellten Modelle ähneln denen, die in Power BI Desktop erstellt werden, weisen jedoch einige Einschränkungen auf.
| Funktion | Status | Details |
|---|---|---|
| Application Lifecycle Management (ALM) | Derzeit nicht unterstützt | ALM funktioniert nicht für webautorierte semantische Modelle. |
| Vorlagen-Apps | Derzeit nicht unterstützt | Sie können keine Vorlagen-Apps aus Arbeitsbereichen mit im Web erstellten semantischen Modellen erstellen. |
Zugehöriger Inhalt
- Berichte in Power BI
- Erstellen von automatisch generierten Schnellberichten im Power BI-Dienst
- Schnelles Erstellen eines Berichts aus einer SharePoint-Liste im Power BI-Dienst
- Schnelles Erstellen eines Berichts aus Dynamics 365
- Weitere Fragen? Wenden Sie sich an die Power BI-Community
Feedback
Bald verfügbar: Im Laufe des Jahres 2024 werden wir GitHub-Issues stufenweise als Feedbackmechanismus für Inhalte abbauen und durch ein neues Feedbacksystem ersetzen. Weitere Informationen finden Sie unter https://aka.ms/ContentUserFeedback.
Feedback senden und anzeigen für