Hinweis
Für den Zugriff auf diese Seite ist eine Autorisierung erforderlich. Sie können versuchen, sich anzumelden oder das Verzeichnis zu wechseln.
Für den Zugriff auf diese Seite ist eine Autorisierung erforderlich. Sie können versuchen, das Verzeichnis zu wechseln.
GILT FÜR: Die App besitzt die Daten
Der Benutzer besitzt die Daten
In diesem Artikel erfahren Sie, wie Sie einen Microsoft Entra-Mandanten erstellen, der beim Erstellen einer benutzerdefinierten App verwendet wird, die Power BI REST-APIs aufruft.
Bei einer/m Microsoft Entra-Mandanten/in handelt es sich um eine reservierte Microsoft Entra-Dienstinstanz, die einer Organisation zugewiesen und von ihr besessen wird, nachdem sie sich bei einem Microsoft-Clouddienst wie Azure, Microsoft Intune oder Microsoft 365 registriert hat. Jede/r Mandant/in stellt eine Organisation dar und ist getrennt und verschieden von anderen Microsoft Entra-Mandant*inen. Wenn Sie sich im Besitz von Microsoft Entra-Mandant*inen befinden, können Sie eine Anwendung definieren und ihr Berechtigungen zuweisen, mit denen sie die Power BI-REST-APIs aufrufen kann.
Ihre Organisation verfügt möglicherweise bereits über einen Microsoft Entra-Mandanten, den Sie für Ihre App verwenden können. Wenn das nicht der Fall ist, können Sie einen neuen Mandanten speziell für Ihre App erstellen.
Erstellen eines Microsoft Entra-Mandanten
Zum Integrieren von Power BI in Ihre benutzerdefinierte App benötigen Sie ein Microsoft Entra-Verzeichnis. Das Verzeichnis ist ihr Mandant. Wenn Ihre Organisation nicht über einen Mandanten verfügt, müssen Sie einen als Teil Ihrer Entwicklungsumgebung erstellen. Außerdem sollten Sie einen Mandanten erstellen, wenn Sie Wert auf Isolation legen und nicht möchten, dass Ihre App sich mit dem Mandanten Ihrer Organisation mischt. Es kann auch sinnvoll sein, einen Mandanten für Testzwecke zu erstellen.
So erstellen Sie eine/n neue/n Microsoft Entra-Mandanten/in:
Folgen Sie den Anweisungen in Schnellstart: Erstellen neuer Mandant*inen in Microsoft Entra ID, um eine neue Microsoft Entra ID zu erstellen.
Geben Sie den relevanten Organisationsnamen, den ursprünglichen Domänennamenund das Land/die Region an.
Hinweis
Ihre Anfangsdomäne ist ein Teil von onmicrosoft.com. Sie können später weitere Domänennamen hinzufügen. Dem Verzeichnis eines Mandanten können mehrere Domänen zugeordnet sein.
Erstellen von Microsoft Entra-Mandantenbenutzer*innen
Wenn Sie einen neuen Microsoft Entra-Mandanten erstellen, werden Sie der erste Benutzer dieses Mandanten. Als erster Benutzer wird Ihnen automatisch die Rolle Globaler Administrator zugewiesen. Fügen Sie neue Benutzer hinzu, indem Sie zur Seite Benutzer navigieren.
Erstellen Sie einen Masterbenutzer, der als Mastereinbettungskonto verwendet werden soll. Sie können sich das Masterbenutzerkonto als ein Dienstkonto vorstellen.
Wählen Sie auf der Startseite des Azure-Portals die Registerkarte Microsoft Entra ID aus.
Wählen Sie unter Verwalten die Option Benutzer aus.
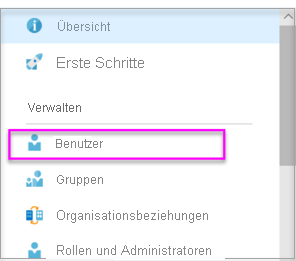
Wählen Sie unter + Neuer Benutzer+ Neuen Benutzer erstellen aus.
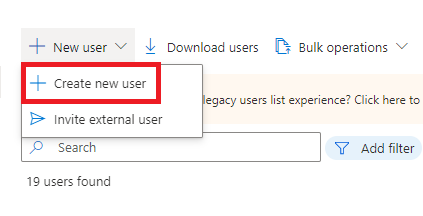
Geben Sie einen Anzeigenamen und Benutzernamen für den globalen Administrator Ihres Mandanten an. Belassen Sie die Verzeichnisrolle als user. Geben Sie das Kennwort ein, und klicken Sie auf Next (Weiter).
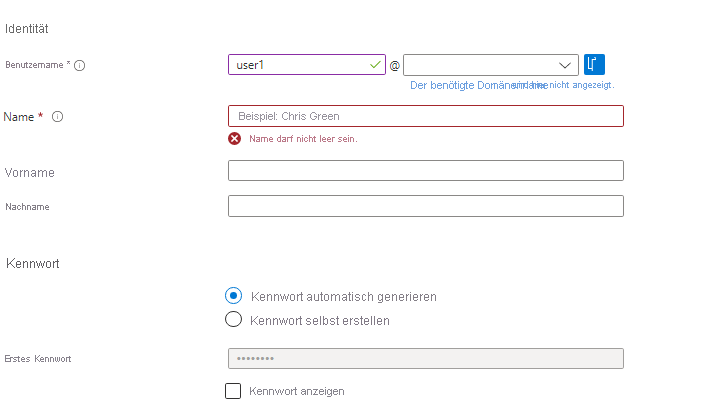
Registrieren Sie sich für Power BI mit dem Benutzerkonto, das Sie in Schritt 4 erstellt haben. Wechseln Sie zu powerbi.com, und wählen Sie Power BI kostenlos testen aus.
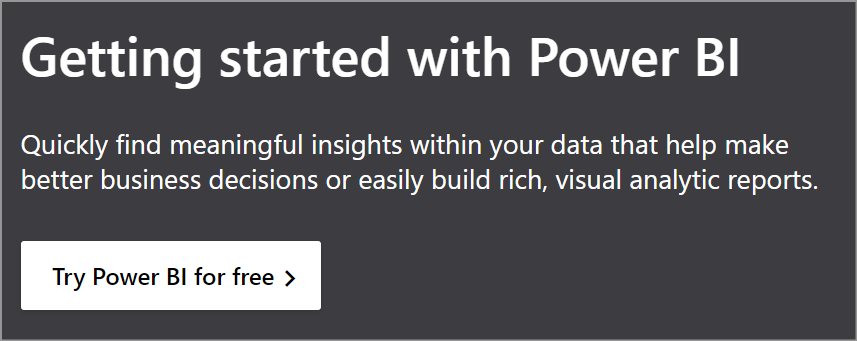
Bei der Registrierung werden Sie aufgefordert, Power BI Pro 60 Tage lang kostenlos auszuprobieren. Wenn Sie ein Pro-Benutzer werden möchten, können Sie sich dazu entscheiden. Dann können Sie eine eingebettete Lösung entwickeln.
Hinweis
Achten Sie darauf, sich mit der E-Mail-Adresse zu registrieren, die Sie für das Benutzerkonto angegeben haben.
Zugehöriger Inhalt
- Registrieren einer Azure AD-App zum Einbetten von Power BI-Inhalten
- Schnellstart: Einrichten einer Entwicklungsumgebung
- Einbetten von Power BI-Dashboards, -Berichten und -Kacheln
Weitere Fragen? Stellen Sie Ihre Frage in der Power BI-Community.