Einrichten von Power BI Embedded
GILT FÜR: Die App besitzt die Daten
Der Benutzer besitzt die Daten
Wenn Sie Power BI Embedded verwenden möchten, um Ihre Berichte für andere Personen zu freigeben, verwenden Sie das Setuptool für Power BI Embedded Analytics, um zu beginnen. In diesem Artikel erfahren Sie, welche Schritte erforderlich sind.
Damit Sie Power BI Embedded Analytics verwenden können, müssen Sie eine Microsoft Entra-Anwendung in Azure registrieren. Die Microsoft Entra-App stellt Berechtigungen für Power BI-REST-Ressourcen bereit und ermöglicht den Zugriff auf die Power BI-REST-APIs.
Voraussetzungen
Zum Einrichten einer Power BI Embedded Analytics-Umgebung benötigen Sie folgendes:
- Microsoft Entra-Mandant/in und eine/n organisatorische/n (Haupt-)Benutzer/in
- Power BI Pro-Konto
Voraussetzungen
Bevor Sie Ihre App registrieren können, entscheiden Sie, welche der folgenden Lösungen am besten zu Ihren Anforderungen passt:
Einbetten für Ihre Kunden
Verwenden Sie die Lösung Für Ihre Kunden einbetten, auch bekannt als App besitzt Daten, wenn Sie eine App für Ihre Kunden erstellen. Benutzer müssen sich weder bei Power BI anmelden noch über eine Power BI-Lizenz verfügen, um Ihre App verwenden zu können. Ihre App authentifiziert sich bei Power BI mithilfe eines Hauptbenutzerkontos (einer Power BI Pro-Lizenz, die für die Anmeldung bei Power BI verwendet wird) oder über einen Dienstprinzipal.
Die Lösung „Für Ihre Kunden einbetten“ wird in der Regel von unabhängigen Softwareherstellern (Independent Software Vendors, ISVs) und Entwicklern verwendet, die Anwendungen für Dritte erstellen.
Einbetten für Ihre Organisation
Verwenden Sie die Lösung Für Ihre Organisation einbetten, auch bekannt als Der Benutzer besitzt die Daten, wenn Sie eine Anwendung erstellen, bei der die Benutzer ihre Anmeldeinformationen für die Authentifizierung bei Power BI verwenden müssen.
Die Lösung „Für Ihre Organisation einbetten“ wird in der Regel von Unternehmen und großen Organisationen verwendet und ist für interne Benutzer gedacht.
Weitere Informationen zu den beiden Lösungen finden Sie unter Wie heißen die Power BI Embedded Analytics-Lösungen?.
Einrichten Ihrer Umgebung
Nachdem Sie sich über die beiden Einbettungsoptionen informiert haben, können Sie den Setuptool verwenden, um Ihre Power BI Embedded-Umgebung zu erstellen.
Wenn Sie es vorziehen, Ihre Umgebung manuell einzurichten, überspringen Sie die Schritte in den folgenden Abschnitten. Befolgen Sie stattdessen die Schritte unter Manuelle Registrierung, weiter unten in diesem Artikel.
Wichtig
Befolgen Sie beim Einbetten für eine GCC die Anweisungen unter Manuelle Registrierung.
Um das Tool zum Einrichten Ihrer Umgebung zu verwenden, wechseln Sie zum Setuptool für Power BI Embedded Analytics. Wählen Sie die gewünschte Einbettungsoption aus.

Schritt 1: Bei Power BI anmelden
Wählen Sie im Setuptool unter Schritt 1 die Option Anmelden aus. Mit diesem Schritt melden Sie sich bei Power BI an. Wenn Sie zur Auswahl eines Kontos aufgefordert werden, melden Sie sich mit einem Benutzer an, der zu Ihrem Power BI-Mandanten gehört. Die Microsoft Entra-App wird unter diesem/dieser Benutzer/in registriert.
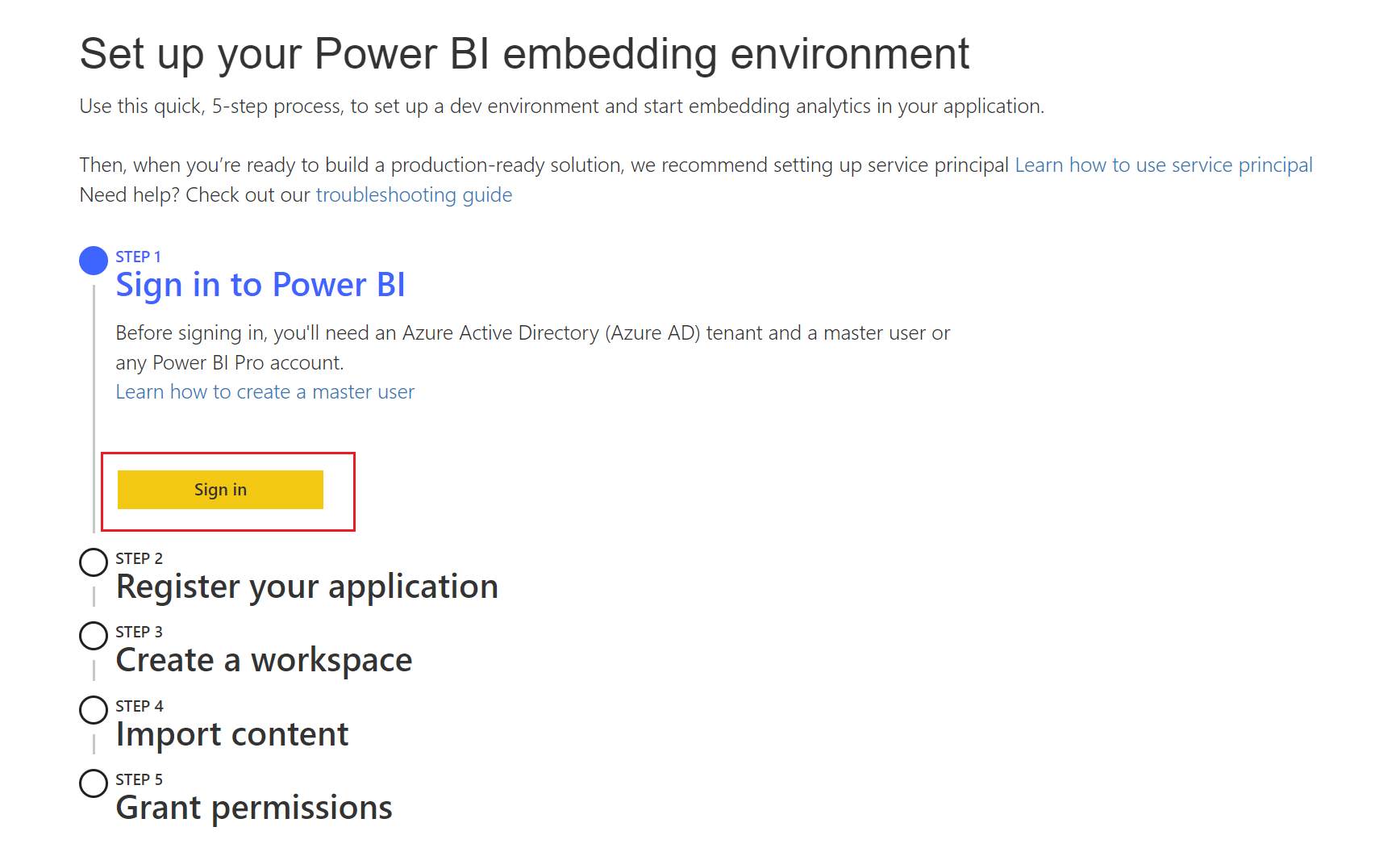
Hinweis
Wenn Sie bereits angemeldet sind, vergewissern Sie sich, dass Sie mit dem Benutzer angemeldet sind, den Sie zum Erstellen der Microsoft Entra-App verwenden möchten. Um Benutzer zu ändern, wählen Sie Abmelden aus. Melden Sie sich nach dem Neustart des Tools mit dem richtigen Benutzer an.
Wählen Sie Weiter aus, um mit dem nächsten Schritt fortzufahren.
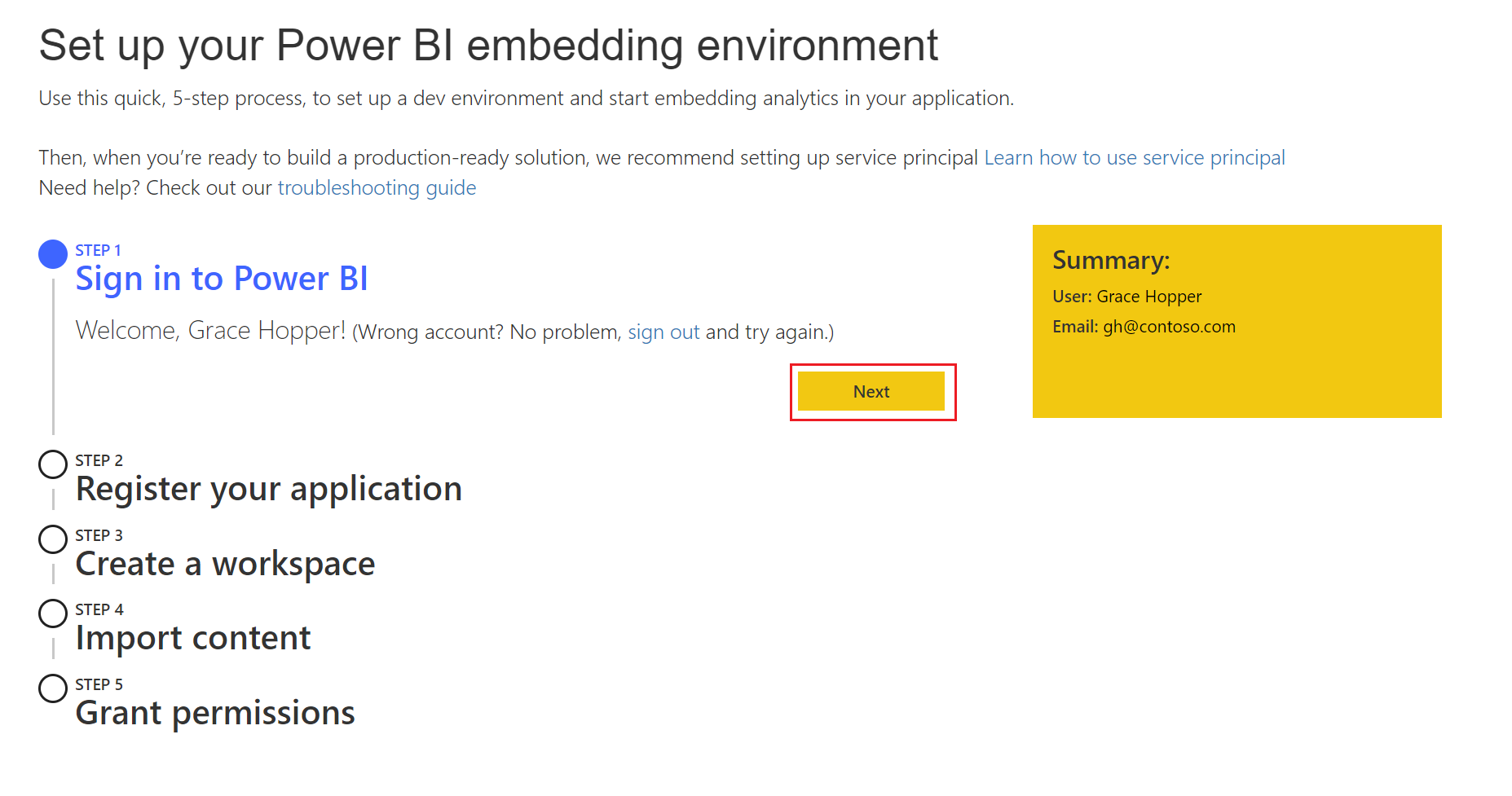
Schritt 2: Registrieren Sie Ihre Anwendung
In diesem Schritt registrieren Sie eine Microsoft Entra-Anwendung in Azure. Die Microsoft Entra-App stellt Berechtigungen für Power BI-REST-Ressourcen bereit und ermöglicht den Zugriff auf die Power BI-REST-APIs. Sie können diese Einstellungen immer zu einem späteren Zeitpunkt ändern.
Um Ihre Anwendung für Ihre Kunden zu registrieren, füllen Sie die folgenden Felder aus:
Application Name (Anwendungsname): Benennen Sie Ihre Anwendung.
API access (API-Zugriff): Wählen Sie die von Ihrer Anwendung benötigten Power BI-APIs (auch als Bereiche bezeichnet) aus. Sie können mit Alle auswählen alle APIs auswählen. Weitere Informationen zu Power BI-Zugriffsberechtigungen finden Sie unter Berechtigungen und Zustimmung im Microsoft Identity Platform-Endpunkt.
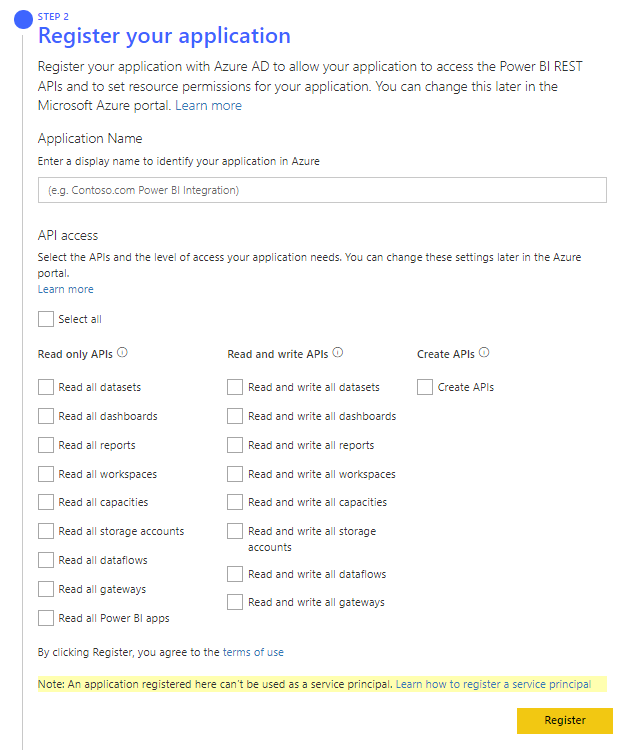
Wählen Sie Registrieren.
Die Anwendungs-ID der Microsoft Entra-App wird im Feld Summary (Übersicht) angezeigt. Kopieren Sie diesen Wert, damit Sie ihn später verwenden können.
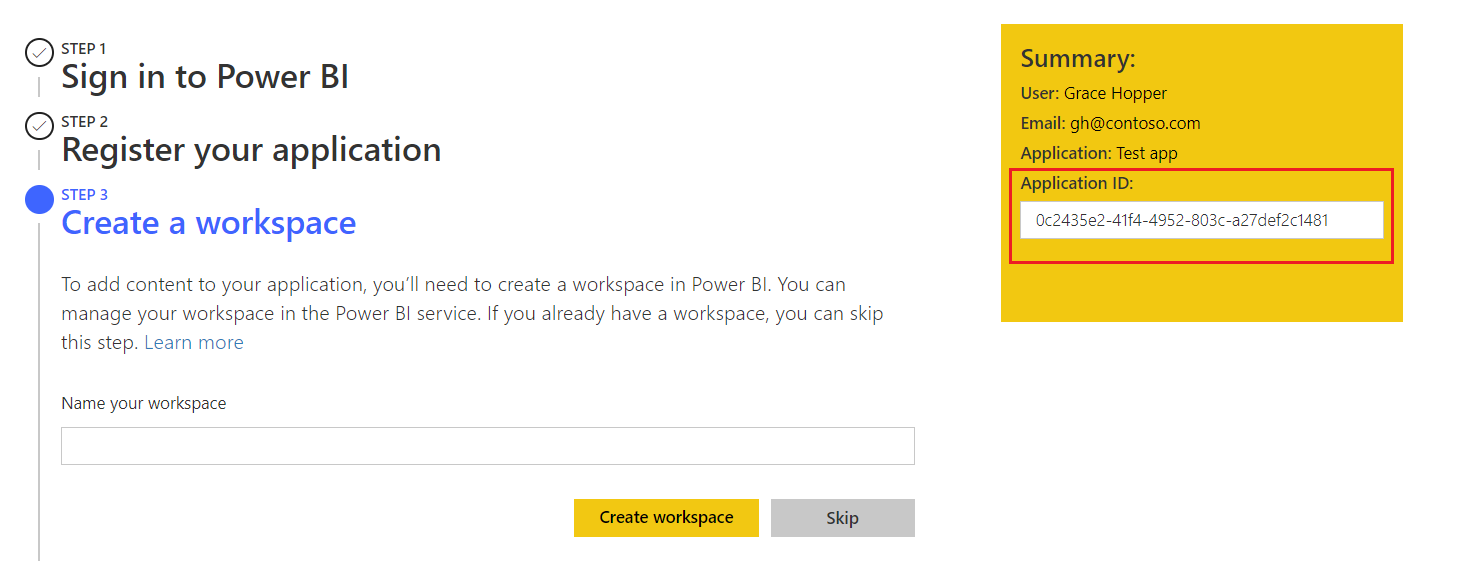
Schritt 3: Erstellen eines Arbeitsbereichs (optional)
Erstellen Sie einen Arbeitsbereich im Power BI-Dienst:
Wenn Sie bereits über einen Power BI-Arbeitsbereich verfügen, klicken Sie auf Überspringen.
Geben Sie zum Erstellen eines Arbeitsbereichs zunächst einen Namen für ihn ein, und wählen Sie dann Arbeitsbereich erstellen aus. Dann werden der Name und die ID Ihres Arbeitsbereichs im Feld Zusammenfassung angezeigt. Kopieren Sie diese Werte, damit Sie sie später verwenden können.
Tipp
Damit die Embedded Analytics-Beispiel-App wie erwartet funktioniert, müssen Sie mithilfe des Tools einen Arbeitsbereich erstellen.
Schritt 4: Importieren von Inhalten (optional)
Wählen Sie eine der folgenden Optionen aus:
Wenn Sie über eine eigene Power BI-App verfügen, können Sie auf Überspringen klicken.
Wenn Sie mithilfe eines Beispielberichts eine Power BI-Beispiel-App erstellen möchten, wählen Sie erst Power BI-Beispielbericht und dann Importieren aus.
Wenn Sie eine Power BI-Beispiel-App mithilfe eines eigenen Berichts erstellen möchten, wählen Sie PBIX-Datei hochladen aus, suchen Sie Ihre Datei, und wählen Sie dann Importieren aus.
Schritt 5: Erteilen von Berechtigungen (nur Einbetten für Ihre Kunden)
Wählen Sie Berechtigungen erteilen und dann im Dialogfeld Akzeptieren aus. Durch diesen Schritt kann Ihre Microsoft Entra-App auf die (auch als Bereiche bezeichneten) APIs zugreifen, die Sie mit Ihrer/m angemeldete/n Benutzer/in ausgewählt haben. Dieser Benutzer wird auch Masterbenutzer genannt.
Herunterladen der Beispiel-App (optional)
Wenn Sie einen Power BI-Arbeitsbereich erstellt und über das Tool Inhalte darin hochgeladen haben, können Sie nun Beispielanwendung herunterladen auswählen.
Hinweis
Wenn Sie die optionalen Schritte übersprungen haben, können Sie dennoch eine Power BI-Beispiel-App herunterladen. Der Code in der heruntergeladenen App verfügt dann jedoch nicht über die Eigenschaften, die bei der Registrierung eingetragen werden. Wenn Sie z. B. keinen Arbeitsbereich erstellt haben, enthält die Beispiel-App nicht die Arbeitsbereichs-ID.
Stellen Sie sicher, dass Sie alle Informationen im Feld Zusammenfassung kopieren. Ihre Power BI-Einbettungsumgebung ist einsatzbereit.
Manuelle Registrierung
Wenn Sie das Power BI Embedded Analytics-Setuptool nicht verwendet haben, verwenden Sie das Verfahren in diesem Abschnitt, um eine Microsoft Entra-App manuell zu registrieren. Führen Sie diese Schritte jedoch nur aus, wenn Sie eine der folgenden Lösungen erstellen:
- Eine Anwendung des Typs „Einbetten für Ihre Organisation“
- Eine Anwendung des Typs „Einbetten für Ihre Kunden“ mit einem Dienstprinzipal
Weitere Informationen zum Registrieren von Anwendungen in Microsoft Entra ID finden Sie unter Registrieren einer Anwendung bei Microsoft Identity Platform.
Melden Sie sich beim Azure-Portal an.
Wählen Sie Ihre*n Microsoft Entra-Mandanten/in aus, indem Sie in der rechten oberen Ecke der Seite Ihr Konto auswählen.
Wählen Sie App-Registrierungen aus. Wenn diese Option nicht angezeigt wird, suchen Sie danach.
Klicken Sie unter App-Registrierungen auf New registration (Neue Registrierung).
Füllen Sie die folgenden Felder aus:
Name: Benennen Sie Ihre Anwendung.
Supported account type (Unterstützter Kontotyp): Legen Sie fest, wer die Anwendung verwenden kann.
(Optional) Fügen Sie im Feld Umleitungs-URI eine Umleitungs-URL hinzu.
Wählen Sie Registrieren. Nach dem Registrieren Ihrer App werden Sie zu deren Übersichtsseite weitergeleitet, auf der Sie die Anwendungs-ID finden.
Zugehöriger Inhalt
Weitere Fragen? Stellen Sie Ihre Frage in der Power BI-Community.
Feedback
Bald verfügbar: Im Laufe des Jahres 2024 werden wir GitHub-Issues stufenweise als Feedbackmechanismus für Inhalte abbauen und durch ein neues Feedbacksystem ersetzen. Weitere Informationen finden Sie unter https://aka.ms/ContentUserFeedback.
Feedback senden und anzeigen für