Erstellen eines Power BI-Berichts für den Power BI-Berichtsserver
Sie können Power BI-Berichte lokal im Webportal für Power BI-Berichtsserver speichern und verwalten, genauso wie Sie Power BI-Berichte in der Cloud im Power BI-Service (https://powerbi.com) speichern können. Sie erstellen und bearbeiten Berichte in Power BI Desktop und veröffentlichen sie im Webportal. Anschließend können Leser in Ihrer Organisation die Berichte in einem Browser oder einer mobilen Power BI-App auf einem Mobilgerät anzeigen.
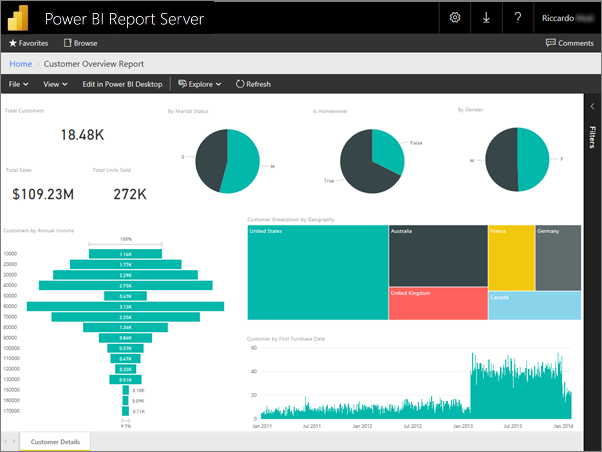
Hier finden Sie vier einfache Schritte, um Ihnen den Einstieg zu erleichtern.
Schritt 1: Installieren von Power BI Desktop für den Power BI-Berichtsserver
Wenn Sie bereits Power BI-Berichte in Power BI Desktop erstellt haben, ist das Erstellen von Power BI-Berichten für Power BI-Berichtsserver auch nicht mehr schwer. Es wird empfohlen die Version von Power BI Desktop zu installieren, die für den Power BI-Berichtsserver optimiert ist, damit Sie sicher sein können, dass Server und App stets synchron sind. Es können beide Versionen von Power BI Desktop auf demselben Computer installiert sein.
Wählen Sie im Webportal für Report Server Herunterladen Pfeil >Power BI Desktop.
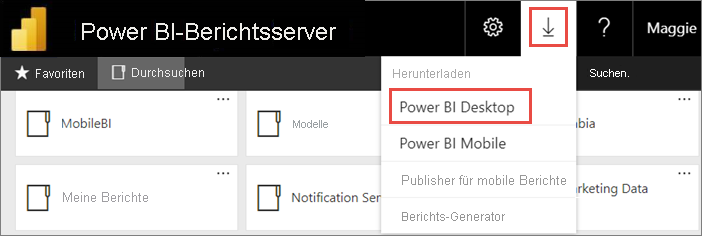
Oder besuchen Sie die Startseite des Power BI-Berichtsservers, und wählen Sie Erweiterte Downloadoptionen aus.
Wählen Sie im Download Center Download aus.
Wählen Sie abhängig von Ihrem Computer eine der folgenden Versionen aus:
PBIDesktopRS.msi (32-Bit-Version) oder
PBIDesktopRS_x64.msi (64-Bit-Version).
Wenn Sie das Installationsprogramm heruntergeladen haben, führen Sie den Setup-Assistenten für Power BI Desktop aus.
Aktivieren Sie am Ende des Installationsvorgangs Power BI Desktop jetzt starten.
Die App wird automatisch gestartet, sodass Sie gleich loslegen können. Anhand des Texts Power BI Desktop (Januar 2021) in der Titelleiste erkennen Sie, ob Sie über die richtige Version verfügen.
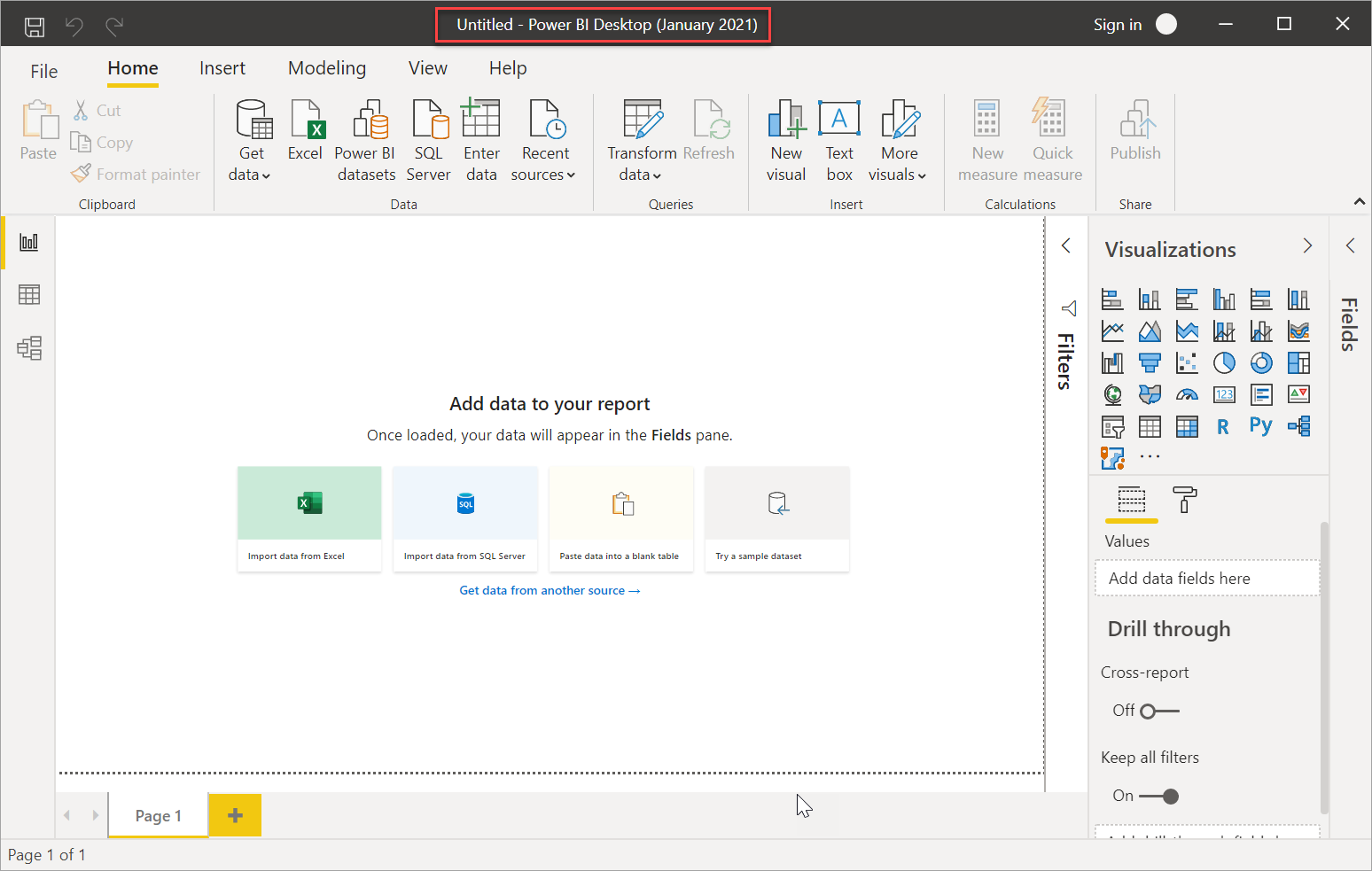
Wenn Sie mit Power BI Desktop nicht vertraut sind, wird empfohlen, sich die Videos auf dem Begrüßungsbildschirm anzusehen.
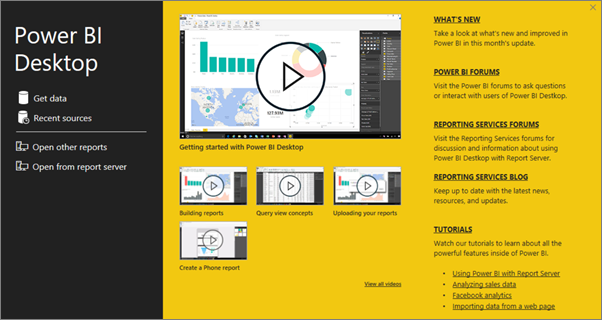
Schritt 2: Auswählen einer Datenquelle
Sie können Verbindungen mit einer Vielzahl von Datenquellen herstellen. Erfahren Sie mehr über das Verbinden mit Datenquellen.
Klicken Sie auf dem Begrüßungsbildschirm auf Daten abrufen.
Oder klicken Sie auf der Registerkarte Start auf Daten abrufen.
Wählen Sie Ihre Datenquelle (in diesem Beispiel Analysis Services) aus.
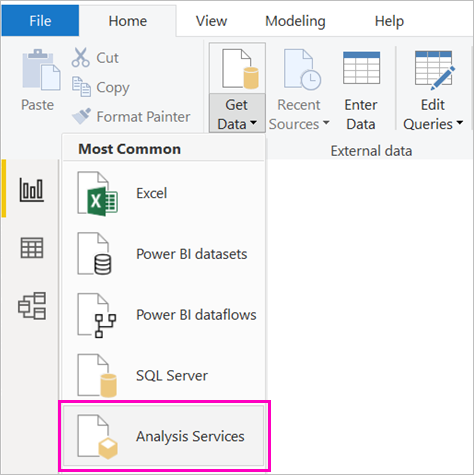
Füllen Sie Server und optional Datenbank aus. Stellen Sie sicher, dass Live verbinden ausgewählt ist, und klicken Sie auf >OK.
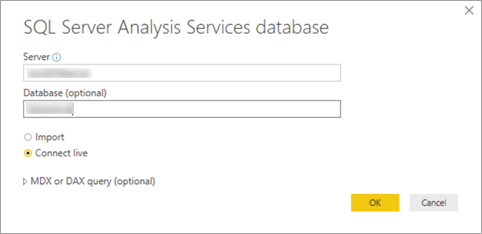
Wählen Sie den Berichtsserver aus, auf dem Sie die Berichte speichern.
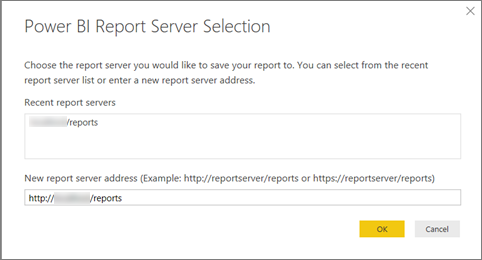
Schritt 3: Entwerfen des Berichts
Hier ist Kreativität gefragt, denn Sie erstellen nun die Visuals zum Veranschaulichen Ihrer Daten.
Sie können z.B. ein Trichterdiagramm von Kunden und Gruppenwerten nach Jahreseinkommen erstellen.
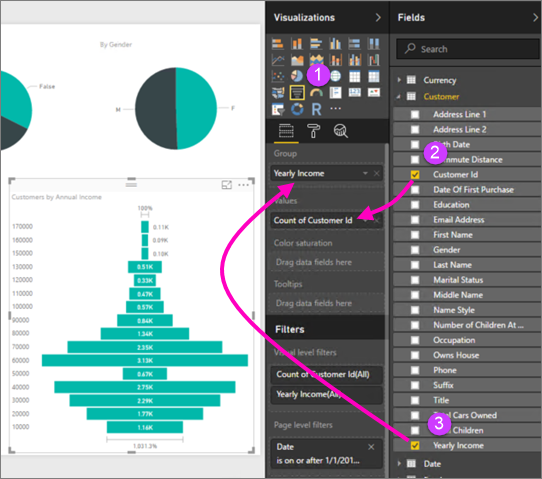
- Wählen Sie in Visualisierungen die Option Trichterdiagramm aus.
- Ziehen Sie das zu zählende Feld in den Bereich Werte. Wenn es sich nicht um ein numerisches Feld handelt, wird es von Power BI Desktop automatisch als Anzahl des Werts angezeigt.
- Ziehen Sie das Feld, anhand dessen gruppiert wird, in den Bereich Gruppe.
Erfahren Sie mehr über das Entwerfen eines Power BI-Berichts.
Hinweis
Einige visuelle Elemente, z. B. das visuelle Element für paginierte Berichte, funktionieren nur mit dem Power BI-Dienst. Das Rendern dieser visuellen Elemente auf dem Power BI-Berichtsserver führt zu der Fehlermeldung „Nicht unterstützte visuelle Elemente“.
Schritt 4: Speichern des Berichts auf dem Berichtsserver
Wenn Ihr Bericht fertig ist, speichern Sie ihn auf dem Power BI-Berichtsserver, den Sie in Schritt 2 ausgewählt haben.
Klicken Sie im Menü Datei auf Speichern unter>Power BI-Berichtsserver.

Jetzt können Sie ihn im Webportal anzeigen.
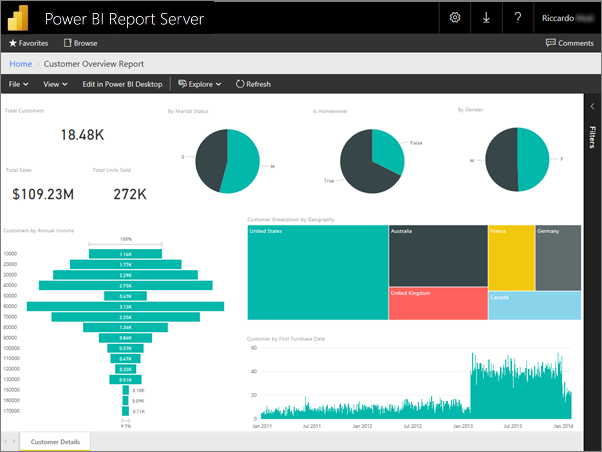
Hinweis
Falls Sie den Bericht zu einem späteren Zeitpunkt noch einmal bearbeiten möchten, entsprechen die in Power BI Desktop angezeigten Berichtsdaten immer den zwischengespeicherten Daten, die Sie bei der Erstellung des Berichts verwendet haben. Wenn Sie möchten, dass beim Bearbeiten des Berichts aktuelle Daten angezeigt werden, müssen Sie die Daten in der Power BI Desktop-Anwendung aktualisieren.
Zugehöriger Inhalt
Power BI Desktop
Power BI Desktop bietet zahlreiche nützliche Ressourcen zum Erstellen von Berichten. Dieser Link ist ein guter Ausgangspunkt.
- Erste Schritte mit Power BI Desktop
- Lernen mit Anleitungen: Power BI Desktop im Überblick
Power BI-Berichtsserver
- Installieren von für den Power BI-Berichtsserver optimiertem Power BI Desktop
- Was ist der Power BI-Berichtsserver?
Weitere Fragen? Stellen Sie Ihre Frage in der Power BI-Community.