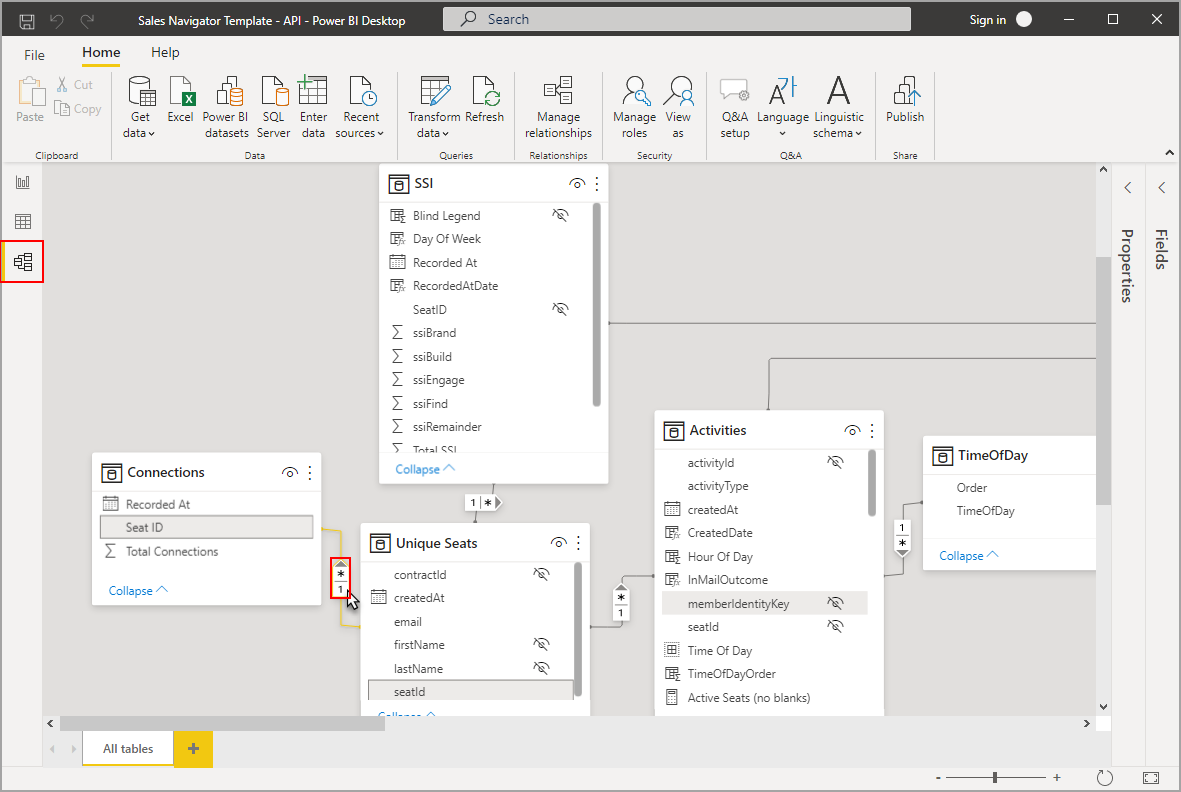Hinweis
Für den Zugriff auf diese Seite ist eine Autorisierung erforderlich. Sie können versuchen, sich anzumelden oder das Verzeichnis zu wechseln.
Für den Zugriff auf diese Seite ist eine Autorisierung erforderlich. Sie können versuchen, das Verzeichnis zu wechseln.
In der Modellansicht werden alle Tabellen, Spalten und Beziehungen in Ihrem Modell angezeigt. Dies kann besonders hilfreich sein, wenn Ihr Modell über komplexe Beziehungen zwischen vielen Tabellen verfügt.
Wählen Sie das Symbol Modellansicht am Rand des Fensters aus, um eine Ansicht des vorhandenen Modells anzuzeigen. Zeigen Sie mit dem Mauszeiger auf eine Beziehungslinie, um die verwendeten Spalten anzuzeigen.
In der Abbildung enthält die Tabelle Verbindungen die Spalte Seat ID (Arbeitsplatz-ID), die mit der Tabelle Unique Seats (Eindeutige Arbeitsplätze) verknüpft ist. Diese enthält die Spalte seatId. Zwischen den beiden Tabellen besteht eine Eins-zu-viele-Beziehung (n:1). Ein Pfeil in der Mitte der Linie zeigt die Richtung des Kontextflusses des Filters an. Die Doppelpfeile bedeuten, dass die Kreuzfilterrichtung auf Beide festgelegt ist.
Doppelklicken Sie auf eine Beziehung, um sie im Dialogfeld Beziehung bearbeiten zu öffnen. Weitere Informationen über Beziehungen finden Sie unter Erstellen und Verwalten von Beziehungen in Power BI Desktop.
Aktualisierte Modellansicht
Für aktuelle Versionen des Power-BI-Desktops muss die aktualisierte Modellansicht aktiviert sein.
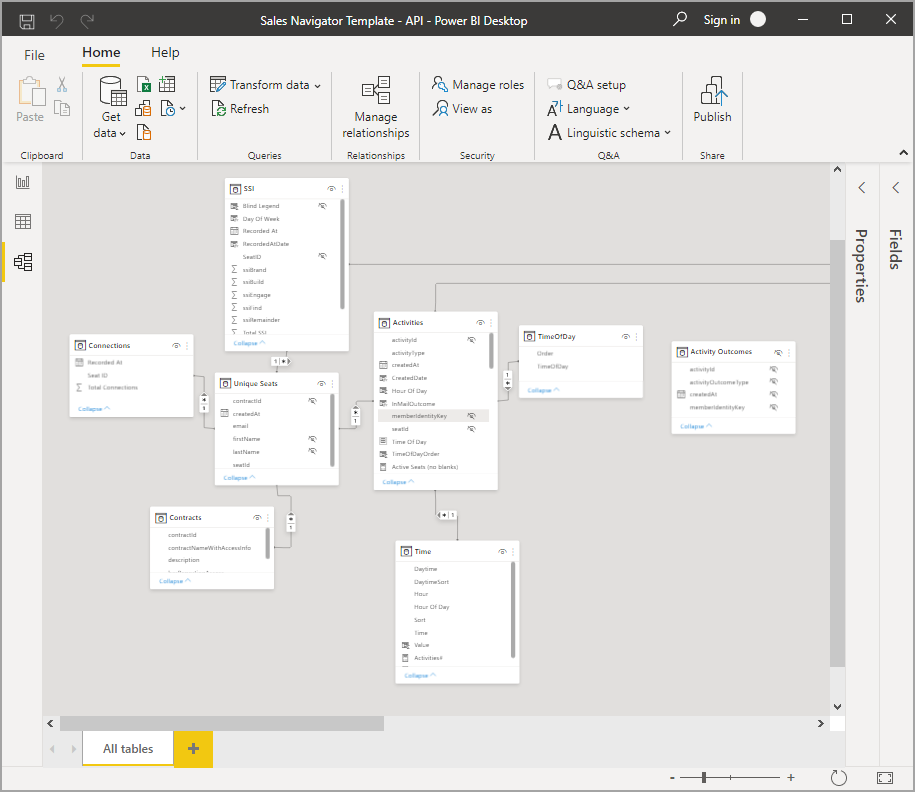
Die Kopfzeilen der Tabellenkarten werden automatisch an die Farben angepasst, die Sie in dem von Ihnen verwendeten Berichtsdesign ausgewählt haben. Wenn die Farbe zu nahe an Weiß liegt, wird sie nicht in den Kopfzeilen des Modellansichtsdesigns verwendet, um Situationen zu vermeiden, in denen Tabellen im dualen Modus nur schwer unterschieden werden können. In der vorherigen Abbildung sind die Kartenüberschriften weiß. Wenn das Berichtsthema blau wäre, wären die Kartenüberschriften in der Modellansicht in der vorherigen Abbildung blau statt weiß.
Wenn Ihr Modell über weniger als 75 Tabellen verfügt, zeigt die Modellansicht alle Ihre Tabellen an. Wenn das Modell mehr als 75 Tabellen enthält, wird statt aller Tabellen die folgende Abbildung angezeigt:
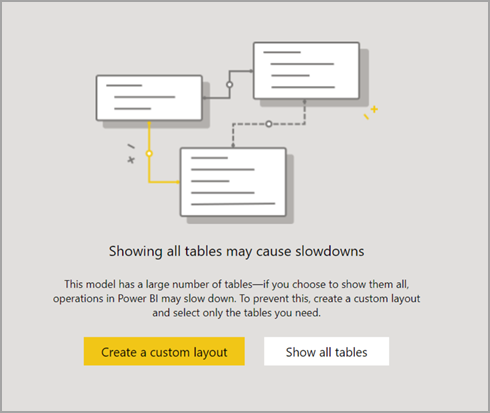
Wenn Ihr Modell mehr als 75 Tabellen aufweist, warnt Power BI Desktop Sie, dass Verlangsamungen auftreten können. Erstellen Sie ein benutzerdefiniertes Layout (wählen Sie die Schaltfläche Benutzerdefiniertes Layout erstellen aus), um die beträchtliche CPU-Last und den genutzten Arbeitsspeicher zu reduzieren, wenn mehr als 75 Tabellen angezeigt werden.
Zugehöriger Inhalt
Mit Power BI Desktop können Sie viele Aufgaben ausführen. Weitere Informationen zu Datenquellen finden Sie in folgenden Ressourcen: