Hinweis
Für den Zugriff auf diese Seite ist eine Autorisierung erforderlich. Sie können versuchen, sich anzumelden oder das Verzeichnis zu wechseln.
Für den Zugriff auf diese Seite ist eine Autorisierung erforderlich. Sie können versuchen, das Verzeichnis zu wechseln.
Mehrstufige Formulare sind eine leistungsstarke Möglichkeit, Eingaben von Benutzern über mehrere Schritte hinweg zu sammeln. Die gesammelten Informationen werden in Microsoft Dataverse gespeichert oder aktualisiert. Hier sind Funktionen, die im Vergleich zu regulären Formularen in mehrstufiger Form verfügbar sind:
- Sie ermöglichen die Aufteilung der Datenerfassung oder des Aktualisierungsprozesses auf mehrere Schritte.
- Stellt Bedingungen bereit, die den Ablauf der Schritte basierend auf Benutzereingaben dynamisch ändern.
- Die Sitzungsverfolgung ermöglicht es einem Benutzer, dort weiterzumachen, wo er aufgehört hat, wenn er einem Datenaktualisierungsprozess folgt.
Sehen Sie sich dieses Video (kein Audio) an, um ein Beispiel für ein mehrstufiges Formular auf einer Seite zu sehen:
In diesem Tutorial lernen Sie Folgendes:
- Erstellen Sie Dataverse-Tabellen, Ansichten und Formulare zur Verwendung in Ihrem mehrstufigen Formular
- Einer Webseite ein mehrstufiges Formular hinzufügen
- Konfigurieren Sie Tabellenberechtigungen für mehrstufige Formulare
- Eine Bedingung und einen Umleitungsschritt zu einem mehrstufigen Formular hinzufügen
Anforderungen
- Ein Abonnement oder eine Testversion von Power Pages Power Pages-Testversion hier herunterladen
- Eine erstellte Power Pages-Website Eine Power Pages-Website erstellen
- Schließen Sie das Tutorial Eine Seite hinzufügen und gestalten ab.
- Schließen Sie das Tutorial Daten sicher auf Seiten anzeigen ab.
- Schließen Sie das Tutorial Einer Seite ein Formular hinzufügen ab.
Notiz
Beim Erstellen eines mehrstufigen Formulars ist es wichtig, zuerst die Schritte zu planen. Dadurch wird der Konfigurationsprozess vereinfacht. Legen Sie die einzelnen Schritte und alle Bedingungsverzweigungen des mehrstufigen Prozesses fest.
Mehrstufiges Formular erstellen
In den folgenden Schritten wird ein mehrstufiges Formular erstellt. Dieses Beispiel folgt einem einfachen Verfahren zur Bewerbung um ein Stipendium, Sie können die Konzepte aber auch auf andere Geschäftsprozesse anwenden.
Nachfolgend sind die Beispielschritte aufgeführt:
| Schritt | Beschreibung |
|---|---|
| 1 | Wählen Sie das Stipendium aus, und geben Sie den Namen des Bewerbers ein. |
| 2 | Geben Sie die Details des Bewerbers ein. |
| 3 | Sammeln Sie zusätzliche Details. Im Verlauf des Tutorials wird dieser Schritt anhand der Informationen aus Schritt 2 von einer Bedingung abhängig gemacht. |
| 4 | Holen Sie die endgültige Einwilligung des Benutzers ein. |
Erstellen Sie Dataverse-Tabellen und Formulare zur Verwendung in Ihrem mehrstufigen Formular
Das folgende Video zeigt, wie Formulare zur Verwendung im Prozess mit mehrstufigen Formularen erstellt werden.
Die Informationen für den gewünschten Prozess müssen in Microsoft Dataverse-Tabellen gespeichert werden.
Für jeden Schritt des Prozesses, bei dem ein Benutzer Spalten für einen Dataverse-Datensatz erstellen oder aktualisieren muss, benötigen Sie ein entsprechendes Dataverse-Formular.
In unserem Beispiel erstellen Sie eine Dataverse-Tabelle namens Bewerbungen für unseren Prozess. Weitere Informationen zum Erstellen von Dataverse-Tabellen finden Sie unter So erstellen und ändern Sie Dataverse-Tabellen über den Arbeitsbereich „Daten“
Wechseln Sie zu Power Pages.
Wählen Sie eine Website aus, der Sie ein mehrstufiges Formular hinzufügen möchten, und wählen Sie Bearbeiten aus.
Wählen Sie im Designstudio den Arbeitsbereich Daten aus.
Erstellen Sie eine Dataverse-Tabelle mit dem Namen Bewerbungen und den folgenden Eigenschaften:
Tipp
- Die folgende Tabelle ist nur ein Beispiel, Sie können gerne Tabellen erstellen, die Ihren eigenen Geschäftsprozessen entsprechen.
Spaltenname Spaltendatentyp Name des Bewerbers Text (Spalte name umbenennen) Anwendungskontakt Suche (zu Kontakttabelle) Stipendium Auswahl (Beispielauswahl: American Architect Scholarship, Foreign Language Scholarship,Women in MINT-Stipendium, Future Design Leaders Scholarship) Klassenebene Auswahl (Auswahl: Junior, Senior) Zustimmung Ja/Nein Studiengebühren Währungen Bildungsabschlusstyp Auswahl (Auswahl: Master, Bachelor) Vollzeit Ja/Nein Hauptversion Text Andere Stipendien Mehrere Textzeilen 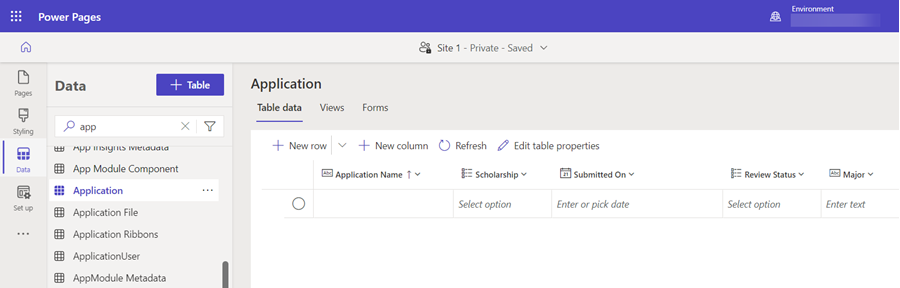
Nachdem Sie die Tabellen erstellt haben, müssen Sie für jeden Schritt Ihres Prozesses Formulare erstellen.
Tipp
- Unter So erstellen und ändern Sie Dataverse-Formulare mit dem Daten-Arbeitsbereich finden Sie Informationen zum Erstellen von Dataverse-Formularen.
- Es empfiehlt sich, Ihre Formulare so zu benennen, dass sie den einzelnen Schritten Ihres mehrstufigen Prozesses entsprechen.
- Um Spalten im Formular anzuzeigen, Benutzern jedoch keine Aktualisierung zu gestatten, konfigurieren Sie die Spalten beim Erstellen der Formulare so, dass sie schreibgeschützt sind.
Erstellen Sie die folgenden vier Formulare und ordnen Sie die Spalten auf dem Formular an. Wählen Sie beim Erstellen der einzelnen Formulare Formular veröffentlichen aus.
Formularname Spalten in einem Formular Bewerbungsschritt 1 Stipendium, Bewerbername Bewerbungsschritt 2 Stipendium (schreibgeschützt), Name des Bewerbers (schreibgeschützt), Art des Abschlusses, Hauptfach, Vollzeit, Klassenstufe, MINT Bewerbungsschritt 3 Stipendium (schreibgeschützt), Name des Bewerbers (schreibgeschützt), Studiengebühren, andere Stipendien Bewerbungsschritt 4 Stipendium (schreibgeschützt), Bewerbername (schreibgeschützt), Einwilligung 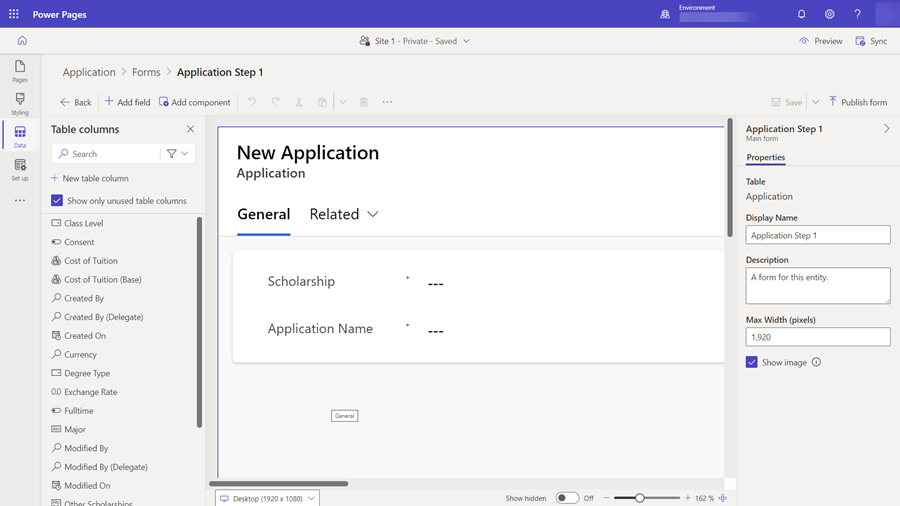
Sie sollten jetzt über eine Reihe von Formularen verfügen, die Sie in Ihrem mehrstufigen Prozess verwenden können.
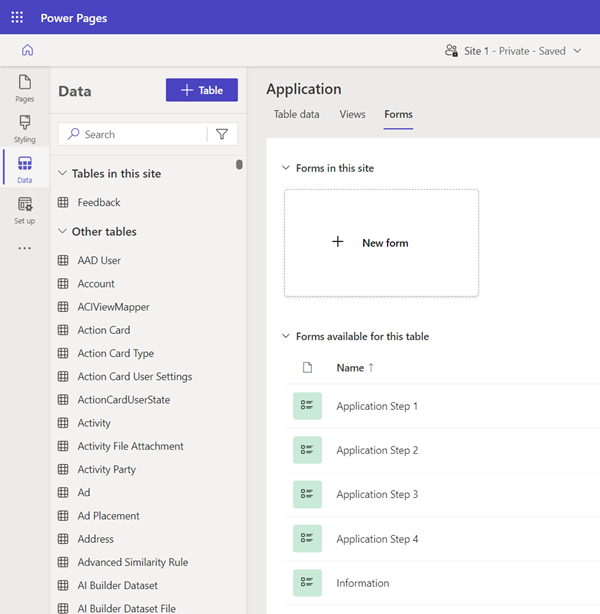
Einer Seite eine Formularkomponente mit mehreren Schritten hinzufügen
Jetzt, da wir unsere Tabelle und Formulare haben, können wir ein mehrstufiges Formular auf einer Webseite erstellen.
Dieses Video zeigt, wie Sie ein mehrstufiges Formular auf einer Seite erstellen.
Wechseln Sie zum Arbeitsbereich Seiten, und fügen Sie eine neue Seite hinzu, oder bearbeiten Sie eine vorhandene Seite. Weitere Informationen zum Erstellen von Webseiten finden Sie unter Seiten erstellen und entwerfen.
Fügen Sie einen neuen Abschnitt hinzu und wählen Sie die Komponente Mehrstufiges Formular aus.
Wenn auf Ihrer Website andere mehrstufige Formulare vorhanden sind, können Sie diese zu Ihrer Seite hinzuzufügen. Im vorliegenden Beispiel erstellen Sie ein neues mehrstufiges Formular für das Tutorial. Wählen Sie + Neues mehrstufiges Formular aus dem Dialogfeld aus.
Das Fenster Mehrstufiges Formular hinzufügen wird angezeigt. Geben Sie Bewerbung (oder einen anderen Namen) für den Formularnamen ein. Wählen Sie OK aus.
Dieses Formular enthält keine Schritte Wählen Sie + Ersten Schritt hinzufügen, um den ersten Schritt hinzuzufügen.
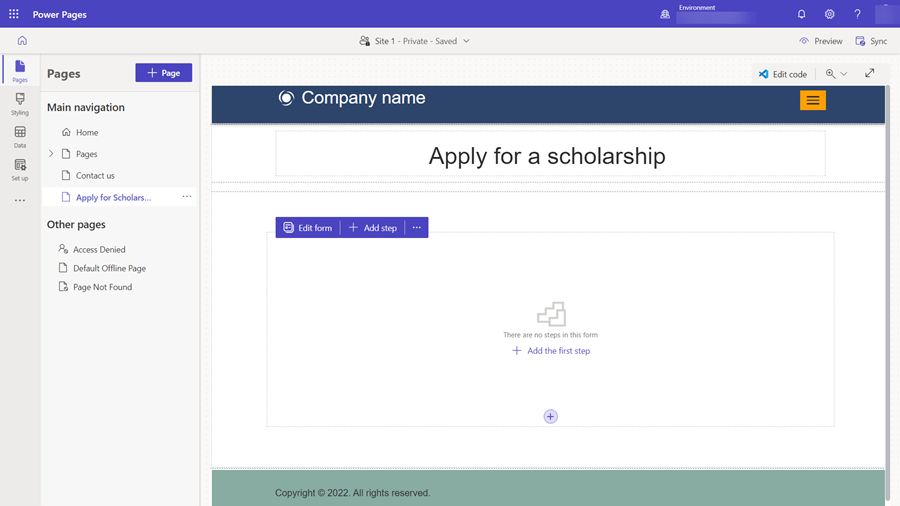
Geben Sie im Fenster Schritt hinzufügen die folgenden Werte in der Konfiguration ein:
- Im Feld Schrittname geben Sie Bewerbungsschritt 1 ein.
- Wählen Sie im Feld Tabelle auswählenBewerbung (oder wie auch immer Sie Ihre Tabelle benannt haben) aus.
- Wählen Sie im Feld „Formular auswählen“ die Bewerbungsschritt 1 aus.
Wählen Sie die Seitenregisterkarte Weitere Optionen aus und stellen Sie sicher, dass die Option Daten aus diesem Formular automatisch auf Erstellt einen neuen Datensatz festgelegt ist. Im vorliegenden Beispiel für den ersten Schritt erstellen Sie einen neuen Datensatz in der Dataverse-Tabelle. Beachten Sie, dass Sie in den nachfolgenden Schritten den im ersten Schritt erstellten Datensatz ändern. Diese Option ist dann anders.
Wählen Sie OK aus.
Sie beginnen jetzt, mehr Schritte hinzuzufügen. Wählen Sie im Menü + Schritt hinzufügen aus.
Geben Sie im Fenster Schritt hinzufügen die folgenden Werte für den zweiten Schritt ein:
- Im Feld Schrittname geben Sie Bewerbungsschritt 2 ein.
- Im Feld Tabelle auswählen sollte die Tabelle Bewerbung (oder wie auch immer Sie Ihre Tabelle benannt haben) bereits ausgewählt sein.
- Wählen Sie im Feld „Formular auswählen“ die Bewerbungsschritt 2 aus.
Wählen Sie die Seitenregisterkarte Weitere Optionen aus und stellen Sie sicher, dass die Option Daten aus diesem Formular automatisch auf Vorhandenen Datensatz auswählen festgelegt ist. Im vorliegenden Beispiel für den zweiten Schritt werden dem im ersten Schritt erstellten Dataverse-Datensatz weitere Details hinzugefügt.
Notiz
Abhängig von Ihren individuellen Prozessen erstellen oder aktualisieren Sie möglicherweise unterschiedliche Dataverse-Datensätze in verschiedenen Schritten des Prozesses.
Wählen Sie OK aus
Fahren Sie fort, die verbleibenden zwei Schritte als Aktualisierungsschritte hinzuzufügen, Bewerbungsschritt 3 und Bewerbungsschritt 4, indem Sie die obigen Anweisungen befolgen.
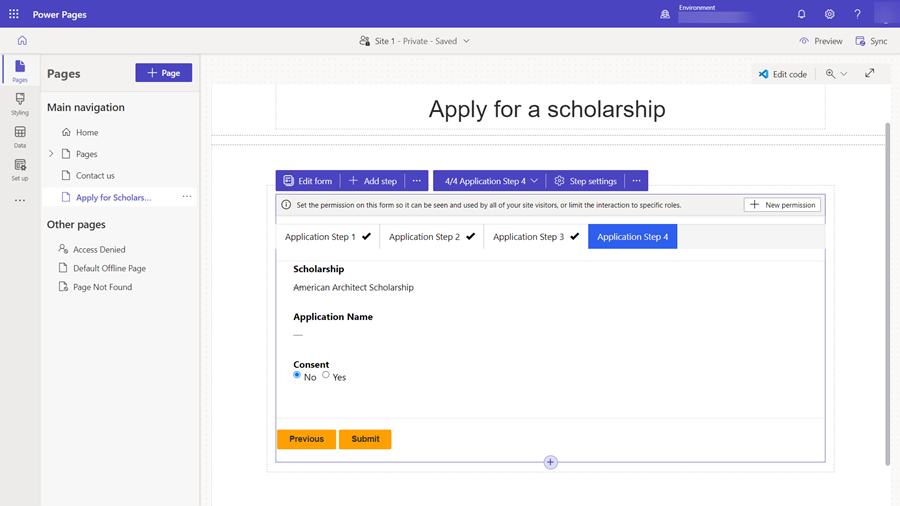
Feldeigenschaften bearbeiten
Sie können einige der Feldeigenschaften Ihres mehrstufigen Formulars im Design Studio ändern. Lassen Sie uns ein Feld zu einem Pflichtfeld machen, die Bezeichnung aktualisieren und eine Beschreibung hinzufügen.
Wählen Sie ein Feld in der mehrstufigen Formularkomponente auf der Seite aus.
Wählen Sie Feld bearbeiten aus.
Ändern Sie im Fenster Feld bearbeiten die Feldbeschriftung auf einen anderen Wert. Wählen Sie Dieses Feld zum Pflichtfeld machen und wählen Sie Beschreibung anzeigen . Geben Sie im Feld Beschreibung einige Anweisungen ein.
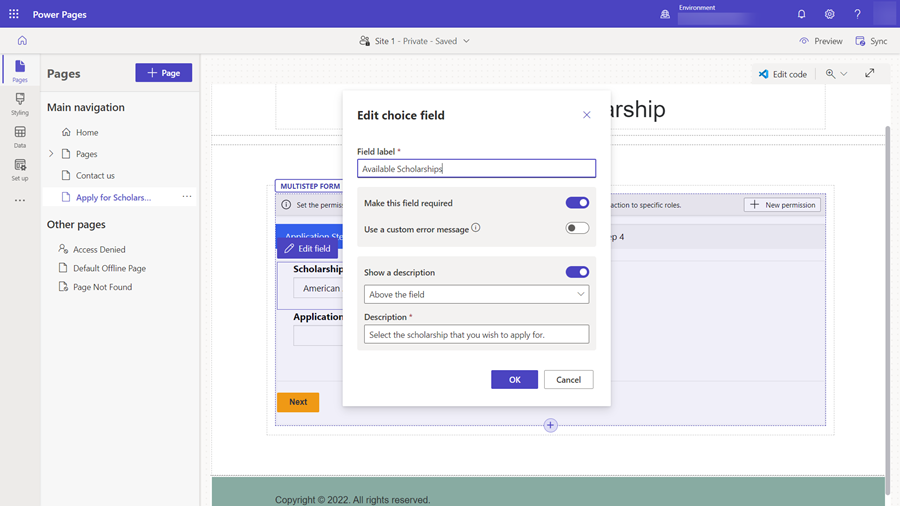
Wählen Sie OK aus.
Tabellenberechtigung hinzufügen
Standardmäßig können Besucher der Website nicht auf das mehrstufige Formular zugreifen. In unserem Beispiel möchten wir nur authentifizierten Benutzern erlauben, das mehrstufige Formular auszufüllen. Sie können eine Kombination aus Webrollen und Tabellenberechtigungen verwenden, um Aktionen zum Erstellen, Lesen und Aktualisieren von Daten für Ihren eigenen mehrstufigen Prozess zu konfigurieren.
Dieses Video zeigt, wie Tabellenberechtigungen für mehrstufige Formulare konfiguriert werden.
Bei neuen Formularen wird ein Banner angezeigt, das Sie auffordert, Berechtigungen hinzuzufügen.
Wenn Sie bereits Berechtigungen für die Tabelle in Ihrem mehrstufigen Formular konfiguriert haben, können Sie die Auslassungspunkte (...) auswählen und auf Berechtigungen klicken.
Wählen Sie + Neuer Berechtigung aus.
Geben Sie einen Namen für die Anwendung ein.
Wählen Sie für die Tabelle die Tabelle aus, die Sie zuvor mit dem Namen Anwendung erstellt haben.
Wichtig
Ihre Umgebung verfügt möglicherweise über eine Standardtabelle mit dem Namen Anwendung, die für einen anderen Zweck verwendet wird. Wenn Sie eine benutzerdefinierte Tabelle mit dem Namen Anwendung erstellt haben, ist ein Präfix enthalten, z. B
Application (<prefix>_application).Legen Sie den Zugriffstyp auf Kontaktzugriff fest, um Websitebesucher auf den Zugriff auf ihre eigenen Anwendungen zu beschränken.
Wählen Sie für Beziehung die Beziehung aus der Anwendungstabelle zur Kontakttabelle aus. Wenn Sie die Suchspalte Anwendungskontakt hinzugefügt haben, wurde automatisch eine Beziehung erstellt.
Im Abschnitt Berechtigung zum wählen Sie die Berechtigungen Schreiben und Erstellen, damit Websitebesucher das Formular verwenden können.
Wählen Sie + Rollen hinzufügen und dann Authentifizierte Benutzer als Standardrolle aus.
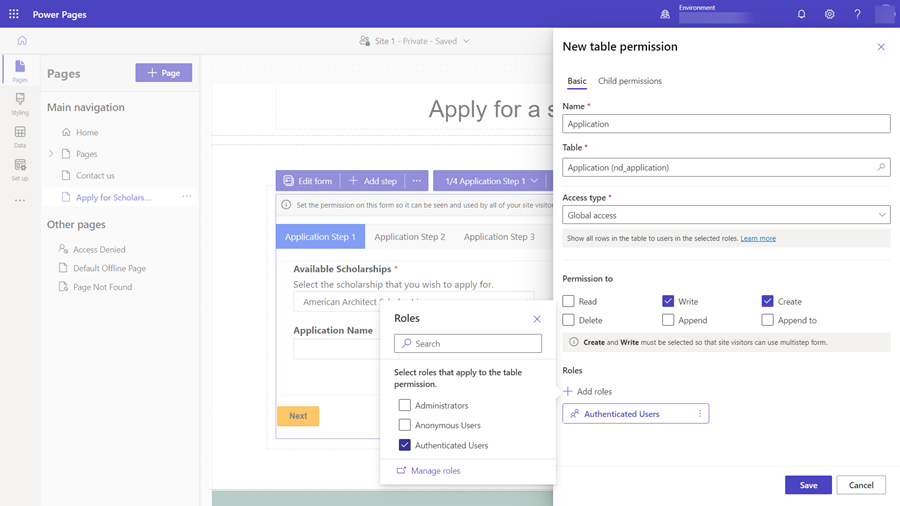
Wählen Sie Speichern.
Testen Ihres mehrstufigen Formulars
An dieser Stelle können Sie Ihr mehrstufiges Formular ausprobieren.
Wählen Sie Vorschau und dann Desktop aus.
Wenn die Startseite angezeigt wird, wählen Sie Anmelden und melden Sie sich mit einem Site-Benutzer an. Weitere Informationen finden Sie unter Zugriff für externe Zielgruppen gewähren.
Wählen Sie die Seite aus, auf der Sie Ihre mehrstufige Formularkomponente platziert haben.
Probieren Sie den Vorgang als Benutzer aus und gehen Sie die Schritte durch.
Wenn Sie auf Probleme stoßen, überprüfen Sie die Konfiguration in Design Studio und wiederholen Sie jeden Schritt.
Wenn Sie das Formular erfolgreich übermittelt haben, kehren Sie zum Designstudio zurück.
Wählen Sie Daten und dann die Tabelle Bewerbung (oder wie auch immer Sie Ihre Tabelle benannt haben) und bestätigen Sie, dass Sie sehen, dass Datensätze mit dem mehrstufigen Formularprozess erstellt wurden.
Fügen Sie Ihrem mehrstufigen Formular einen bedingten Schritt hinzu
Wenn Sie Ihrem mehrstufigen Formular bedingte Logik hinzufügen müssen, ermitteln Sie die Bedingung, indem Sie den logischen Namen der Dataverse-Spalte und die Auswertung anzeigen, die Sie durchführen möchten. Der logische Name einer Spalte befindet sich in der Spaltenkonfiguration im Arbeitsbereich „Daten“.
Im nachfolgenden Beispiel überprüfen wir, ob ein Bewerber einen Masterabschluss anstrebt. Wenn ein Benutzer einen höheren Abschluss anstrebt, wird er zu zusätzlichen Schritten weitergeleitet. Andere Bewerber überspringen diesen Schritt. Fühlen Sie sich frei, eine Bedingung basierend auf Ihren eigenen Geschäftsprozessen hinzuzufügen.
Sie prüfen, ob das Feld Art des Abschlusses den Wert Bachelor oder Master aufweist, dargestellt durch den logischen Namen des Felds craxx_degreetype und die Auswahlwerte (Master = „124860001“).
Bedingungsschritte werden in der Portalverwaltungs-App konfiguriert.
Wählen Sie im Design Studio im mehrstufigen Formular das Dropdown-Menü aus, das alle Schritte des mehrstufigen Formulars auflistet, und wählen Sie den Link Portalverwaltungs-App aus.
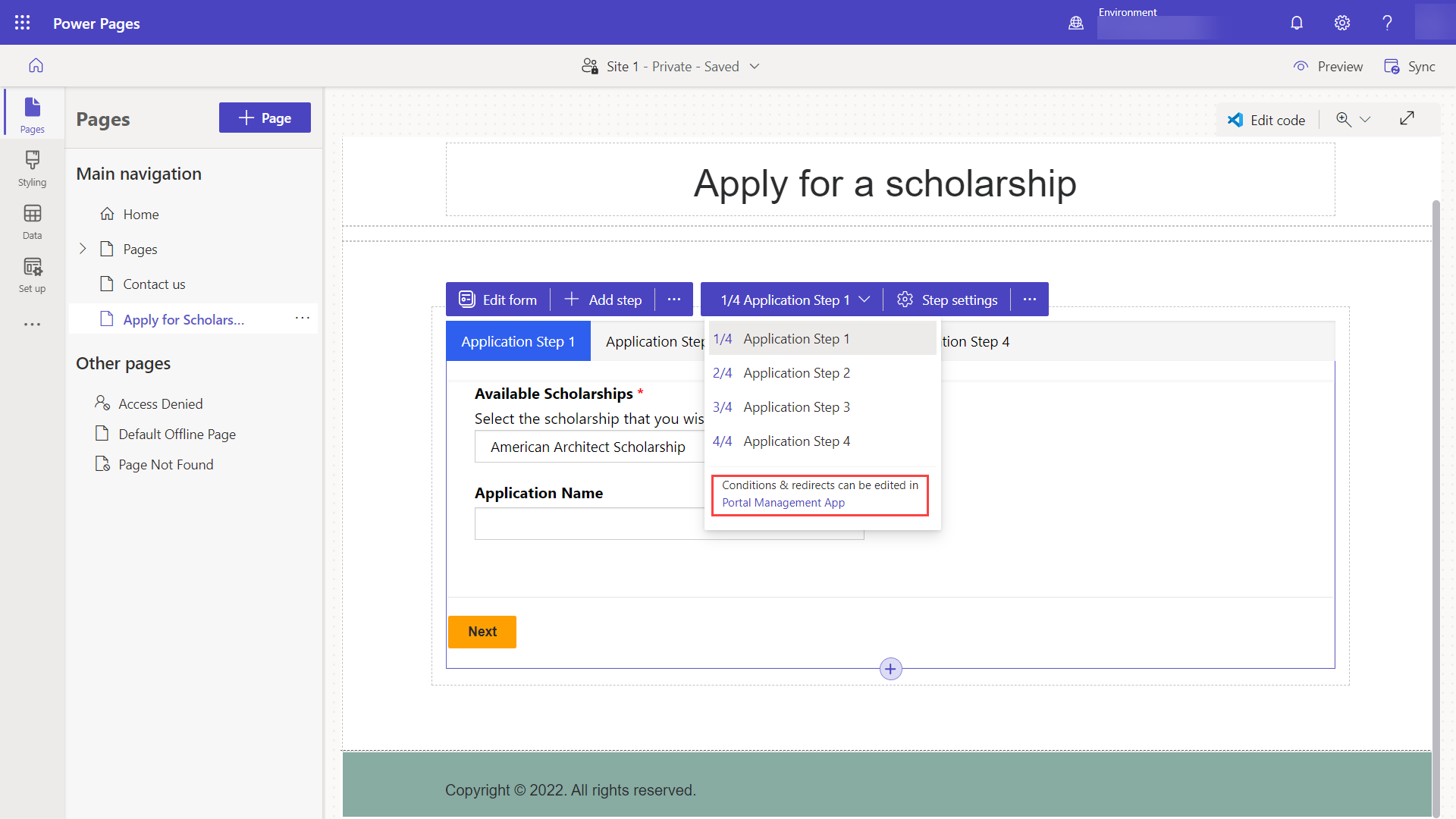
Sie sollten sich in der Portalverwaltungs-App im Metadatensatz für Ihr mehrstufiges Formular befinden. Wählen Sie dann die Registerkarte Formularschritte aus.
Wählen Sie + Neuer Formularschritt aus.
Geben Sie dem Schritt einen Namen (zum Beispiel Art des Abschlusses prüfen).
Legen Sie die Konfigurationen fest.
- Legen Sie Typ auf Bedingung fest.
- Wählen Sie die Tabelle Bewerbung aus dem Dropdownmenü von Name der Zieltabelle aus.
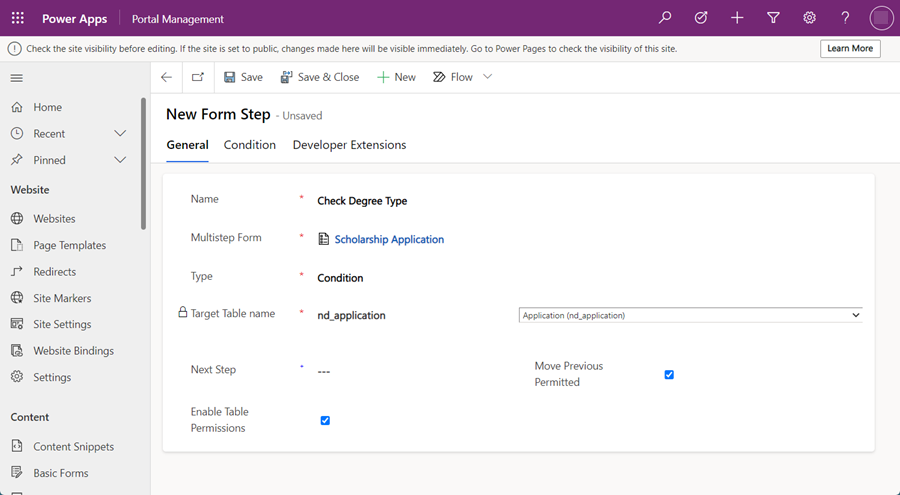
Wählen Sie die Registerkarte Bedingung aus, und geben Sie die Bedingung mit dem logischen Spaltennamen und einem Wert ein. Im vorliegenden Beispiel wäre dies etwas Ähnliches wie
craxx_degreetype == 124860001(Sie müssen Ihren logischen Namen und Wert aus Ihrer eigenen Umgebung angeben.)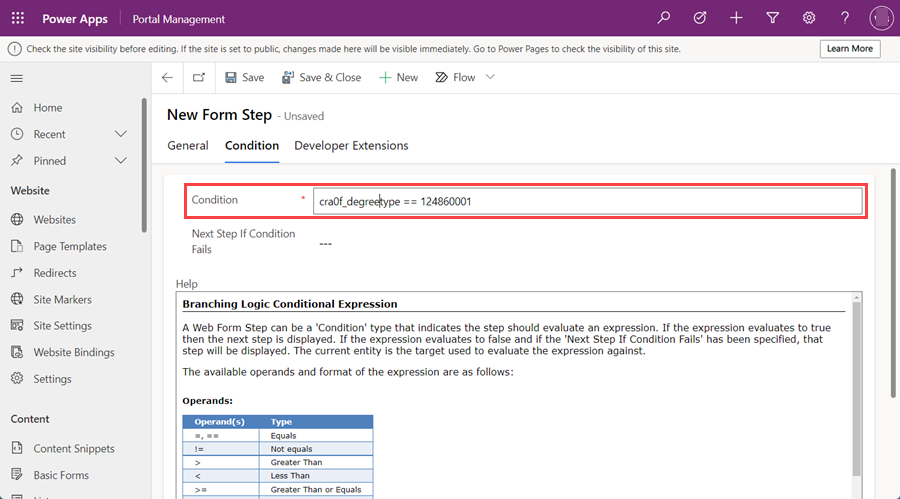
Sie müssen den Prozess so einrichten, dass er zu einem Schritt wechselt, wenn die Bedingung nicht erfüllt ist. Wählen Sie Bewerbungsschritt 4 im Feld Nächster Schritt, wenn Bedingung fehlschlägt aus.
Nun richten wir den Prozess so ein, dass er zu einem bestimmten Schritt geht, wenn die Bedingung erfüllt ist. Wählen Sie die Registerkarte Allgemein.
Im Feld Nächster Schritt wählen Sie Bewerbungsschritt 3 aus.
Klicken Sie auf Speichern und schließen.
Sie sollten jetzt Ihren bedingten Schritt in der Liste der Schritte sehen. Wir müssen sicherstellen, dass unser Benutzer den bedingten Schritt erreicht, nachdem er den zweiten Schritt abgeschlossen hat. Wählen Sie Bewerbungsschritt 2 und dann Bearbeiten.
Ändern Sie im Feld Nächster Schritt den Wert von Bewerbungsschritt 3 in Bildungsabschlusstyp prüfen.
Wählen Sie die Registerkarte Formulardefinition und im Feld Quellentyp wählen Sie Ergebnis aus vorherigem aus Schritt und wählen Sie im Feld EntitätsquellenschrittBewerbungsschritt 1 aus.
Wählen Sie Speichern und schließen aus.
Fügen Sie Ihrem mehrstufigen Formular einen Umleitungsschritt hinzu
Sie fügen nun auch am Ende des Prozesses einen Umleitungsschritt hinzu, um den Benutzer zurück zur Startseite zu lenken.
Wählen Sie + Neuer Formularschritt aus, und füllen Sie die folgende Konfiguration aus:
- Setzen Sie Name auf Zur Startseite*
- Setzen Sie den Typ auf Umleiten
Wählen Sie die Registerkarte Umleiten.
Wählen Sie im Feld oder Webseite die Seite Homepage aus.
Wählen Sie Speichern und schließen aus.
Sie sollten jetzt Ihren Umleitungsschritt in der Liste der Schritte sehen. Wir müssen sicherstellen, dass unser Benutzer den Umleitungsschritt erreicht, nachdem er den letzten Schritt im Prozess abgeschlossen hat. Wählen Sie Bewerbungsschritt 4 und dann Bearbeiten.
Im Feld Nächster Schritt wählen Sie Zur Homepage aus.
Wählen Sie die Registerkarte Formulardefinition und im Feld Quellentyp wählen Sie Ergebnis aus vorherigem aus Schritt und wählen Sie im Feld EntitätsquellenschrittBewerbungsschritt 2 aus.
Tipp
Wir wählen einen früheren Schritt im Prozess (Bewerbungsschritt 2), da Benutzer je nach Zustand entweder vom zweiten oder vom dritten Schritt zu diesem Schritt gelangen. Wir möchten einen gemeinsamen Schritt auswählen, mit dem alle Benutzer interagiert haben.
Wählen Sie Speichern und schließen aus.
Kehren Sie zum Design Studio zurück und wählen Sie die Schaltfläche Synchronisieren .
Sie sollten ein vollständiges mehrstufiges Formular mit Schritten, Bedingungen und einer Weiterleitung haben.
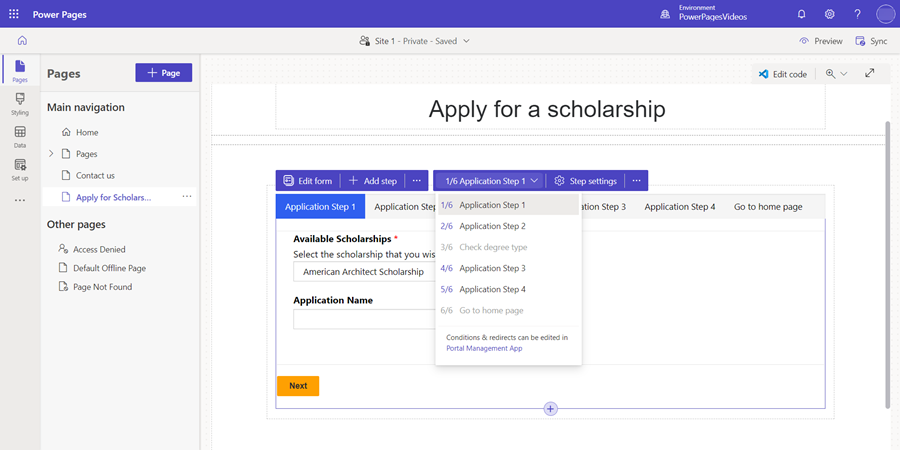
Wählen Sie Vorschau und dann Desktop aus.
Wenn die Startseite angezeigt wird, wählen Sie Anmelden und melden Sie sich mit einem Site-Benutzer an.
Wählen Sie die Seite aus, auf der Sie Ihre mehrstufige Formularkomponente platziert haben.
Probieren Sie verschiedene Kombinationen des Prozesses aus, um zu sehen, wie das mehrstufige Formular funktioniert.