Erste Schritte bei der Nutzung der SAP-Wareneingangsverwaltungs-App
Die SAP-Wareneingangsverwaltungs-App gehört zur SAP-Beschaffungslösung für Microsoft Power Platform. Damit können Sie mehrere Funktionen in SAP schneller und einfacher ausführen als mit der SAP-GUI. Sie können nach einem vorhandenen Wareneingangsbeleg suchen und diesen anzeigen sowie Waren gegen eine Bestellung erhalten.
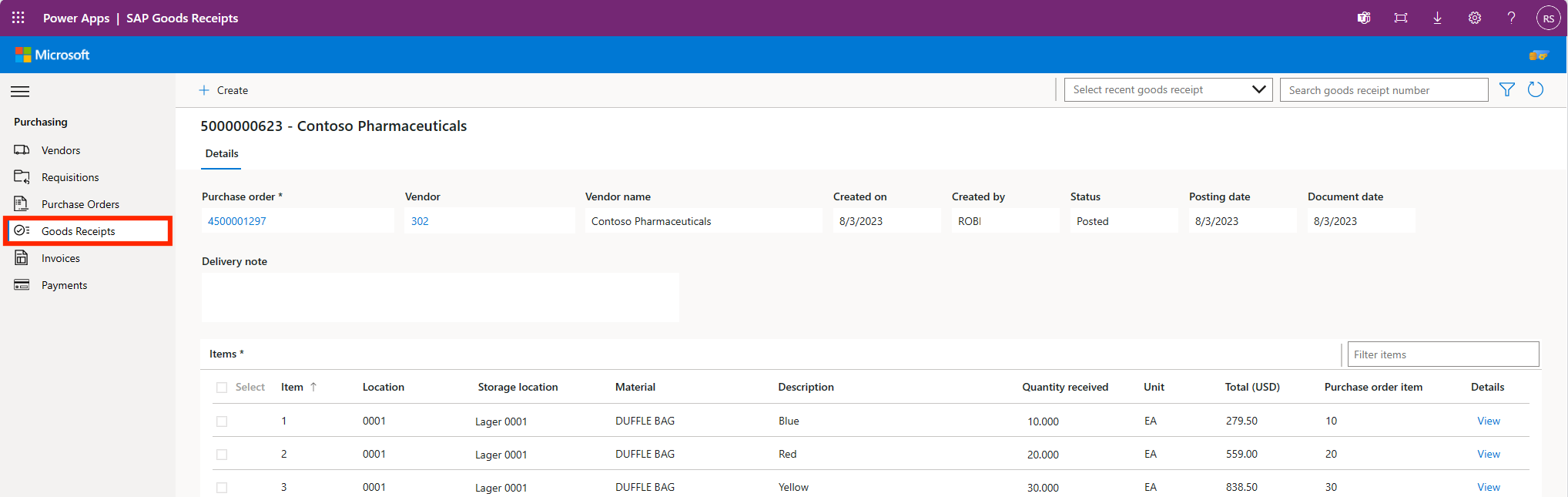
Wareneingang ansehen
Sie haben drei Möglichkeiten, sich einen Wareneingang anzuzeigen zu lassen:
- Geben Sie eine bekannte Wareneingangsnummer und ein Geschäftsjahr ein.
- Wählen Sie einen aktuellen Wareneingang aus, mit dem Sie interagiert haben.
- Suchen Sie nach einem Wareneingang basierend auf Zulieferer, Bestellung, Material und Datumsbereich.
Wareneingang eingeben
Wenn Sie die Wareneingangsnummer des Materialbelegs kennen, den Sie anzeigen möchten, können Sie sie in das Feld Wareneingangsnummer suchen eingeben, ein Geschäftsjahr auswählen und auf Suchen gehen.
Wareneingang auswählen
Sie können einen kürzlich angezeigten Wareneingang aus der Dropdownliste Letzten Wareneingang auswählen auswählen. Wählen Sie aus der Liste einen Wareneingang aus, um ihn auf der Anzeige zu laden.
Nach einem Wareneingang suchen
Wenn Sie nicht mit dem Wareneingang interagiert haben und die genaue Anzahl nicht kennen, können Sie nach einem Wareneingang suchen. Wählen Sie die Schaltfläche Wareneingang suchen aus, um den Bildschirm für die Wareneingangssuche zu öffnen.
Der Bildschirm für die Wareneingangssuche ermöglicht es Ihnen, nach einem einzelnen Feld oder einer Kombination aus Zulieferer, Bestellung, Material und Buchungszeitraum zu suchen.
- Geben Sie Ihre Auswahlkriterien ein.
- Klicken Sie auf Suchen, um Ihre Ergebnisse anzuzeigen.
- Wählen Sie den Wareneingang aus, den Sie auf der Übersichtsanzeige einblenden möchten.
Wareneingang erstellen
- Wählen Sie die Schaltfläche Neuer Wareneingang aus.
- Geben Sie eine Bestellnummer ein und wählen Sie Suchen aus.
- Bestätigen Sie die abgerufene Bestellung und wählen Sie Weiter aus.
- Passen Sie die Positionen nach Bedarf an.
- Wählen Sie Position aus der Liste und dann auf Bearbeiten aus.
- Nehmen Sie Anpassungen vor und wählen Sie Position aktualisieren aus.
- Wählen Sie Weiter aus, um den Wareneingang zu überprüfen.
- Wählen Sie Senden aus, um den Wareneingang zu buchen.

Feldzuordnungen
Diese Tabelle zeigt die Anforderungsanzeige bis hin zu den Feldzuordnungen des Funktionsmoduls.
BAPI_GOODSMVT_CREATE-Zuordnung
| Region | Anzeigenname | Parameter | Feld | Default |
|---|---|---|---|---|
| Header | Posting Date | GOODSMVT_HEADER | PSTNG_DATE | |
| Header | Dokumentdatum | GOODSMVT_HEADER | DOC_DATE | |
| Header | Kopfzeilentext | GOODSMVT_HEADER | HEADER_TXT | |
| Line | Bestellartikelnummer | GOODSMVT_ITEM | PO_ITEM | |
| Line | Materialnummer | GOODSMVT_ITEM | MATERIAL | |
| Line | Nummer der Bestellung | GOODSMVT_ITEM | PO_NUMBER | |
| Line | Menge | GOODSMVT_ITEM | ENTRY_QNT | |
| Line | Maßeinheit | GOODSMVT_ITEM | ENTRY_UOM | |
| Line | Ort | GOODSMVT_ITEM | PLANT | |
| Line | Speicherort | GOODSMVT_ITEM | STGE_LOC | |
| Line | Hersteller | GOODSMVT_ITEM | ZULIEFERER | |
| Position (Standard) | Indikator „Lieferung abgeschlossen“ | GOODSMVT_ITEM | NO_MORE_GR | „X“ |
| Position (Standard) | Umlagerungstyp | GOODSMVT_ITEM | MOVE_TYPE | „101“ |
| Position (Standard) | Bewegungsindikator | GOODSMVT_ITEM | MVT_IND | „B“ |
| Header (Standard) | Warenbewegungscode | GOODSMVT_CODE | GM_CODE | 01 |