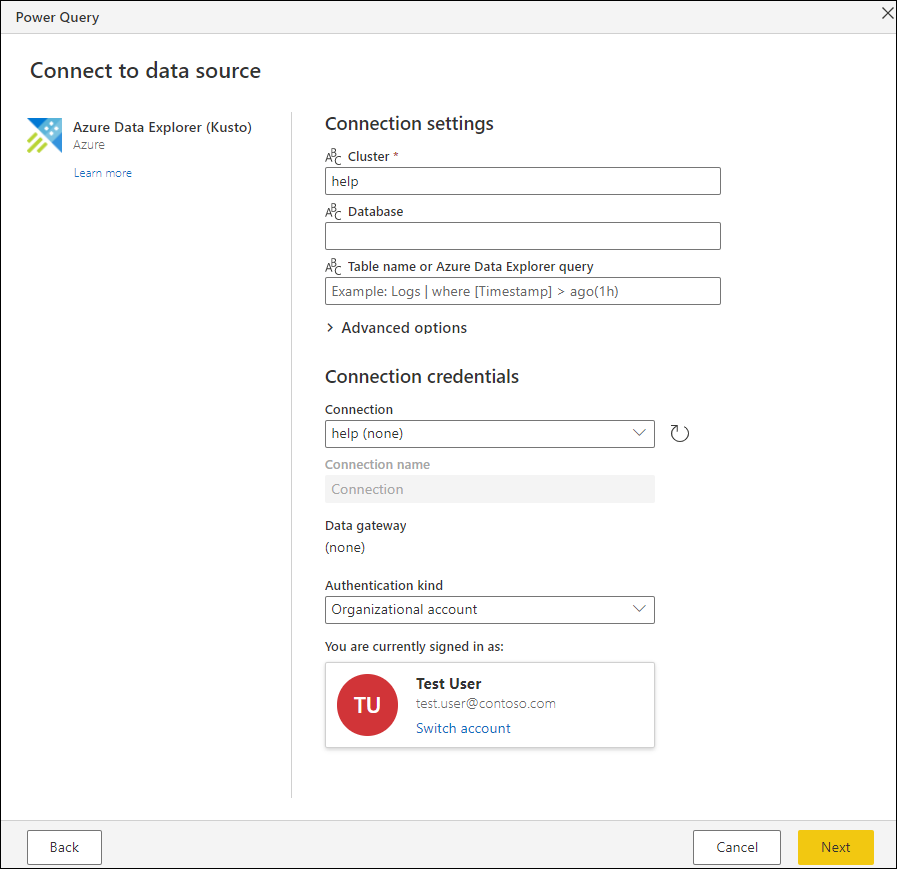Hinweis
Für den Zugriff auf diese Seite ist eine Autorisierung erforderlich. Sie können versuchen, sich anzumelden oder das Verzeichnis zu wechseln.
Für den Zugriff auf diese Seite ist eine Autorisierung erforderlich. Sie können versuchen, das Verzeichnis zu wechseln.
In Power Query Online bezieht sich eine Verbindung auf den eindeutigen Bezeichner und die zugehörigen Anmeldeinformationen, die zum Herstellen einer Verbindung zu einer bestimmten Datenquelle verwendet werden. Ein praktisches Feature von Verbindungen in Power Query besteht darin, dass Sie mehrere Verbindungen mit derselben Datenquelle mit unterschiedlichen Anmeldeinformationen erstellen können.
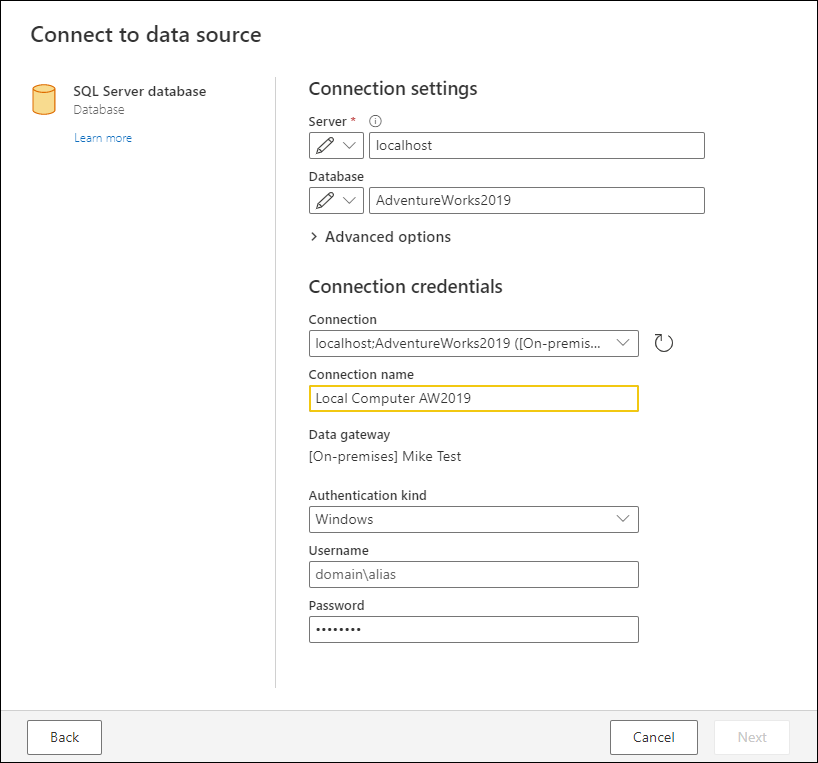
Es gibt zwei Kategorien von Verbindungen:
| Name der Verbindungskategorie | Schaltfläche | Beschreibung |
|---|---|---|
| Cloud | 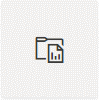
|
Jede Verbindung für eine Datenquelle, die cloudbasiert ist und kein Gateway verwendet |
| Lokal | 
|
Jede Verbindung, die ein Gateway erfordert |
Erstellen einer Verbindung
Während der Erfahrung „Daten abrufen“ in Power Query Online finden Sie ein Dialogfeld, in dem Sie Informationen zum Erstellen und Aufbauen einer Verbindung zu Ihrer Datenquelle eingeben können. Der Prozess ist für alle Connectors in Power Query Standard, einige Connectors benötigen jedoch möglicherweise weitere Informationen, um eine Verbindung zu erstellen.
Eine Cloud-Verbindung erstellen
Am Beispiel des Azure SQL Server-Datenbank-Connectors können Sie die Connector-Einstellungen eingeben, um eine Verbindung herzustellen. Für den Azure SQL Server-Connector ist die erforderliche Einstellung nur der Servername. Sie können aber auch den Namen der Datenbank eingeben und alle anderen erweiterten Optionen auswählen, die für den Connector verfügbar sind.
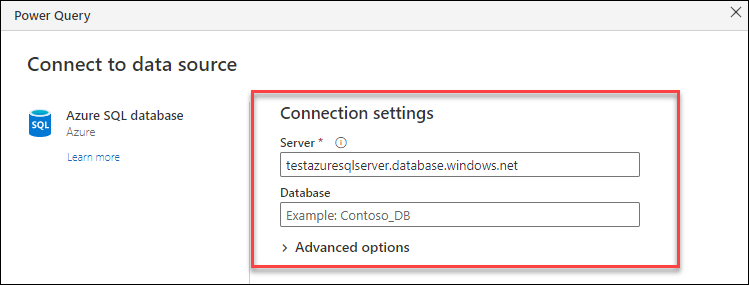
Nachdem Sie die Werte für die Connector-Einstellungen im Abschnitt Verbindungseinstellungen eingegeben haben, können Sie mit dem Abschnitt Verbindungsanmeldeinformationen fortfahren. In diesem Abschnitt können Sie eine Verbindung erstellen, die für die zuvor eingegebenen Verbindungseinstellungen spezifisch ist.
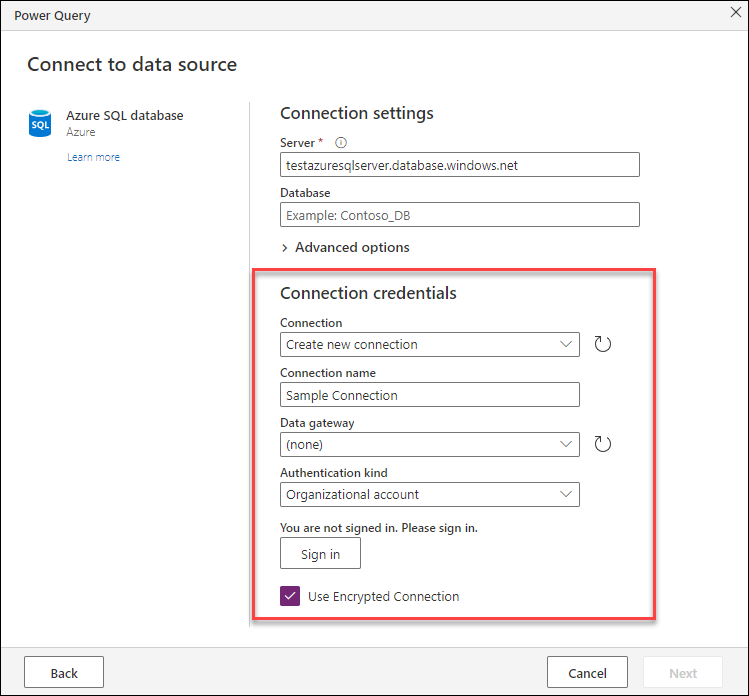
Die folgende Tabelle enthält die Felder und Werte, die im Abschnitt Verbindungseinstellungen verwendet werden.
| Feld | Beschreibung | Beispielwert |
|---|---|---|
| Verbindungsname | Der Name, den Sie für Ihre neue Verbindung eingeben können | Beispielverbindung |
| Datengateway | Ein optionales Feld, mit dem Sie ein Gateway an Ihre Verbindung binden können Für Cloudverbindungen gibt es keine Gatewaybindung an die Verbindung. | Keine |
| Art der Authentifizierung | Die Art der Authentifizierung, die Sie für die vom Connector unterstützte Verwendung auswählen | Organizational account |
| Anmeldeinformationen | Je nachdem, welche Art der Authentifizierung Sie auswählen, steht eine kontextbezogene Gruppe von Feldern zur Eingabe Ihrer Anmeldeinformationen, eine Schaltfläche zum Starten eines OAuth2-Flows oder sogar gar keine Felder für eine Authentifizierungsart wie Anonym zur Verfügung. | Abgeleitet vom OAuth2-Flow, wird im Bild jedoch als Anmelde-Schaltfläche angezeigt |
Hinweis
Standardmäßig versucht das Feld für den Verbindungsnamen, einen Standardnamen bereitzustellen, wenn Sie mithilfe der Informationen aus den Verbindungseinstellungen eine Verbindung erstellen.
Nachdem Sie den Abschnitt Verbindungseinstellungen abgeschlossen haben, wählen Sie die Schaltfläche Weiter aus, um in der Erfahrung Daten abrufen fortzufahren.
Tipp
Einige Connectors bieten eine automatische Anmeldeerfahrung. Weitere Informationen zu diesem Feature finden Sie unter Automatische Anmeldung.
Eine lokale Verbindung erstellen
Alternativ können Sie auch ein Gateway an Ihre Verbindung binden, das Ihre Verbindung von einer Cloudverbindung in eine lokale Verbindung konvertiert.
Hinweis
Zum Erstellen eines Gateways können Sie den Artikel Ein lokales Datengateway in Dataflows verwenden lesen.
Wenn Sie beispielsweise eine lokale SQL Server-Datenbank verwenden, geben Sie die Connector-Einstellungen ein, um eine Verbindung herzustellen. Für den SQL Server-Connector ist die erforderliche Einstellung nur der Servername. Sie können aber auch den Namen der Datenbank eingeben und alle anderen erweiterten Optionen auswählen, die für den Connector verfügbar sind. Zu Demonstrationszwecken wurden sowohl der Servername als auch die Datenbank eingegeben.
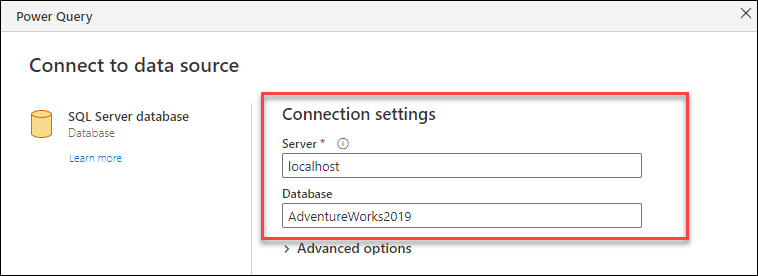
Nachdem Sie die Werte für den Connector in Verbindungseinstellungen eingegeben haben, können Sie mit dem Abschnitt Verbindungsanmeldeinformationen fortfahren. In diesem Abschnitt können Sie eine Verbindung erstellen, die für die zuvor eingegebenen Verbindungseinstellungen spezifisch ist.
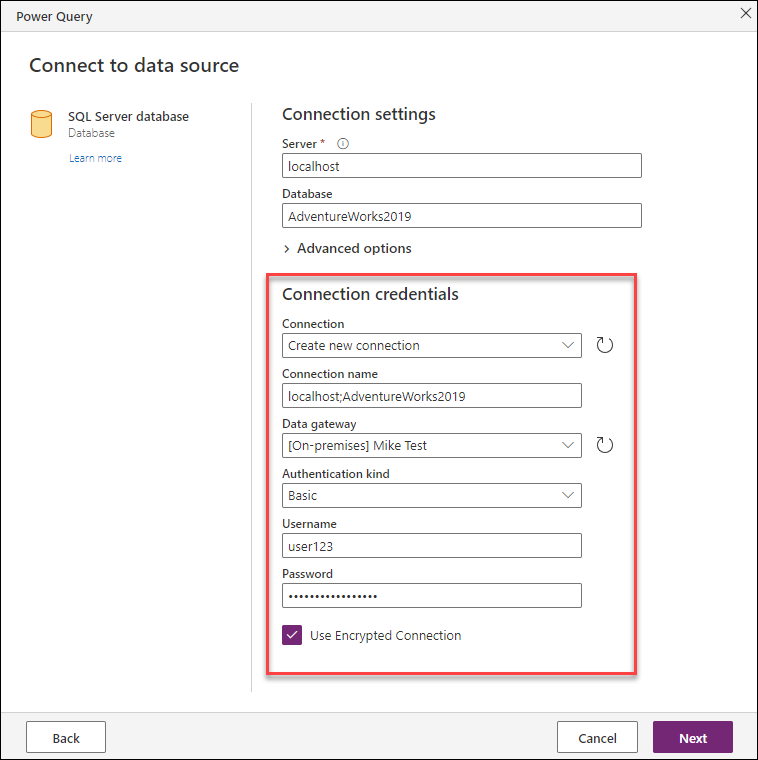
Die folgende Tabelle enthält die Felder und Werte, die im Abschnitt Verbindungseinstellungen verwendet werden.
| Feld | Beschreibung | Beispielwert |
|---|---|---|
| Verbindungsname | Der Name, den Sie für Ihre neue Verbindung eingeben können | localhost;AdventureWorks2019 |
| Datengateway | Ein optionales Feld, mit dem Sie ein Gateway an Ihre Verbindung binden können | Mike Test |
| Art der Authentifizierung | Die Art der Authentifizierung, die Sie für die vom Connector unterstützte Verwendung auswählen | Grundlegend |
| Anmeldeinformationen | Je nachdem, welche Art der Authentifizierung Sie ausgewählt haben, steht eine kontextbezogene Gruppe von Feldern zur Eingabe Ihrer Anmeldeinformationen, eine Schaltfläche zum Starten eines OAuth2-Flows oder sogar gar keine Felder für eine Authentifizierungsart wie Anonym zur Verfügung. | Benutzername und Kennwort |
Nachdem Sie den Abschnitt Verbindungseinstellungen abgeschlossen haben, wählen Sie die Schaltfläche Weiter aus, um in der Erfahrung Daten abrufen fortzufahren.
Komponenten einer Verbindung
Jede Verbindung besteht aus einer Reihe von Komponenten. Die folgende Tabelle enthält weitere Informationen für jede Komponente.
| Komponentenname | Erforderlich oder optional | Beschreibung | Beispiel |
|---|---|---|---|
| Art der Datenquelle | Erforderlich | Die Datenquelle, für die die Verbindung hergestellt wird | SQL Server, Datei, Ordner, Azure Data Lake Storage |
| Datenquellpfad | Erforderlich | Eine Zeichenfolge, die die Werte oder Parameter darstellt, die zum Herstellen einer Verbindung mit Ihrer Datenquelle verwendet werden | Servername, Datenbankname |
| Authentifizierung | Erforderlich | Umfasst sowohl die Authentifizierungsmethode als auch die Anmeldeinformationen, die für die Authentifizierung verwendet werden | Windows, OAuth2, anonym |
| Gateway | Optional | Wird verwendet, wenn ein Gateway erforderlich ist, um die Verbindung herzustellen und eine Abfrageauswertung auszuführen | Jedes Gateway |
| Datenschutzebene | Optional | Legt die Sicherheit für jede Verbindung fest, die berücksichtigt wird, wenn Abfragen aus unterschiedlichen Verbindungen kombiniert werden | Keine, öffentlich, organisatorisch, privat |
Wichtig
Derzeit wird die Datenschutzstufe für neue Verbindungen auf Keine festgelegt. Wenn Sie versuchen, mehrere Datenquellen zu kombinieren, werden Sie in einem neuen Dialogfeld aufgefordert, die Datenschutzstufen der Datenquellen zu definieren, die Sie kombinieren möchten.
Bekannte Verbindungen
Wenn Power Query eine Reihe von Verbindungseinstellungen erkennt, wird versucht, im entsprechenden Anmeldeinformationsspeicher nachzuschlagen, um festzustellen, ob eine Verbindung mit diesen Einstellungen übereinstimmt. Wenn dies der Fall ist, wird diese Verbindung automatisch ausgewählt.
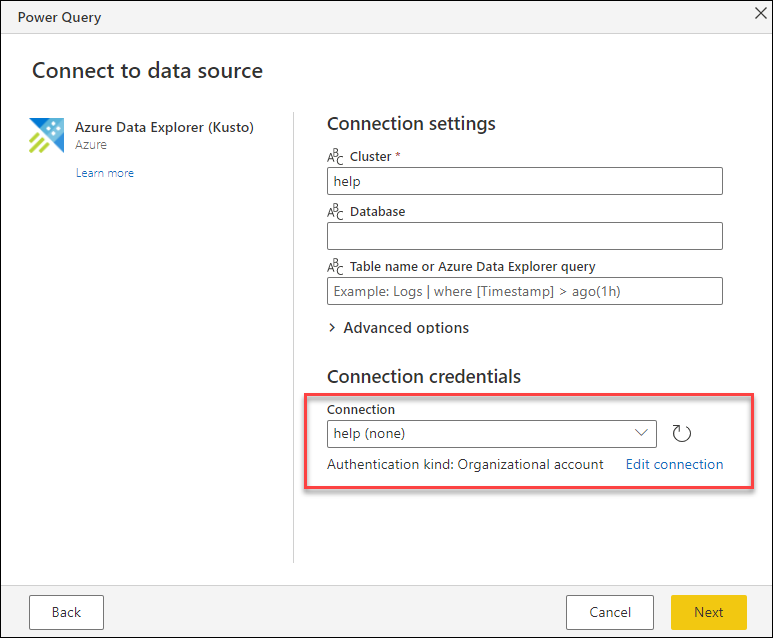
Um dieses Verhalten außer Kraft zu setzen, können Sie eine der beiden folgenden Aktionen ausführen:
Zeigen Sie das Dropdownmenü an, um eine Liste der verfügbaren Verbindungen für die angegebenen Verbindungseinstellungen zu durchsuchen. Sie können dann diejenige auswählen, die Sie verwenden möchten, oder eine neue erstellen.
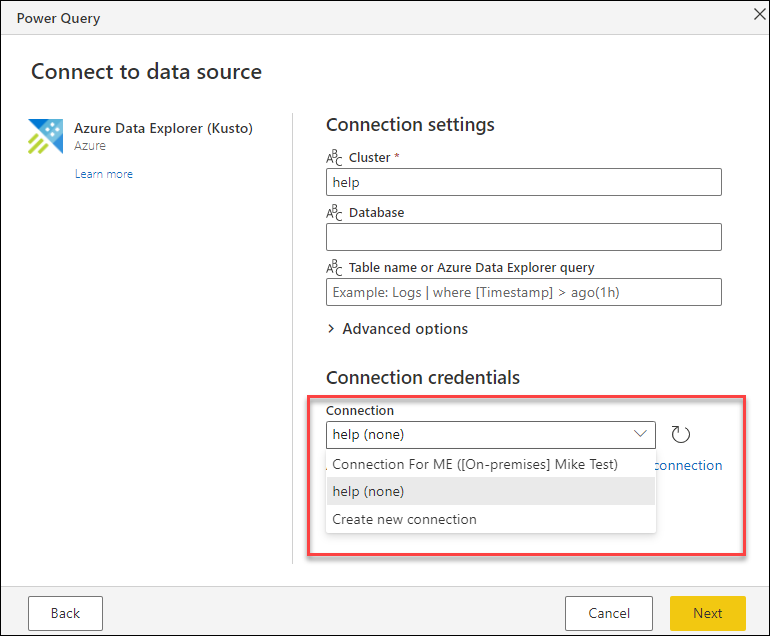
Wählen Sie Verbindung bearbeiten aus, um die vorhandene Verbindung zu ändern, oder wählen Sie Neue Verbindung erstellen aus dem Dropdownmenü aus, um eine neue benannte Verbindung zu erstellen.