Hinweis
Für den Zugriff auf diese Seite ist eine Autorisierung erforderlich. Sie können versuchen, sich anzumelden oder das Verzeichnis zu wechseln.
Für den Zugriff auf diese Seite ist eine Autorisierung erforderlich. Sie können versuchen, das Verzeichnis zu wechseln.
Zusammenfassung
| Element | Beschreibung |
|---|---|
| Freigabestatus | Allgemeine Verfügbarkeit |
| Produkte | Power BI (Semantikmodelle) Power BI (Dataflows) Fabric (Dataflow Gen2) |
| Unterstützte Authentifizierungsarten | Organisationskonto |
| Funktionsreferenz-Dokumentation | — |
Hinweis
Dieser Connector ersetzt die zuvor verfügbaren Azure Consumption Insights- und Azure Cost Management (Beta)-Connectors. Alle mit dem vorherigen Connector erstellten Berichte müssen mithilfe dieses Connectors neu erstellt werden.
Voraussetzungen
Ein Azure-Abonnement. Navigieren Sie zu Kostenlose Azure-Testversion.
Eine direkte Microsoft-Kundenvereinbarung oder ein Enterprise Agreement (EA).
Unterstützte Funktionen
- Importieren
- Erweiterte Optionen
- Startdatum
- Enddatum
Herstellen einer Verbindung mit Azure Cost Management im Power Query Desktop
So stellen Sie eine Verbindung zu Azure Cost Management her:
Wählen Sie im Menüband Home die Option Daten abrufen aus.
Wählen Sie Azure aus der Liste der Datenkategorien aus.
Wählen Sie Azure Cost Management aus.
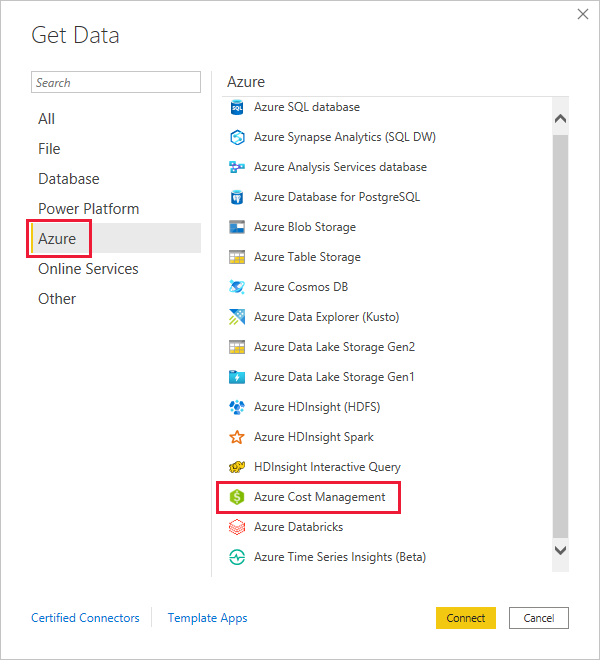
Geben Sie im angezeigten Dialogfeld im Dropdown Bereich auswählen entweder Manuelle Eingabe des Bereichs für Microsoft-Kundenvereinbarungen oder Registrierungsnummer für Enterprise Agreements (EA) ein.
Herstellen einer Verbindung mit einem Microsoft-Kundenvereinbarungskonto
In diesem Abschnitt werden die erforderlichen Schritte zum Herstellen einer Verbindung mit einem Microsoft-Kundenvereinbarungskonto beschrieben.
Herstellen einer Verbindung mit einem Abrechnungskonto
Zum Herstellen einer Verbindung mit einem Abrechnungskonto müssen Sie die ID Ihres Abrechnungskontos aus dem Azure-Portal abrufen:
Navigieren Sie im Azure-Portal zu Kostenverwaltung und Abrechnung.
Wählen Sie Ihr Abrechnungsprofil aus.
Wählen Sie im Menü Einstellungen in der Randleiste Eigenschaften aus.
Kopieren Sie unter Abrechnungsprofil die ID.
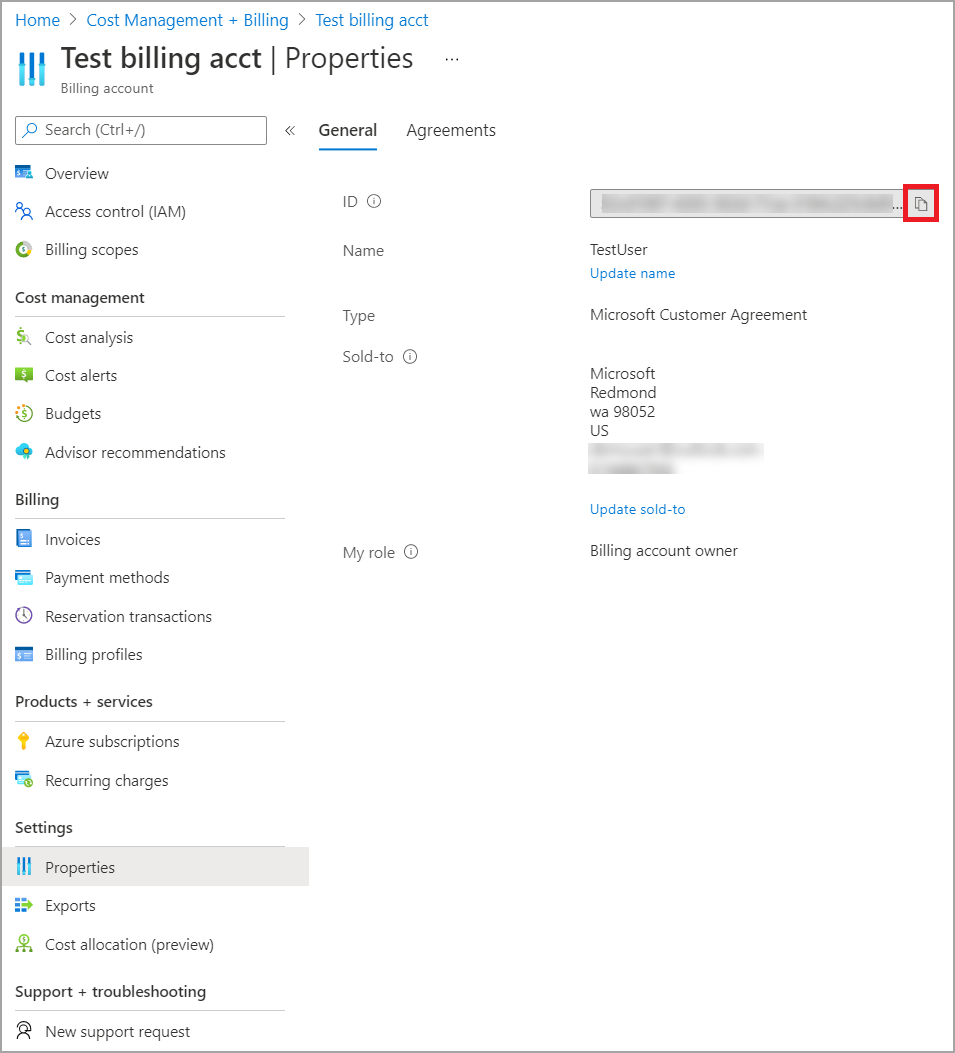
Wählen Sie für Bereich auswählen die Option Manueller Eingabebereich aus, und geben Sie die Verbindungszeichenfolge wie im folgenden Beispiel gezeigt ein. Ersetzen Sie dabei {billingAccountId} durch die aus den vorherigen Schritten kopierten Daten.
/providers/Microsoft.Billing/billingAccounts/{billingAccountId}Wählen Sie unter Bereich auswählen die Option Registrierungsnummer aus, und fügen Sie die in den vorherigen Schritten kopierte ID für das Abrechnungskonto ein.
Geben Sie die Anzahl der Monate ein, und wählen Sie dann OK aus.

Wenn Sie stattdessen Daten aus weniger als einem Monat herunterladen möchten, können Sie die Anzahl von Monaten auf null festlegen. Geben Sie dann einen Datumsbereich mit den Werten Startdatum und Enddatum an, der weniger als 31 Tage entspricht.
Melden Sie sich mit Ihrem Azure-Benutzerkonto und -Kennwort an, wenn Sie dazu aufgefordert werden. Sie müssen Zugriff auf den Bereich Abrechnungskonto haben, um erfolgreich auf die Abrechnungsdaten zugreifen zu können.
Herstellen einer Verbindung mit einem Abrechnungsprofil
Zum Herstellen einer Verbindung mit einem Abrechnungsprofil müssen Sie Ihre Abrechnungsprofil-ID und die Abrechnungskonto-ID beim Azure-Portal abrufen:
Navigieren Sie im Azure-Portal zu Kostenverwaltung und Abrechnung.
Wählen Sie Ihr Abrechnungsprofil aus.
Wählen Sie im Menü Einstellungen in der Randleiste Eigenschaften aus.
Kopieren Sie unter Abrechnungsprofil die ID.
Kopieren Sie unter Abrechnungskonto die ID.
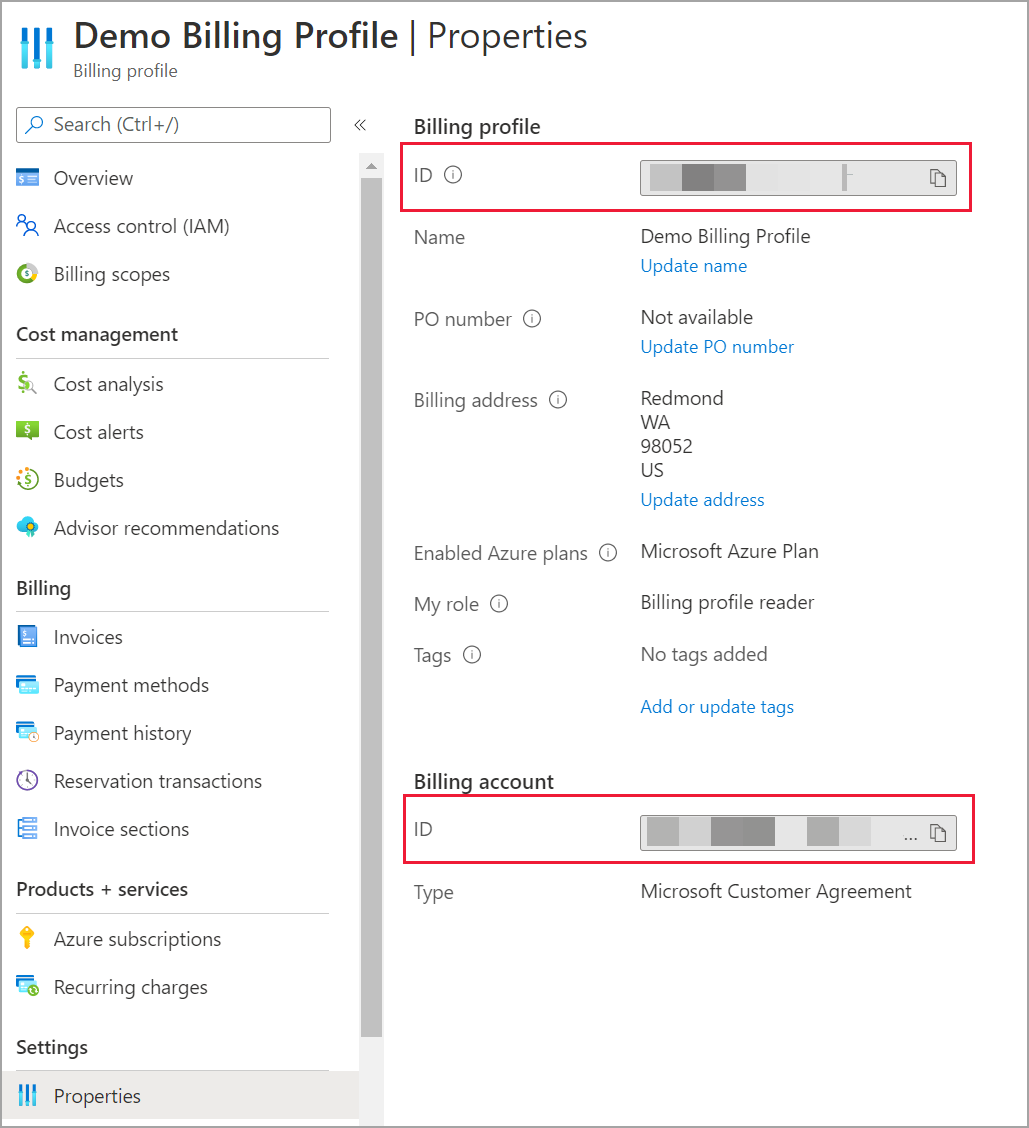
Wählen Sie für Bereich auswählen die Option Manueller Eingabebereich aus, und geben Sie die Verbindungszeichenfolge wie im folgenden Beispiel gezeigt ein. Ersetzen Sie dabei {billingAccountId} und {billingProfileId} durch die aus den vorherigen Schritten kopierten Daten.
/providers/Microsoft.Billing/billingAccounts/{billingAccountId}/billingProfiles/{billingProfileId}Geben Sie die Anzahl der Monate ein, und wählen Sie dann OK aus.
Melden Sie sich mit Ihrem Azure-Benutzerkonto und -Kennwort an, wenn Sie dazu aufgefordert werden. Sie müssen Zugriff auf das Abrechnungsprofil haben, um erfolgreich auf die Abrechnungsdaten zugreifen zu können.
Herstellen einer Verbindung mit einem Enterprise Agreement-Konto
Zum Herstellen einer Verbindung mit einem Enterprise Agreement-Konto (EA) können Sie Ihre Registrierungs-ID aus dem Azure-Portal abrufen:
Navigieren Sie im Azure-Portal zu Kostenverwaltung und Abrechnung.
Wählen Sie Ihr Abrechnungskonto aus.
Kopieren Sie im Menü Übersicht die Abrechnungskonto-ID.
Wählen Sie unter Bereich auswählen die Registrierungsnummer aus, und fügen Sie die Abrechnungskonto-ID aus dem vorherigen Schritt ein.
Geben Sie die Anzahl der Monate ein, und wählen Sie dann OK aus.

Melden Sie sich mit Ihrem Azure-Benutzerkonto und -Kennwort an, wenn Sie dazu aufgefordert werden. Sie müssen ein Enterprise-Administratorkonto für Enterprise Agreements verwenden.
Über den Connector verfügbare Daten
Nachdem Sie sich erfolgreich authentifiziert haben, wird ein Navigatorfenster mit den folgenden verfügbaren Datentabellen angezeigt:
| Tabelle | Beschreibung |
|---|---|
| Saldozusammenfassung | Zusammenfassung des Saldos für den aktuellen Abrechnungsmonat für Enterprise Agreements (EA) |
| Billing events (Abrechnungsereignisse) | Ein Ereignisprotokoll für neue Rechnungen, Käufe auf Rechnung usw. Nur Microsoft-Kundenvereinbarungen. |
| Budgets | Budgetdetails zur Anzeige der tatsächlichen Kosten oder Nutzung im Vergleich zu vorhandenen Budgetzielen |
| Charges | Eine monatsbasierte Zusammenfassung der Azure-Nutzung, Marketplace-Gebühren und separat abgerechneten Gebühren. Nur Microsoft-Kundenvereinbarungen. |
| Credit lots (Gutschriftanteile) | Details zu Azure-Gutschriftanteilskäufen für das angegebene Abrechnungsprofil Nur Microsoft-Kundenvereinbarungen. |
| Preisblätter | Geltende Verbrauchseinheitenpreise für das angegebene Abrechnungsprofil oder die angegebene EA-Registrierung |
| Gebühren für reservierte Instanzen | Die Gebühren für Ihre reservierten Instanzen in den letzten 24 Monaten Diese Tabelle ist veraltet. Verwenden Sie stattdessen RI-Transaktionen |
| Empfehlungen für reservierte Instanzen (gemeinsame Nutzung) | Reservierte Instanzen erwerben Empfehlungen, die auf all ihren Abonnementnutzungstrends der letzten 30 Tage basieren. |
| Empfehlungen für reservierte Instanzen (Einzelnutzung) | Reservierte Instanzen erwerben Empfehlungen basierend auf den Nutzungstrends für einzelne Abonnements der letzten 30 Tage. |
| RI-Transaktionen | Liste der Transaktionen für reservierte Instanzen im Abrechnungskontobereich. |
| Nutzungsdetails zu reservierten Instanzen | Ausführliche Informationen zum Verbrauch für Ihre vorhandenen reservierten Instanzen im letzten Monat |
| Nutzungszusammenfassung für reservierte Instanzen | Tägliche Azure-Reservierungsnutzung in Prozent |
| Nutzungsdetails | Eine Aufschlüsselung der verbrauchten Mengen und geschätzten Kosten für das angegebene Abrechnungsprofil für die EA-Registrierung. |
| Nutzungsdetails (amortisiert) | Eine Aufschlüsselung der verbrauchten Mengen und geschätzten amortisierten Kosten für das angegebene Abrechnungsprofil für die EA-Registrierung. |
Sie können eine Tabelle auswählen, um ein Vorschaudialogfeld anzuzeigen. Sie können mindestens eine Tabelle auswählen, indem Sie die Kontrollkästchen neben dem Tabellennamen aktivieren. Wählen Sie dann Laden zum Laden der Daten oder Daten transformieren zum weiteren Transformieren der Daten im Power Query Editor aus.
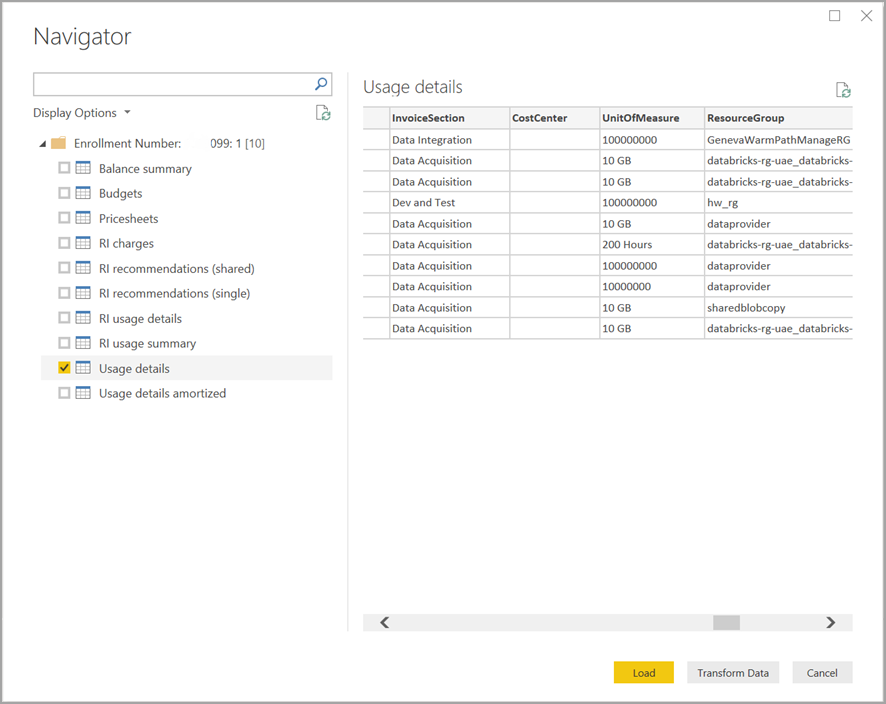
Wenn Sie Laden auswählen, werden die Daten in Power BI Desktop geladen.
Nachdem die von Ihnen ausgewählten Daten geladen wurden, werden die Tabellen und Felder im Bereich Felder angezeigt.
Überlegungen und Einschränkungen
Die folgenden Überlegungen und Einschränkungen betreffen den Azure Cost Management-Connector:
Der Azure Cost Management-Connector unterstützt keine Microsoft-Kundenvereinbarungen mit nutzungsbasierter Bezahlung oder indirekte Microsoft-Kundenvereinbarungen. Microsoft Partner-Vereinbarungen werden ebenfalls nicht unterstützt. Wenn Sie über eine nicht unterstützte Vereinbarung verfügen, können Sie Exporte verwenden, um die Kostendaten in einer Freigabe zu speichern und dann über Power BI eine Verbindung mit der Freigabe herzustellen. Weitere Informationen: Tutorial: Erstellen und Verwalten von exportierten Daten aus Azure Cost Management
Der Azure Cost Management-Connector verwendet OAuth 2.0 für die Authentifizierung mit Azure und identifiziert Benutzer, die den Connector verwenden werden. In diesem Prozess generierte Token gelten für einen bestimmten Zeitraum. Power BI behält das Token für die nächste Anmeldung bei. OAuth 2.0 ist ein Standard für den Hintergrundprozess, um die sichere Verarbeitung dieser Berechtigungen sicherzustellen. Um eine Verbindung herzustellen, müssen Sie ein Unternehmensadministratorkonto für Enterprise Agreements verwenden oder über entsprechende Berechtigungen auf Abrechnungskonto- oder Abrechnungsprofilebene für Microsoft-Kundenvereinbarungen verfügen.
Datenzeilenanforderungen, die eine Million Zeilen überschreiten, werden von Power BI nicht unterstützt. Stattdessen können Sie die in Erstellen und Verwalten von exportierten Daten in Azure Cost Management beschriebene Exportfunktion verwenden.
Der Azure Cost Management-Datenconnector funktioniert nicht mit Office 365 GCC-Kundenkonten.
Datenaktualisierung: Die Kosten- und Nutzungsdaten werden in der Regel innerhalb von 8 bis 24 Stunden aktualisiert und sind im Azure-Portal und den unterstützenden APIs verfügbar. Wir empfehlen daher, die geplanten Aktualisierungen von Power BI auf ein- bis zweimal täglich zu beschränken.
Wiederverwendung von Datenquellen: Wenn Sie über mehrere Berichte verfügen, die dieselben Daten abrufen, und keine zusätzlichen, berichtsspezifischen Datentransformationen benötigen, sollten Sie dieselbe Datenquelle wiederverwenden, um den Zeitaufwand für den Abruf der Nutzungsdetails zu verringern.
Weitere Informationen zur Wiederverwendung von Datenquellen finden Sie unter:
Möglicherweise erhalten Sie den Fehler 400: ungültige Anforderung aus den RI-Nutzungsdetails, wenn Sie versuchen, die Daten zu aktualisieren, und einen Datumsparameter ausgewählt haben, der größer ist als drei Monate. Führen Sie zum Abschwächen dieses Fehlers die folgenden Schritte aus:
Wählen Sie in Power BI Desktop Startseite > Daten umwandeln aus.
Wählen Sie in Power Query-Editor das Semantikmodell mit den RI-Nutzungsdetails und dann Erweiterter Editor aus.
Aktualisieren Sie den Power Query-Code wie in den folgenden Absätzen gezeigt, wodurch die Aufrufe in Blöcke zu je drei Monaten aufgeteilt werden. Stellen Sie sicher, dass Sie Ihre Registrierungsnummer oder die ID ihres Abrechnungskontos bzw. Abrechnungsprofils notieren und beibehalten.
Verwenden Sie für EA das folgende Codeupdate:
let enrollmentNumber = "<<Enrollment Number>>", optionalParameters1 = [startBillingDataWindow = "-9", endBillingDataWindow = "-6"], source1 = AzureCostManagement.Tables("Enrollment Number", enrollmentNumber, 5, optionalParameters1), riusagedetails1 = source1{[Key="riusagedetails"]}[Data], optionalParameters2 = [startBillingDataWindow = "-6", endBillingDataWindow = "-3"], source2 = AzureCostManagement.Tables("Enrollment Number", enrollmentNumber, 5, optionalParameters2), riusagedetails2 = source2{[Key="riusagedetails"]}[Data], riusagedetails = Table.Combine({riusagedetails1, riusagedetails2}) in riusagedetailsVerwenden Sie für Microsoft-Kundenvereinbarungen das folgende Update:
let billingProfileId = "<<Billing Profile Id>>", optionalParameters1 = [startBillingDataWindow = "-9", endBillingDataWindow = "-6"], source1 = AzureCostManagement.Tables("Billing Profile Id", billingProfileId, 5, optionalParameters1), riusagedetails1 = source1{[Key="riusagedetails"]}[Data], optionalParameters2 = [startBillingDataWindow = "-6", endBillingDataWindow = "-3"], source2 = AzureCostManagement.Tables("Billing Profile Id", billingProfileId, 5, optionalParameters2), riusagedetails2 = source2{[Key="riusagedetails"]}[Data], riusagedetails = Table.Combine({riusagedetails1, riusagedetails2}) in riusagedetailsNachdem Sie den Code mit dem entsprechenden Update aus dem vorherigen Schritt aktualisiert haben, wählen Sie Fertig und dann Schließen & Anwendenaus.