Hinweis
Für den Zugriff auf diese Seite ist eine Autorisierung erforderlich. Sie können versuchen, sich anzumelden oder das Verzeichnis zu wechseln.
Für den Zugriff auf diese Seite ist eine Autorisierung erforderlich. Sie können versuchen, das Verzeichnis zu wechseln.
Hinweis
Am 29. Februar 2024 wird Azure Data Lake Storage Gen1 eingestellt. Weitere Informationen finden Sie in der offiziellen Ankündigung. Wenn Sie Azure Data Lake Storage Gen1 verwenden, stellen Sie sicher, dass Sie vor diesem Datum zu Azure Data Lake Storage Gen2 migrieren. Unter Migrieren von Azure Data Lake Storage von Gen1 zu Gen2 finden Sie Anleitungen zur Migration.
Wenn Sie nicht bereits über ein Azure Data Lake Storage Gen1-Konto verfügen, können Sie keine neuen Konten erstellen.
Zusammenfassung
| Element | Beschreibung |
|---|---|
| Freigabestatus | Allgemeine Verfügbarkeit |
| Produkte | Excel Power BI (Semantikmodelle) Analysis Services |
| Unterstützte Authentifizierungstypen | Organisationskonto |
| Referenzdokumentation zur Funktion | AzureStorage.DataLake AzureStorage.DataLakeContents |
Hinweis
Einige Funktionen können in einem Produkt vorhanden sein, in anderen jedoch nicht, was an den Bereitstellungsplänen und hostspezifischen Funktionen liegt.
Voraussetzungen
Ein Azure-Abonnement. Navigieren Sie zu Kostenlose Azure-Testversion.
Ein Azure Data Lake Storage Gen1-Konto. Befolgen Sie die Anweisungen unter Erste Schritte mit Azure Data Lake Storage Gen1 über das Azure-Portal. In diesem Artikel wird davon ausgegangen, dass Sie bereits ein Data Lake Storage Gen1-Konto erstellt, myadlsg1 aufgerufen und eine Beispieldatendatei (Drivers.txt) hochgeladen haben. Diese Beispieldatei kann aus dem Azure Data Lake Git Repositoryheruntergeladen werden.
Unterstützte Funktionen
- Importieren
- Erweiterte Optionen
- Seitengröße in Bytes
Verbindung mit Azure Data Lake Storage Gen1 herstellen
Wählen Sie in der Auswahl Daten abrufen die Option Azure Data Lake Storage Gen1 und dann Verbinden aus. Weitere Informationen: Wo Sie Daten abrufen
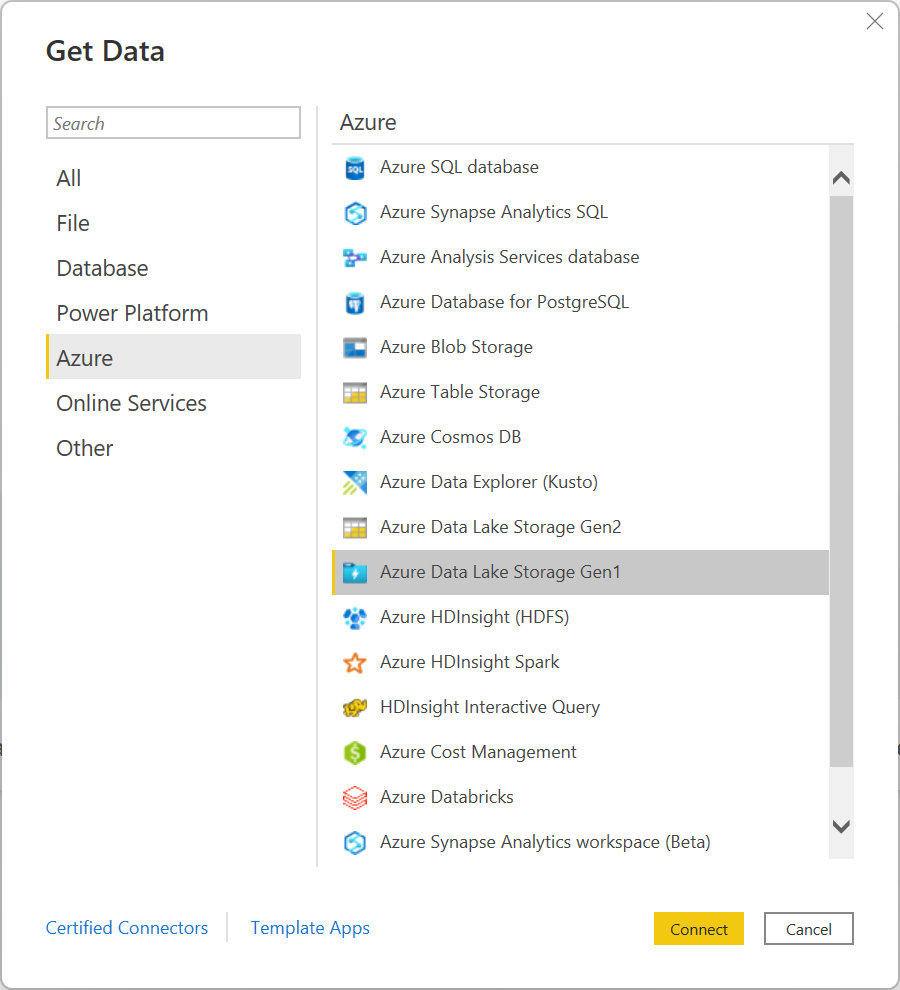
Geben Sie im Dialogfeld Azure Data Lake Store die URL für Ihr Data Lake Storage Gen1-Konto an. Geben Sie optional einen Wert für Seitengröße in Byte ein. Wählen Sie dann OK aus.
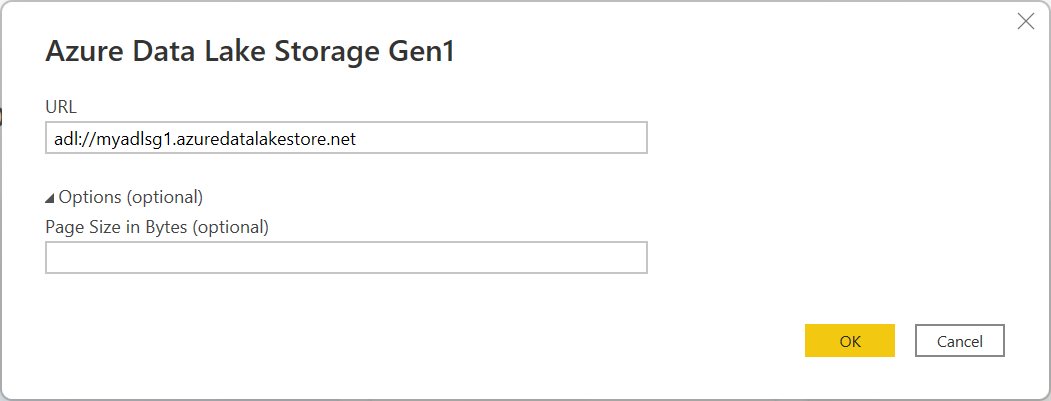
Wenn Sie zum ersten Mal eine Verbindung mit dieser Datenbank herstellen, wählen Sie Anmelden aus, um sich beim Azure Data Lake Storage Gen1-Konto anzumelden. Sie werden zur Anmeldeseite Ihrer Organisation umgeleitet. Folgen Sie den Anweisungen, um sich beim Konto anzumelden.
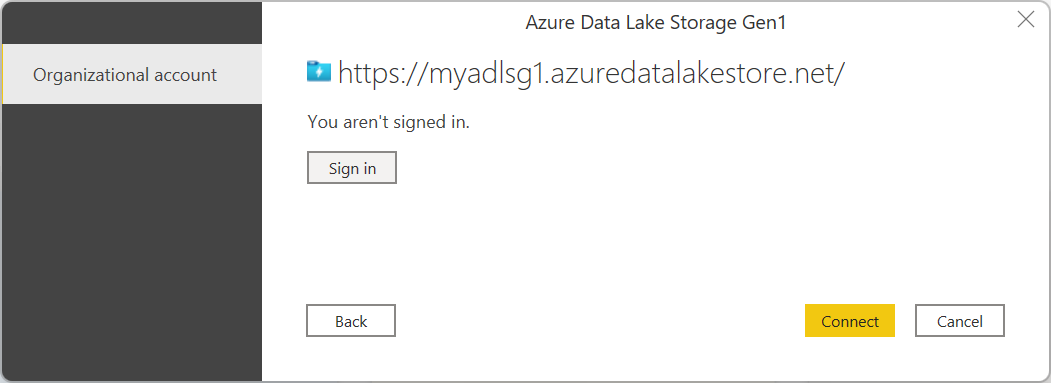
Nachdem Sie sich erfolgreich angemeldet haben, wählen Sie Verbinden aus.
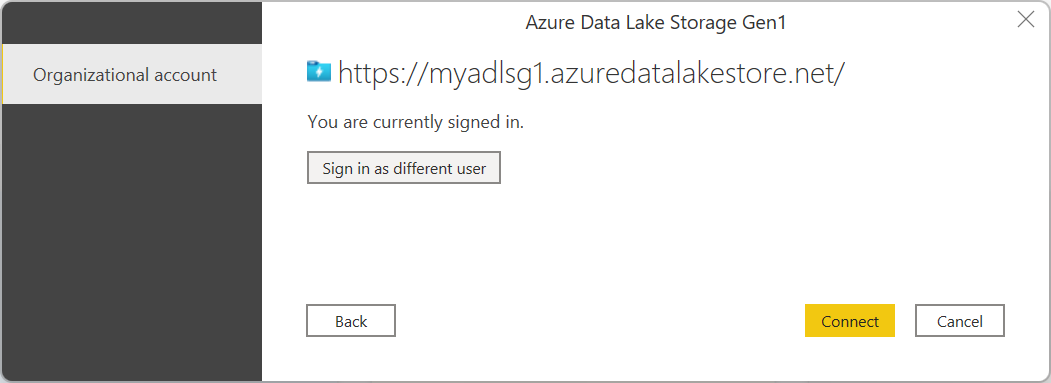
Das Dialogfeld Navigator zeigt die Datei an, die Sie in Ihr Azure Data Lake Storage Gen1-Konto hochgeladen haben. Überprüfen Sie die Informationen, und wählen Sie dann entweder Daten transformieren aus, um die Daten in Power Query zu transformieren, oder Laden, um die Daten in Power BI Desktop zu laden.
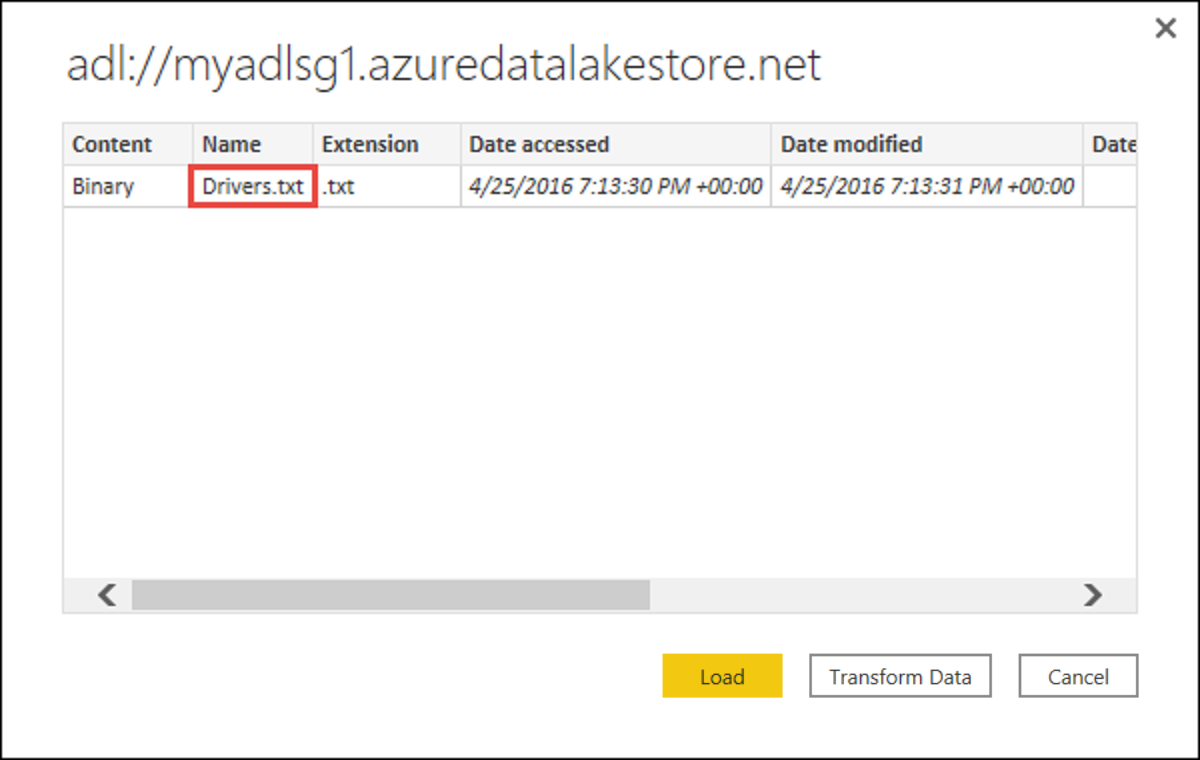
Verbinden mithilfe erweiterter Optionen
Power Query bietet eine erweiterte Option, die Sie bei Bedarf zu Ihrer Abfrage hinzufügen können.
| Erweiterte Option | Beschreibung |
|---|---|
| Seitengröße in Bytes | Wird verwendet, um große Dateien in kleinere Teile aufzuteilen. Die Standardseitengröße ist 4 MB. |