Erstellen und Verwenden von Dataflows in Microsoft Teams (Vorschau)
Microsoft Dataverse for Teams bietet eine integrierte, programmierfreundliche Datenplattform für Microsoft Teams. Es bietet einen relationalen Datenspeicher, umfangreiche Datentypen, Governance für Unternehmen und Bereitstellung von Lösungen mit einem Klick. Dataverse for Teams ermöglicht es jedem, Apps einfach zu erstellen und bereitzustellen.
Bis heute konnten Daten in Dataverse for Teams nur durch manuelles Hinzufügen von Daten direkt in eine Tabelle eingegeben werden. Dieses Verfahren kann fehleranfällig und nicht skalierbar sein. Mit der Self-Service-Datenvorbereitung können Sie jetzt Ihre Daten finden, bereinigen, gestalten und in Dataverse for Teams importieren.
Wenn sich Ihre Unternehmensdaten bereits an einem anderen Ort befinden, können Sie Power Query-Dataflows verwenden, um über die Konnektoren direkt auf Ihre Daten zuzugreifen und die Daten in Dataverse for Teams zu laden. Wenn Sie Ihre organisatorischen Daten aktualisieren, können Sie Ihre Dataflows mit nur einem Klick aktualisieren und die Daten in Dataverse for Teams werden ebenfalls aktualisiert. Sie können auch die Datentransformationen von Power Query verwenden, um Ihre Daten auf einfache Weise zu validieren und zu bereinigen und die Datenqualität für Ihre Anwendungen durchzusetzen.
Dataflows wurde eingeführt, um Unternehmen dabei zu helfen, Daten aus unterschiedlichen Quellen abzurufen und für die Nutzung vorzubereiten. Sie können Dataflows ganz einfach erstellen, indem Sie die vertraute Selbstbedienungsfunktion von Power Query nutzen, um Daten zu erfassen, umzuwandeln, zu integrieren und anzureichern. Beim Erstellen eines Dataflows stellen Sie eine Verbindung zu Daten her, transformieren die Daten und laden sie in Dataverse for Teams-Tabellen. Sobald der Dataflow erstellt ist, beginnt der Prozess des Imports von Daten in die Dataverse-Tabelle. Dann können Sie damit beginnen, Anwendungen zu entwickeln, um diese Daten zu nutzen.
Erstellen Sie einen Dataflow auf der Seite Dataflows
In diesem Beispiel werden Sie Daten aus einer Excel-Datei, die sich auf OneDrive befindet, in Dataverse for Teams laden.
Melden Sie sich bei der Webversion von Teamsan, und wählen Sie dann den Link für Power Apps.
Wählen Sie die Registerkarte Build und dann Dataflows (Vorschau).
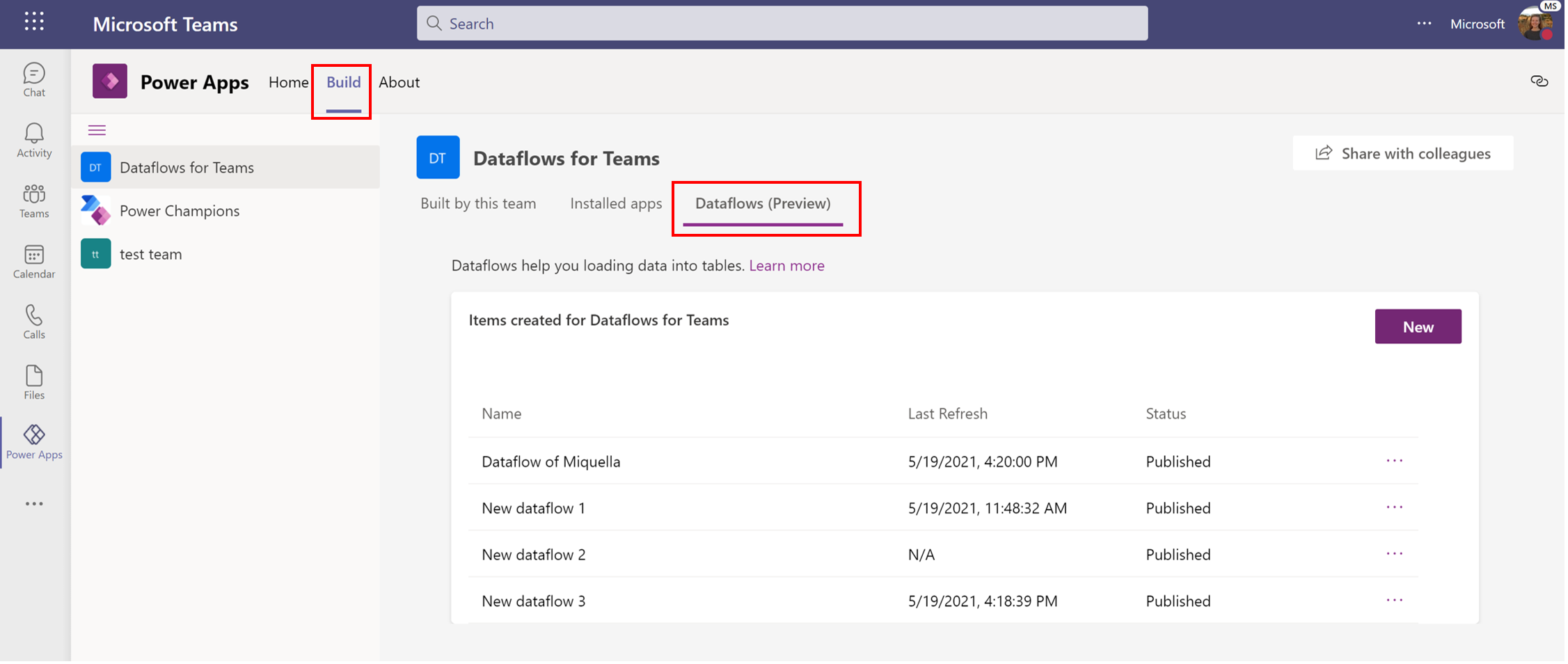
Um einen neuen Dataflow zu erstellen, wählen Sie die Schaltfläche New .
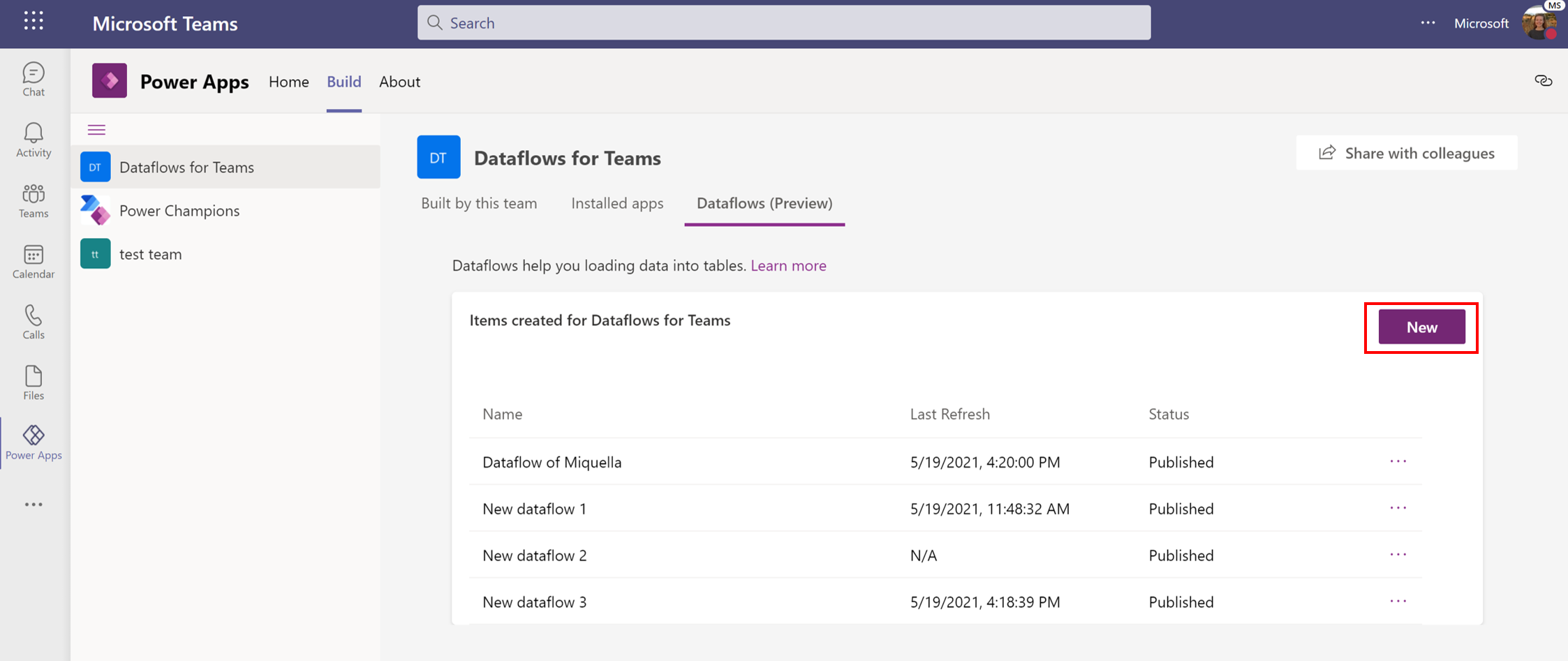
Wählen Sie die Verbindung Excel-Arbeitsmappe .
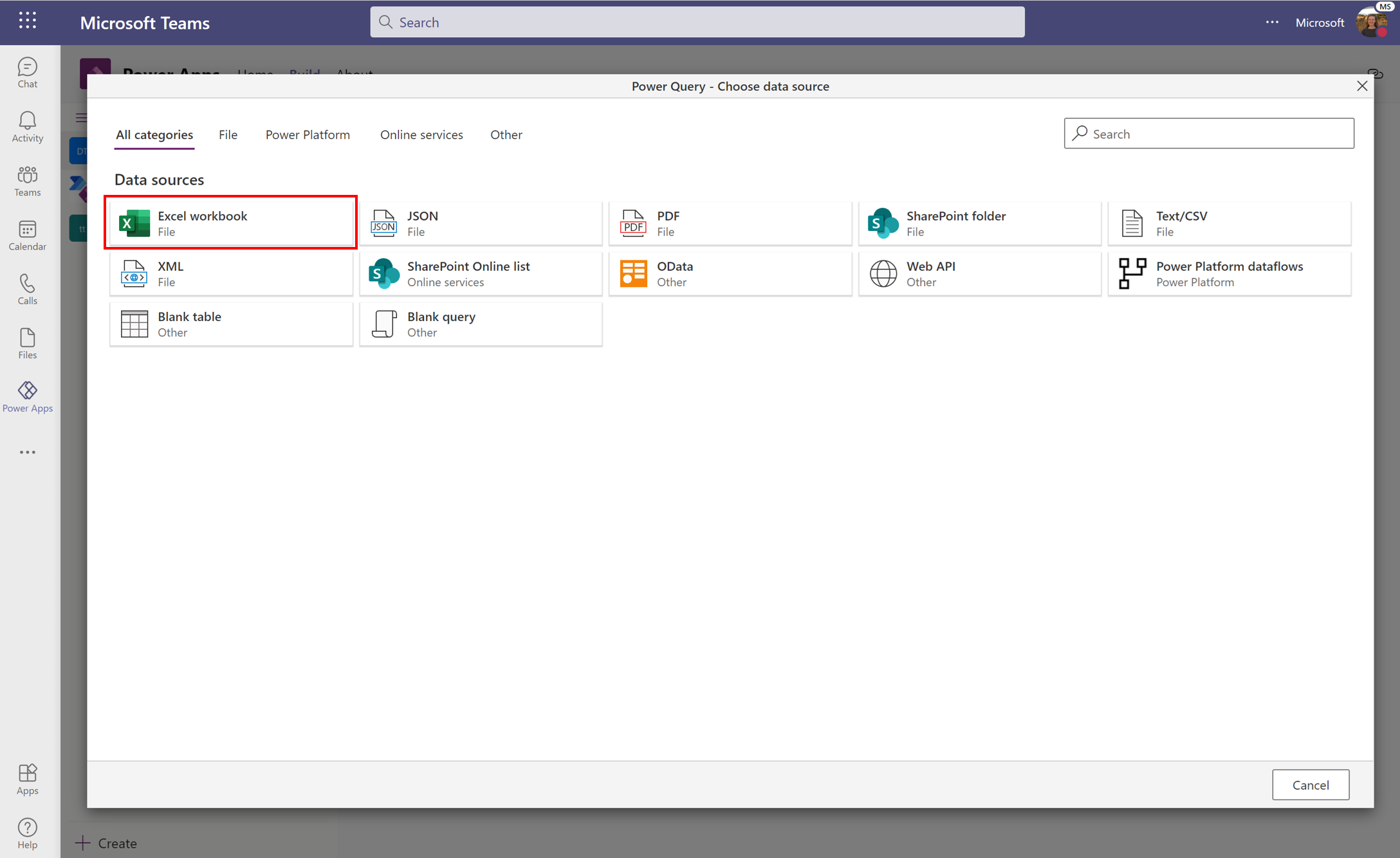
Geben Sie eine URL-Adresse in Dateipfad oder URLein, oder verwenden Sie die Schaltfläche OneDrive durchsuchen , um durch Ihre OneDrive-Ordner zu navigieren. Wählen Sie die gewünschte Datei aus, und klicken Sie dann auf die Schaltfläche Next . Weitere Informationen zur Verwendung der OneDrive-Verbindung oder zum Abrufen von Daten finden Sie unter SharePoint- und OneDrive for Business-Datei-Import oder Abrufen von Daten aus anderen Quellen.
Wählen Sie in Navigatordie Tabellen aus, die in Ihrer Excel-Datei enthalten sind. Wenn Ihre Excel-Datei mehrere Blätter und Tabellen enthält, wählen Sie nur die Tabellen aus, an denen Sie interessiert sind. Wenn Sie fertig sind, wählen Sie Daten transformieren.
Bereinigen und transformieren Sie Ihre Daten mit Power Query. Sie können die Standardtransformationen verwenden, um fehlende Werte zu löschen, unnötige Spalten zu entfernen oder Ihre Daten zu filtern. Mit Power Query können Sie mehr als 300 verschiedene Transformationen auf Ihre Daten anwenden. Weitere Informationen zu Power Query-Transformationen finden Sie unter Verwenden Sie Power Query zum Transformieren von Daten. Wenn Sie mit der Vorbereitung Ihrer Daten fertig sind, wählen Sie Weiter.
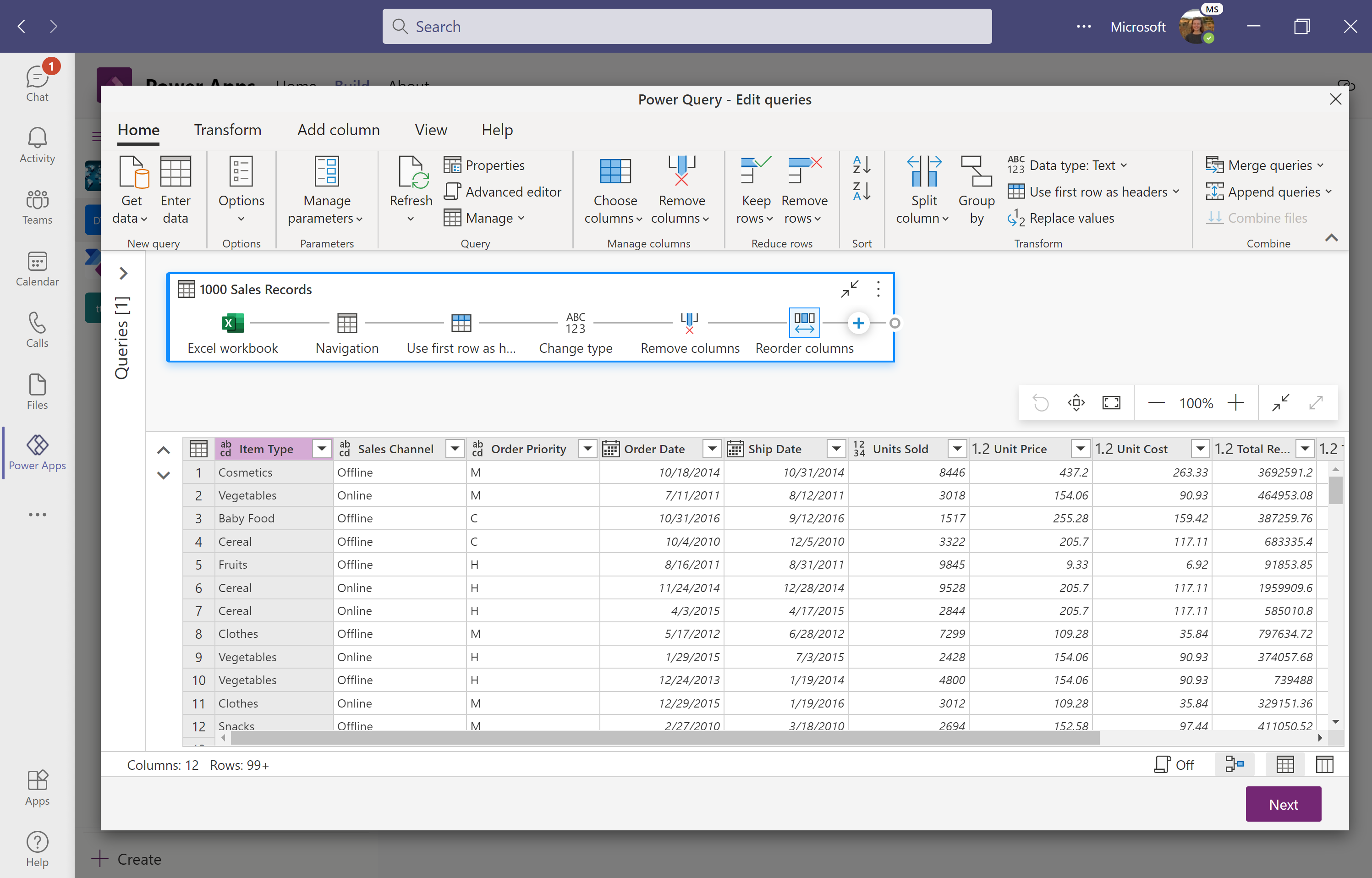
Wählen Sie unter Map tables, Load to new table , um eine neue Tabelle in Dataverse for Teams zu erstellen. Sie können Ihre Daten auch in eine bestehende Tabelle laden. Auf dem Bildschirm Tabellen zuordnen können Sie auch eine Spalte Eindeutiger Primärname und eine Spalte Alternativschlüssel (optional)angeben. In diesem Beispiel belassen Sie diese Auswahlen bei den Standardwerten. Weitere Informationen zum Mapping Ihrer Daten und zu den verschiedenen Einstellungen finden Sie unter Field mapping considerations for standard dataflows.
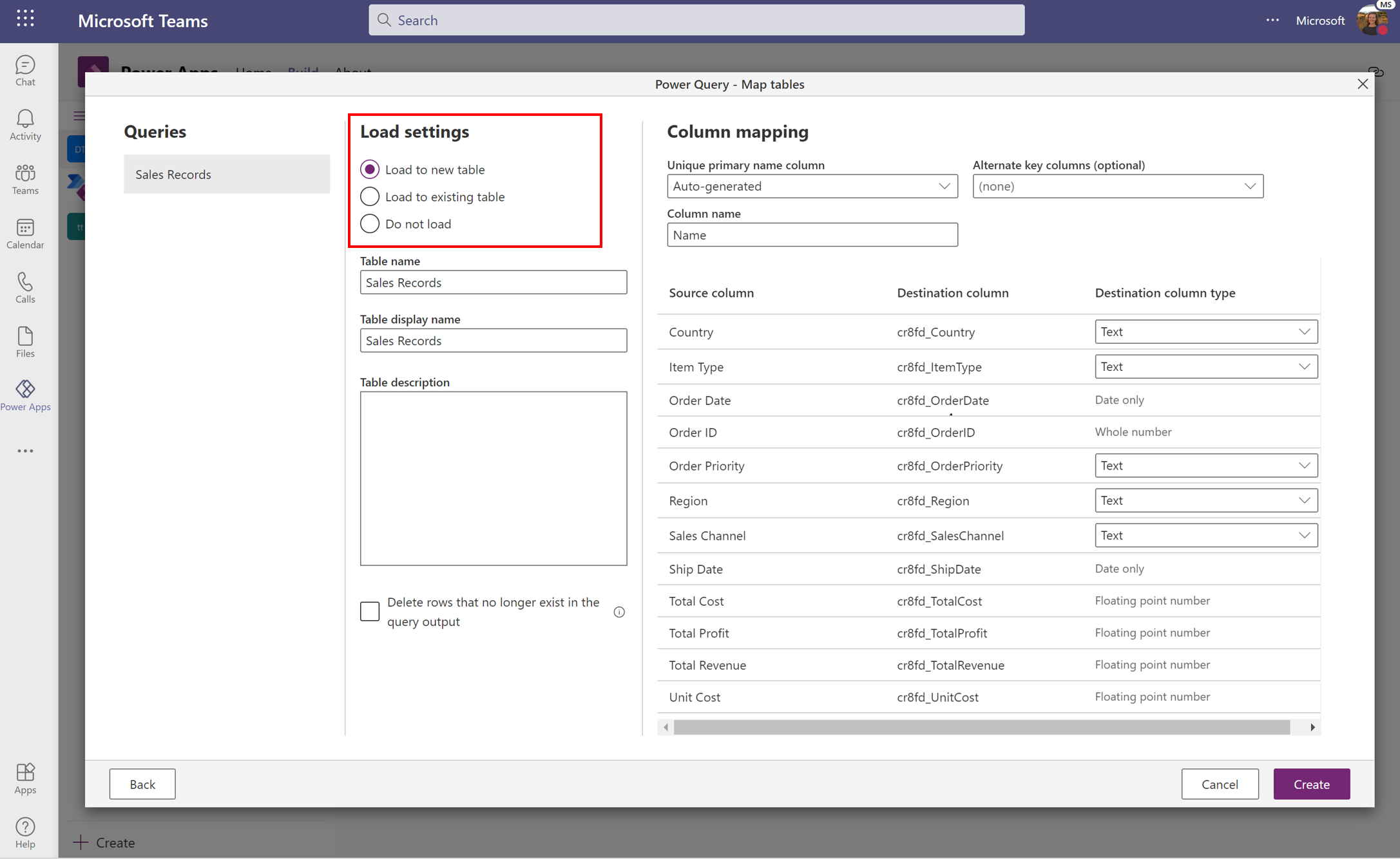
Wählen Sie Erstellen Sie , um Ihren Dataflow zu beenden. Sobald Sie Ihren Dataflow erstellt haben, werden die Daten in Dataverse for Teams geladen. Dieser Vorgang kann einige Zeit in Anspruch nehmen, und Sie können den Status auf der Verwaltungsseite überprüfen. Wenn ein Dataflow einen Lauf beendet, stehen seine Daten zur Verfügung.
Verwaltung Ihrer Dataflows
Sie können jeden von Ihnen erstellten Dataflow auf der Registerkarte Dataflows (Vorschau) verwalten. Hier sehen Sie den Status aller Dataflows, wann Ihr Dataflow zuletzt aktualisiert wurde, und Sie können über die Aktionsleiste Maßnahmen ergreifen.
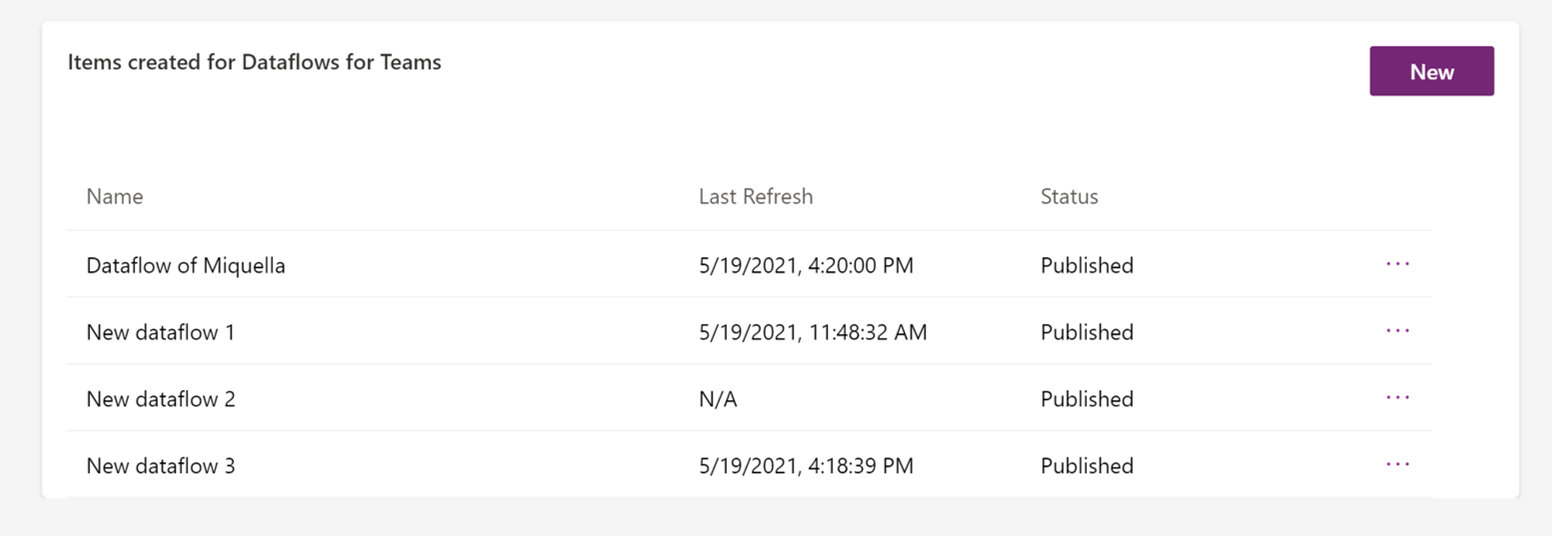
In der Spalte Letzte Aktualisierung können Sie sehen, wann Ihre Daten zuletzt aktualisiert wurden. Wenn die Aktualisierung fehlgeschlagen ist, wird eine Fehlermeldung angezeigt. Wenn Sie die Fehleranzeige auswählen, werden die Details des Fehlers und die empfohlenen Schritte zur Behebung des Fehlers angezeigt.
In der Spalte Status können Sie den aktuellen Status des Dataflows sehen. Mögliche Statusangaben:
- Refresh in progress: Der Dataflow extrahiert, transformiert und lädt Ihre Daten von der Quelle in die Dataverse-Tabellen. Dieser Vorgang kann je nach der Komplexität der Transformationen und der Leistung der Datenquelle mehrere Minuten dauern. Wir empfehlen Ihnen, den Status des Dataflows regelmäßig zu überprüfen.
Um zur Aktionsleiste zu navigieren, wählen Sie die drei Punkte „...“ neben Ihrem Dataflow.
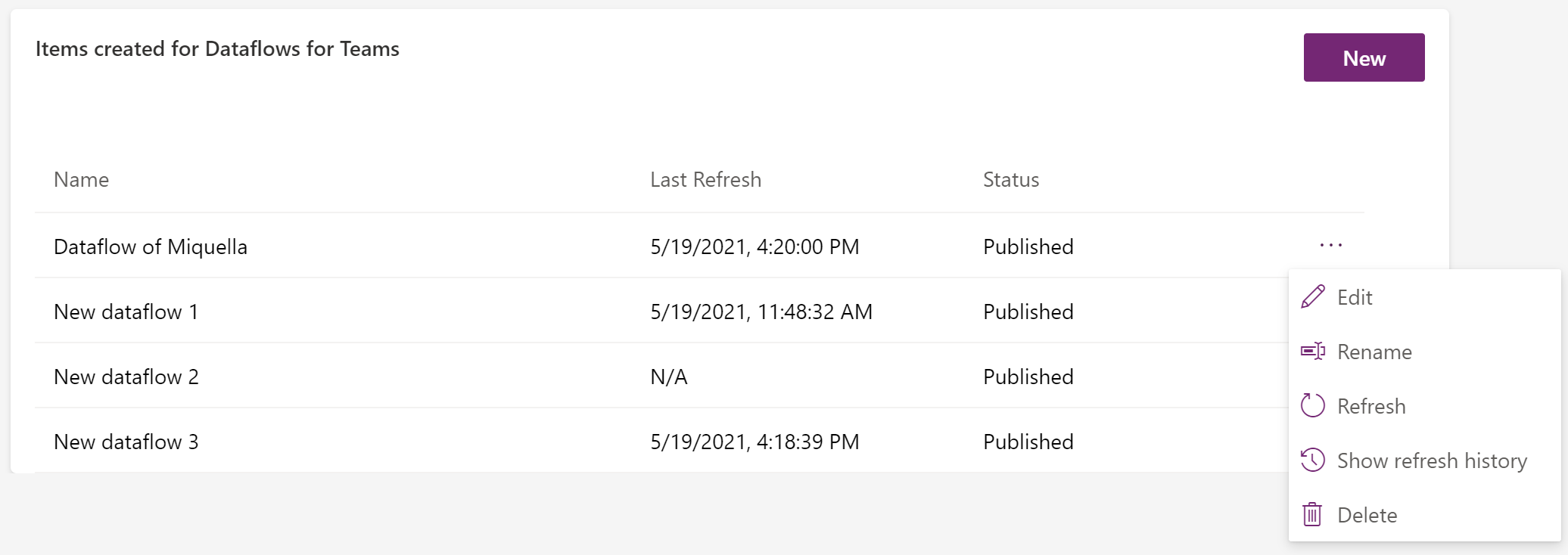
Mögliche nächste Schritte:
- Bearbeiten Sie Ihren Dataflow, wenn Sie Ihre Transformationslogik oder Ihr Mapping ändern möchten.
- Benennen Sie Ihren Dataflow um. Bei der Erstellung wird ein automatisch generierter Name zugewiesen.
- Aktualisieren Sie Ihren Dataflow. Wenn Sie Ihre Dataflows aktualisieren, werden die Daten auch aktualisiert.
- Löschen Ihren Dataflow.
- Aktualisierungshistorie anzeigen. So erhalten Sie die Ergebnisse der letzten Aktualisierung.
Wählen Sie Aktualisierungshistorie anzeigen , um Informationen über die letzte Aktualisierung Ihres Dataflows anzuzeigen. Wenn die Aktualisierung des Dataflows erfolgreich ist, können Sie sehen, wie viele Zeilen in Dataverse hinzugefügt oder aktualisiert wurden. Wenn Ihre Dataflowaktualisierung nicht erfolgreich war, können Sie anhand der Fehlermeldung untersuchen, warum dies so ist.

Dataflows in Teams ist eine leichtgewichtige Version
Dataflows in Teams sind eine abgespeckte Version der Dataflows im Maker Portal und können nur Daten in Dataverse für Teams laden. Dataflows in Teams sind für einen einmaligen Datenimport optimiert, aber Sie können Ihre Daten manuell über die Aktualisierungsschaltfläche auf der Dataflowverwaltungsseite aktualisieren. Wenn Sie die volle Funktionalität der Dataflows wünschen, können Sie unter ein Upgrade Ihrer Umgebung durchführen.
Unterstützte Datenquellen in Dataflows in Teams sind:
- Excel (OneDrive)
- Text/CSV (OneDrive)
- PDF (OneDrive)
- SharePoint Online-Ordner
- SharePoint Online-Liste
- XML (OneDrive)
- JSON (OneDrive)
- OData
- Web-API
Hinweis
Dataflows in Teams unterstützen keine lokalen Datenquellen, wie z. B. Dateispeicherorte vor Ort.
In der folgenden Tabelle sind die wichtigsten Funktionsunterschiede zwischen Dataflows für Dataverse in Teams und Dataflows für Dataverse aufgeführt.
| Dataflow-Fähigkeit | Dataverse for Teams | Dataverse |
|---|---|---|
| Standard-Dataflows | Ja | Ja |
| Analytische Dataflows | No | Ja |
| Gateway-Unterstützung | No | Ja |
| Manuelle Aktualisierung | Ja | Ja |
| Geplante Aktualisierung | No | Ja |
| Inkrementelle Aktualisierung | No | Ja |
| Standardtische | No | Ja |
| Benutzerdefinierte Tabellen | Ja | Ja |
| Volle PQ-Funktionalität | Ja | Ja |
| Unterstützte Connectors | Untergruppe von Anschlüssen | Alle Connectors |
| Kleine Datenmengen | Ja | Ja |
| Größere Datenmengen | Nein 1 | Ja |
1 Obwohl es keine Begrenzung für die Datenmenge gibt, die Sie in Dataverse für Teams laden können, empfehlen wir für eine bessere Leistung beim Laden größerer Datenmengen eine Dataverse-Umgebung.