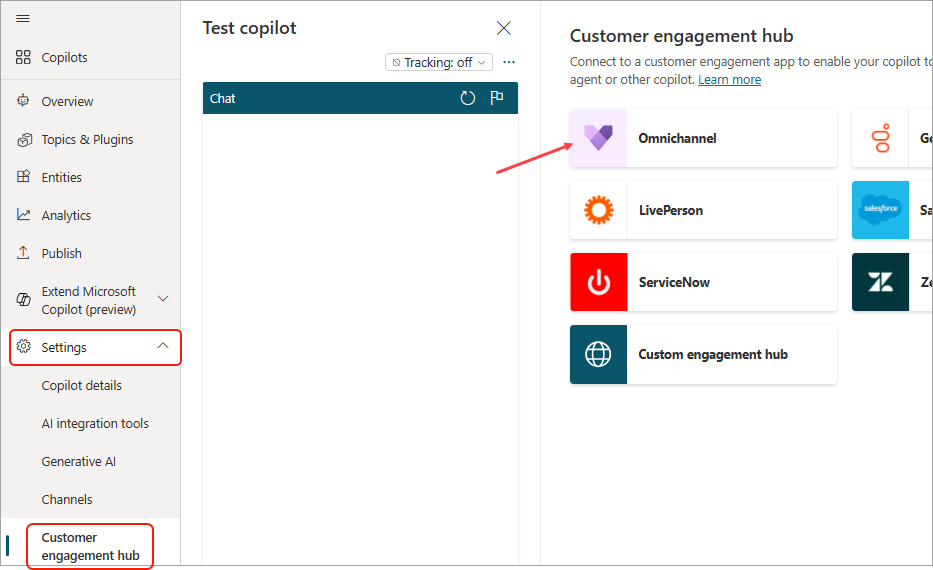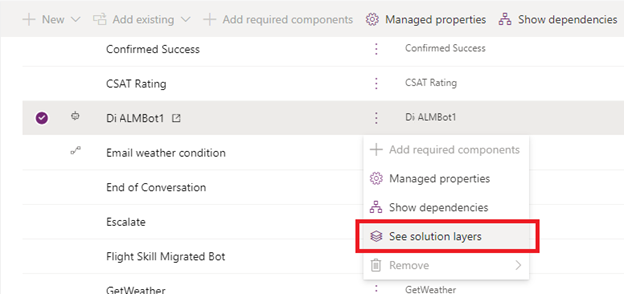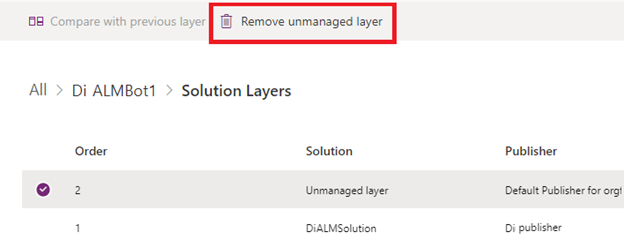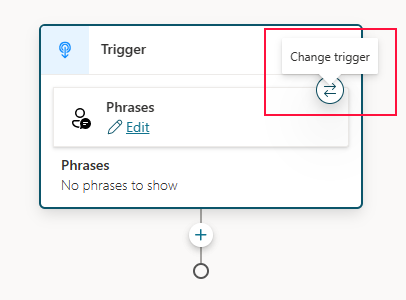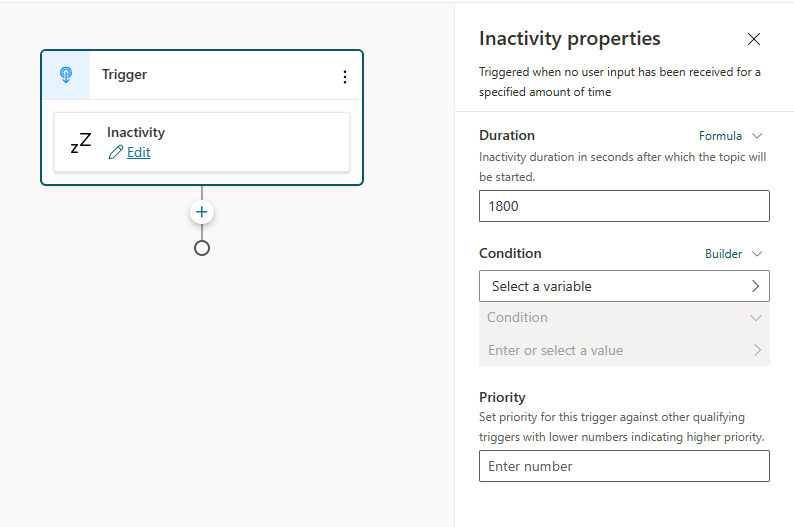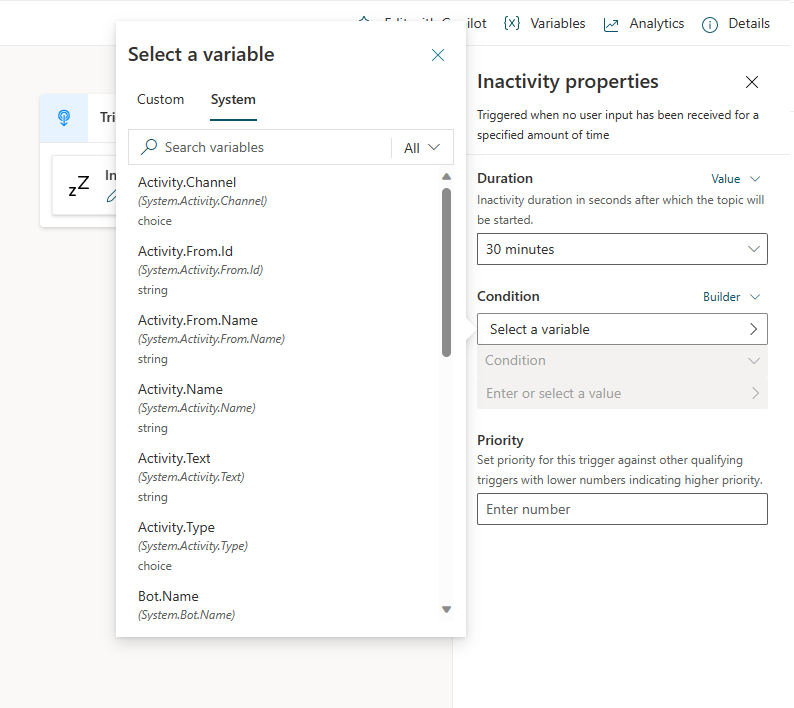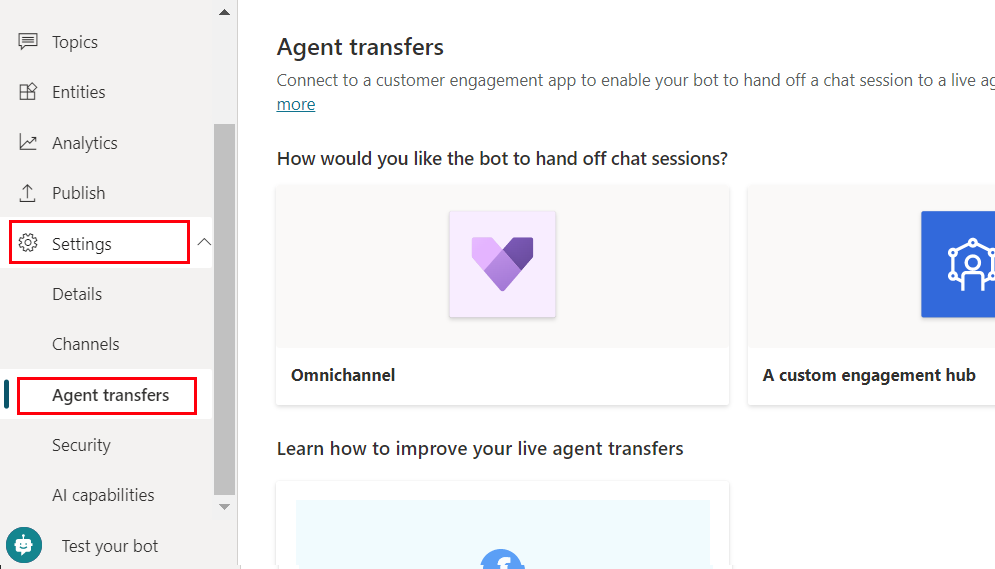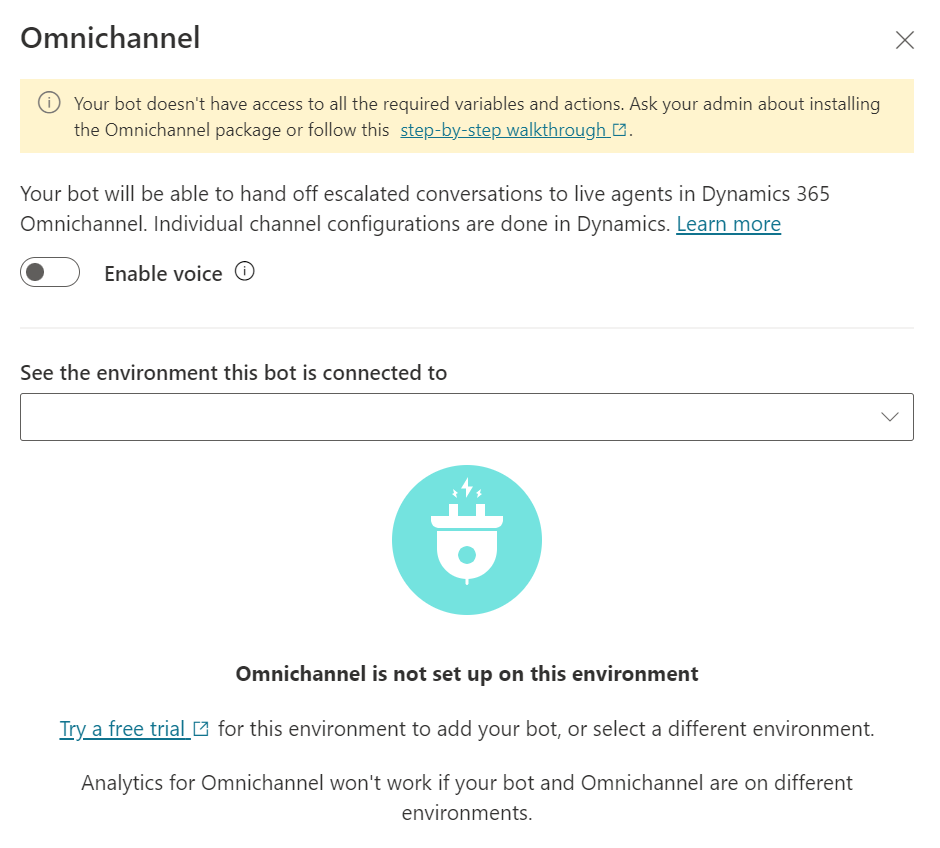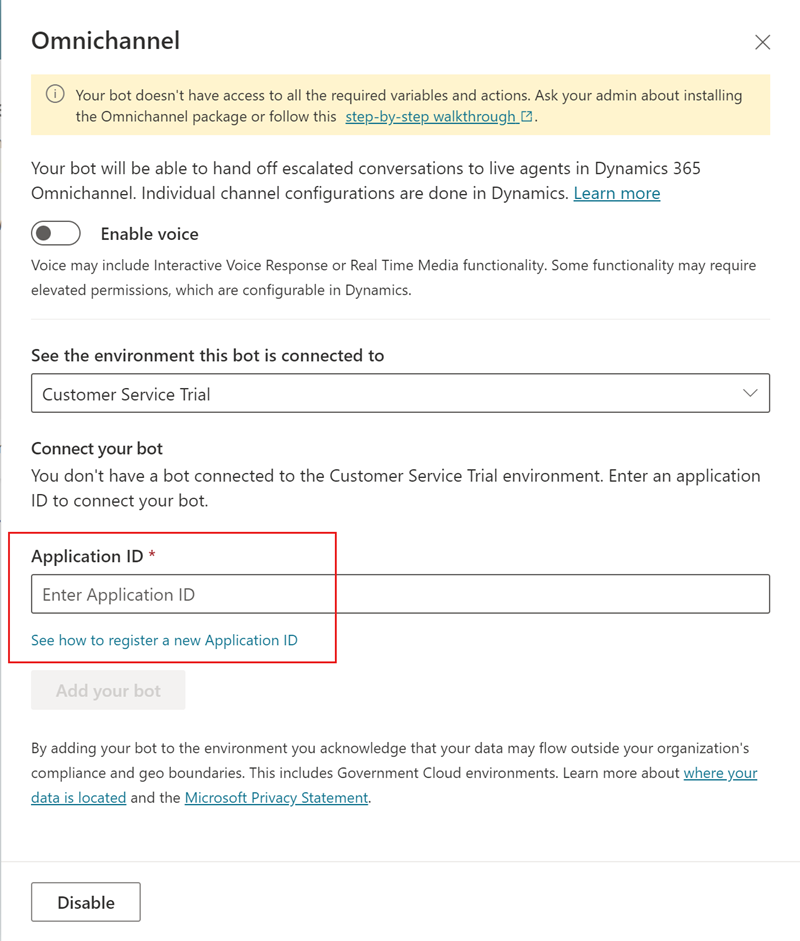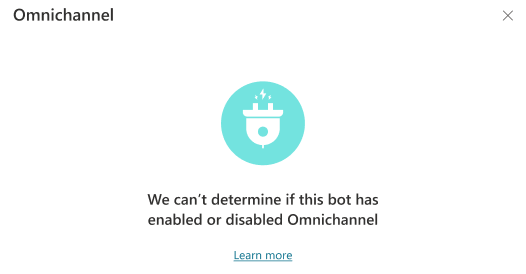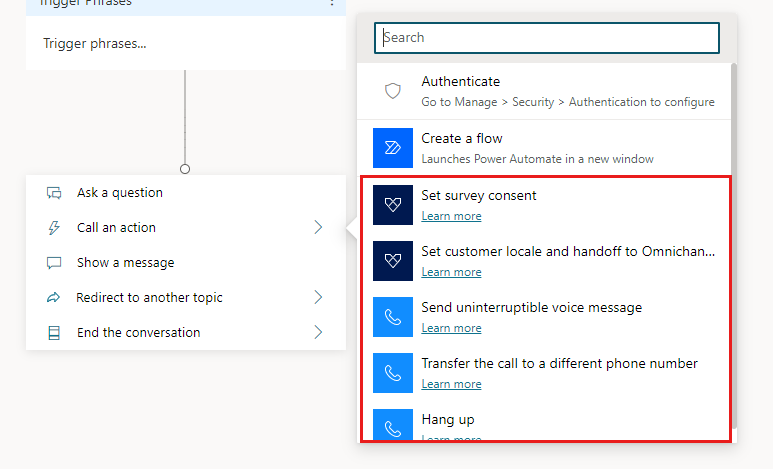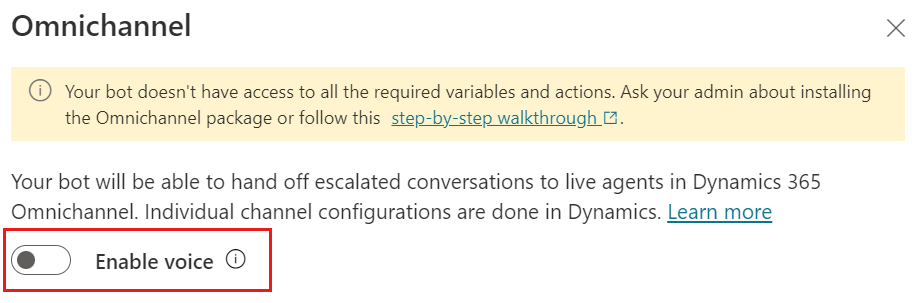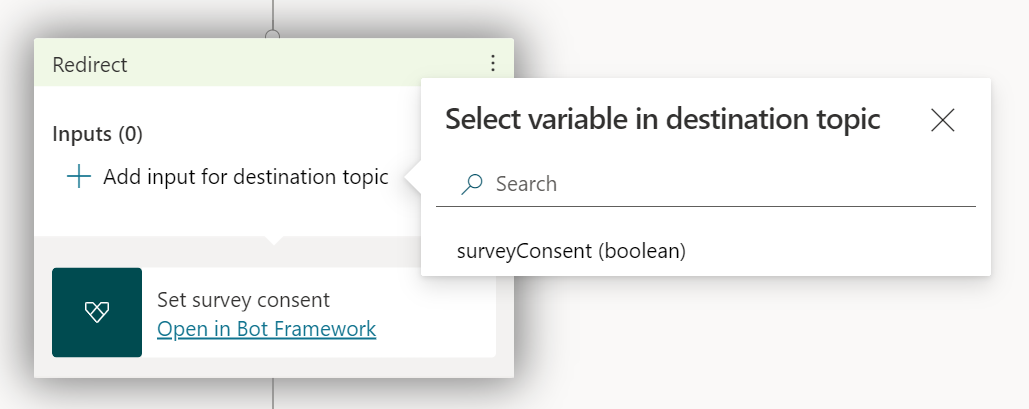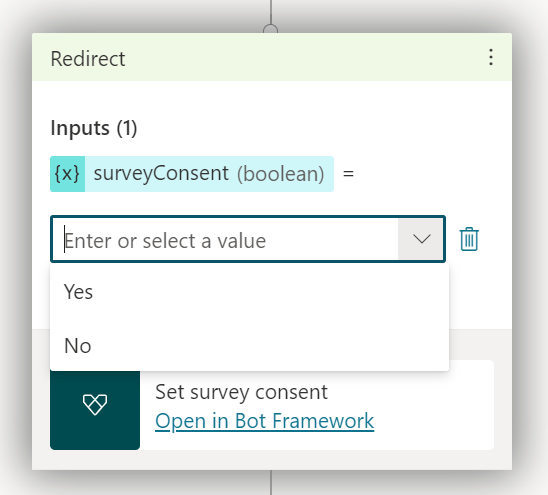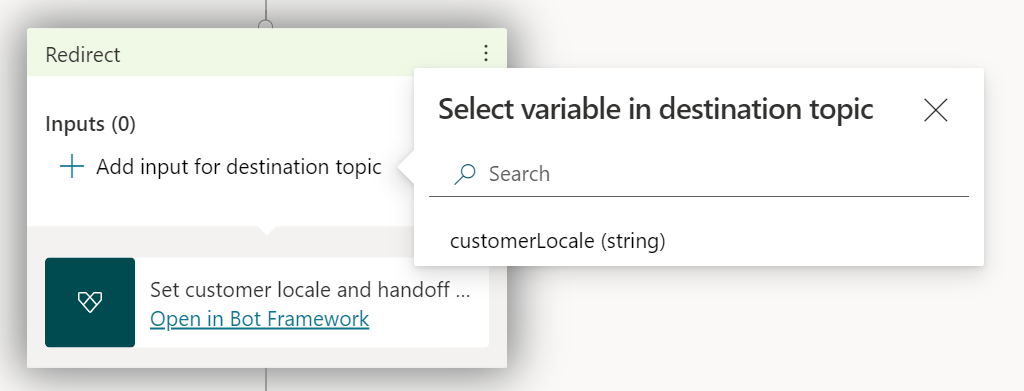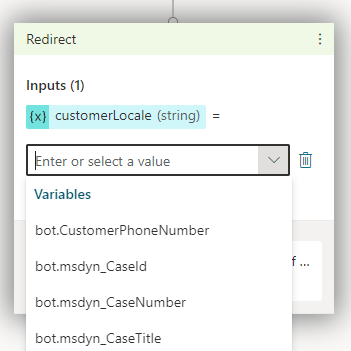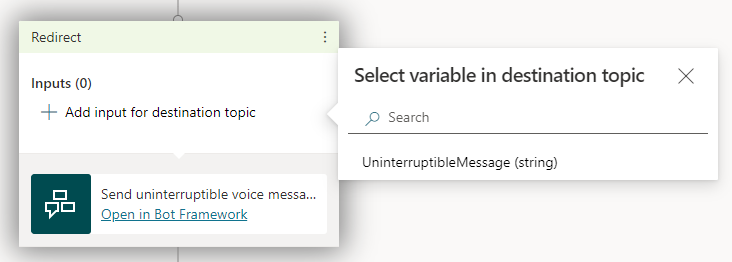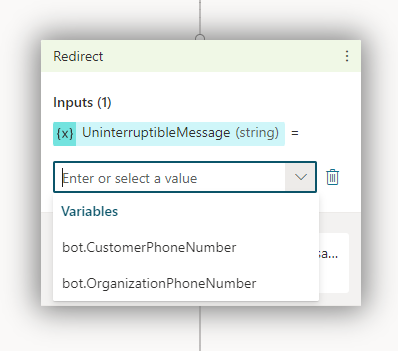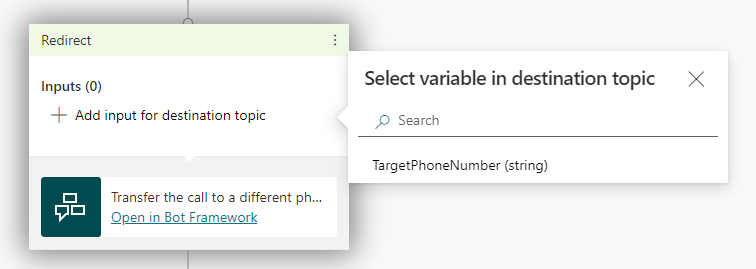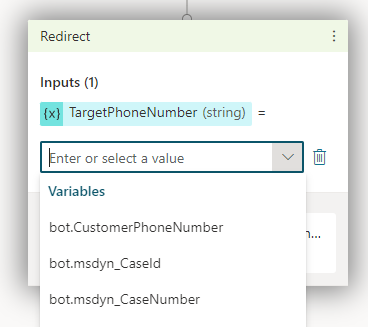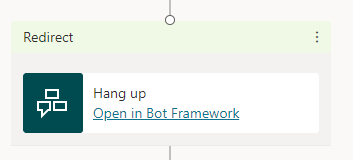Anforderungen
Warnung
Copilot Studio Copiloten mit Namen, die länger als 30 Zeichen sind, können Auswählen nicht ausführen, wenn Sie folgen die Anweisungen in diesem Artikel befolgen. Stellen Sie sicher, dass der Name Ihres Copiloten weniger als 30 Zeichen enthält, bevor Sie fortfahren.
Auswählen Ihr Copilot für Dynamics 365 Kundenservice
Öffnen Sie in Copilot Studio Ihren Copiloten.
Klicken Sie im Navigationsmenü auf Kanäle und dann unter Customer Engagement Hub auf Auswählen die Kachel Dynamics 365 Kundenservice .
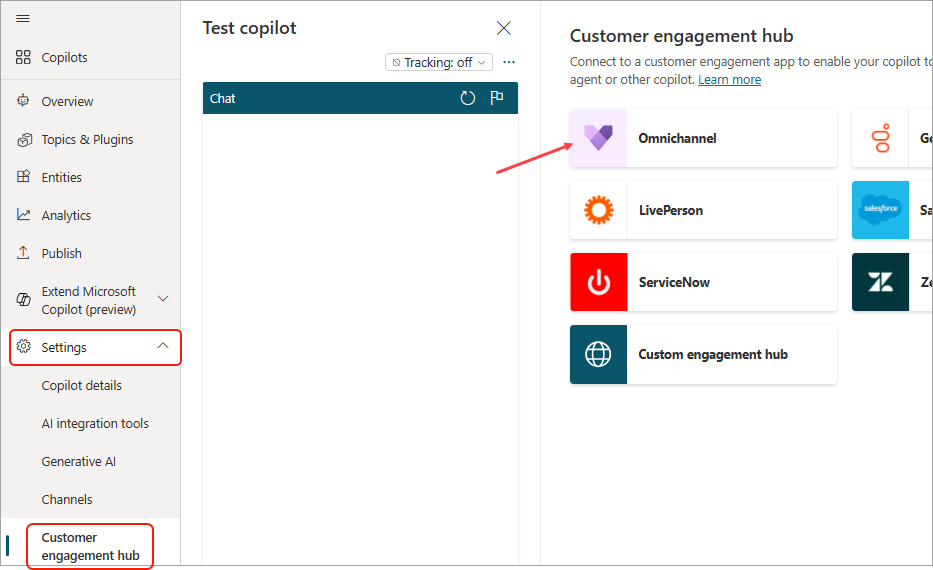
Wählen Sie Verbinden aus.
- Die Dynamics 365 Kundenservice-Paketinstallation muss sich im selben Umgebung wie der Copilot befinden.
- Wenn Sie Application Lifecycle Management (ALM) verwenden, wird möglicherweise die Meldung angezeigt, dass wir nicht ermitteln können, ob die Dynamics 365 Kundenservice-Integration für Verbinden aktiviert ist. Weitere Informationen finden Sie unter Copiloten mit ALM.
Auswählen In Dynamics 365 anzeigen um mit der Konfiguration der Copilot-Verbindung in Dynamics 365 fortzufahren Kundenservice.
Wichtig
Um den Copiloten auf Ihrer benutzerdefinierten Website zu testen, müssen Sie den Einbettungscode verwenden, der in der von Ihnen in Dynamics 365 Verbinden eingerichteten Datei Kundenservice angegeben ist. Wenn Sie den Einbettungscode von Copilot Studio verwenden, funktioniert Übergabe nicht. Weitere Informationen finden Sie unter Einbetten des Chat-Widget in Ihre Website oder Ihr Portal.
Copiloten mit Application Lifecycle Management
Angenommen, Sie haben Application Lifecycle Management (ALM) für Ihre Copiloten eingerichtet und exportieren und importieren Copiloten zwischen Entwicklungsumgebungen (nicht verwaltet) und Test- oder Produktionsumgebungen (verwaltet). In diesem Fall wird möglicherweise die Meldung angezeigt, dass wir nicht ermitteln können, ob die Dynamics 365 Kundenservice-Integration für Live-Agent aktiviert ist.
Wenn für den von Ihnen exportierten Copiloten die Dynamics 365-Funktionen aktiviert sind, können Sie diese Meldung ignorieren. Der Copilot funktioniert weiterhin ordnungsgemäß. Die Meldung verschwindet, nachdem Sie die neueste Version Ihres Copiloten aus Ihrem Entwicklungsumgebung exportiert und dann in einen gezielten Test oder eine Produktion-Umgebung mit verwalteten Copiloten importiert haben.
Wenn die Meldung nach dem Exportieren und Importieren der neuesten Version Ihres verwalteten Copiloten weiterhin angezeigt wird, stellen Sie sicher, dass Sie alle nicht verwalteten Ebenen entfernt haben:
Melden Sie sich in Power Apps an und wählen Sie die Umgebung des verwalteten Copiloten aus.
Wählen Sie im Navigationsmenü Lösungen und dann die Lösung aus, die den Copiloten mit der nicht verwalteten Ebene enthält.
Wählen Sie neben der Copilot-Komponente in der Lösung Weitere Befehle (⋮) und dann Lösungsebenen anzeigen aus.
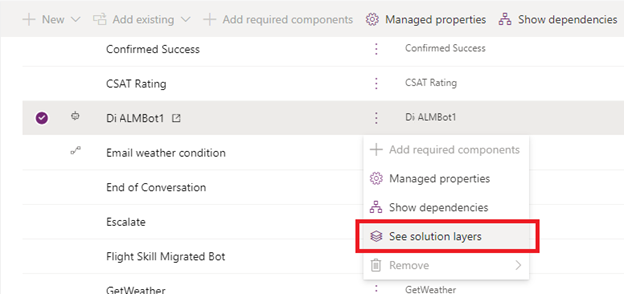
Wählen Sie die nicht verwaltete Ebene und dann Nicht verwaltete Ebene entfernen aus.
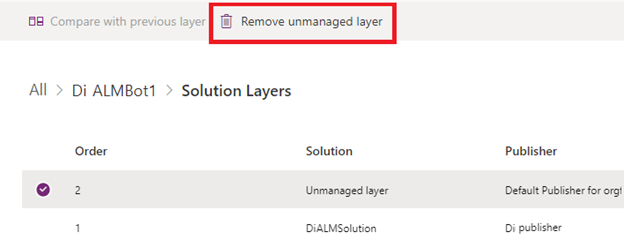
Wenn Ihr Copilot die Dynamics 365-Funktionen nicht aktiviert hat, wird die Meldung immer angezeigt.
Dynamics 365 Customer Service geht davon aus, dass eine Unterhaltung nach einer Zeit der Inaktivität endet. Dieses Feature ist wichtig, um sicherzustellen, dass in der Vorgesetztenansicht die richtigen laufenden Unterhaltungen angezeigt werden und die Agentenauslastung und -metriken korrekt verwaltet werden. Wenn Sie einen Copiloten aus Dynamics 365 Kundenservice erstellen, enthält der Standardinhalt des Copiloten zwei Themen: Erinnerung an Sitzungstimeout und Sitzungstimeout. Diese Themen verwenden den Inaktivitätstrigger, um die Benutzenden zunächst daran zu erinnern und dann die Unterhaltung nach einem festgelegten Inaktivitäts-Zeitüberschreitungswert zu schließen, der im Thema konfiguriert werden kann. Wenn Sie den Copiloten jedoch über das Copilot Studio Portal erstellen, sind diese Themen nicht im Copiloten enthalten. Befolgen Sie die Schritte unten, um sie zu erstellen:
Erstellen Sie ein Sitzungszeitüberschreitungsthema
Wählen Sie im linken Navigationsbereich Themen aus.
Wählen Sie in der oberen Leiste Neues Thema und dort Ohne Vorlage aus.
Bewegen Sie den Mauszeiger über den Trigger Text, und wählen Sie das Symbol Trigger ändern aus.
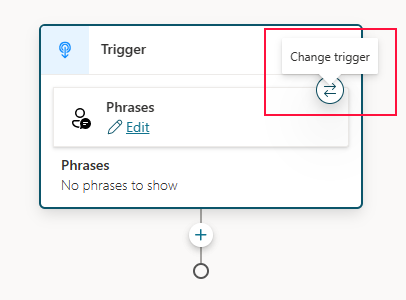
Wählen in der Liste Inaktivität aus.
Wählen Sie im Trigger-Knoten Bearbeiten, um die Inaktivitätsdauer zu konfigurieren.
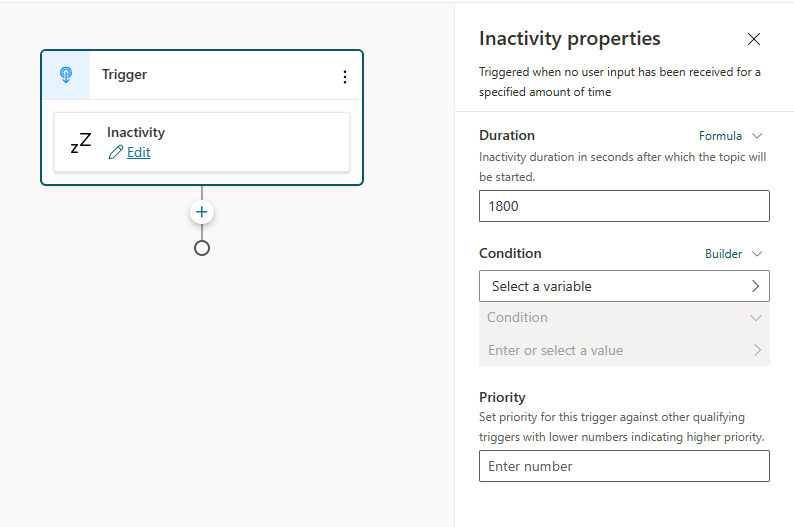
Wählen Sie einen Wert aus der Dropdownliste aus, oder geben Sie einen beliebigen Wert (in Sekunden) über einen Formel-Eintrag ein. Dieser Wert gibt die inaktive Zeit an, die benötigt wird, bis Thema ausgelöst wird.
Auswählen den Kanal, auf den es sich bezieht, mithilfe der Option Condition . Für Dynamics 365: Fügen Sie unter dem Block Bedingung eine Variable ein Auswählen, die Registerkarte System und Aktivität.Kanal .
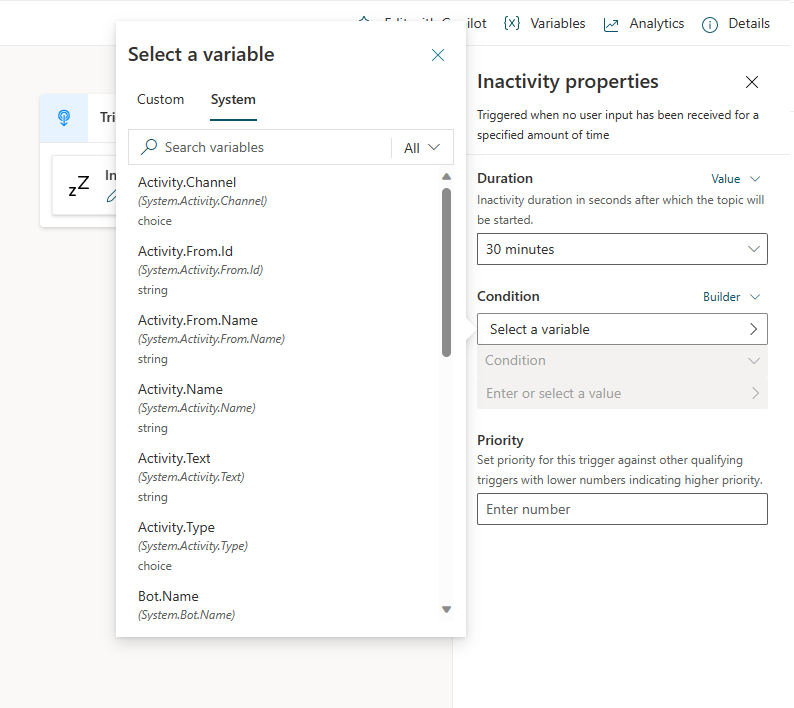
Auswählen Dynamics 365 aus der Dropdown-Liste.
Fügen Sie abschließend eine Nachricht und am Ende einen Knoten „Unterhaltung beenden“ hinzu, damit die Unterhaltung endet. Klicken Sie auf das (+)-Zeichen, wählen Sie Themenverwaltung und dann Unterhaltung beenden.
Speichern und veröffentlichen Sie Ihren Copiloten schließlich.
Verwalten Sie die Dynamics 365-Funktionen Ihres Copiloten
Auswählen Einstellungen, Agentenübertragungen und dann Auswählen die Kachel Dynamics 365 . Hier können Sie Ihren Copiloten trennen und verknüpfen suchen, um zu Dynamics 365 Chat-Widget zu gelangen und die Verbindungsdetails anzuzeigen.
Trennen Sie Ihren Copiloten von Dynamics 365 Kundenservice oder deaktivieren Sie die Verbindung
Wenn Sie Auswählen Verbindung trennen, wird der Anwendungsbenutzer, der den Copiloten in Ihrer Dynamics 365 Kundenservice-Instanz darstellt, deaktiviert. Ihr Copilot trennt effektiv die Verbindung zu Dynamics 365 Kundenservice Umgebung und empfängt keinen Datenverkehr mehr von Ihrer Dynamics 365 Kundenservice-Instanz.
Um Ihren Copiloten wieder hinzuzufügen, müssen Sie ihn erneut Verbinden ausführen, beginnend bei Schritt 2.
Bekannte Einschränkungen
Siehe Einschränkungen bei der Verwendung Copilot Studio mit dem Chat-Add-In für Dynamics 365 Kundenservice.
Empfohlene Erweiterungen
Die folgenden Erweiterungen müssen nicht an Dynamics 365 Kundenservice übergeben werden, bieten Copilot-Autoren jedoch ein besseres Erlebnis, indem sie zusätzliche Variablen und Aktionen bereitstellen.
Installieren Sie die Dynamics 365 Copilot Studio-Erweiterung.
Anforderungen
Auswählen Ihr Copilot für Dynamics 365 Kundenservice
Anmerkung
Wenn Sie Ihren Copiloten vor November 2021 mit Dynamics 365 Kundenservice Engagement verbunden haben, sehen die Einstellungen auf der Kachel Dynamics 365 so aus, als wären sie nicht konfiguriert worden. Dies ein bekanntes Problem. Der Copilot oder seine Dynamics 365-Funktionen werden hierdurch nicht beeinträchtigt und laufen weiterhin normal. Wählen Sie Aktivieren, um die Einstellungen zu aktualisieren und die tatsächlichen Verbindungsdetails anzuzeigen.
Bearbeiten Sie in Copilot Studio Ihren Copiloten. Klicken Sie im Navigationsmenü auf Einstellungen, Agentenübertragungen und dann auf Auswählen die Kachel Dynamics 365 .
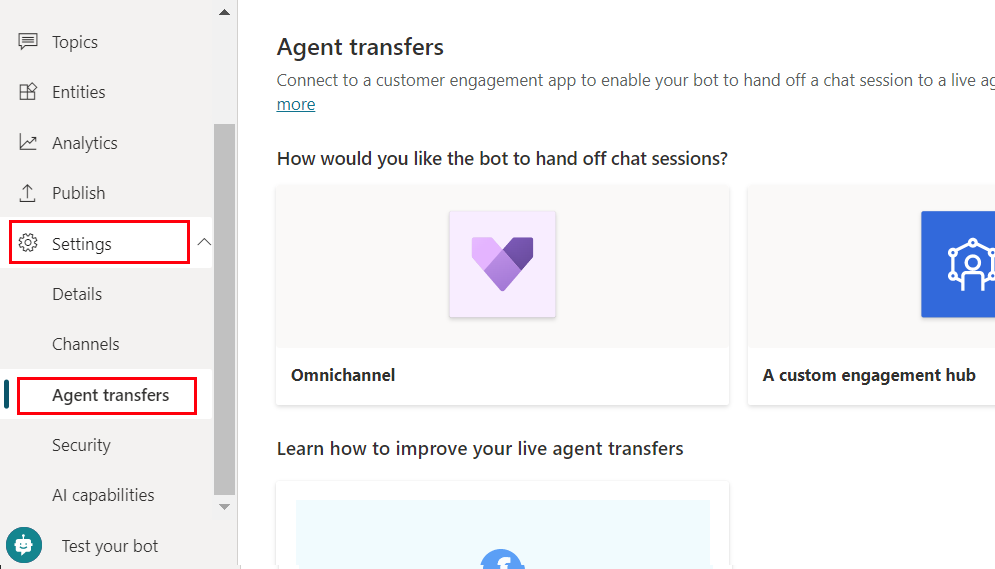
Wählen Sie Aktivieren.
Wenn die erforderlichen Erweiterungen nicht installiert sind, wird eine Meldung angezeigt, dass Ihr Copilot keinen Zugriff auf die erforderlichen Variablen oder Aktionen hat.

Wenn Sie Application Lifecycle Management (ALM) verwenden, wird möglicherweise die Meldung angezeigt, dass wir nicht ermitteln können, ob die Dynamics 365 Kundenservice-Integration für Verbinden aktiviert ist. Weitere Informationen finden Sie unter Copiloten mit ALM.
Unter Sehen Sie das Umgebung, mit dem dieser Copilot verbunden ist, Auswählen das Umgebung, wo Sie die Dynamics 365 Kundenservice-Integration aktiviert haben. Wenn sich Ihr Copilot und Dynamics 365 Kundenservice in unterschiedlichen Umgebungen befinden, funktioniert Analytics für Dynamics 365 Kundenservice nicht für Ihren Copiloten.
Wenn Sie Dynamics 365 Kundenservice in diesem Umgebung nicht eingerichtet haben, wird eine Nachricht angezeigt, die Sie zum Starten einer Testversion einlädt.
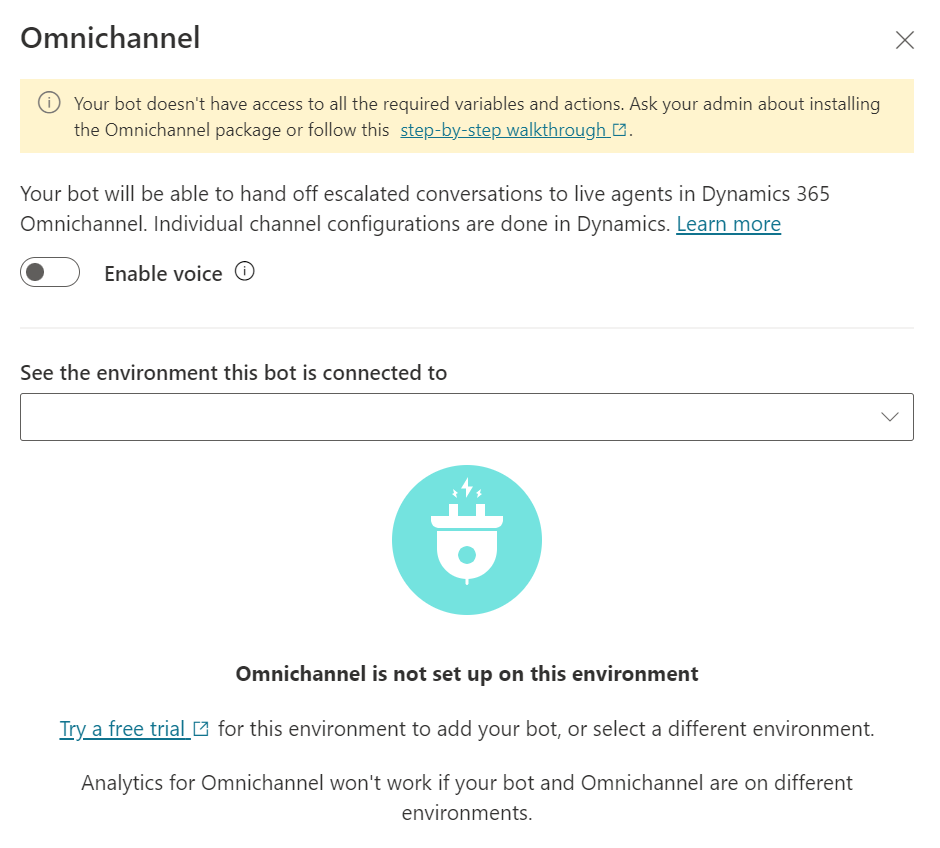
Auswählen Sehen Sie, wie Sie eine neue Anwendungs-ID registrieren und folgen die Schritte zum Suchen oder Erstellen der App-Registrierung für Copilot Studio.
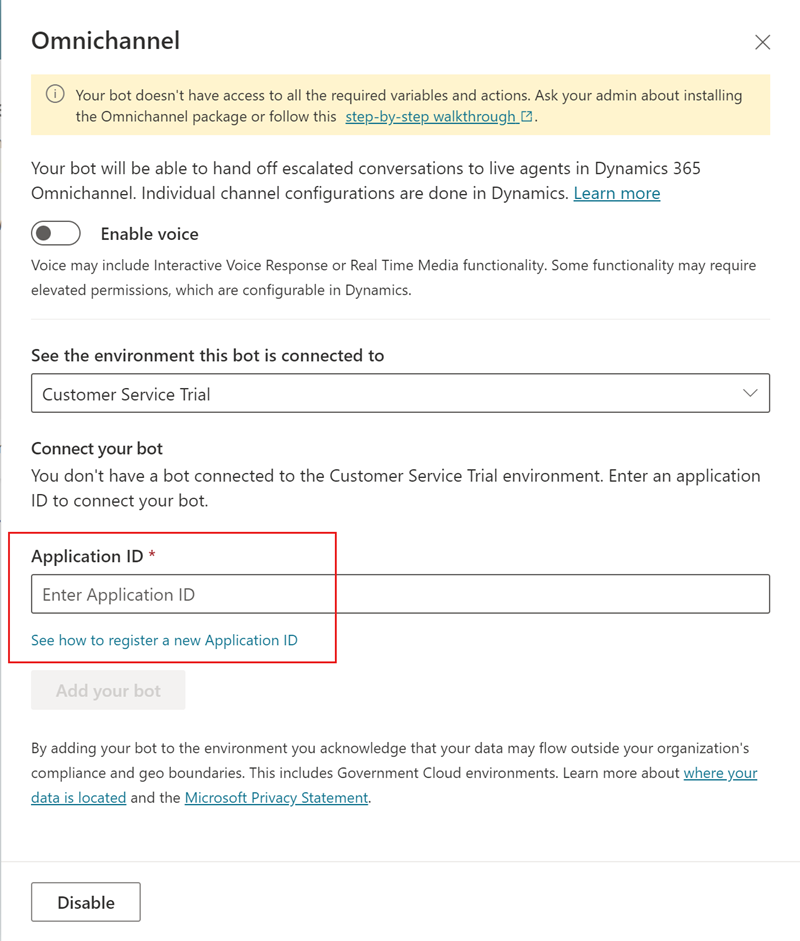
Wechseln Sie im Azure-Portal zu App-Registrierungen und wählen Sie dann Überblick. Kopieren Sie die Anwendungs- (Client-)ID.
Kehren Sie zum Bereich Dynamics 365 zurück Copilot Studio und fügen Sie die Anwendungs-ID in das Feld Anwendungs-ID ein.
Wichtig
Dynamics 365 Kundenservice modelliert Copiloten als „Anwendungsbenutzer“. Daher muss die von Ihnen verwendete Anwendungs-ID für Ihren Copiloten eindeutig sein Copilot Studio . Die Wiederverwendung einer Anwendungs-ID durch mehrere Copiloten führt zu dem Fehlercode 1004 (DuplicateBotAppId).
Auswählen Fügen Sie Ihren Copiloten hinzu.
Copilot Studio verwendet einen Teams-Kanal zur Kommunikation mit Dynamics 365 Kundenservice. Wenn keiner aktiviert ist, wird ein Teams-Kanal aktiviert, wenn Sie Auswählen Ihren Copiloten hinzufügen.
Auswählen die Details in Dynamics 365 anzeigen verknüpfen, um mit der Konfiguration der Copilot-Verbindung in Dynamics 365 fortzufahren Kundenservice.
Wichtig
Um den Copiloten auf Ihrer benutzerdefinierten Website zu testen, müssen Sie den Einbettungscode verwenden, der in der von Ihnen in Dynamics 365 Verbinden eingerichteten Datei Kundenservice angegeben ist. Wenn Sie den Einbettungscode von Copilot Studio verwenden, funktioniert Übergabe nicht. Weitere Informationen finden Sie unter Einbetten des Chat-Widget in Ihre Website oder Ihr Portal.
Um Sprachfunktionen hinzuzufügen, nachdem Sie Ihren Copiloten zu Dynamics 365 Verbinden Kundenservice hinzugefügt haben, müssen Sie den Copiloten von Ihrem Dynamics 365 Kundenservice trennen und erneut verbinden.
Copiloten mit Application Lifecycle Management
Wenn Sie Application Lifecycle Management (ALM) für Ihre Copiloten einrichten und Copiloten zwischen Entwicklungsumgebungen (nicht verwaltet) und Test- oder Produktionsumgebungen (verwaltet) exportieren und importieren, wird möglicherweise die Meldung angezeigt, dass wir nicht ermitteln können, ob die Dynamics 365 Kundenservice-Integration für Umgebung aktiviert ist.
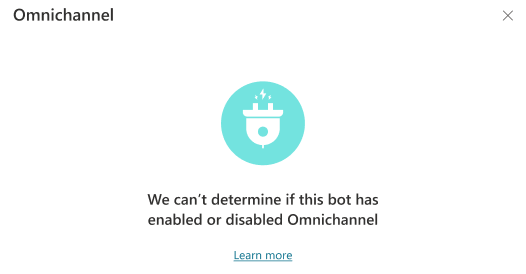
Wenn für den von Ihnen exportierten Copiloten die Dynamics 365-Funktionen aktiviert sind, können Sie diese Meldung ignorieren. Der Copilot funktioniert weiterhin ordnungsgemäß. Die Meldung verschwindet, nachdem Sie die neueste Version Ihres Copiloten aus Ihrem Entwicklungsumgebung exportiert und sie dann in einen gezielten Test oder eine Produktion-Umgebung mit verwalteten Copiloten importiert haben.
Wenn die Meldung nach dem Exportieren und Importieren der neuesten Version Ihres verwalteten Copiloten weiterhin angezeigt wird, stellen Sie sicher, dass Sie alle nicht verwalteten Ebenen entfernt haben:
Melden Sie sich in Power Apps an und wählen Sie die Umgebung des verwalteten Copiloten aus.
Wählen Sie im Navigationsmenü Lösungen und dann die Lösung aus, die den Copiloten mit der nicht verwalteten Ebene enthält.
Wählen Sie neben der Copilot-Komponente in der Lösung Weitere Befehle (⋮) und dann Lösungsebenen anzeigen aus.
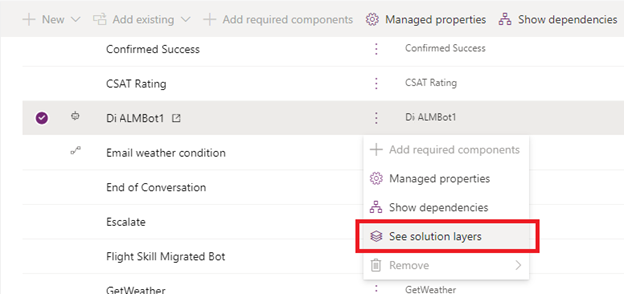
Wählen Sie die nicht verwaltete Ebene und dann Nicht verwaltete Ebene entfernen aus.
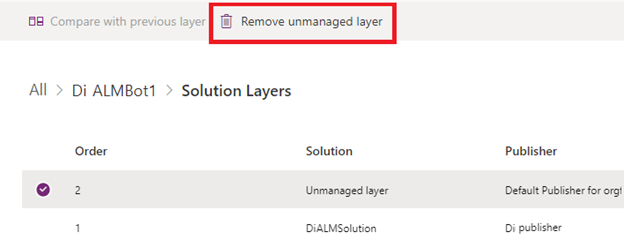
Wenn Ihr Copilot die Dynamics 365-Funktionen nicht aktiviert hat, wird die Meldung immer angezeigt.
Verwalten Sie die Dynamics 365-Funktionen Ihres Copiloten
Auswählen Einstellungen, Agentenübertragungen und dann Auswählen die Kachel Dynamics 365 . Hier können Sie Ihre Bot trennen oder deaktivieren, die Verbindung aktualisieren oder Dynamics 365 Customer Service-Admin Center öffnen, um die Verbindungsdetails anzuzeigen.
Trennen Sie Ihr Bot von Dynamics 365 Kundenservice oder deaktivieren Sie die Verbindung
Wenn Sie Auswählen Disconnect Bot verwenden, wird der Anwendungsbenutzer, der Bot in Ihrer Dynamics 365 Kundenservice-Instanz darstellt, deaktiviert. Ihr Bot ist effektiv von Dynamics 365 Kundenservice Umgebung. getrennt.
Um Ihr Bot wieder hinzuzufügen, müssen Sie es erneut mit Verbinden verknüpfen, beginnend bei Schritt 3.
Wenn Sie Auswählen Deaktivieren, wird die Verbindung zwischen Ihrer Dynamics 365 Kundenservice-Instanz und Copilot Studio deaktiviert. Ihr Bot empfängt keinen Datenverkehr mehr von Ihrer Dynamics 365 Kundenservice-Instanz.
Verbindung aktualisieren
Wenn Sie Auswählen Aktualisieren, wird die Verbindung zwischen Ihrem Bot und der Dynamics 365 Kundenservice-Instanz getestet und überprüft.
Es ist eine gute Idee, die Verbindung zu aktualisieren, nachdem Sie Ihr Bot zu einem Dynamics 365 Kundenservice-Arbeitsstream hinzugefügt haben, um sicherzustellen, dass die Verbindung erfolgreich war.
Sprachbasierte Funktionen
Die Copilot Studio Telefonieerweiterung fügt mehrere Aktionen und Variablen hinzu Copilot Studio.
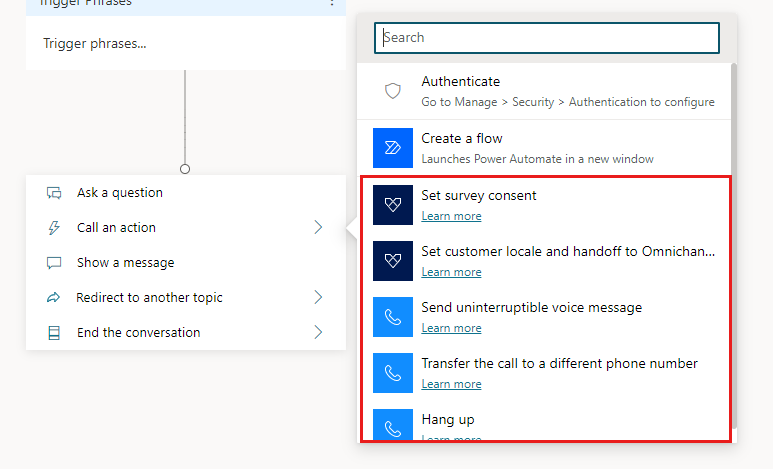
Wählen Sie VoIP aktivieren, um Sprachfunktionen für den gesamten Bot ein- oder auszuschalten, nicht für einzelne Bot-Sitzungen oder -Verbindungen. Wenn die Sprache aktiviert ist, kann jede Verbindung mit dem Bot Sprache, Text oder sowohl Sprache als auch Text verwenden.
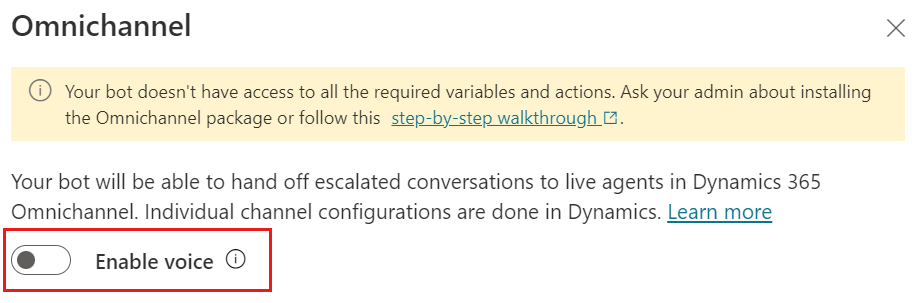
Wichtig
Wenn ein Copilot mit einem Dynamics 365-Voice-Workstream oder einer Warteschlange verbunden ist und Anrufe entgegennimmt, die Sprachfunktion jedoch deaktiviert ist, schlagen die Anrufe fehl. Stellen Sie sicher, dass der Copilot von Dynamics 365-Workstreams oder -Warteschlangen getrennt ist, bevor Sie die Sprache in der Copilot Studio Konfiguration deaktivieren.
Zustimmung zur Umfrage festlegen
Verwenden Sie diese Aktion, um Anrufer zu fragen, ob sie bereit sind, am Ende ihres Anrufs an einer Umfrage teilzunehmen.
Fügen Sie die Aktion hinzu.
Wählen Sie Eingabe für Zielthema hinzufügen und dann surveyConsent (boolesch) aus.
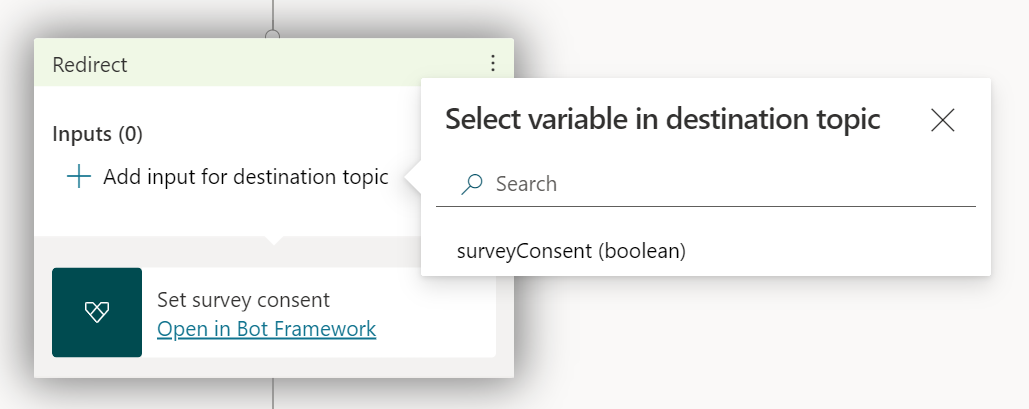
Auswählen Sie Ja oder Nein aus oder geben Sie eine benutzerdefinierte Antwort ein.
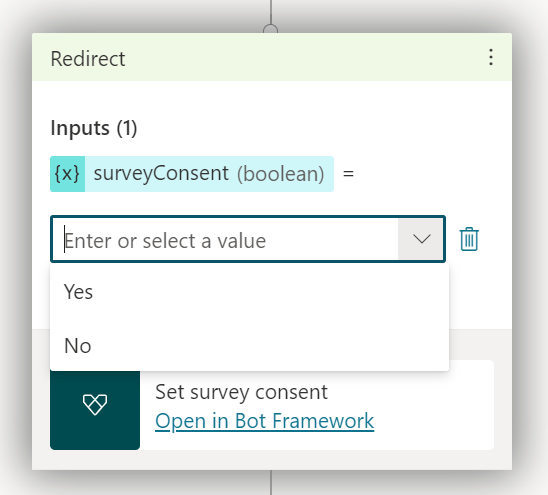
Legen Sie das Kundengebietsschema und Übergabe auf Dynamics 365 Kundenservice fest.
Verwenden Sie diese Aktion, um Anrufer nach ihrer bevorzugten Sprache zu fragen.
Fügen Sie die Aktion hinzu.
Wählen Sie Eingabe für Zielthema hinzufügen und dann customerLocale (Zeichenfolge).
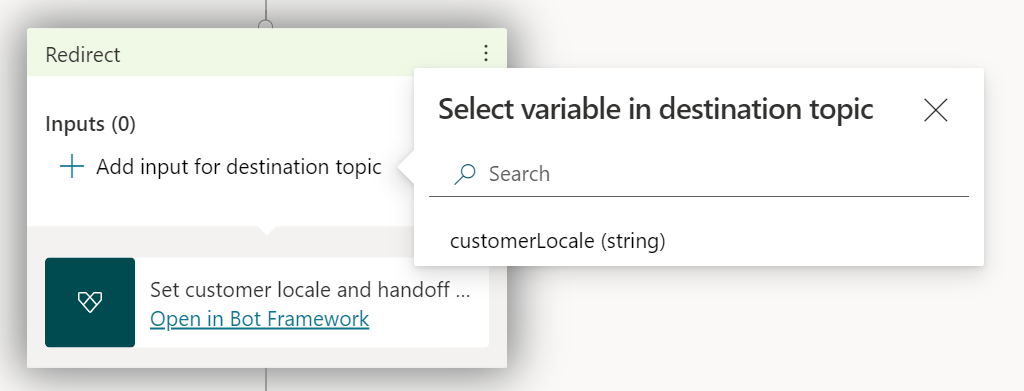
Wählen Sie eine Variable aus, die den Gebietsschemacode definiert, oder geben Sie einen Gebietsschemacode ein.
Gültige Gebietsschemacodes finden Sie in der Liste der in Dynamics 365 Kundenservice unterstützten Sprachen . In Copilot Studio wird nur eine Teilmenge dieser Sprachen unterstützt. Weitere Informationen finden Sie unter unterstützte Sprachen.
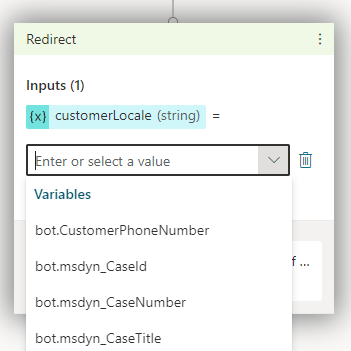
Nicht unterbrechbare Sprachnachricht senden
Verwenden Sie diese Aktion, um eine Sprachnachricht zu senden, die der Anrufer nicht unterbrechen kann.
Fügen Sie die Aktion hinzu.
Wählen Sie Eingabe für Zielthema hinzufügen und dann UninterruptibleMessage (Zeichenfolge).
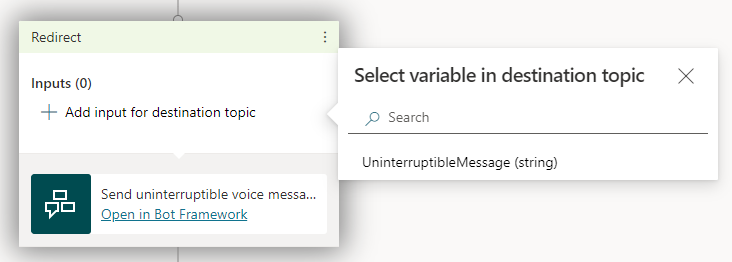
Wählen Sie eine Variable aus, die den Nachrichteninhalt definiert, oder geben Sie eine Nachricht ein.
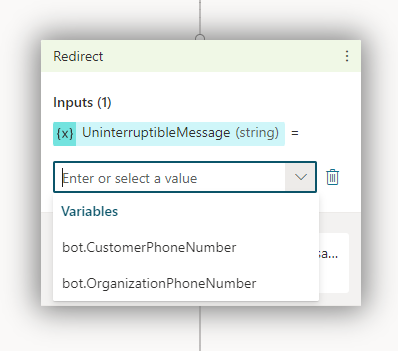
Den Anruf an eine andere Telefonnummer weiterleiten
Verwenden Sie diese Aktion, um den Anruf an eine andere Telefonnummer weiterzuleiten.
Fügen Sie die Aktion hinzu.
Wählen Sie Eingabe für Zielthema hinzufügen und dann TargetPhoneNumber (Zeichenfolge).
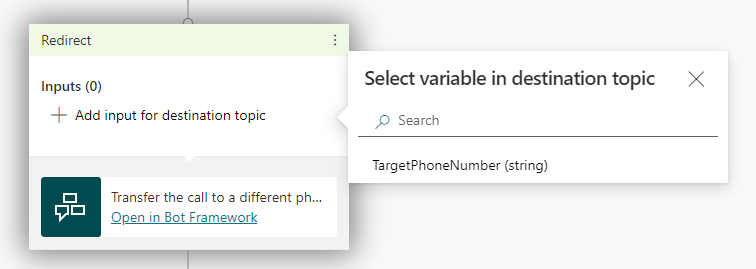
Wählen Sie eine Variable aus, die die Telefonnummer definiert, an die der Anruf weitergeleitet werden soll, oder geben Sie eine Telefonnummer ein.
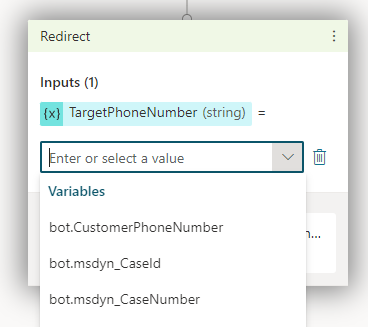
Warnung
Fügen Sie vor der Telefonnummer kein Pluszeichen + hinzu.
Die von Ihnen eingegebene Telefonnummer muss über die Berechtigung Anrufe tätigen verfügen. Sonst schlägt die Weiterleitung an die Nummer fehl.
Auflegen
Verwenden Sie diese Aktion, um den Anruf zu beenden.
Fügen Sie die Aktion hinzu.
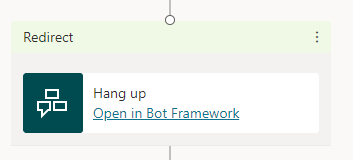
bot.CustomerPhoneNumber
Diese Variable enthält die Telefonnummer des Kunden, auch bekannt als CallerID.
Sie können die „Ist leer“-Bedingung mit bot.CustomerPhoneNumber verwenden, um den Kommunikationskanal des Kunden herauszufinden. Wenn das Gespräch von einem Anruf stammt, wird „Ist leer“ immer als Falsch zurückzugeben. Wenn es vom Messaging stammt, wird „Ist leer“ immer als Wahr zurückgegeben.
bot.OrganizationPhoneNumber
Diese Variable enthält die Telefonnummer, die der Kunde gewählt hat.
Dynamics 365-Variablen
Dynamics 365 Kundenservice bietet mehr Kontextvariablen für Copilot Studio Copiloten.
Überlegungen zur Dokumenterstellung
Die Authentifizierung wird für sprachbasierte Übergabe- an Dynamics 365 Kundenservice-Instanzen nicht unterstützt. Wenn Sie die Authentifizierung für Ihren Copiloten einrichten, enthalten die Authentifizierungsvariablen keine Authentifizierungsinformationen, wenn sie an Ihre Dynamics 365 Kundenservice-Instanz gesendet werden.
Warnung
Damit sprachbasierte Übergabe-Funktionen funktionieren, müssen sowohl Ihre Copilot- als auch Ihre Dynamics 365 Kundenservice-Umgebungen in einem Rechenzentrum in den USA, Kanada, Europa, Großbritannien, Asien oder Australien gehostet werden. Andernfalls funktionieren die Sprachfunktionen nicht und Sie erhalten keine Fehlermeldungen oder Warnungen.
Wenn Ihr Copilot Adaptive Karten integriert, stellen Sie sicher, dass Sie Bot Framework Composer verwenden, damit der Sprach-Copilot dessen Eigenschaft Sprechen richtig liest.
Wenn Ihre Themen Markdown-Inhalte enthalten, liest der Voice Copilot das Sternchen (*) vor. Anpassenieren Sie Ihren Markdown-Inhalt entsprechend und testen Sie Ihren Copiloten immer per Sprache, um sicherzustellen, dass Sie das gewünschte Ergebnis erzielen.
Bekannte Einschränkungen
Siehe Einschränkungen bei der Verwendung Copilot Studio mit dem Chat-Add-In für Dynamics 365 Kundenservice.
Informationen zu den Größenbeschränkungen für Variablen, die bei der Copilot Studio Übertragung der Konversation mit Dynamics 365 geteilt werden, finden Sie unter Copilot Studio Maximale Größenbeschränkungen für Kanaldatennachrichten.
Empfohlene Erweiterungen
Die folgenden Erweiterungen müssen nicht an Dynamics 365 Kundenservice übergeben werden, aber sie bieten Bot-Autoren ein besseres Erlebnis, indem sie zusätzliche Variablen und Aktionen bereitstellen.
Normalerweise werden die Erweiterungen automatisch in Ihrem Dynamics 365 installiert. Kundenservice Umgebung. Wenn jedoch das Umgebung, mit dem Sie Dynamics 365 Kundenservice verbunden haben, nicht dasselbe Umgebung ist, in dem sich Ihr Copilot befindet, müssen Sie die Erweiterungen manuell installieren.
Text- und Sprachübergabe
Installieren Sie für Text- und Sprachübergaben folgende Erweiterungen in dieser Reihenfolge:
- Power Virtual Agents Telefonie-Erweiterung
- Dynamics 365 Copilot Studioerweiterung
- Dynamics 365 Voice Copilot Studio -Erweiterung
Textübergabe (Messaging)
Installieren Sie für ausschließlich Text (Nachrichten) Übergabe die Dynamics 365 Copilot Studio-Erweiterung.
Wenn nach der Installation der Dynamics 365 Copilot Studio-Erweiterung immer noch die folgende Warnung angezeigt wird und Sie keine Sprachfunktionen benötigen, können Sie sie getrost ignorieren.