Löschen von Benutzerdaten aus Project Online
Erfahren Sie, wie ein Office 365 globaler Administrator die Informationen eines Benutzers aus einer Project Online-Umgebung löschen kann.
Schritt 2: Suchen der Project Web App-Websites in Ihrer Office 365 Umgebung
Schritt 3: Ermitteln der Ressourcen-ID des Benutzers auf jedem PWA-Standort (optional)
Schritt 4: Schließen und Einchecken aller Projekte des Benutzers
Schritt 6: Löschen von Benutzerkontoinformationen, die über SharePoint Online hinzugefügt wurden
Welche Benutzerdaten werden gelöscht?
In Project Online können Administratoren die in diesem Artikel beschriebenen Schritte verwenden, um Benutzerdaten zu löschen und Daten zu identifizieren (Daten, die zur Identifizierung eines Benutzers verwendet werden können), z. B.:
Anzeigename, phonetischer Name, GUIDs : Sie können den Anzeigenamen des Benutzers löschen oder umbenennen.
Benutzerspezifische Ansichtseinstellungen : Wenn der Benutzer beispielsweise über Anpassungen an seinen Ansichtseinstellungen (Ansichten, Filter, Gruppen, Tabellen, Karten, Zeichnung, Berichte) über Rasterseiten mit Ansichten (z. B. Ressourcencenter, Projektcenter, Zeitplanwebpart usw.) verfügt, werden diese gelöscht.
Details zu Kalenderausnahmen : Wenn der Benutzer beispielsweise im Januar eine Woche lang nicht war, weil er krank war oder sich im Urlaub befand, wird der Name der Ausnahme entfernt. Die Datumsangaben für die Ausnahme bleiben erhalten.
Benutzerberechtigungen : Wenn der Benutzer z. B. Kategorien oder Gruppen zugeordnet ist oder einzelne globale Berechtigungen erhalten hat, entfernen wir alle Zuordnungen. Der Benutzer wird auch als inaktiv festgelegt.
In SharePoint Online gespeicherte Benutzerinformationen wie Probleme, Risiken, Ergebnisse und Dokumente, werden möglicherweise nicht über den Project Online Löschvorgang für Benutzerdaten gelöscht, da einige dieser Benutzer Zugriff auf die Projektwebsite erhalten, aber keine PWA-Benutzer sind. Sie müssen diese Daten über den Prozess löschen, der im Abschnitt Schritt 6 – Löschen von Benutzerkontoinformationen, die über SharePoint Online hinzugefügt wurde , dieses Artikels beschrieben wird.
Wichtig
Es wird empfohlen, den SharePoint Online-Prozess zum Löschen von Benutzerdaten auszuführen, bevor die Informationen desselben Benutzers aus Project Online gelöscht werden. Dadurch werden Probleme verhindert, bei denen die Synchronisierung mit bestimmten SharePoint Online-Elementen (z. B. Probleme oder Risiken) Benutzerdaten in Project Online überschreibt, die gelöscht wurden.
Wie unterscheidet sich dies vom Löschen eines Benutzers über Enterprise Object Delete?
Der in diesem Artikel beschriebene Prozess zum Löschen von Benutzerdaten unterscheidet sich von dem Löschen eines PWA-Benutzers über die Seite Enterprise Object Delete in PWA Server Settings auf verschiedene Arten:
Enterprise Object Delete löscht den Benutzer als Enterprise-Ressource. Das Löschen wird jedoch blockiert, wenn es sich bei dem Benutzer/der Ressource um einen der folgenden Elemente handelt:
Ein Projektbesitzer
Ein Arbeitszeittabellen-Manager
In der Liste des Arbeitszeittabellen-Managers
Ein Zuordnungsbesitzer
In einem Ressourcenplan
Ein Workflowproxybenutzer
Durch das Löschen von Benutzerdaten durch die Schritte in diesem Artikel wird die Enterprise-Ressource nicht gelöscht. Es ändert das Benutzerkonto, um die Benutzerdaten zu inaktivieren, und optional kann der Name der Ressource in einen von Ihnen ausgewählten Namen (z. B. "Gelöschter Benutzer") geändert werden.
Löschszenarien
Je nach Ihren Anforderungen können Sie mit diesem Prozess Die oben aufgeführten Benutzerdaten löschen, aber auch eine gewisse Kontrolle über das Löschen des Benutzeranzeigenamens in freigegebenen Elementen wie Arbeitszeittabellen, Projekten und Zuordnungen. Es gibt drei Löschszenarien, die Sie ausführen können:
Szenario 1: Löschen der Benutzerinformationen aus Project Online mit Ausnahme des Anzeigenamens
In diesem Szenario werden alle Daten des Benutzers mit Ausnahme des Anzeigenamens des Benutzers gelöscht.
Sie können dieses Szenario wählen, wenn Sie wissen möchten, welche Arbeit der Benutzer geleistet hat, z. B. durch seine Arbeitszeittabellen und Aufgaben.
Szenario 2: Löschen der Benutzerinformationen aus Project Online, aber Aktualisieren des Anzeigenamens überall
In diesem Szenario werden alle Benutzerinformationen gelöscht. An allen Stellen, an denen der Anzeigename des Benutzers angezeigt wurde, wird er durch etwas Ihrer Wahl ersetzt, z. B. "Gelöschter Benutzer". Die Ressourcen-ID für den Benutzer bleibt erhalten.
Sie können dieses Szenario auswählen, wenn es nicht erforderlich ist, den Benutzeranzeigenamen beizubehalten, auch nicht in freigegebenen Datensätzen wie Arbeitszeittabellen und Projekten.
Szenario 3: Löschen der Benutzerinformationen aus Project Online, aber aktualisieren Sie den Anzeigenamen überall mit Ausnahme von Arbeitszeittabellendatensätzen.
In diesem Szenario werden alle Benutzerinformationen mit Ausnahme von Arbeitszeittabellendatensätzen gelöscht. Sie können den Anzeigenamen des Benutzers durch einen von Ihnen ausgewählten Namen ersetzen, z. B. "Gelöschter Benutzer". Dies wirkt sich jedoch nicht auf Arbeitszeittabellendatensätze aus, bei denen der Benutzername weiterhin verbleibt. Der Anzeigename in den Arbeitszeittabellendatensätzen wird mit einer neuen Ressourcen-ID generiert, sodass der aktualisierte Benutzername nicht durch Daten in Arbeitszeittabellendatensätzen identifiziert werden kann.
Sie können dieses Szenario auswählen, in dem Sie arbeitszeittabellendatensätze, in denen der Benutzer angezeigt wird, weiter überprüfen müssen.
Prozessübersicht
Im Folgenden finden Sie eine Übersicht über den Prozess, den Administratoren ausführen müssen, um die Informationen eines bestimmten Benutzers in ihrer Project Online Umgebung zu löschen:
Laden Sie Ihre PowerShell-Skripts herunter: Sie müssen die in diesem Artikel benötigten PowerShell-Skriptdateien herunterladen und entzippen.
Suchen Sie die PWA-Websites, die die Benutzerdaten enthalten: Suchen Sie eine Liste der Project Web App-Websites in Ihrer Umgebung.
Suchen Sie die Ressourcen-ID des Benutzers auf jeder PWA-Website (optional): Suchen Sie auf jeder Project Web App-Website nach der eindeutigen Ressourcen-ID für den Benutzer. Sie können den Benutzer auch nach Anmeldekonto angeben (z. B adambarr@contoso.onmicrosoft..com. ).
Schließen Und einchecken Sie alle Projekte des Benutzers: Dies muss vor dem Ausführen der Exportskripts geschehen, um sicherzustellen, dass Ihre Änderungen nicht überschrieben werden.
Ausführen eines Exports der Benutzerdaten: Dieser optionale Schritt wird unter Exportieren von Benutzerinformationen aus Project Online beschrieben.
Löschen von Benutzerkontoinformationen, die über SharePoint Online hinzugefügt wurden (optional): Dieser Schritt ist nur erforderlich, wenn Sie Kontoinformationen eines Nicht-PWA-Benutzers löschen müssen, z. B. einen Benutzer, dem möglicherweise Zugriff auf eine Projektwebsite gewährt wurde.
Löschen der Benutzerdaten von der PWA-Website: Führen Sie das Skript aus, um die Benutzerinformationen von jeder PWA-Website zu löschen.
Über das Skript können Sie den Anzeigenamen des Benutzers in einen anderen Namen ändern (z. B. "Gelöschter Benutzer"). Dadurch können Sie den Benutzer anonym machen, während das Element, in dem die Benutzerinformationen angezeigt werden, relativ unverändert bleibt.
Löschen des Caches für Project Professional Benutzer: Nachdem das Skript erfolgreich abgeschlossen wurde, müssen PWA-Administratoren den Cache auf jedem Gerät löschen, auf dem Project Professional verwendet wurde, um das Projekt zu öffnen, während eine Verbindung mit der Project Online-Website besteht. Durch das Löschen des Caches wird verhindert, dass die Benutzerinformationen in das Projekt zurückgelesen werden, wenn sie auf dem Gerät zwischengespeichert werden.
Zusammenarbeit mit Ihren Projektadministratoren
Abhängig von Ihrem Unternehmen ist Ihr Office 365 globaler Administrator möglicherweise mit der Verwaltung Office 365 administrativen Aufgaben vertraut, weiß aber wenig über Project Online Verwaltung. Wenn dies der Fall ist, empfehlen wir, dass der Office 365 globalen Administrator mit seinen PWA-Websiteadministratoren zusammenarbeiten, um diese Aufgaben auszuführen. Beispielsweise wäre ein globaler Administrator wahrscheinlich am besten geeignet, das PowerShell-Skript auszuführen, um alle PWA-Websites zu finden, aber er müsste wahrscheinlich in Zusammenarbeit mit dem PWA-Administrator zusammenarbeiten, um die verbleibenden Schritte auszuführen und Hilfe in Bezug auf Geschäftsregeln und Konfiguration der einzelnen PWA-Websites zu erhalten.
Wichtig
Stellen Sie als bewährte Methode sicher, dass Sie Ihre Project-Datenbanken sichern, bevor Sie Benutzerdaten von Ihrer Website löschen. Sie können Ihre Sicherung löschen, sobald Sie sicher sind, dass Sie erfolgreich waren.
Schritt 1: Herunterladen der Löschskriptdateien
Sie müssen mehrere PowerShell-Skriptdateien für die Verfahren in diesem Artikel vorbereiten. Die skriptdateien, auf die in diesem Artikel verwiesen wird, sind im skriptpaket Project Online User Content Export and Delete enthalten. Laden Sie die Dateien herunter, und erstellen Sie sie an einen Speicherort, auf den Sie verweisen können.
Schritt 2: Suchen der Project Web App-Websites in Ihrer Office 365 Umgebung
Globale Administratoren müssen die SharePoint Online-Verwaltungsshell verwenden, um eine Verbindung mit ihrem SharePoint Online Admin Center herzustellen und das PowerShell-Cmdlet Get-SPOSite auszuführen, um eine Liste der URLs für jede PWA-Website in ihrer Office 365-Umgebung abzurufen.
Hinweis
Zum Ausführen des Get-SPOSite PowerShell-Cmdlets müssen Sie entweder die Rolle "Globaler Administrator" oder "SharePoint-Administrator" besitzen.
- Stellen Sie im SharePoint Online-Verwaltungsshell-Modul mit dem Cmdlet Connect-SPOService eine Verbindung mit Ihrem SharePoint Online Admin Center her:
Connect-SPOService -URL <AdminSiteURL>
Beispiel:
Connect-SPOService -URL https://contoso-admin.sharepoint.com
Nachdem Sie eine Verbindung mit Ihrem SharePoint Online Admin Center hergestellt haben, verwenden Sie das PowerShell-Cmdlet Get-SPOSites, um alle PWA-Websites in Ihrer Office 365-Umgebung zu suchen:
- Nachdem Sie eine Verbindung mit Ihrem SharePoint Online Admin Center hergestellt haben, verwenden Sie das PowerShell-Cmdlet Get-SPOSite, um alle PWA-Websites in Ihrer Office 365-Umgebung zu suchen:
Get-SPOSite | ?{$_.PWAEnabled -eq "Enabled"} | ft -a Url,Owner
Nach erfolgreicher Ausführung wird eine Liste aller PWA-Websites und Websitebesitzer in Ihrer Office 365-Umgebung angezeigt.
Schritt 3: Ermitteln der Ressourcen-ID des Benutzers auf jedem PWA-Standort (optional)
Wichtig
Wenn Sie über das Anmeldekonto des Benutzers verfügen, ist dieser Schritt optional. Sie benötigen entweder das Anmeldekonto des Benutzers oder die Ressourcen-ID für jeden PWA-Standort, um das Löschskript ausführen zu können.
Wenn Sie die Ressourcen-ID des Benutzers ermitteln möchten, müssen PWA-Administratoren auf jeder PWA-Website, die Sie im vorherigen Schritt gefunden haben, folgendes tun:
Klicken Sie in den Project Online Servereinstellungen im Abschnitt Unternehmensdaten auf Ressourcencenter.
Suchen Sie auf der Seite Ressourcencenter in der Spalte Ressourcenname den Namen des Benutzers, und suchen Sie dann in dieser Zeile, um festzustellen, ob Sie einen Wert in der Spalte Eindeutige ID finden können. Dieser Wert ist die Ressourcen-ID des Benutzers. In der folgenden Grafik sehen Sie beispielsweise den Wert der Ressourcen-ID von Aaron Painter in der Spalte Eindeutige ID.
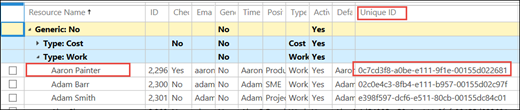
In einigen Fällen kann Ihre Tabelle so angepasst werden, dass die Spalte Eindeutige ID nicht verfügbar ist. Wenn ja, aktivieren Sie das Kontrollkästchen links neben dem Benutzernamen, klicken Sie dann auf der Registerkarte Ressourcen im Menüband auf Bearbeiten, und fahren Sie dann mit dem nächsten Schritt fort.
Wechseln Sie auf der Seite Ressource bearbeiten für den jeweiligen Benutzer zum Abschnitt Systemidentifikationsdaten , und suchen Sie den für die GUID aufgeführten Wert. Die GUID ist die Benutzerressourcen-ID für diese PWA-Website.
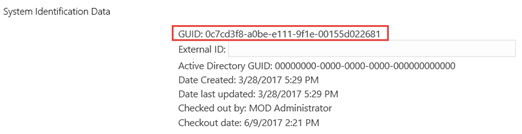
Hinweis
Wenn Sie über mehrere PWA-Standorte verfügen, verfügt jeder PWA-Standort über eine andere Ressourcen-ID für denselben Benutzer. Stellen Sie sicher, dass Sie die Ressourcen-ID, die Sie für den Benutzer gefunden haben, mit der url der spezifischen PWA-Website koppeln.
Schritt 4: Schließen und Einchecken aller Projekte des Benutzers
Bevor Sie das Exportskript ausführen, müssen Sie sicherstellen, dass alle Projekte des Benutzers geschlossen und von Benutzern auf Ihrer PWA-Website eingecheckt werden. Dadurch wird sichergestellt, dass vom Löschskript vorgenommene Änderungen nicht überschrieben werden.
Bei Bedarf kann ein PWA-Administrator die Überprüfung des Projekts über die PWA-Servereinstellungen erzwingen.
Klicken Sie auf der Seite Servereinstellungen im Abschnitt Warteschlangen- und Datenbankverwaltung auf Einchecken von Enterprise Objects erzwingen.
Aktivieren Sie auf der Seite Einchecken von Enterprise Objects erzwingen in der Projektliste das Kontrollkästchen neben dem Projekt, das aktiviert werden muss, und klicken Sie dann auf ** Check-In **.
Es wird eine Meldung angezeigt, in der Sie gefragt werden, ob Sie sicher sind, dass Sie das Einchecken erzwingen möchten. Klicken Sie auf OK.
Hinweis
Das Erzwingen eines Eincheckens eines Projekts, das von einem Benutzer geändert wird, kann zum Verlust dieser Änderungen führen. Es wird ausdrücklich empfohlen, dass Benutzer Projekte auf herkömmliche Weise einchecken und das Einchecken nur dann erzwingen, wenn dies unbedingt erforderlich ist.
Schritt 5: Exportieren der Benutzerdaten (optional)
Bevor Sie die Daten Ihres Benutzers löschen, sollten Sie alle Projekte kennen, an denen der Benutzer beteiligt war. Auf diese Weise können Sie später überprüfen, ob die Daten des Benutzers entfernt wurden, da ein Problem möglicherweise das Löschen verhindert hat (z. B. dass das Projekt ausgecheckt wurde). Sie können diese Projekte anzeigen, indem Sie die Daten des Benutzers exportieren. Informationen dazu finden Sie unter Exportieren von Benutzerinformationen aus Project Online (DSGVO).
Das Exportskript informiert Sie auch darüber, ob eines der Projekte des Benutzers aktuell ausgecheckt ist, da sie eingecheckt werden müssen, bevor das RedactProjectUser-Skript im nächsten Schritt ausgeführt wird.
Bei Bedarf kann ein PWA-Administrator ein Einchecken des Projekts über die PWA-Servereinstellungen erzwingen.
Klicken Sie auf der Seite Servereinstellungen im Abschnitt Warteschlangen- und Datenbankverwaltung auf Einchecken von Enterprise Objects erzwingen.
Aktivieren Sie auf der Seite Einchecken von Enterprise Objects erzwingen in der Projektliste das Kontrollkästchen neben dem Projekt, das aktiviert werden muss, und klicken Sie dann auf Einchecken.
Es wird eine Meldung angezeigt, in der Sie gefragt werden, ob Sie sicher sind, dass Sie das Einchecken erzwingen möchten. Klicken Sie auf OK.
Wichtig
Wenn Sie das Einchecken eines Projekts erzwingen, das ein Benutzer ändert, gehen die Änderungen möglicherweise verloren.
Schritt 6: Löschen von Benutzerkontoinformationen, die über SharePoint Online hinzugefügt wurden
Hinweis
Wenn Sie auch Benutzerdaten aus SharePoint Online löschen, empfehlen wir, die SharePoint Online-Benutzerdaten vor dem Löschen der Project Online Benutzerdaten zu löschen, um Synchronisierungsprobleme zu verhindern, die gelöschte Inhalte überschreiben können.
Benutzer in Ihrer Office 365-Umgebung, die nicht über Project Web App-Konten (PWA) verfügen, können auch ihren Namen und ihre Kontoinformationen in Project Online haben und diese möglicherweise löschen möchten. Dies kann passieren, wenn der Benutzer einer Projektwebsite bestimmte SharePoint-Objekte hinzugefügt hat. Eine Projektwebsite ist eine SharePoint-Website für die Zusammenarbeit, die beim Erstellen eines Projekts erstellt werden kann. SharePoint-Benutzern, die keine PWA-Benutzer sind, kann Zugriff auf diese Websites für die Zusammenarbeit gewährt werden. In diesem Fall können ihre Kontoinformationen in PWA gespeichert werden. Wenn ein Administrator Benutzerdaten in SharePoint Online löscht, sollte er auch prüfen, ob er die Benutzerdaten in Project Online löschen muss, wenn er eines der folgenden Punkte im SharePoint Online-Export von Daten bemerkt:
Probleme im Zusammenhang mit einer Projektwebsite
Risiken im Zusammenhang mit einer Projektwebsite
Dokumente, die einer Projektwebsite zugeordnet sind
Lieferumfang, die einer Projektwebsite zugeordnet sind
Wenn in den SharePoint Online-Benutzerdaten eine der oben genannten Informationen angezeigt wird, können Sie die Benutzerkontoinformationen auch von der Project Online Website löschen, indem Sie das PowerShell-Skript RedactProjectUser ausführen, das die Anmeldekontoinformationen angibt (da der Benutzer keine Ressourcen-ID hat):
.\Invoke-RedactProjectUser.ps1 -Url <PWASiteURL> -LoginName <logonName> -UpdateDisplayName "<newDisplayName>" -RedactTimesheet $true
Beispielsweise haben Sie beim SharePoint Online-Export von Daten festgestellt, dass Eva Corets (Kontoname von evac@contoso.com) einer Projektwebsite, die Teil einer bestimmten PWA-Website war (https://contoso.sharepoint.com/sites/pwa1), Probleme und Risiken hinzugefügt hat. Wenn Sie Folgendes ausführen, wird die gesamte Instanz ihres Kontonamens auf der jeweiligen PWA-Website in "Gelöschter Benutzer" aktualisiert.
.\Invoke-RedactProjectUser.ps1 -Url https://contoso.sharepoint.com/sites/pwa -LoginName evac@contoso.onmicrosoft.com -UpdateDisplayName "Deleted User" -RedactTimesheet $true
Schritt 7: Löschen der Benutzerdaten vom PWA-Standort
Führen Sie das PowerShell-Skript RedactProjectUser in der SharePoint Online-Verwaltungsshell aus, um Benutzerdaten von der PWA-Website zu entfernen und optional den Anzeigenamen des Benutzers zu aktualisieren.
Das PowerShell-Skript RedactProjectUser ist im skriptpaket Project Online User Content Export and Delete enthalten.
Hinweis
Um das RedactProjectUser-Skript ausführen zu können, benötigen Sie mindestens eine der folgenden Berechtigungen: > Ein Websitesammlungsadministrator für die PWA-Website, für die Sie das Skript ausführen. >Wenn Sie sich im Project-Berechtigungsmodus befinden, erhalten Sie die Berechtigungen Benutzer und Gruppen verwalten für die Project Online-Instanz. Wenn Sie sich im SharePoint-Berechtigungsmodus befinden, müssen Sie die Rolle "Globaler Administrator" oder "SharePoint-Administrator" verwenden.
In der SharePoint Online-Verwaltungsshell verwenden Sie das Cmdlet Invoke , um das Skript RedactProjectUser auszuführen:
Invoke-RedactProjectUser
Das Cmdlet Invoke verwendet die folgenden Parameter:
| Parameter | Beschreibung | Hinweis |
|---|---|---|
| -URL |
URL der Project Online-Instanz. |
Erforderlich |
| -LoginName |
Anmeldename des Benutzers. |
Entweder LoginName oder ResourceID ist erforderlich. |
| -Resourceid |
Ressourcen-GUID des Benutzers. |
Entweder LoginName oder ResourceID ist erforderlich. |
| -UpdateDisplayName |
Neuer Anzeigename für den Benutzer |
Falls verwendet, ist RedactTimesheet ebenfalls erforderlich. |
| -RedactTimesheet |
Änderungen auf Arbeitszeittabellen anwenden? ( $true oder $false ) |
|
| -Region |
Dieser optionale Parameter gibt die Office 365 Umgebung an, die Sie verwenden. Zu den Werten, die Sie für diesen Parameter verwenden können, gehören: Standard: Öffentliche Projektcloud. China - Gallatin. Deutschland - BlackForest . ITAR - Office 365 USA Government. Wenn der Parameter nicht verwendet wird, wird der Standardwert verwendet ( Standard ). |
Sie können das Cmdlet Invoke und die Parameter auf folgende Weise verwenden:
Szenario 1: Löschen der Benutzerinformationen aus einer Project Online-Instanz mit Ausnahme des Anzeigenamens
Mit diesem Befehl werden die Daten des Benutzers vom PWA-Standort entfernt, mit Ausnahme des Anzeigenamens. Ihre Organisation möchte den Anzeigenamen des Benutzers für eine spätere Überprüfung behalten, falls er sich in einem freigegebenen Element befindet, z. B. einem Aufgabenbesitzer in einem Projekt oder einem Eintrag in einer Arbeitszeittabelle.
Beachten Sie, dass Sie den Benutzer entweder anhand des Anmeldenamens oder der Ressourcen-ID angeben können.
Verwenden des Anmeldenamens
Verwenden Sie das Cmdlet wie folgt, wenn Sie den Benutzer anhand des Anmeldenamens angeben:
.\Invoke-RedactProjectUser.ps1 -Url <PWASiteURL> -LoginName <loginName>
Mit dem folgenden Beispiel werden alle Daten für den Benutzer * evac@@contoso.onmicrosoft.com * auf der https://contoso.sharepoint.com/sites/pwa gesamten Website entfernt, mit Ausnahme des Anzeigenamens des Benutzers.
.\Invoke-RedactProjectUser.ps1 -Url https://contoso.sharepoint.com/sites/pwa -LoginName evac@@contoso.onmicrosoft.com
Wenn Sie diesen Befehl ausführen, wird eine Meldung angezeigt, in der Sie aufgefordert werden, zu bestätigen, ob Sie fortfahren möchten.
Nachdem Sie bestätigt haben und das Skript erfolgreich abgeschlossen wurde, wird eine Meldung mit dem Folgenden angezeigt: Alle Daten für den Anzeigenamen> des Ressourcenbenutzers <wurden entfernt, mit Ausnahme des Namens der Ressource.
Verwenden der Ressourcen-ID
Verwenden Sie das Cmdlet wie folgt, wenn Sie den Benutzer anhand der Ressourcen-ID angeben:
.\Invoke-RedactProjectUser.ps1 -Url <PWASiteURL> -ResourceID <ResourceID>
Im Folgenden werden beispielsweise alle Benutzerdaten für den Benutzer mit der Ressourcen-ID 0c7cd3fb-a0be-e111-9fte-00155d022d022681 auf der https://contoso.sharepoint.com/sites/pwa gesamten Website entfernt, mit Ausnahme des Anzeigenamens des Benutzers.
.\Invoke-RedactProjectUser.ps1 -Url https://contoso.sharepoint.com/sites/pwa -ResourceId 0c7cd3fb-a0be-e111-9fte-00155d022d022681
Wenn Sie diesen Befehl ausführen, wird eine Meldung angezeigt, in der Sie aufgefordert werden, zu bestätigen, ob Sie fortfahren möchten.
Nachdem Sie bestätigt haben und das Skript erfolgreich abgeschlossen wurde, wird eine Meldung mit dem Folgenden angezeigt: Alle Daten für die Ressourcen-ID> des Ressourcenbenutzers <wurden entfernt, mit Ausnahme des Namens der Ressource.
Szenario 2: Löschen der Benutzerinformationen aus einer Project Online-Instanz, aber Aktualisieren des Anzeigenamens überall
Wenn Sie diesen Befehl verwenden, werden die Benutzerdaten eines Benutzers aus der Project Online-Instanz entfernt und der Anzeigename des Benutzers in einen beliebigen Namen geändert. Dies geschieht auch in Arbeitszeittabellendatensätzen. Möglicherweise möchte Ihre Organisation den Anzeigenamen des Benutzers in etwas ändern, das die Identität des Benutzers anonym macht, z. B. "Gelöschter Benutzer".
Beachten Sie, dass Sie den Benutzer entweder anhand des Anmeldenamens oder der Ressourcen-ID angeben können.
Verwenden des Anmeldenamens
Verwenden Sie das Cmdlet wie folgt, wenn Sie den Benutzer anhand des Anmeldenamens angeben:
.\Invoke-RedactProjectUser.ps1 -Url <PWASiteURL> -LoginName <logonName> -UpdateDisplayName "<newDisplayName>" -RedactTimesheet $true
Im Folgenden werden beispielsweise alle Benutzerdaten für evac@contoso.onmicrosoft.com entfernt und sein Anzeigename auf der https://contoso.sharepoint.com/sites/pwa gesamten Website in " Gelöschter Benutzer " geändert.
.\Invoke-RedactProjectUser.ps1 -Url https://contoso.sharepoint.com/sites/pwa -LoginName evac@contoso.onmicrosoft.com -UpdateDisplayName "Deleted User" -RedactTimesheet $true
Wenn Sie diesen Befehl ausführen, wird eine Meldung angezeigt, in der Sie aufgefordert werden, zu bestätigen, ob Sie fortfahren möchten.
Nachdem Sie bestätigt haben und das Skript erfolgreich abgeschlossen wurde, wird eine Meldung mit dem Folgenden angezeigt: Alle Daten für den Anmeldenamen> des Ressourcenbenutzers <wurden entfernt, und der Name der Ressource wurde überall in aktualisierten Anzeigenamen> geändert<, einschließlich Arbeitszeittabellendatensätzen.
Verwenden der Ressourcen-ID
Verwenden Sie das Cmdlet wie folgt, wenn Sie den Benutzer anhand der Ressourcen-ID angeben:
.\Invoke-RedactProjectUser.ps1 -Url <PWASiteURL> -ResourceID <ResourceID> -UpdateDisplayName "<newDisplayName>" -RedactTimesheet $true
Im Folgenden werden beispielsweise alle Benutzerdaten für den Benutzer mit der Ressourcen-ID 0c7cd3fb-a0be-e111-9fte-00155d022d022681 entfernt und der Anzeigename auf der https://contoso.sharepoint.com/sites/pwa gesamten Website in " Gelöschter Benutzer" geändert.
.\Invoke-RedactProjectUser.ps1 -Url https://contoso.sharepoint.com/sites/pwa -ResourceId 0c7cd3fb-a0be-e111-9fte-00155d022d022681 -UpdateDisplayName "Deleted User" -RedactTimesheet $true
Wenn Sie diesen Befehl ausführen, wird eine Meldung angezeigt, in der Sie aufgefordert werden, zu bestätigen, ob Sie fortfahren möchten.
Nachdem Sie bestätigt haben und das Skript erfolgreich abgeschlossen wurde, wird eine Meldung mit dem Folgenden angezeigt: Alle Daten für die Ressourcen-ID> des Ressourcenbenutzers <wurden entfernt, und der Name der Ressource wurde überall in aktualisierten <Anzeigenamen> geändert, einschließlich Arbeitszeittabellendatensätzen.
Szenario 3: Löschen von Benutzerinformationen von einer Project Web App-Website, ändern Sie jedoch den Anzeigenamen überall, außer bei Arbeitszeittabellendatensätzen.
Mit diesem Befehl werden die Daten des Benutzers von der Project Web App-Website entfernt und der Anzeigename des Benutzers in einen von Ihnen angegebenen Namen geändert. Dies tritt jedoch nicht in Arbeitszeittabellendatensätzen auf. Ihre Organisation möchte später analysieren, ob sie einen geschäftlichen Grund haben, den Anzeigenamen der Benutzer in ihren Arbeitszeittabellendatensätzen beizubehalten.
Beachten Sie, dass Sie den Benutzer entweder anhand des Anmeldenamens oder der Ressourcen-ID angeben können.
Verwenden des Anmeldenamens
Verwenden Sie das Cmdlet wie folgt, wenn Sie den Benutzer anhand des Anmeldenamens angeben:
.\Invoke-RedactProjectUser.ps1 -Url <PWASiteURL> -LoginName <logonName> -UpdateDisplayName "<newDisplayName>" -RedactTimesheet $false
Im Folgenden werden beispielsweise alle Daten für evac@contoso.onmicrosoft.com entfernt und sein Anzeigename auf der https://contoso.sharepoint.com/sites/pwa gesamten Website in " Gelöschter Benutzer " geändert, außer in Arbeitszeittabellen-Datensätzen.
.\Invoke-RedactProjectUser.ps1 -Url https://contoso.sharepoint.com/sites/pwa -LoginName evac@contoso.onmicrosoft.com -UpdateDisplayName "Deleted User" -RedactTimesheet $false
Wenn Sie diesen Befehl ausführen, wird eine Meldung angezeigt, in der Sie aufgefordert werden, zu bestätigen, ob Sie fortfahren möchten.
Nachdem Sie bestätigt und das Skript erfolgreich abgeschlossen wurde, wird eine Meldung mit dem Folgenden angezeigt: Nachdem Sie das Skript bestätigt und das Skript erfolgreich abgeschlossen wurde, wird eine Meldung mit dem Folgenden angezeigt: Alle Daten für die Ressourcen-ID> des Ressourcenbenutzers <wurden entfernt, und der Name der Ressource wurde überall in <aktualisierten Anzeigenamen> geändert, mit Ausnahme von Arbeitszeittabellendatensätzen.
Verwenden der Ressourcen-ID
Verwenden Sie das Cmdlet wie folgt, wenn Sie den Benutzer anhand der Ressourcen-ID angeben:
.\Invoke-RedactProjectUser.ps1 -Url <PWASiteURL> -ResourceID <ResourceID> -UpdateDisplayName "<newDisplayName>" -RedactTimesheet $false
Im Folgenden werden beispielsweise alle personenbezogenen Daten für den Benutzer mit der Ressourcen-ID 0c7cd3fb-a0be-e111-9fte-00155d022d022681 entfernt und der Anzeigename auf der https://contoso.sharepoint.com/sites/pwa gesamten Website in "Gelöschter Benutzer" geändert, außer in Arbeitszeittabellendatensätzen.
.\Invoke-RedactProjectUser.ps1 -Url https://contoso.sharepoint.com/sites/pwa -ResourceId 0c7cd3fb-a0be-e111-9fte-00155d022d022681 -UpdateDisplayName "Deleted User" -RedactTimesheet $false
Wenn Sie diesen Befehl ausführen, wird eine Meldung angezeigt, in der Sie aufgefordert werden, zu bestätigen, ob Sie fortfahren möchten.
Nachdem Sie bestätigt haben und das Skript erfolgreich abgeschlossen wurde, wird eine Meldung mit dem Folgenden angezeigt: Alle Daten für den Anmeldenamen> des Ressourcenbenutzers <wurden entfernt, und der Name der Ressource wurde überall in aktualisierten <Anzeigenamen> geändert, mit Ausnahme von Arbeitszeittabellendatensätzen.
Schritt 8: Löschen des Caches für Project-Clientbenutzer, die eine Verbindung mit dem PWA-Standort herstellen
Auf allen Geräten, auf denen Project Professional oder der Project Online-Desktopclient mit der Project Online-Instanz verbunden ist, muss ein IT-Administrator den Cache löschen. Durch das Löschen des Caches wird verhindert, dass Projekte, in denen Benutzerinformationen gelöscht wurden, aus zwischengespeicherten Daten aktualisiert werden, die auf dem System verbleiben. Außerdem müssen Sie sicherstellen, dass keines der Projekte des Benutzers auf dem Client geöffnet ist, bevor Sie den Cache löschen.
So löschen Sie den Cache in Project Professional 2016 und dem Project Online Desktopclient:
Wählen Sie das Menü Datei aus, und klicken Sie dann auf Optionen.
Wählen Sie auf der Seite Projektoptionendie Option Speichern aus.
Wählen Sie im Abschnitt Cache die Option Clean Up Cache (Cache bereinigen) aus.