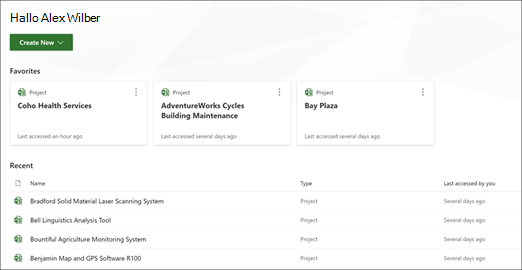Hinweis
Für den Zugriff auf diese Seite ist eine Autorisierung erforderlich. Sie können versuchen, sich anzumelden oder das Verzeichnis zu wechseln.
Für den Zugriff auf diese Seite ist eine Autorisierung erforderlich. Sie können versuchen, das Verzeichnis zu wechseln.
Ihre organization kann die Inhalte eines bestimmten Benutzers aus Ihrer Project Online-Umgebung exportieren. Um diesen Inhalt zu exportieren, kann ein SharePoint-Administrator die folgenden Schritte ausführen:
Schritt 2: Suchen aller Project Web App-Websites in Ihrer Office 365 Umgebung
Schritt 3: Ermitteln der Ressourcen-ID des Benutzers an jedem PWA-Standort (optional)
Überlegungen zu Project Home-Favoriten und zuletzt angezeigten Projekten
Zusammenarbeit mit Ihren Projektadministratoren
Abhängig von Ihrem Unternehmen ist Ihr SharePoint-Administrator möglicherweise mit der Verwaltung von SharePoint-Verwaltungsaufgaben vertraut, weiß aber wenig über Project Online Verwaltung. In diesem Fall wird empfohlen, dass der SharePoint-Administrator mit seinen PWA-Websiteadministratoren zusammenarbeiten muss, um diese Aufgaben auszuführen. Beispielsweise wäre ein SharePoint-Administrator wahrscheinlich am besten geeignet, um das PowerShell-Skript auszuführen, um alle PWA-Websites zu finden, aber er müsste wahrscheinlich in Zusammenarbeit mit dem PWA-Administrator zusammenarbeiten, um die verbleibenden Schritte auszuführen und Hilfe in Bezug auf Geschäftsregeln und Konfiguration der einzelnen PWA-Websites zu erhalten.
Schritt 1: Herunterladen der Exportskriptdateien
Sie benötigen mehrere PowerShell-Skriptdateien für die Verfahren in diesem Artikel. Die skriptdateien, auf die in diesem Artikel verwiesen wird, sind im skriptpaket Project Online User Content Export and Delete enthalten. Laden Sie die Dateien herunter, und entpacken Sie sie an einen Speicherort, auf den Sie verweisen können.
Einige der in diesem Paket enthaltenen Dateien werden zum Löschen von Benutzerdaten in Project Online verwendet und werden für diesen Artikel nicht benötigt.
Aufheben der Blockierung Ihrer Dateien
Sie müssen die Blockierung der Dateien aufheben, die Sie im skriptpaket Project Online User Content Export and Delete heruntergeladen haben, um sie in PowerShell zu verwenden. Der Grund dafür ist, dass das Ausführen von Skripts, die aus dem Internet heruntergeladen wurden, standardmäßig nicht zulässig ist. Gehen Sie wie folgt vor, um die Blockierung Ihrer Dateien zu entsperren:
Navigieren Sie Explorer zu dem Speicherort, an dem Sie die ZIP-Datei gespeichert haben.
Klicken Sie mit der rechten Maustaste auf die ZIP-Datei, und klicken Sie auf Eigenschaften.
Wählen Sie auf der Registerkarte Allgemein die Option Blockierung aufheben aus.
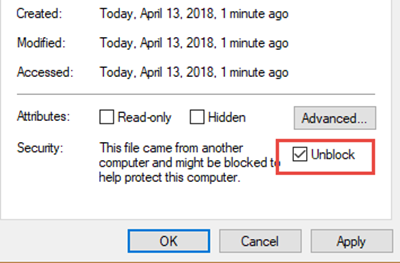
Klicken Sie auf OK.
Alle in der ZIP-Datei enthaltenen Dateien sollten jetzt entsperrt werden. Sie können dies in den einzelnen Dateien überprüfen, indem Sie überprüfen, ob das Kontrollkästchen Unblocked nicht mehr auf der Registerkarte Allgemein auf der Seite Eigenschaften der Datei angezeigt wird.
Hinweis
Wenn Sie nur Zugriff auf entzippte Dateien haben, können Sie auch jede Datei einzeln entsperren.
Schritt 2: Suchen aller Project Web App-Websites in Ihrer Office 365 Umgebung
SharePoint-Administratoren müssen die SharePoint Online-Verwaltungsshell verwenden, um eine Verbindung mit ihrem SharePoint Online Admin Center herzustellen und das PowerShell-Cmdlet Get-SPOSite auszuführen, um eine Liste der URLs für jede PWA-Website in ihrer Office 365-Umgebung abzurufen.
Hinweis
Zum Ausführen des Get-SPOSite PowerShell-Cmdlets müssen Sie sharePoint-Administrator sein.
Stellen Sie im modul SharePoint Online-Verwaltungsshell mit dem Cmdlet Connect-SPOService eine Verbindung mit Ihrem SharePoint Online Admin Center her:
Connect-SPOService -URL <AdminSiteURL>Zum Beispiel:
Connect-SPOService -URL https://contoso-admin.sharepoint.comNachdem Sie eine Verbindung mit Ihrem SharePoint Online Admin Center hergestellt haben, verwenden Sie das PowerShell-Cmdlet Get-SPOSite, um alle PWA-Websites in Ihrer Office 365-Umgebung zu suchen:
Get-SPOSite | ?{$_.PWAEnabled -eq "Enabled"} | ft -a Url,OwnerNach erfolgreicher Ausführung wird eine Liste aller PWA-Websites und Websitebesitzer in Ihrer Office 365-Umgebung angezeigt.
Schritt 3: Ermitteln der Ressourcen-ID des Benutzers an jedem PWA-Standort (optional)
Hinweis
Wenn Sie über das Anmeldekonto des Benutzers verfügen, ist dieser Schritt optional. Sie benötigen entweder das Anmeldekonto des Benutzers oder die Ressourcen-ID für jede PWA-Website, um das Exportskript ausführen zu können.
Wenn Sie die Ressourcen-ID des Benutzers ermitteln möchten, können PWA-Websiteadministratoren auf jeder PWA-Website, die Sie im vorherigen Schritt gefunden haben, folgendes tun:
Klicken Sie in den Project Online Servereinstellungen im Abschnitt Unternehmensdaten auf Ressourcencenter.
Suchen Sie auf der Seite Ressourcencenter in der Spalte Ressourcenname den Namen des Benutzers, und suchen Sie dann in dieser Zeile, um festzustellen, ob Sie einen Wert in der Spalte Eindeutige ID finden können. Dieser Wert ist die Ressourcen-ID des Benutzers. In der folgenden Grafik sehen Sie beispielsweise den Ressourcen-ID-Wert von Aaron Painter, der in der Spalte Eindeutige ID aufgeführt ist.
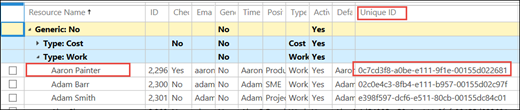
In einigen Fällen kann Ihre Tabelle so angepasst werden, dass die Spalte Eindeutige ID nicht verfügbar ist. Wenn ja, aktivieren Sie das Kontrollkästchen links neben dem Benutzernamen, klicken Sie dann auf der Registerkarte Ressourcen im Menüband auf Bearbeiten, und fahren Sie dann mit dem nächsten Schritt fort.
Wechseln Sie auf der Seite Ressource bearbeiten für den jeweiligen Benutzer zum Abschnitt Systemidentifikationsdaten , und suchen Sie den für die GUID aufgeführten Wert. Die GUID ist die Benutzerressourcen-ID für diese PWA-Website.
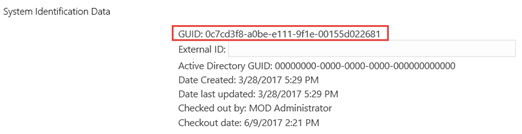
Hinweis
Wenn Sie über mehrere PWA-Standorte verfügen, verfügt jeder PWA-Standort über eine andere Ressourcen-ID für denselben Benutzer. Stellen Sie sicher, dass Sie die Ressourcen-ID, die Sie für den Benutzer gefunden haben, mit der url der spezifischen PWA-Website koppeln.
Schritt 4: Exportieren der Benutzerdaten vom PWA-Standort
Als Nächstes müssen Sie das PowerShell-Skript ExportProjectUserContent ausführen, um die Daten Ihrer Benutzer von jeder PWA-Website in Ihrer Office 365-Umgebung zu exportieren. Um das Skript auszuführen, müssen Sie sicherstellen, dass Sie und Ihre Umgebung die Voraussetzungen erfüllen. Anschließend können Sie das Skript ausführen.
Das PowerShell-Skript ExportProjectUserContent ist im skriptpaket Project Online User Content Export and Delete enthalten.
Voraussetzungen
Lizenz für Project Online: Ihnen muss eine Project Online Premium- oder Project Online Professional-Lizenz zugewiesen sein.
Project Online Desktopclient: Sie benötigen den Project Online-Desktopclient und sind mit dem Project Online instance verbunden. Der Project Online-Desktopclient ist in einer Project Online Premium- oder Project Online Professional-Lizenz enthalten.
So verbinden Sie Ihren Project-Client mit Ihrem Project Online instance:
Klicken Sie auf die Registerkarte Datei , um die Backstage-Ansicht zu öffnen. Klicken Sie auf Info und dann auf Konten verwalten .
Klicken Sie im Dialogfeld Project Web App-Konten auf Hinzufügen.
Geben Sie im Dialogfeld Kontoeigenschaften im Feld Kontoname einen Namen für dieses Konto ein.
Geben Sie die URL der PWA-Website, mit der Sie eine Verbindung herstellen, in das Feld Project Server-URL ein.
Klicken Sie auf OK.
Wählen Sie im Dialogfeld Project Web App-Konten die Option Als Standard festlegen aus, und klicken Sie dann auf OK.
Starten Sie Project neu, und melden Sie sich am PWA-Standort an.
Berechtigungen: Um über die erforderlichen Berechtigungen zum Ausführen des Skripts zu verfügen, müssen Sie mindestens eine der folgenden Aktionen ausführen:
Fügen Sie sich als Websitesammlungsadministrator der PWA-Website hinzu, für die Sie das Skript ausführen.
Wenn Sie sich im Project-Berechtigungsmodus befinden, erhalten Sie die Berechtigungen Benutzer und Gruppen verwalten undAccess Project Server Reporting Service auf dem Project Online instance. Wenn Sie sich im SharePoint-Berechtigungsmodus befinden, sollten Sie ein SharePoint-Administrator sein.
Ausführen des ExportProjectUserContent-Skripts
Verwenden Sie das ExportProjectUserContent.ps1 PowerShell-Skript, um die Daten Ihres Benutzers zu exportieren.
- Führen Sie im SharePoint Online-Verwaltungsshell das Skript ExportProjectUserContent aus. Beim Ausführen des Skripts müssen Sie die folgenden Parameter konfigurieren:
|
Parameter |
Beschreibung |
| -URL |
URL der PWA-Website |
| -ResourceID |
Ressourcen-ID des Benutzers. |
| -LoginName |
Anmeldename des Benutzers. |
| -OutputDirectory |
Speicherort für die Exportdateien. |
| -Region |
Dieser optionale Parameter gibt die Office 365 Umgebung an, die Sie verwenden. Zu den Werten, die Sie für diesen Parameter verwenden können, gehören: Standard: Öffentliche Projektcloud. China - Gallatin. Deutschland - BlackForest. ITAR - Office 365 USA Government. Wenn der Parameter nicht verwendet wird, wird der Standardwert verwendet ( Standard ). |
Sie können das Skript ausführen, indem Sie entweder die Ressourcen-ID oder den Anmeldenamen des Benutzers angeben.
So führen Sie das ExportProjectUser-Skript mit der Ressourcen-ID des Benutzers aus
Sie würden den folgenden Befehl in PowerShell mit den oben aufgeführten Parametern verwenden:
.\ExportProjectUserContent.ps1 -Url <PwaSiteURL> -ResourceUid <UsersResourceID> -OutputDirectory <LocationToStoreOutput>
Wenn Sie beispielsweise Benutzerdaten von der Costoso PWA1-Website (Website-URL von https://contoso/sites/pwa1) für einen Benutzer mit der Ressourcen-ID cb5c91cf-fd6b-e711-80d0-00155da4a406) exportieren und die Exportdateien unter c:\pwa1siteOutput speichern lassen, geben Sie Folgendes ein:
.\ExportProjectUserContent.ps1 -Url https://contoso/sites/pwa1 -ResourceUid cb5c91cf-fd6b-e711-80d0-00155da4a406 -OutputDirectory c:\pwa1siteOutput
So führen Sie das ExportProjectUser-Skript mit dem Anmeldenamen des Benutzers aus
Sie würden den folgenden Befehl in PowerShell mit den oben aufgeführten Parametern verwenden:
.\ExportProjectUserContent.ps1 -Url <PwaSiteURL> -LoginName <UsersLoginName> -OutputDirectory <LocationToStoreOutput>
Wenn Sie beispielsweise Benutzerdaten von der Costoso PWA1-Website exportieren möchten (Website-URL von https://contoso/sites/pwa1) für einen Benutzer mit dem Anmeldenamen AdamB@contoso.onmicrosoft.com, und die Exportdateien in c:\pwa1siteOutput speichern möchten, geben Sie Folgendes ein:
.\ExportProjectUserContent.ps1 -Url https://contoso/sites/pwa1 -LoginName AdamB@contoso.onmicrosoft.com -OutputDirectory c:\pwa1siteOutput
Nachdem das Skript erfolgreich ausgeführt wurde, werden alle exportierten Daten im angegebenen -OutputDirectory gespeichert.
Auswählen bestimmter featurebezogener Benutzerdatendateien für den Export
Einige der exportierten Benutzerinhalte, die Sie erhalten, enthalten eine Reihe von DATEIEN im JSON-Format, die featurespezifische Benutzerinformationen enthalten. Beispielsweise enthält die Security.json-Datei Daten zu den Sicherheitsgruppen, Kategorien und Berechtigungseinstellungen des Benutzers. Diese featurebezogenen JSON-Dateien werden im nächsten Abschnitt ausführlicher beschrieben. Standardmäßig erhalten Sie alle 27 featurebezogenen JSON-Dateien, wenn Sie das Skript ExportProjectUserContent ausführen. Sie können jedoch den Parameter -Options verwenden, um bestimmte JSON-Dateien auszuwählen, die heruntergeladen werden sollen. Hierzu gehören:
| -Optionswerte | Json-Dateien, die Sie erhalten |
|---|---|
| Alle |
Alle featurebezogenen JSON-Dateien, alle projektspezifischen JSON-Dateien und alle Projektlistendateien. |
| Arbeitszeittabellen |
Timesheets_Reporting.json, Timesheets_page#.json Für die Timesheets_page#.json erhalten Sie die Datei pro Seite. |
| TaskStatus |
Rules.json, TaskStatus_AssignmentsHistory_page#.json, TaskStatus_AssignmentsSaved.json, TaskStatus_AssignmentsSubmitted.json |
| Sicherheit |
Security.json |
| Portfolio |
BusinessDrivers.json, DriverPrioritizations.json, PortfolioAnalyses.json |
| StatusReports |
StatusReports.json |
| Engagements |
Engagements_page#.json |
| Ressourcenpläne |
ResourcePlans_page#.json, ReportingResourcePlans.json |
| Projekte |
DraftProjectList.xml , PublishedProjectList.xml. ReportingProjectList Außerdem erhalten Sie jeweils eine der folgenden Optionen für jedes Projekt, an dem der Benutzer beteiligt war: Project_projName_draft.json, Project_projName_draft.mpp, Project_projName_draft.xml, Project_projName_published.json, Project_projName_ published.mpp, Project_projName_ published.xml, Project_projName_reporting.json, Project_projName_reporting_Tasks, Project_projName_reporting_Assignments, Project_projName_reporting_Resources, Project_projName_reporting_Baselines, Project_projName_reporting_TaskTimephased, Project_projName_reporting_AssignmentTimephased, Project_projName_reporting_TaskBaselineTimephased, Project_projName_reporting_ AssignmentBaselineTimephased |
| UserViewSettings |
UserViewSettings.json |
Die Verwendung des Parameters -Options kann hilfreich sein, wenn Sie Benutzerdaten von der PWA-Website für bestimmte Features exportieren möchten. Wenn Sie sich beispielsweise nur mit den Daten Ihres Benutzers im Feature Portfolioanalyse befassen, können Sie den Parameter -Options mit dem Wert Portfolio ausführen:
.\ExportProjectUserContent.ps1 -Url https://contoso/sites/pwa1 -ResourceUid cb5c91cf-fd6b-e711-80d0-00155da4a406 -OutputDirectory c:\pwa1siteOutput -Options Portfolio
Auf diese Weise können Sie die drei JSON-Dateien exportieren, die die Daten Ihres Benutzers enthalten, die sich auf die Portfolioanalysefunktion beziehen (BusinessDrivers.json, DriverPrioritizations.json, PortfolioAnalyses.json).
Schritt 5: Überprüfen der exportierten Inhalte
Nachdem Sie das PowerShell-Skript ExportProjectUserContent erfolgreich ausgeführt haben, erhalten Sie die folgende Ausgabe im Ausgabeverzeichnis, das Sie beim Ausführen des Befehls angegeben haben:
Projektlistendateien : Sie erhalten drei .xml Dateien, die eine Liste der Projekte enthalten, die in den Schemas Projektentwurf und Veröffentlicht enthalten sind, in denen der Benutzer teil war. Dies bedeutet, dass der Benutzer mindestens eine der folgenden Komponenten an dem Projekt beteiligt war:
War der Projektbesitzer.
Hat eine Aufgabe, die ihm im Projekt zugewiesen ist.
Ist ein Zuordnungsbesitzer eines Vorgangs im Projekt.
Der status Manager eines Vorgangs im Projekt.
Diese drei .xml Dateien sind:
Name Beschreibung DraftProjectList.xml Liste der Projekte aus dem Entwurfsschema, das den oben genannten Bedingungen entspricht. PublishedProjectList.xml Liste der Projekte aus dem veröffentlichten Schema, das den oben genannten Bedingungen entspricht. ReportingProjectList.xml Liste der Projekte aus dem Berichterstattungsschema, das den oben genannten Bedingungen entspricht.
Die Liste der Projekte kann für jede der drei .xml Dateien geringfügig abweichen. Beispielsweise kann ein Benutzer das Projekt speichern, aber nicht veröffentlichen, was bedeutet, dass es in der DraftProjectList.xml-Datei angezeigt wird, aber nicht in den PublishedProjectList.xml- oder ReportingProjectList.xml-Dateien.
Ein Projektadministrator kann die Projektliste .xml Dateien verwenden, um Ihm Informationen darüber zu geben, welche projektspezifischen Exportdateien er analysieren möchte, um zu entscheiden, wie viel der exportierten Inhalte für den Benutzer freigegeben werden soll.
Alle drei ProjectList.xml Dateien verfügen über die folgenden Eigenschaften für jedes aufgelistete Projekt:
Eigenschaft Beschreibung SiteId Der eindeutige Bezeichner für die PWA-Website, auf der das Projekt vorhanden ist. Proj_UID Der eindeutige Bezeichner für das Projekt. Proj_Name Name des Projekts. Funktionsbezogene Dateien : Für jede PWA-Website, zu der der Benutzer gehört, werden die folgenden featurespezifischen .json Dateien in das angegebene Ausgabeverzeichnis exportiert. Die featurespezifischen Dateien enthalten Benutzerdaten, die sich auf die Verwendung von Features auf der gesamten PWA-Website beziehen. Beispielsweise enthält die Drivers.json-Datei Daten zu den Geschäftlichen Treibern der Portfolioanalyse, die der Benutzer erstellt oder besitzt. Wenn der Benutzer keine Daten im Zusammenhang mit dem Feature auf der spezifischen PWA-Website hat, enthält die Datei keine Daten.
Zu den featurespezifischen .json-Dateien gehören:
Name Beschreibung AdminAudit Project Web App-Servereinstellungen ändern Daten. BusinessDrivers Portfolioanalyse: Geschäftstreiberdaten. Kalender Unternehmenskalenderdaten. CustomFields Benutzerdefinierte Felddaten. Delegationen Delegierungsdaten. DriverPrioritizations Geschäftstreiber priorisiert Daten. Engagements Ressourcenbindungsdaten. LookupTables Nachschlagen von Tabellendaten. PortfolioAnalysis Portfolio analysiert Daten. QueueJobs Daten zu Benutzeraufträgen, die über den Warteschlangendienst verarbeitet werden. ReminderEmails Erinnerungs-E-Mail-Daten. ReportingResource Ressourcenberichtsdaten. Ressource Ressourcendaten. Ressourcenpläne Ressourcenplandaten. Regeln Regeldaten. Sicherheit Daten zu Sicherheitsgruppen, Kategorien und Berechtigungen. StatusReports Statusberichtsdaten. SubscribedReminders Abonnierte Erinnerungsdaten. TaskStatus_AssignmentsHistory Statusing assignments history data( Statusing assignments history data). TaskStatus_AssignmentsSaved Statuszuweisungen speichern Daten. TaskStatus_AssignmentsSubmitted Statuszuweisungen übermitteln Daten. Arbeitszeittabellen Daten zu Arbeitszeittabellen. Timesheets_Reporting Berichtsdaten zu Arbeitszeittabellen. UnsubscribedAlerts Abgemeldete Warnungsdaten. UserViewSettings Benutzeransichtseinstellungsdaten. Workflow Projektworkflowdaten. WorkspaceItems Daten zu SharePoint-Elementen von Projektwebsites. Bestimmte featurespezifische JSON-Dateien haben die Möglichkeit, groß zu sein, sodass zur Verbesserung der Leistung die folgenden JSON-Dateien über mehrere Dateien hinweg erzeugt werden:
Engagements.json
ResourcePlans.json
Timesheets.json
TaskStatus_AssignmentHistory.json
Hinweis
Weitere Informationen zu den Objekten, die in den einzelnen featurespezifischen .json-Dateien enthalten sind, finden Sie im Abschnitt Featurespezifische Daten von Project Online JSON-Objektdefinitionen exportieren.
Projektspezifische Dateien : Wenn der Benutzer Teil eines Projekts ist, werden für jedes dieser Projekte mehrere einzelne Dateien in das Ausgabeverzeichnis exportiert. Dies geschieht, wenn der Benutzer teil des spezifischen Projekts ist:
Der Projektbesitzer
Ihm im Projekt eine Aufgabe zugewiesen
Ist ein Zuordnungsbesitzer eines Vorgangs im Projekt
Ist der status Manager eines Vorgangs im Projekt
Projektspezifische Daten unterscheiden sich von den featurebezogenen Daten darin, dass die Daten für ein einzelnes Projekt spezifisch sind. Featurebezogene Daten können Benutzerdaten über viele Projekte auf der PWA-Website umfassen, deren Teil der Benutzer war, die sich aber auf ein einzelnes Feature beziehen.
Hinweis
Für alle projektspezifischen Dateien, die Sie erhalten, wird ihnen der Projektname des jeweiligen Projekts vorangestellt. Wenn ein Projekt beispielsweise den Projektnamen Project1 hat, wird allen projektspezifischen Dateien, die wir in diesem Abschnitt beschreiben, das Präfix Project1 vorangestellt.
Für jedes Projekt, an dem der Benutzer beteiligt ist, erhalten Sie die folgenden drei Sätze von Dateien:
– Eine .xml-Datei für das Projekt aus der Entwurfs- und veröffentlichten Datenbank:
Name Beschreibung <projectName>_draft.xml Die Projektdatei aus dem Schemaentwurf, die als .xml Format gespeichert wurde. <projectName>_published.xml Die Projektdatei aus dem veröffentlichten Schema, die im .xml Format gespeichert wurde.
Hinweis
Informationen zu den in diesen Dateien enthaltenen Projekt-XML-Daten finden Sie in der Projekt-XML-Schemareferenz .
– Eine .mpp-Datei für das Projekt aus der Entwurfs- und veröffentlichten Datenbank:
Name Beschreibung <projectName>_draft.mpp Die Projektdatei aus dem Entwurfsschema, die als Project .mpp-Datei gespeichert wurde. <projectName>_published.mpp Die Projektdatei aus dem veröffentlichten Schema, die als Project .mpp-Datei gespeichert ist. Hinweis
Sie können die .mpp-Datei mit Project Professional 2019, Project Professional 2016 oder dem Project Online Desktop-Client öffnen. Das Zurückspeichern der exportierten .mpp Dateien in Project Online oder Project Server wird nicht unterstützt.
– Acht .json Dateien für das Projekt aus dem Berichtsschema:
Name Beschreibung Reporting_AssignmentBaselineTimephased Zuweisungsbaseline-Zeitphasendaten für das Projekt aus dem Berichtsschema. Reporting_AssignmentTimephased Zuordnungszeitphasendaten für das Projekt aus dem Berichtsschema. Reporting_ProjectBaseline Projektbaselinedaten für das Projekt aus dem Berichtsschema. Reporting_Tasks Projektaufgabendaten für das Projekt aus dem Berichtsschema. Reporting_Assignments Zuweisungsressourcendaten für das Projekt aus dem Berichtsschema. Reporting_Resources Ressourcendaten für das Projekt aus dem Berichtsschema. Reporting_TaskBaselineTimephased Zeitphasendaten der Vorgangsbaseline für das Projekt aus dem Berichtsschema. Reporting_TaskTimephased Zeitphasendaten des Vorgangs für das Projekt aus dem Berichtsschema. Hinweis
Weitere Informationen zu den Objekten, die in den einzelnen .json-Dateien enthalten sind, finden Sie unter Projektspezifische Benutzerdaten im Abschnitt berichtsbezogene Daten von Project Online JSON-Objektdefinitionen exportieren.
– Drei .json Dateien mit den Projektmetadaten aus den Entwurfs-, veröffentlichten und Berichterstellungsschemas:
Name Beschreibung <projectName>_draft.json Projektmetadatendatei aus dem Entwurfsschema <projectName>_published.json Projektmetadatendatei aus dem veröffentlichten Schema <projectName>_reporting.json Projektmetadatendatei aus dem Berichtsschema Hinweis
Weitere Informationen zu den Objekten, die in den einzelnen .json-Dateien enthalten sind, finden Sie im Abschnitt Projektspezifische Metadatendateien von Project Online JSON-Objektdefinitionen exportieren.
Schritt 6: Suchen und Speichern von benutzerdefinierten Ansichten, benutzerdefinierten Filtern, Anlagen und Makros
Nachdem Sie die exportierten Benutzerinhalte erhalten haben, können Sie Ihre Daten verwenden, um die benutzerdefinierten Ansichten, benutzerdefinierten Filter, benutzerdefinierten Tabellen, Anlagen und Makros des Benutzers zu finden. Um diese zu finden, benötigen Sie die MPP- und XML-Datei für jedes Projekt, in dem Sie suchen möchten. Weitere Informationen dazu finden Sie unter Suchen von benutzerdefinierten Benutzerelementen in Project Online und Project Server-Benutzerexportdaten.
Überlegungen zu master und eingefügten Projekten
Wie bereits erwähnt, exportiert das Exportskript nur Projekte, an denen der Benutzer als Besitzer beteiligt war, über eine zugewiesene Aufgabe verfügt, Zuweisungsbesitzer einer Aufgabe ist oder der status Manager einer Aufgabe ist. Wenn der Benutzer Teil eines eingefügten Projekts ist, aber nicht das master Projekts, wird nur das eingefügte Projekt exportiert. Wenn der Benutzer nur Teil eines master Projekts und nicht eines der eingefügten Projekte ist, wird nur das master-Projekt exportiert.
Wenn Sie ein master Projekt speichern, an dem ein Benutzer beteiligt war, müssen Sie keine zugeordneten eingefügten Projekte speichern, wenn Sie dazu aufgefordert werden.
Überlegungen zu Project Home-Favoriten und zuletzt angezeigten Projekten
Auf Daten für die bevorzugten und zuletzt angezeigten Projekte eines Benutzers in Project Home kann nur direkt in der App zugegriffen werden. Der Benutzer muss sich mit seinen Office 365 Kontoanmeldeinformationen anmelden, um auf seine Projektstartseite zuzugreifen und die aufgeführten Projekte anzuzeigen.
Melden Sie sich bei Office 365 an.
Navigieren Sie in Ihrem Browser zur URL project.microsoft.com , um Ihre Projektstartseite zu öffnen.
Erstellen Sie auf der Projektstartseite einen Screenshot der Projekte, die in den Abschnitten Favoriten und Zuletzt verwendet aufgeführt sind.