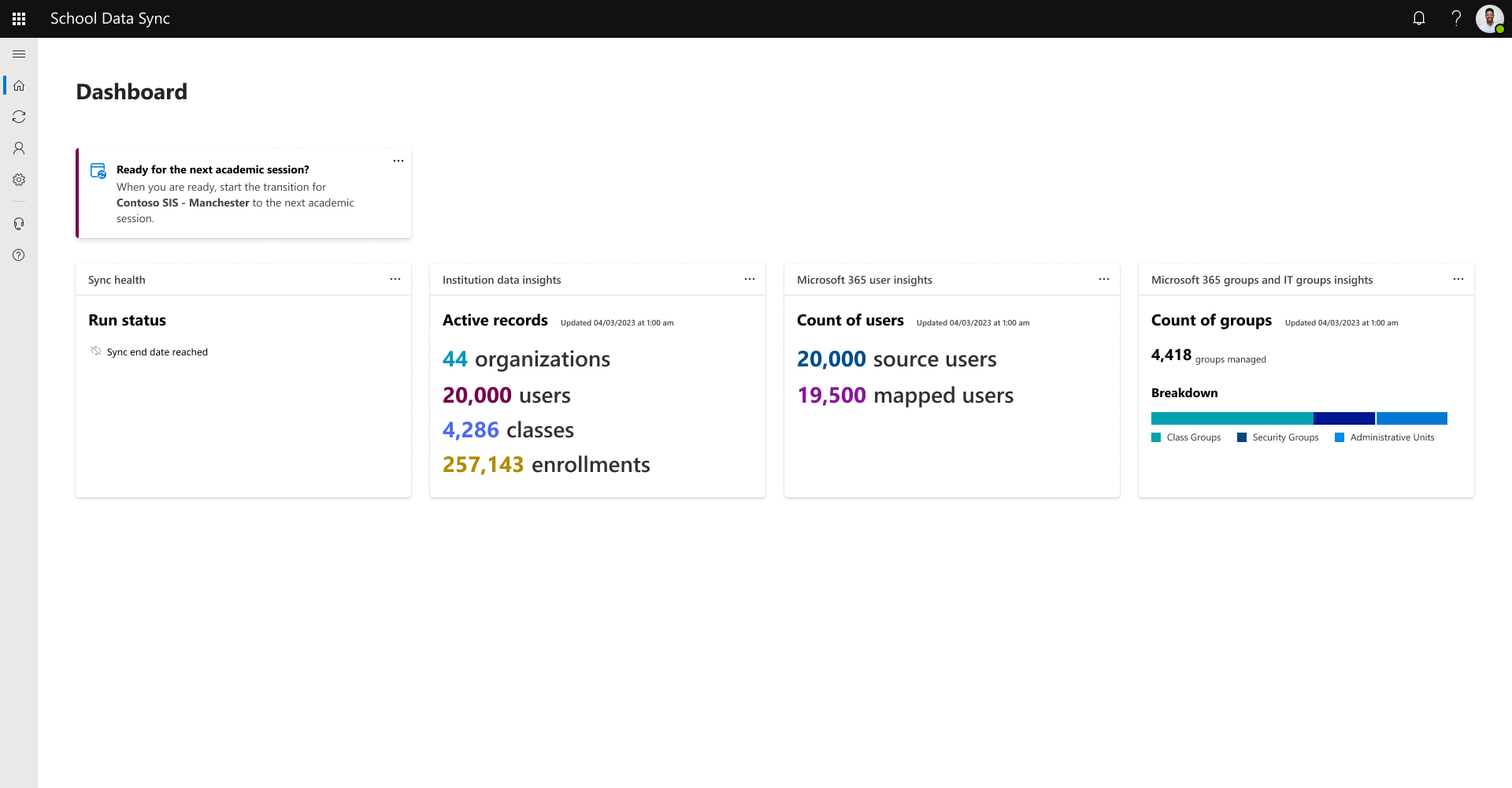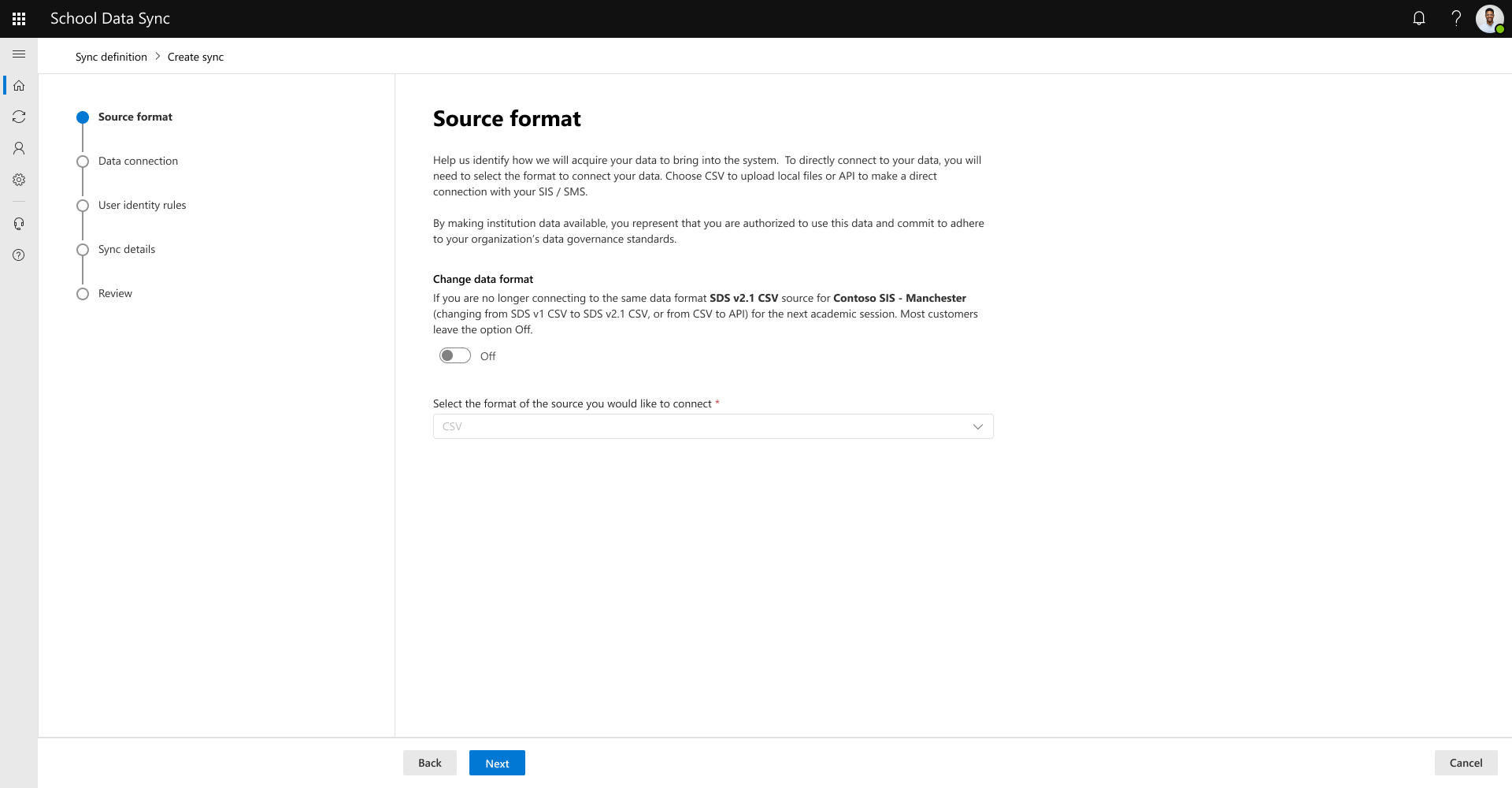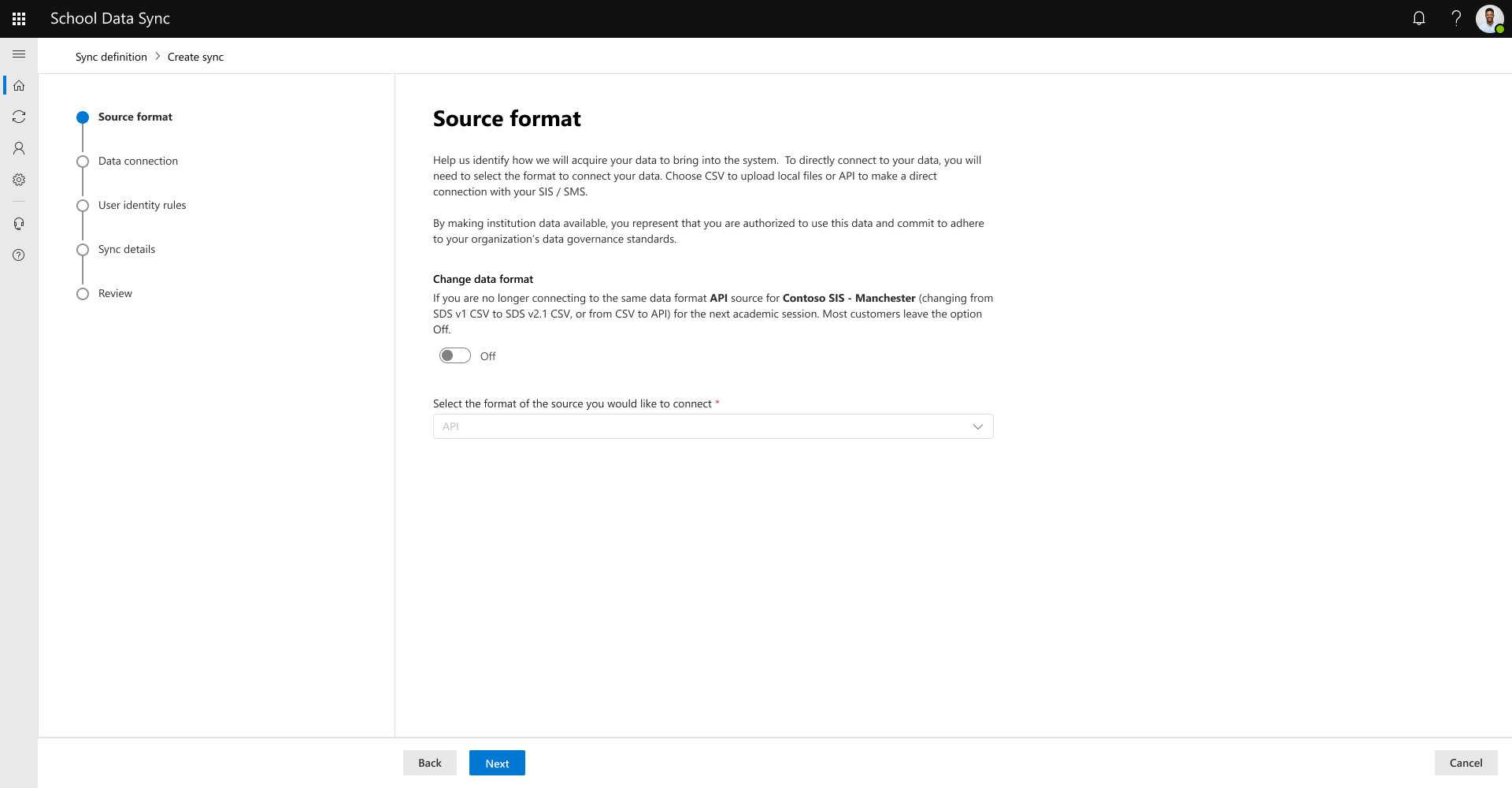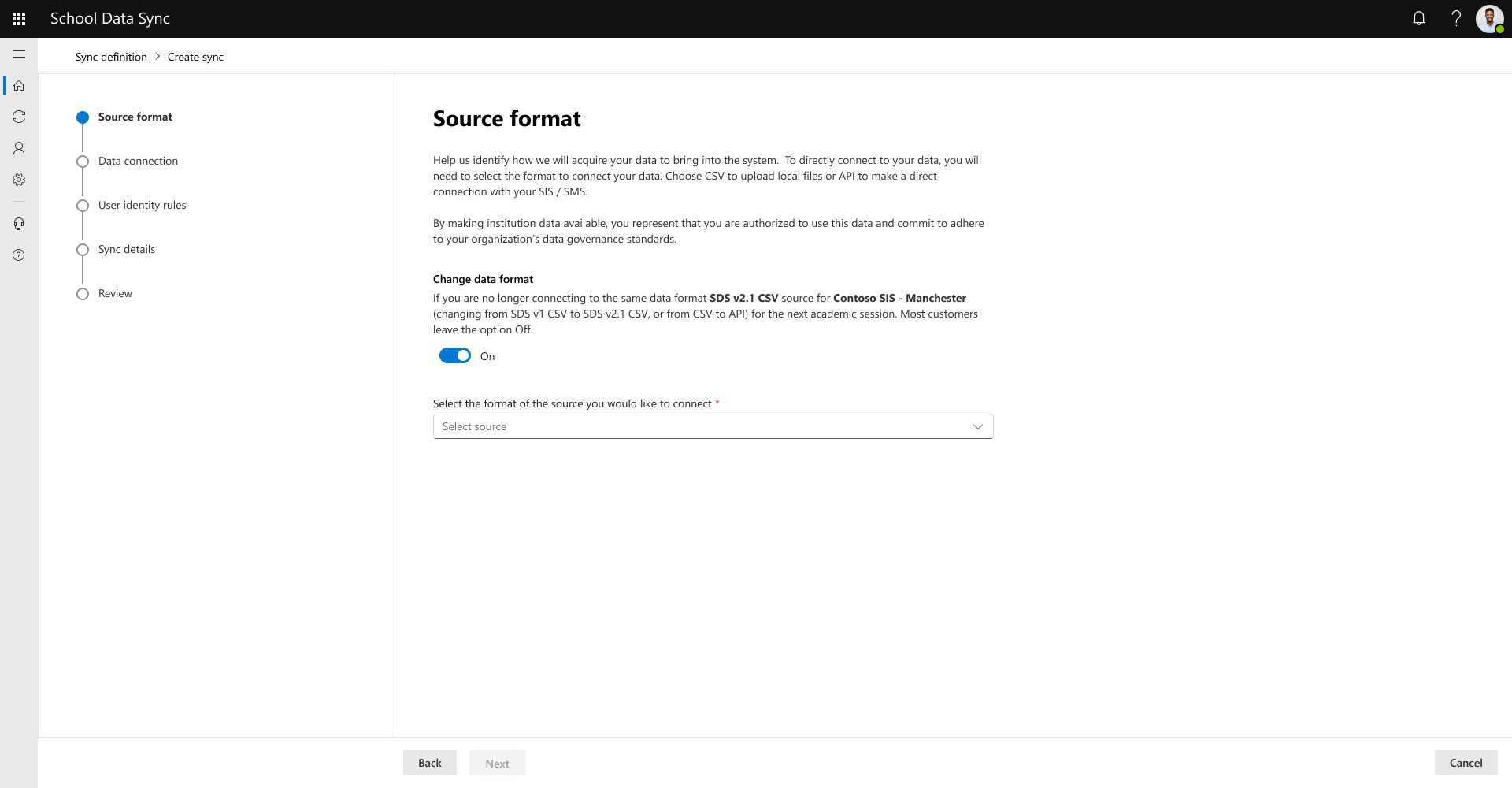Übergang zu akademischen Sitzungen
Achtung
Wenn Sie von der School Data Sync-Erfahrung (klassisch) zur neuen School Data Sync-Benutzeroberfläche wechseln, müssen Sie den Übergang von SDS (klassisch) für Ihre nächste akademische Übergangserfahrung vorbereiten und befolgen.
Wenn der Übergang zur nächsten akademischen Sitzung oder zum nächsten akademischen Jahr an der Zeit ist, müssen Sie sich auf den Übergangsprozess in School Data Sync (SDS) vorbereiten. Eine akademische Sitzung kann manchmal als Herbstsemester oder Frühjahrssemester oder als akademisches Jahr 2024 bezeichnet werden.
Klassen-/Abschnittsgruppenbereinigung
Es wird empfohlen, die Klassen-/Abschnittsgruppenbereinigung durchzuführen. Mit den Schritten können Sie die Klassen/Abschnitte als Ziel festlegen, die archiviert werden müssen.
Bereinigung der Mitgliedschaft von Sicherheitsgruppen und Verwaltungseinheiten in Schulen und Verwaltungseinheiten
Es wird auch empfohlen, dass Sie Sicherheitsgruppen und Verwaltungseinheiten bereinigen.
Wichtig
Bei der Vorbereitung auf die nächste akademische Sitzung oder das nächste Jahr und aus Gründen der richtigen Datenhygen und -sicherheit wird empfohlen, alle Konten in Microsoft Entra ID zu entfernen, die nicht mehr mit Ihren Instituion(en) verknüpft sind.
Vorbereiten ihrer verbundenen Daten
Tipp
Stellen Sie bei der Vorbereitung auf das nächste akademische Jahr sicher, dass Ihr Student Information System (SIS) den Rollover abgeschlossen hat, bevor Sie Daten für SDS zur Verfügung stellen. Stellen Sie keine Daten zur Verfügung, bevor Ihr SIS den Rollover für das neue Akademische Jahr abgeschlossen hat.
Vorbereiten einer CSV-Datei
- Empfehlen Sie, eine erste Überprüfung durchzuführen, um sicherzustellen, dass alle Dateien bereitgestellt werden. Überprüfen Sie, dass die erwarteten Dateien und Spalten vorhanden und richtig benannt sind.
- Wenn Sie Power Automate zum Hochladen von CSV-Daten verwenden, sollten Sie den Power Automate-Flow so festlegen, dass er angehalten wird.
- Wenn Sie Power Automate zum Hochladen von CSV-Daten verwenden, müssen Sie nach Abschluss der Übergangsschritte die Power Automate-Flusskonfiguration bearbeiten, um den Wert "Id" zu aktualisieren , bevor Sie den Power Automate-Flow für die Fortsetzung festlegen.
Vorbereiten der OneRoster-API
- Überprüfen Sie, ob die Verbindung verfügbar ist.
- Wenn Sie Ihre Client-ID aktualisiert haben, stellen Sie sicher, dass sie verfügbar ist, um die Anmeldeinformationen für die Verbindung zu aktualisieren.
- Sie müssen Ihren geheimen Clientschlüssel angeben.
Beginn des Übergangs der akademischen Sitzung
Hinweis
Der folgende Prozess erfordert nicht, dass Sie neue Manage data to Microsoft 365 configuations (Daten verwalten) neu erstellen. Die vorhandenen Bereitstellungstypenauswahl und -konfigurationen bleiben erhalten, nachdem die Übergangsschritte für die Akademische Sitzung abgeschlossen wurden.
Die nachfolgende Ausführung sendet einen automatisierten Befehl zum Zurücksetzen, um vorhandene Daten beizubehalten, die mit Microsoft 365 synchronisiert werden, und beginnt dann mit der Verarbeitung der neuen Daten basierend auf Ihren definierten verwalteten Datenkonfigurationen.
Wählen Sie zunächst auf der Startseite des Dashboards die Option Bereit für die nächste akademische Sitzung? aus.
Beibehalten desselben Datenformats
- Wenn Sie im Quellformat dasselbe Datenformat und die SIS-Quelle aus der vorherigen akademischen Sitzung beibehalten, behalten Sie die Option Datenformat ändern auf Aus bei. Die meisten Kunden lassen die Option Aus.
Überprüfen Sie das Quellformat , und wählen Sie Weiter aus.
Überprüfen Sie die CSV-Synchronisierungsdetails, und wählen Sie Weiter aus.
Wählen Sie Gerät durchsuchen aus, um das Dialogfeld zum Durchsuchen und Auswählen anzuzeigen.
Navigieren Sie zum Dateispeicherort, und wählen Sie die Dateien aus.
Nachdem das Dateischema überprüft wurde, führt SDS eine schnelle Datenüberprüfung aus den hochgeladenen Dateien durch. Die hochgeladenen Daten durchlaufen einige der SDS-Datenabgleichs- und Validierungsregeln, um die erforderlichen und optionalen Daten zu identifizieren. Es sind nicht alle Validierungsregeln, sondern die am häufigsten gefundenen.
- Wenn Sie weitere Informationen zu den Daten erhalten möchten, die zur Untersuchung gekennzeichnet wurden, wählen Sie Details für den Dateinamen anzeigen aus der Liste aus, um einen Drilldown für bestimmte Elemente zu erhalten.
- Schließen Sie nach Abschluss der Untersuchung die Dialogfelder, und wählen Sie Dann Weiter aus.
Überprüfen Sie die Optionen für benutzeridentitätsregel.
Geben Sie das Datum ein, an dem SDS das Synchronisieren von Aktualisierungen der Daten aus der verbundenen Datenquelle verhindern soll. In der Regel wird die Synchronisierung von Daten am Ende des Akademischen Jahres beendet. Der Höchstwert beträgt 18 Monate ab dem Startdatum der Synchronisierung.
Überprüfen Sie die angezeigten Informationen. Wenn alles richtig aussieht, wählen Sie die Schaltfläche Daten verbinden aus. Wenn dies nicht der Richtige ist, können Sie zurück navigieren.
Die Konfiguration der Verbindungsdaten wird aktualisiert, und die erste Ausführung steht aus. Wählen Sie die Schaltfläche Fertig aus .
Navigieren Sie zurück zur Seite Startdashboard, um den Status der Synchronisierungsausführung zu überprüfen.
Wenn keine Probleme mit Ihren Daten vorliegen, wird auf dem Startdashboard die Meldung Keine Datenfehler oder Warnungen gefunden angezeigt. Während der letzten Ausführung sind keine Datenfehler oder Warnungen aufgetreten. Bleiben Sie auf dem Laufenden!
Wenn Probleme mit Ihren Daten gefunden werden, informiert das Home-Dashboard, dass einige Probleme mit Ihren Daten gefunden wurden, und empfiehlt Ihnen, die Synchronisierungsintegrität zu untersuchen.
Tipp
Informationen zum Bereitstellen von Updates für Ihre Daten nach dem ersten CSV-Upload finden Sie unter Manueller SDS-CSV-Upload.
Tipp
Sie können ihren CSV-Upload mithilfe von Power Automate automatisieren. Weitere Informationen finden Sie unter Automatisieren von SDS-CSV-Uploads.
Ändern des Datenformats
Wenn Sie für die nächste akademische Sitzung keine Verbindung mit demselben Datenformat oder einer SIS-Quelle herstellen, z. B. von SDS v1 CSV zu SDS v2.1 CSV, von CSV zu API oder von einem SIS zu einem neuen SIS wechseln, legen Sie die Option Datenformat ändern auf Ein fest.
Wählen Sie das Format der Quelle aus, mit der Sie eine Verbindung herstellen. Wählen Sie für Daten, die über SDS v2.1 CSV oder SDS v1 CSV bereitgestellt werden, CSV aus. Wählen Sie für Daten, die über die OneRoster-API bereitgestellt werden, API aus. Nachdem Sie Ihre Auswahl getroffen haben, wählen Sie Weiter aus.
Führen Sie die restlichen Schritte aus, um Daten basierend auf dem ausgewählten Quellformat zu verbinden, wie unter Verbinden von Daten mit School Data Sync beschrieben.
Fragen
Welche Szenarien würde ich auf dem Bildschirm Quellformat für Datenformat ändern in Aus lassen?
- Zuvor wurde das SDS v1-CSV-Format aus demselben SIS für die letzte akademische Sitzung verwendet, und verwenden das SDS v1-CSV-Format aus demselben SIS für die nächste akademische Sitzung.
- Zuvor wurde das CSV-Format SDS v2.1 aus demselben SIS für die letzte akademische Sitzung verwendet, und verwenden das SDS v2.1-CSV-Format aus demselben SIS für die nächste akademische Sitzung.
- Zuvor wurde das OneRoster-API-Format aus demselben SIS für die letzte akademische Sitzung verwendet, und verwenden das OneRoster-API-Format aus demselben SIS für die nächste akademische Sitzung.
In welchen Szenarien würde ich die Option Datenformat ändern auf dem Bildschirm Quellformat auf Ein festlegen?
- Zuvor wurde das CSV-Format SDS v1 aus demselben SIS für die letzte akademische Sitzung verwendet, und verwenden das SDS v2.1-CSV-Format aus demselben SIS für die nächste akademische Sitzung.
- Zuvor wurde das CSV-Format SDS v1 aus einem früheren SIS für die letzte akademische Sitzung verwendet und verwendet das SDS v2.1-CSV-Format aus einem neuen SIS für die nächste akademische Sitzung.
- Zuvor wurde das CSV-Format SDS v2.1 aus einem früheren SIS für die letzte akademische Sitzung verwendet, und verwenden das SDS v2.1 CSV-Format aus einem neuen SIS für die nächste akademische Sitzung.
- Zuvor wurde das SDS v2.1-CSV-Format aus demselben SIS für die letzte akademische Sitzung verwendet, und verwenden das OneRoster-API-Format aus demselben SIS für die nächste akademische Sitzung.
- Zuvor wurde das OneRoster-API-Format aus einem früheren SIS für die letzte akademische Sitzung verwendet, und verwenden das OneRoster-API-Format aus einem neuen SIS für die nächste akademische Sitzung.