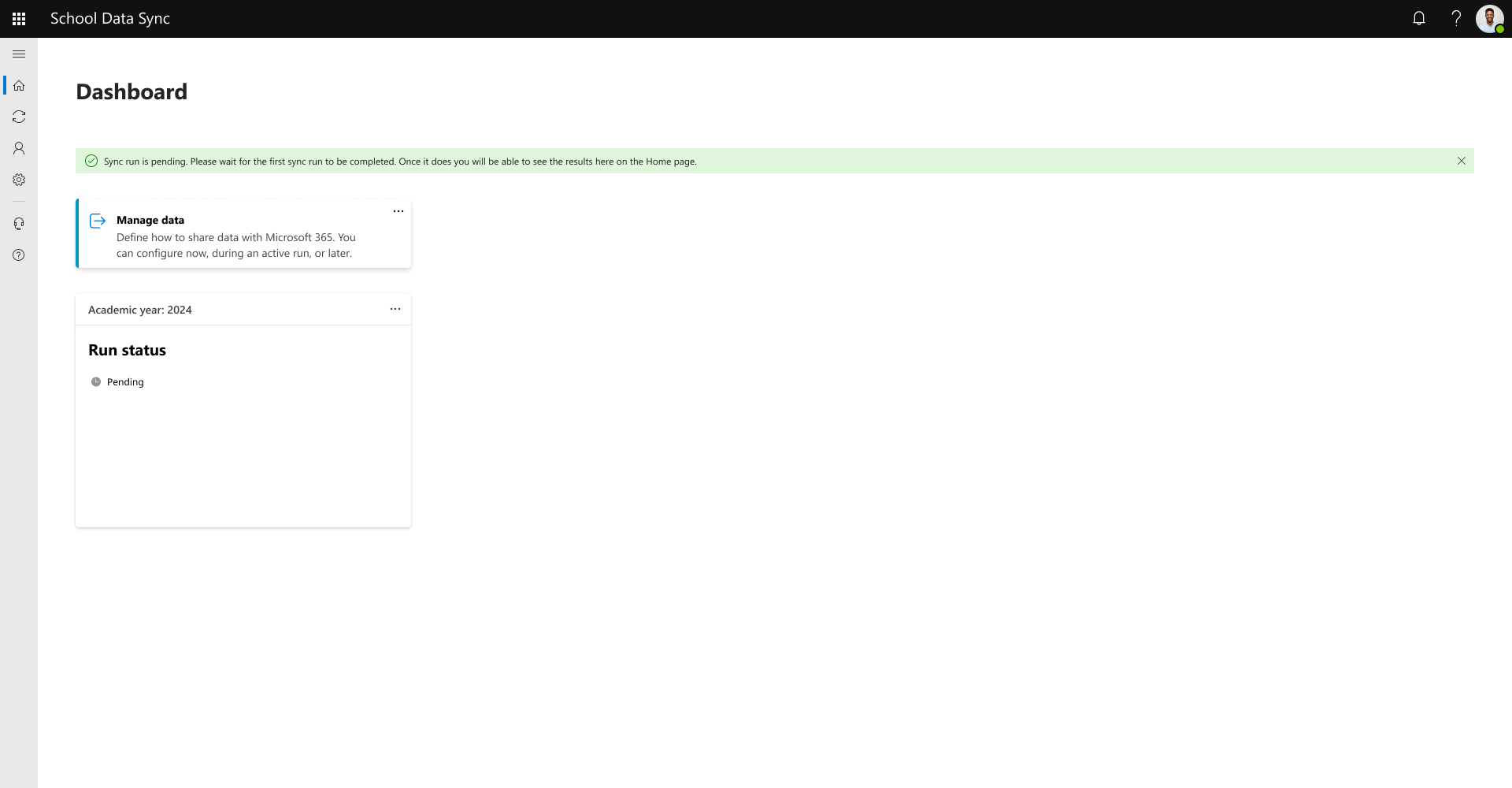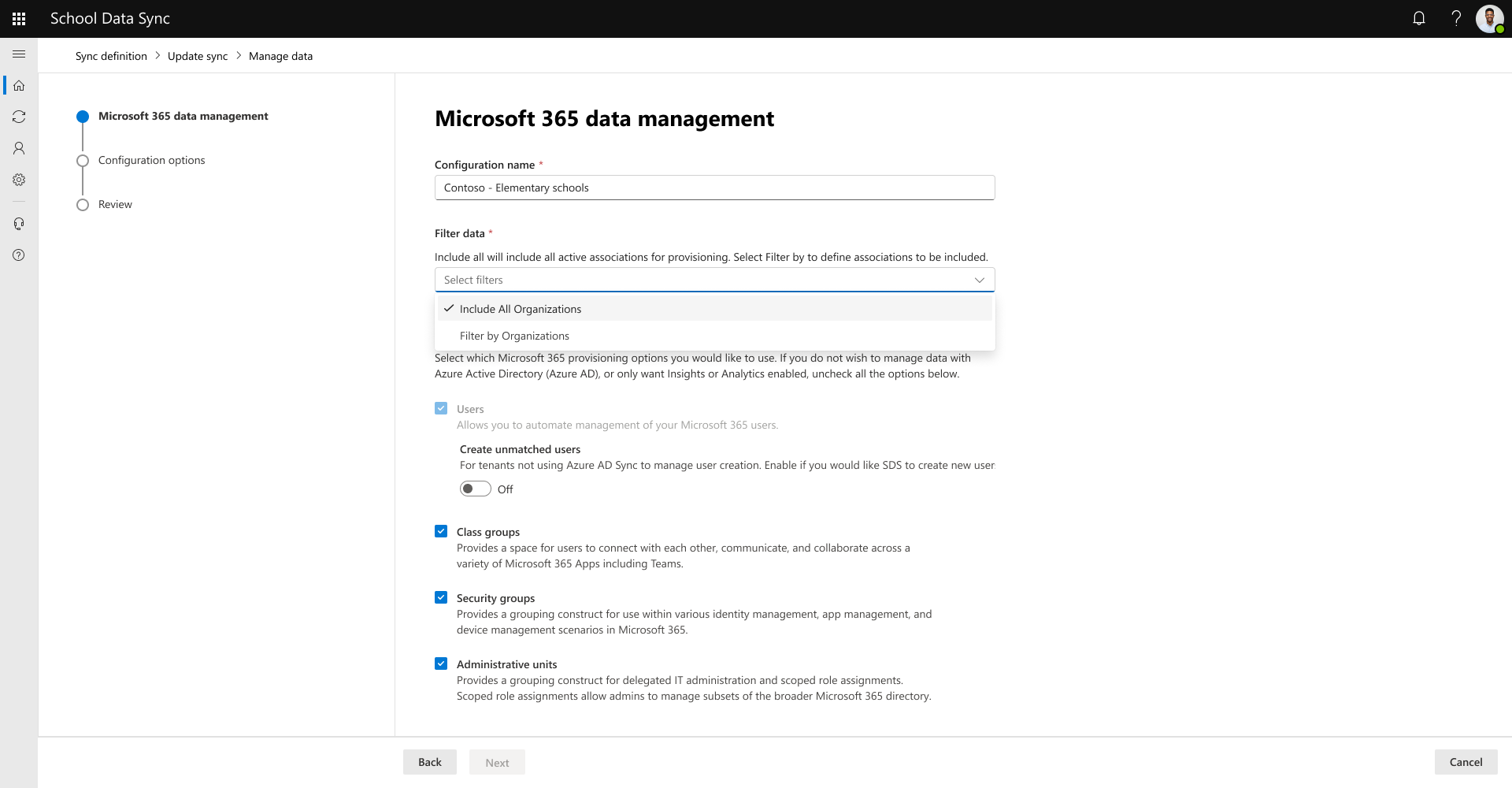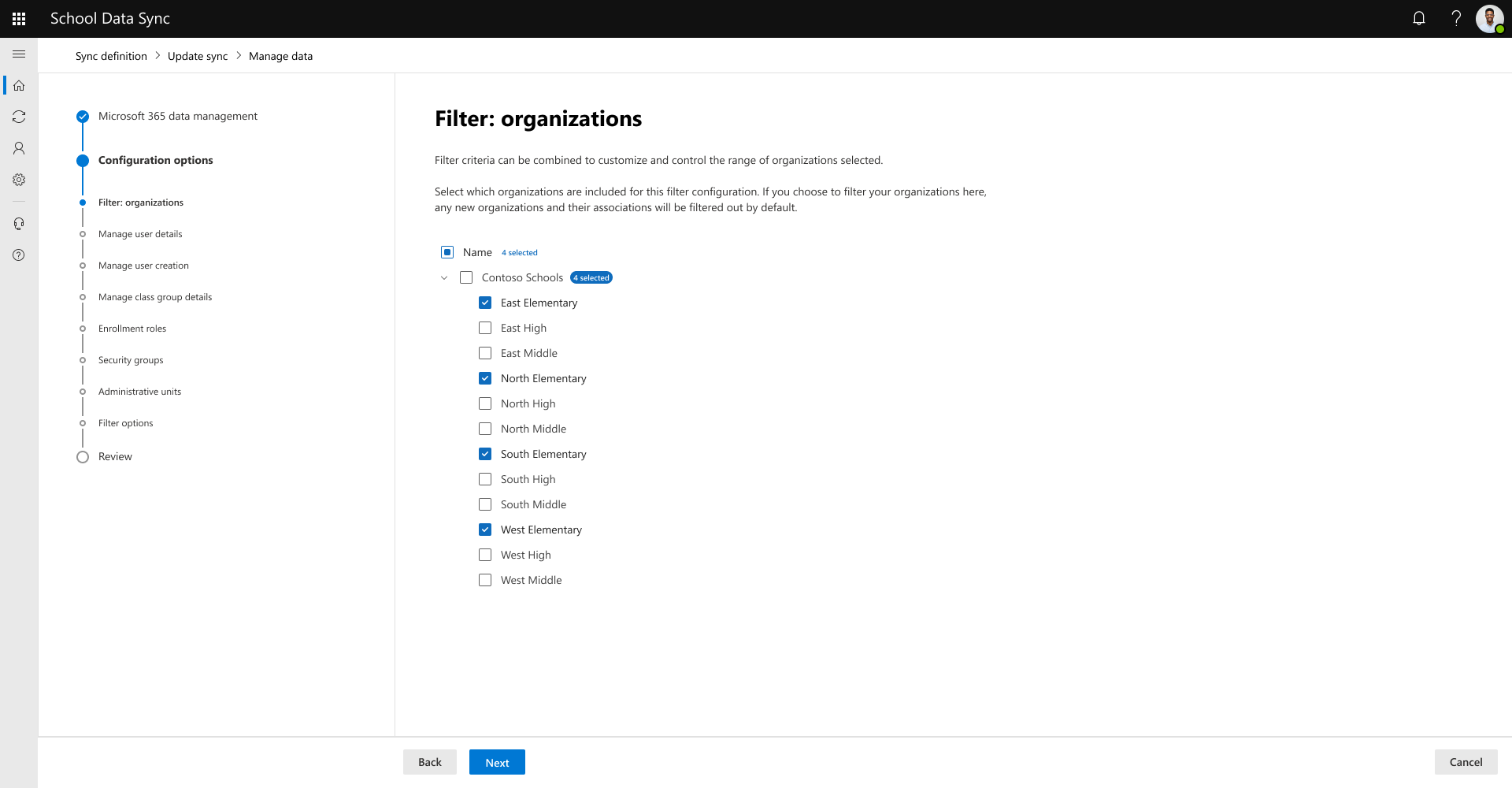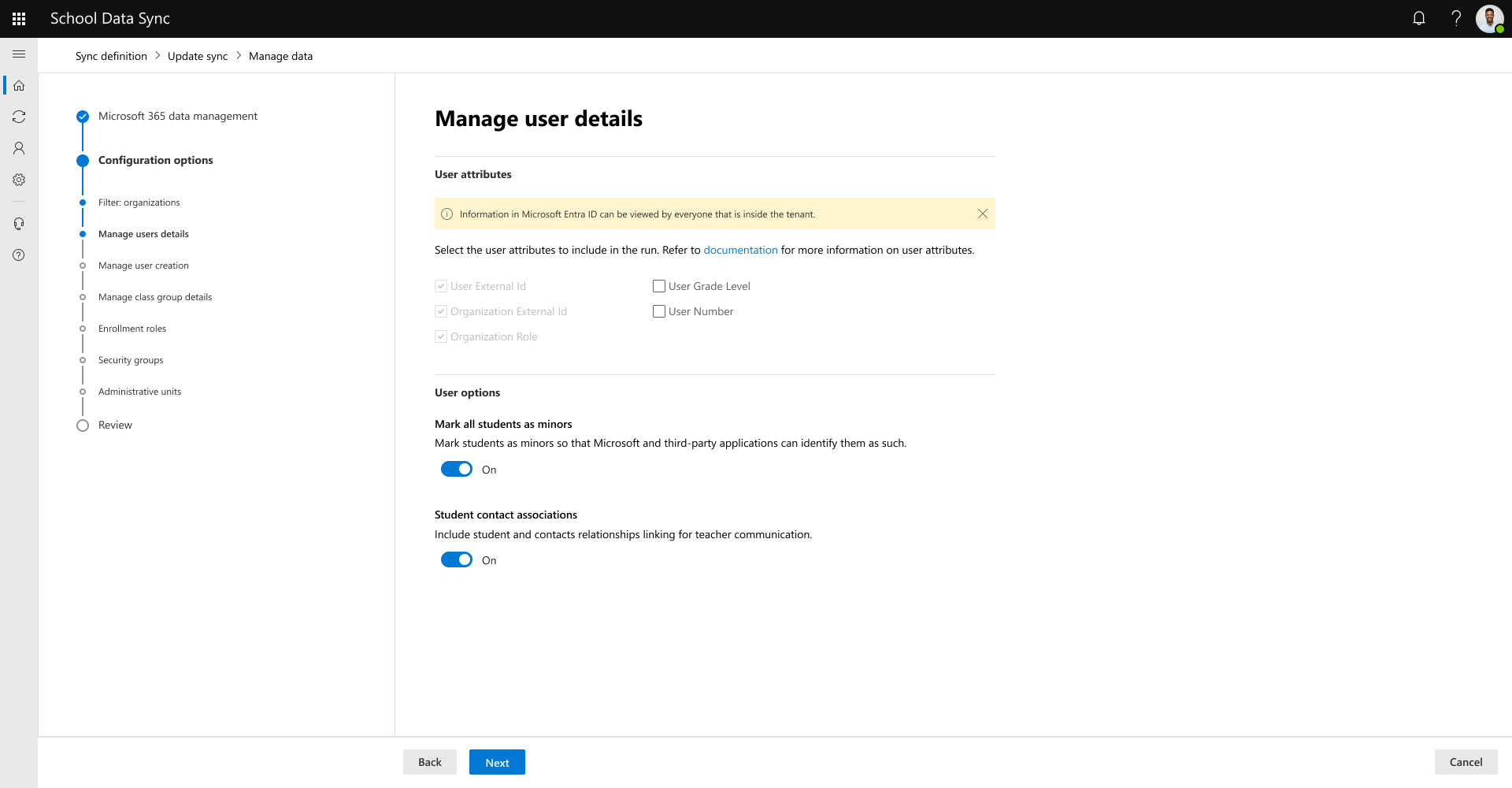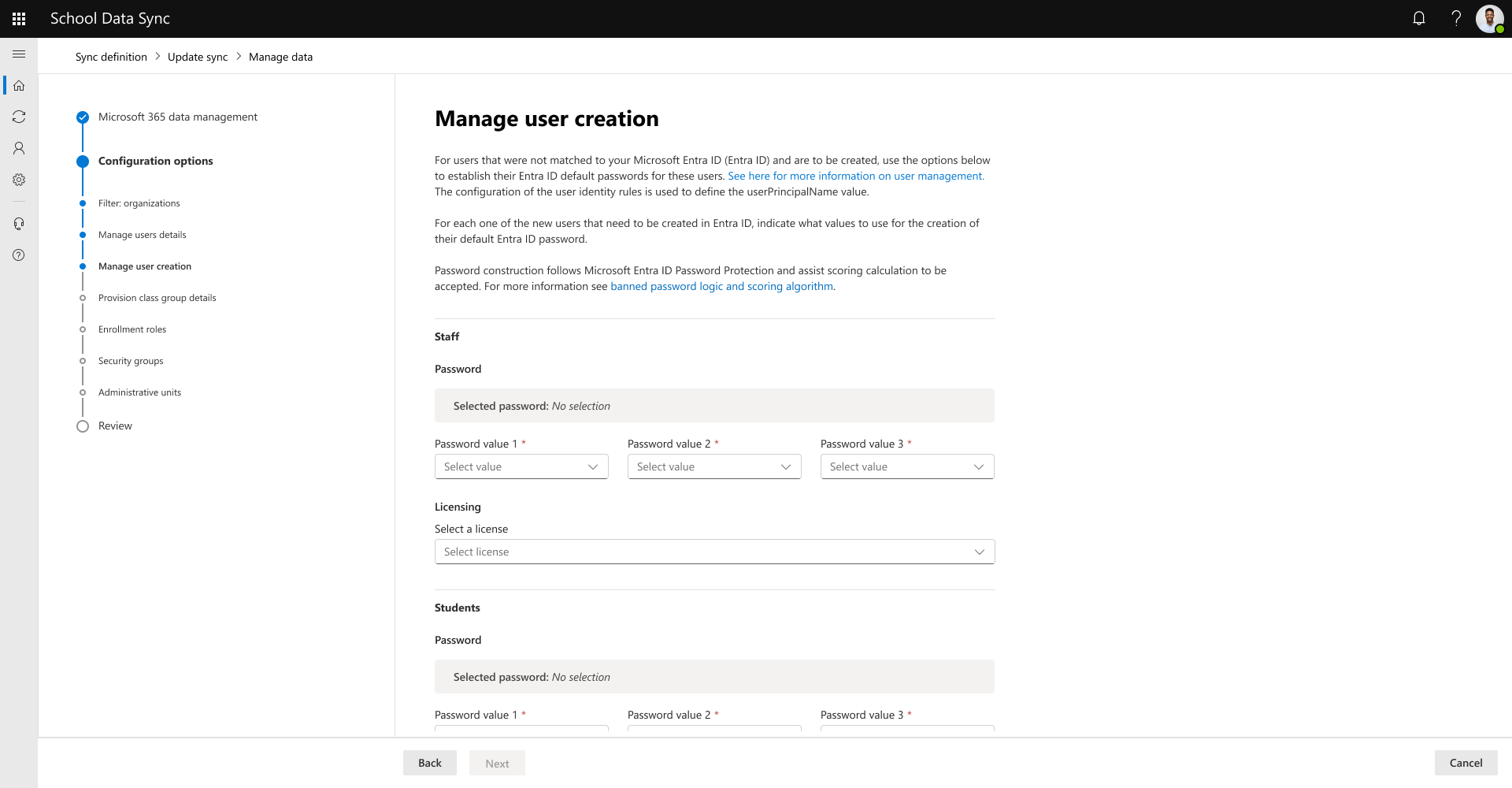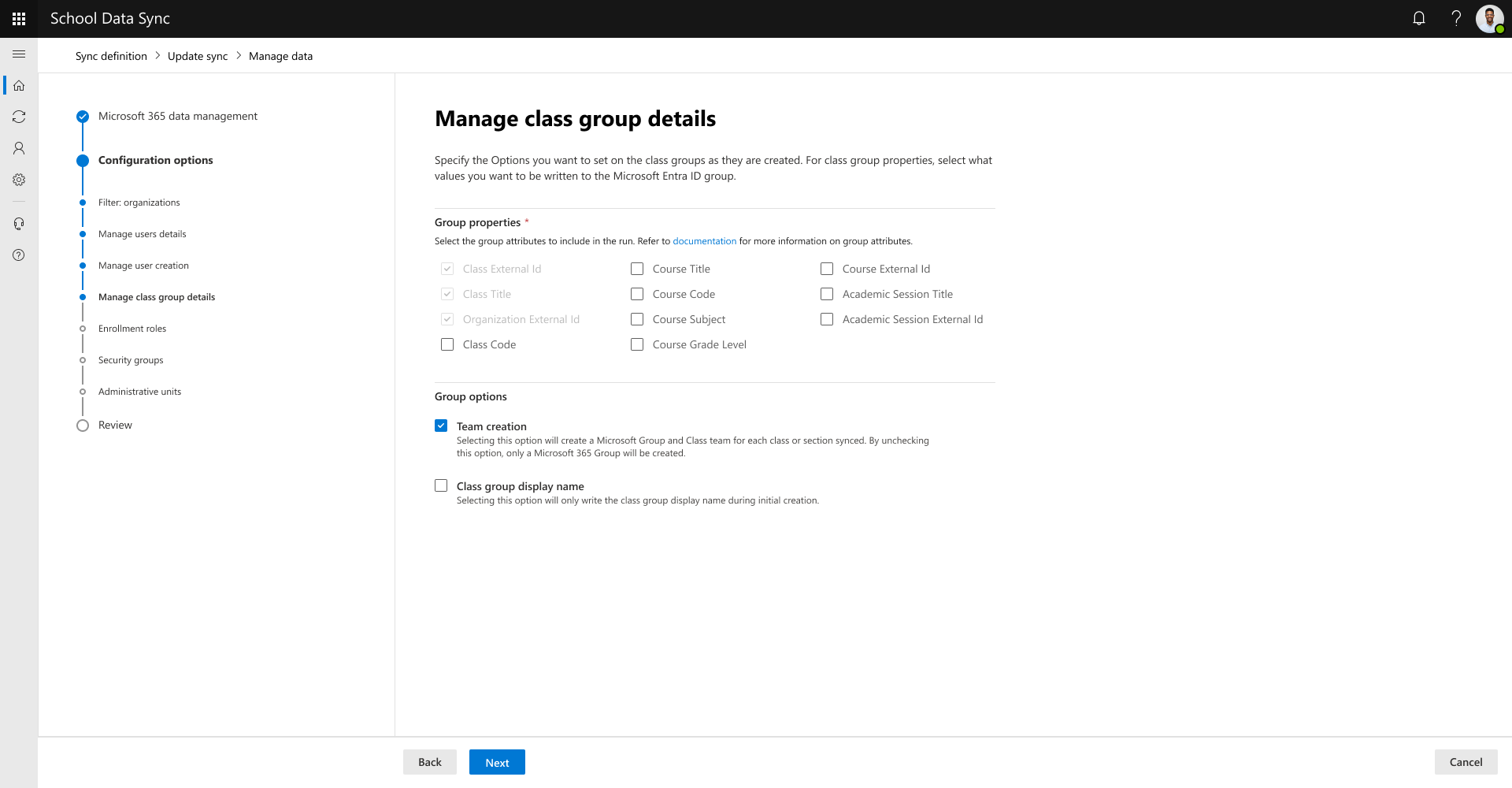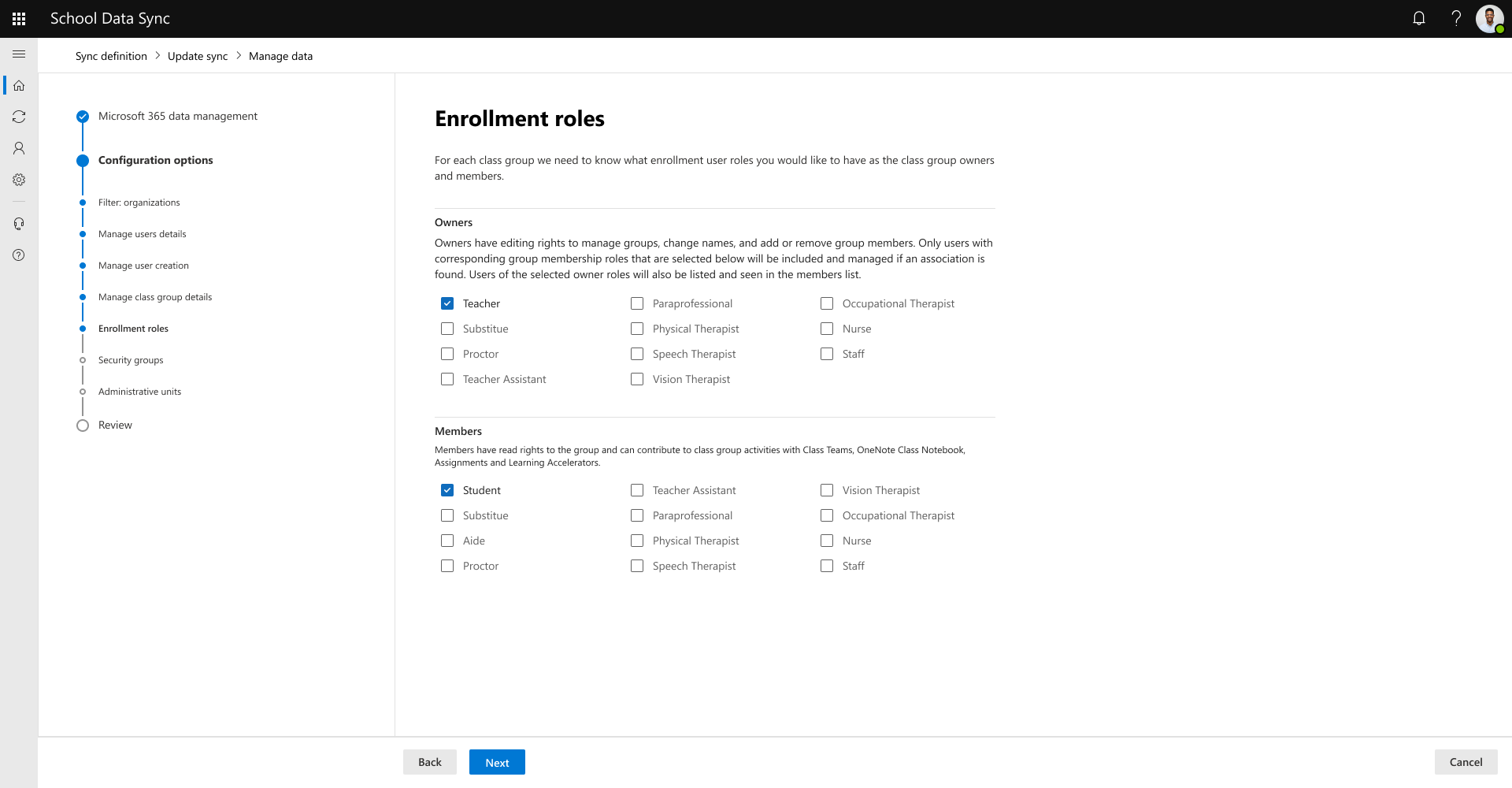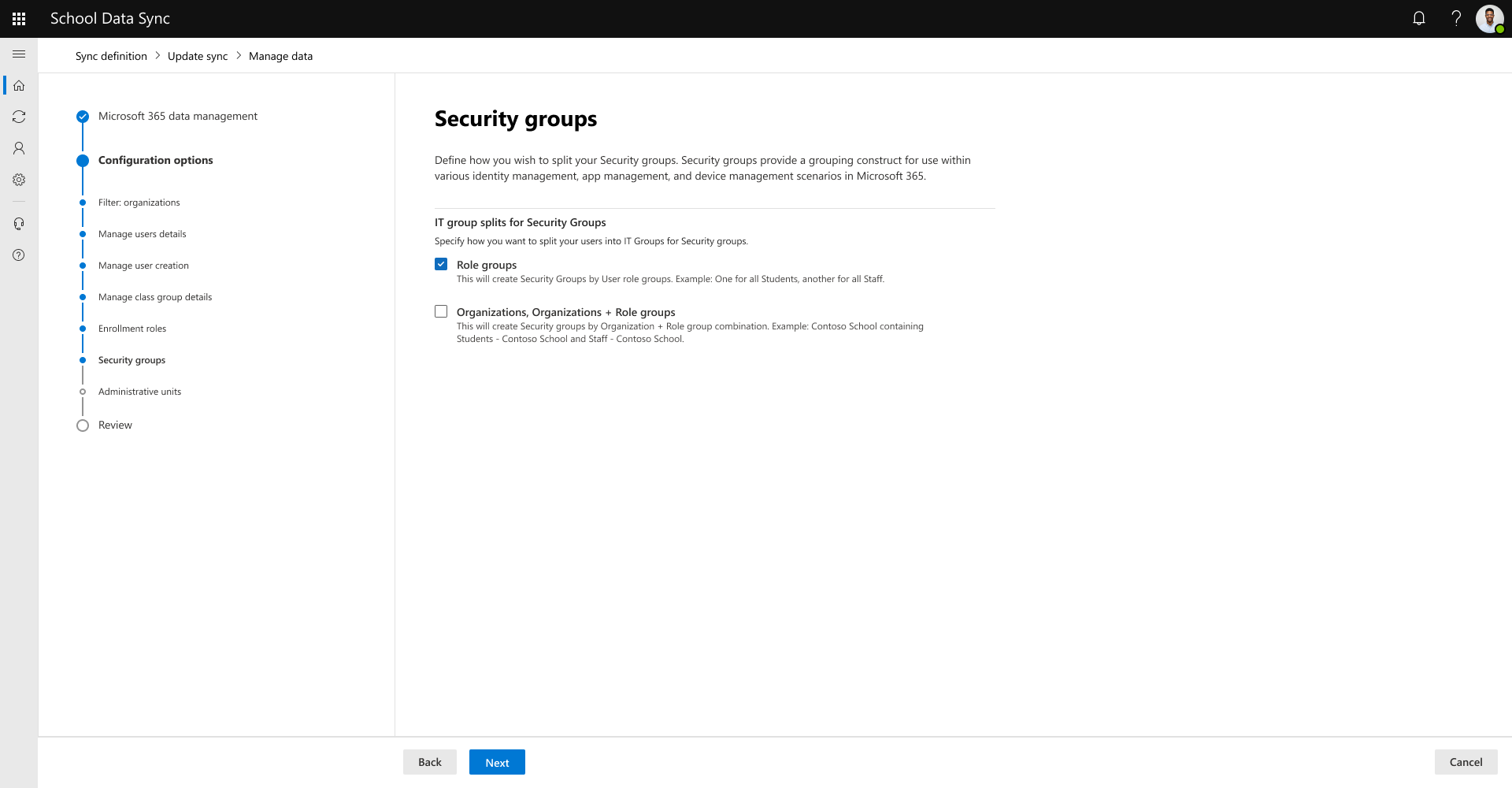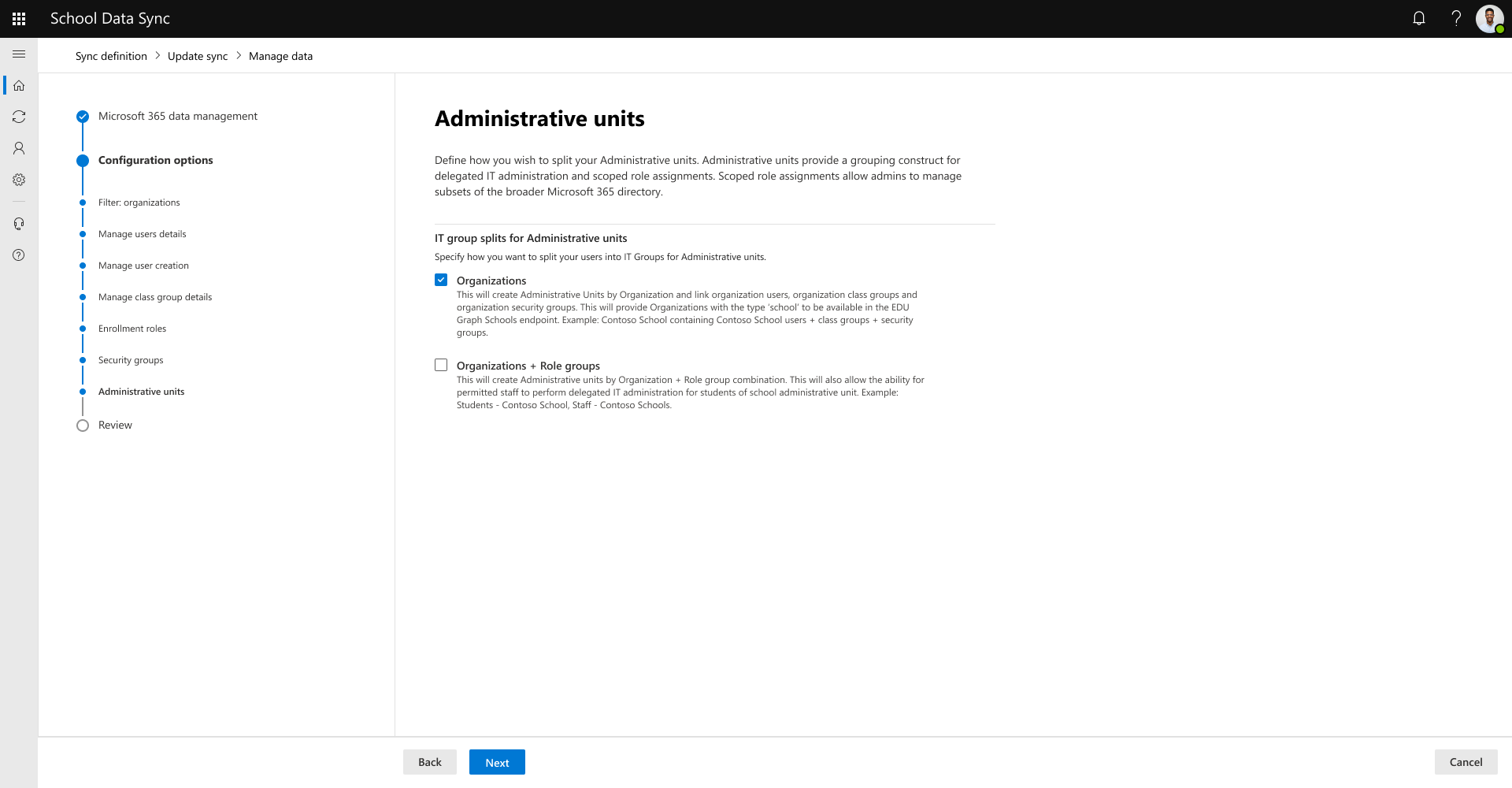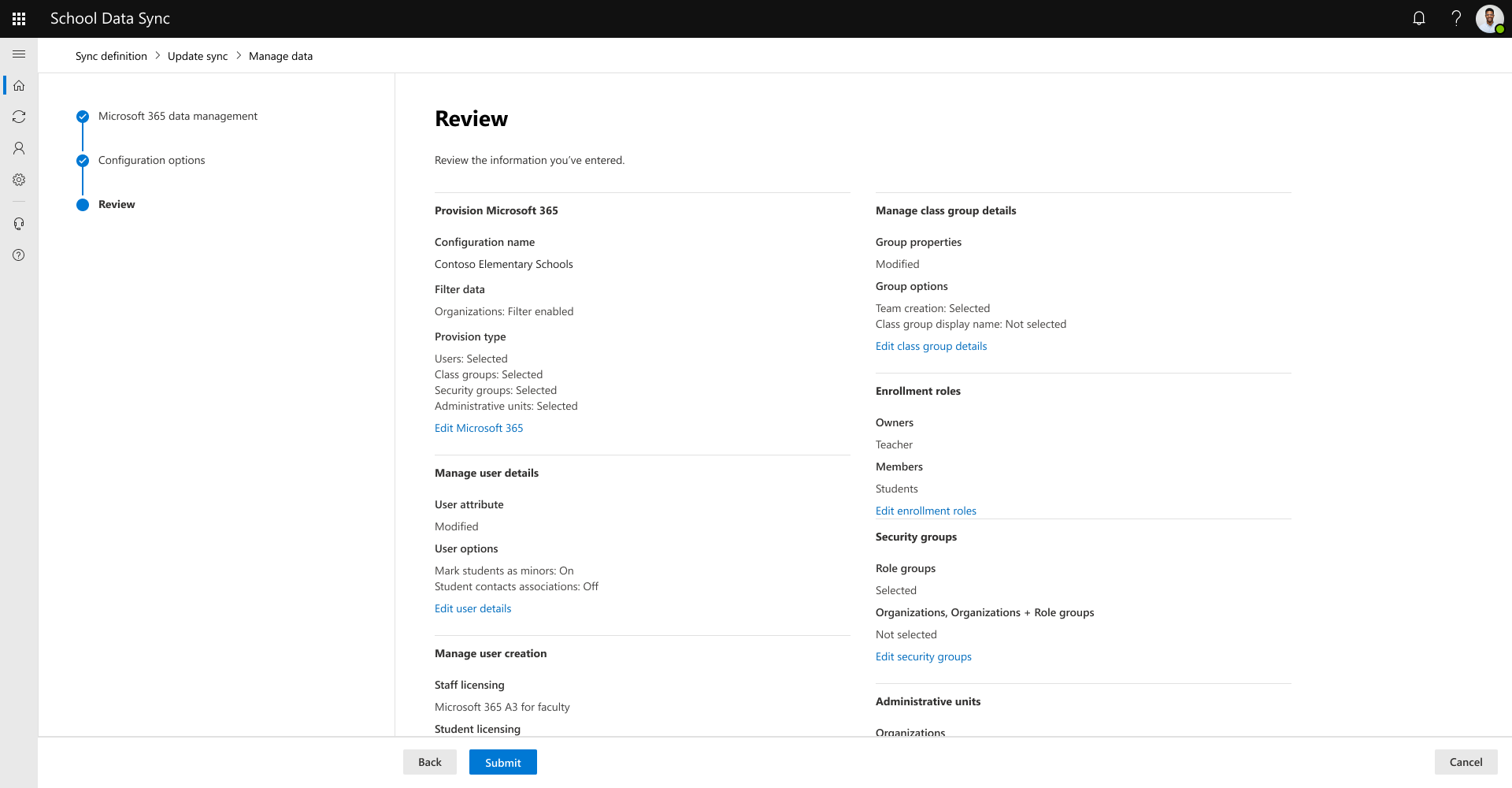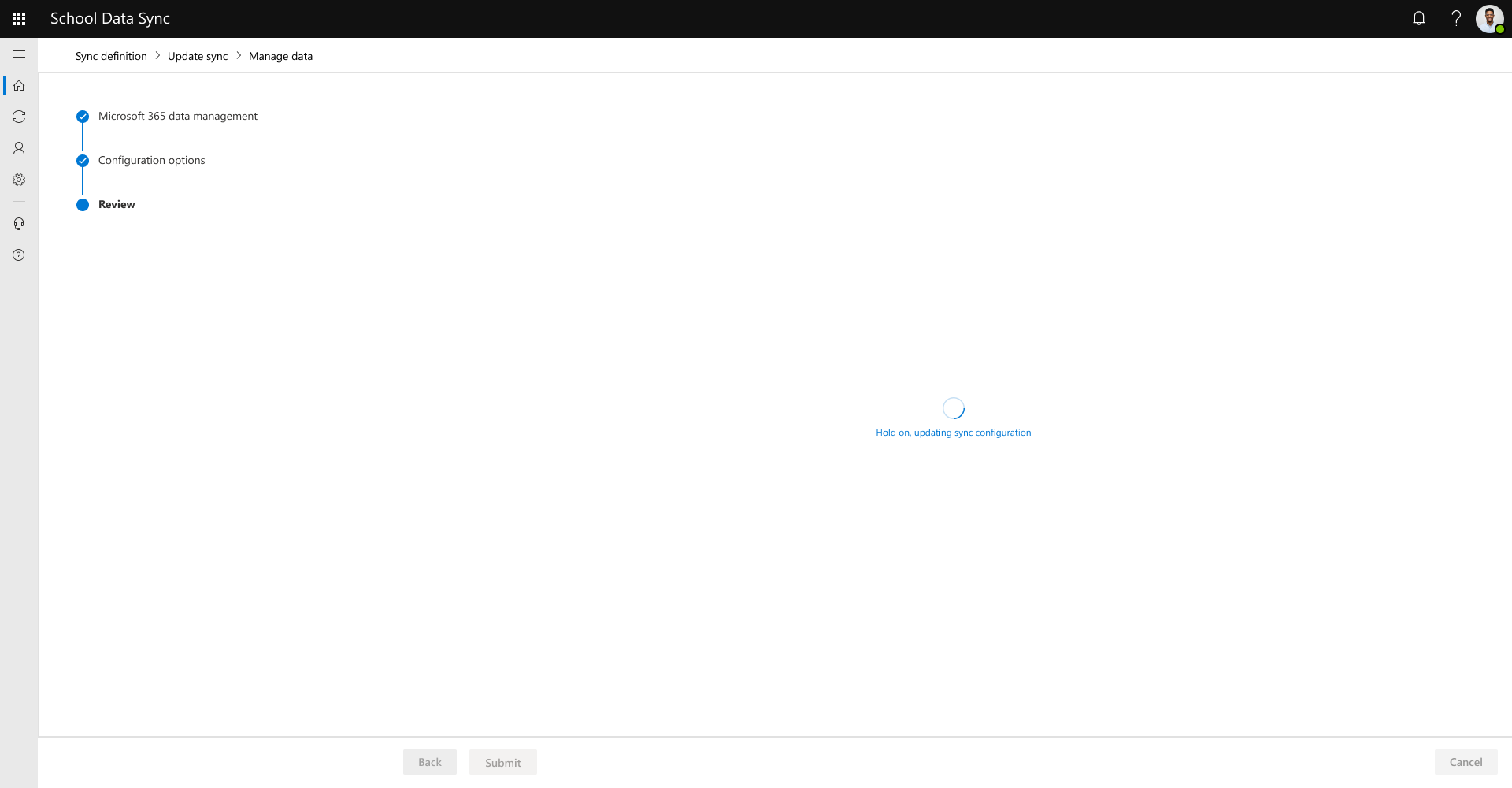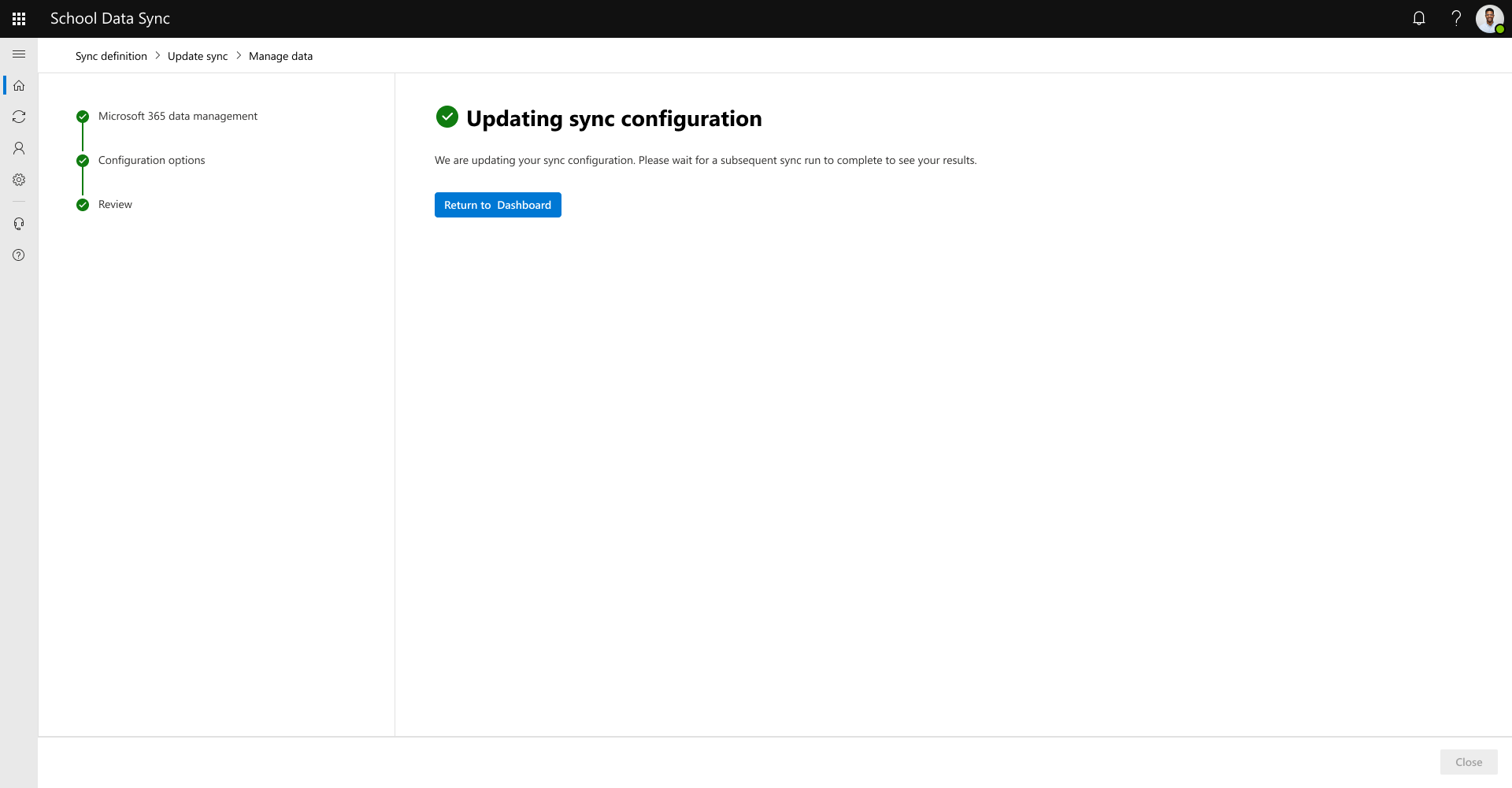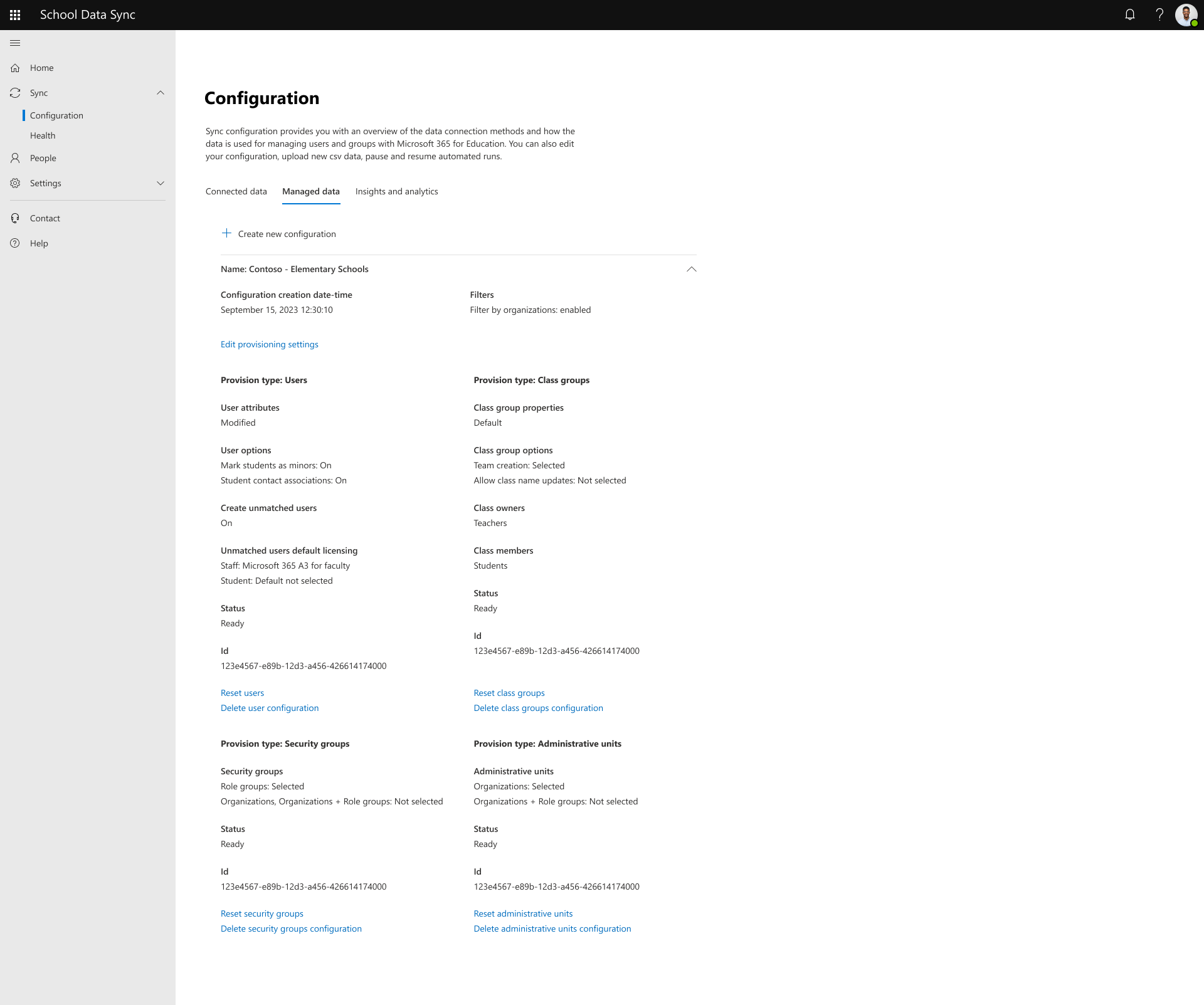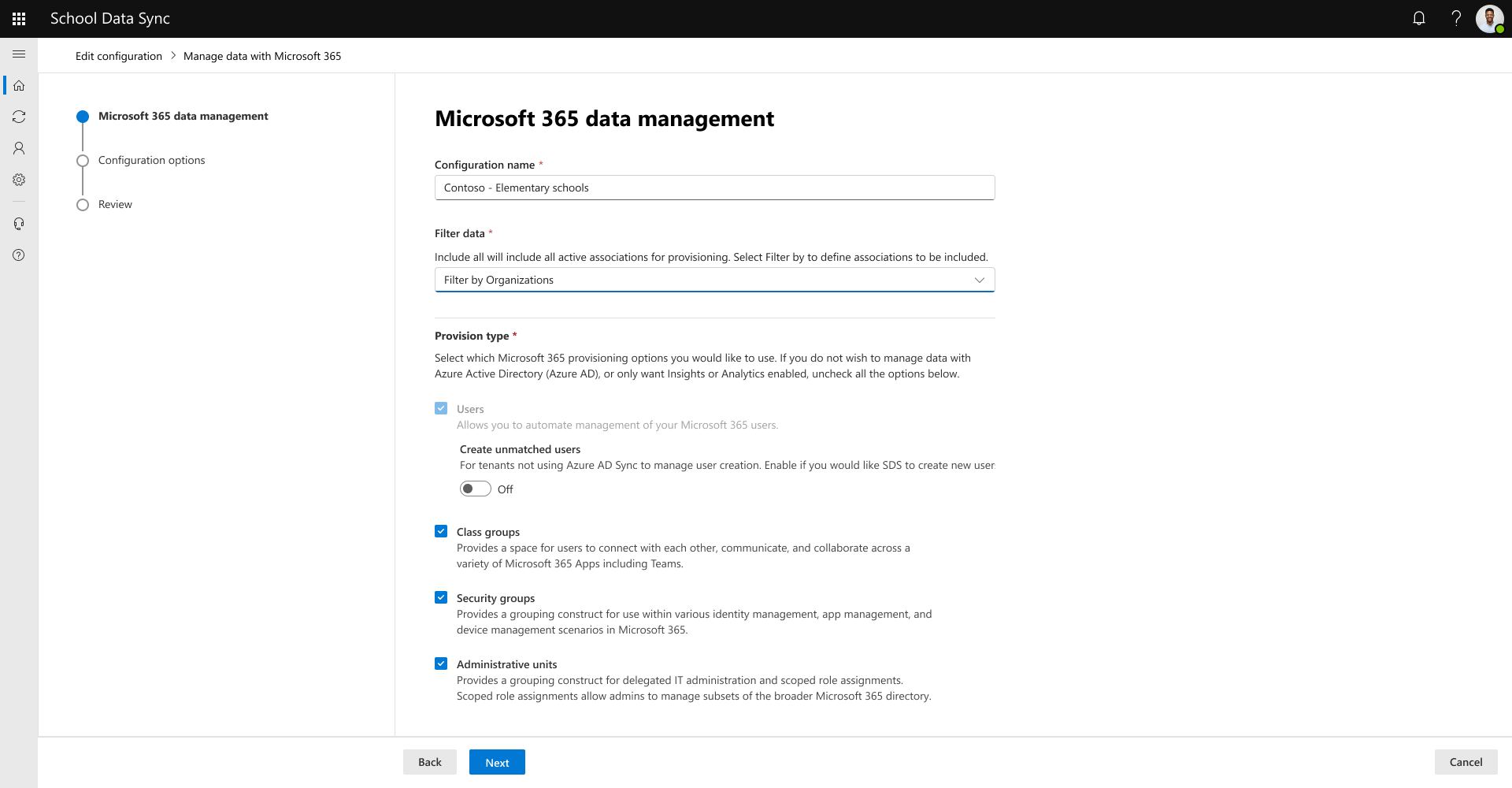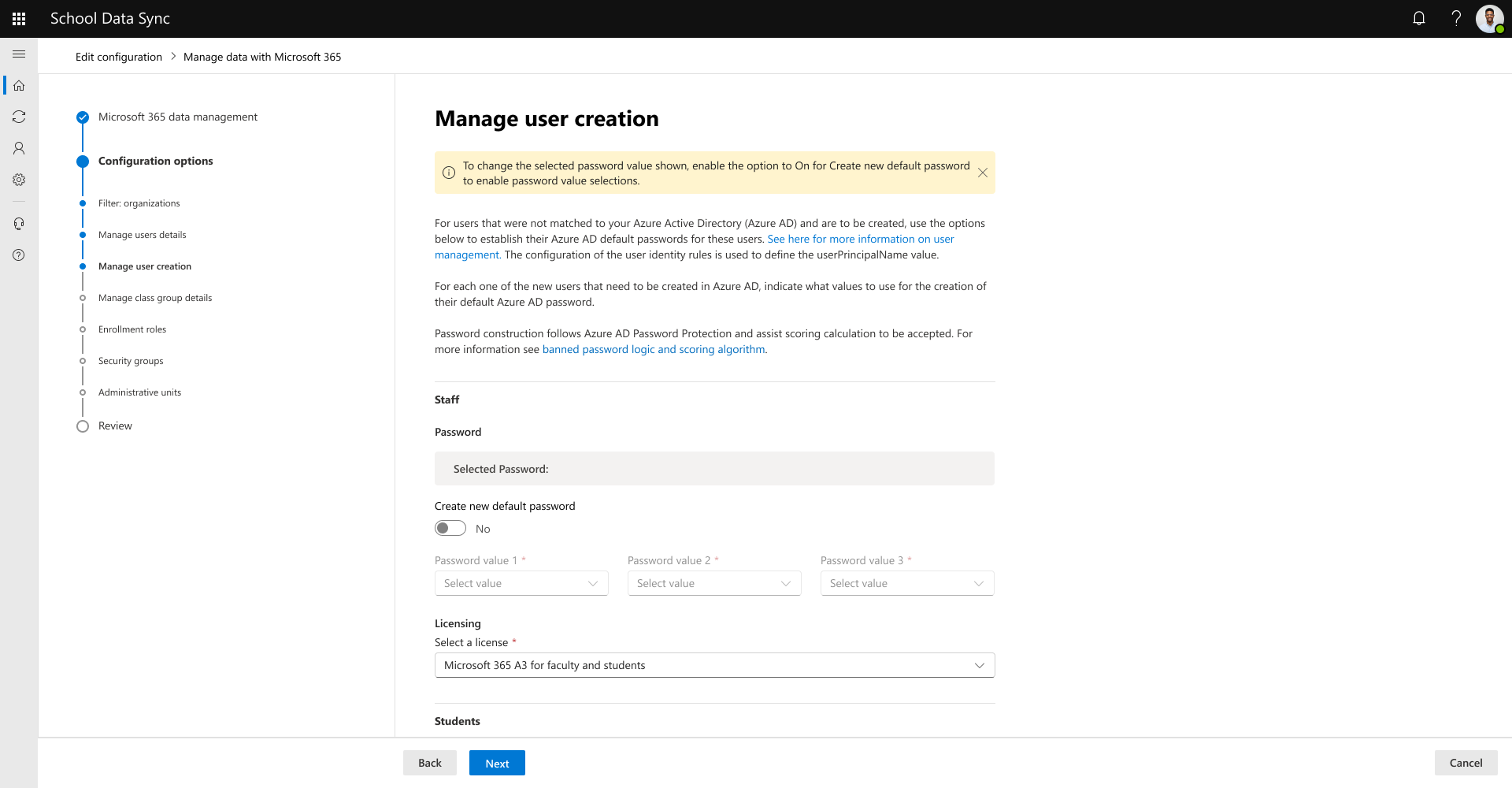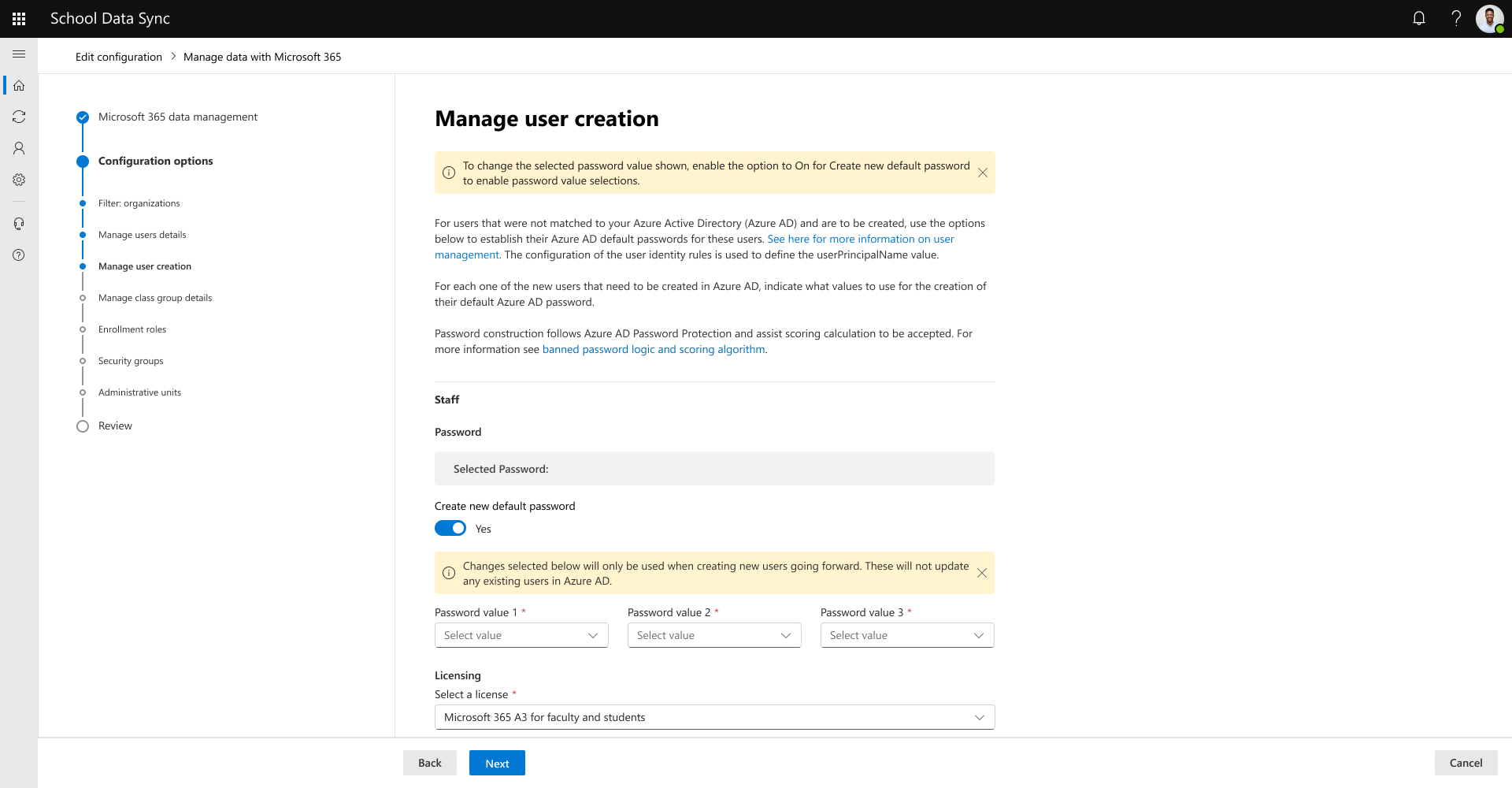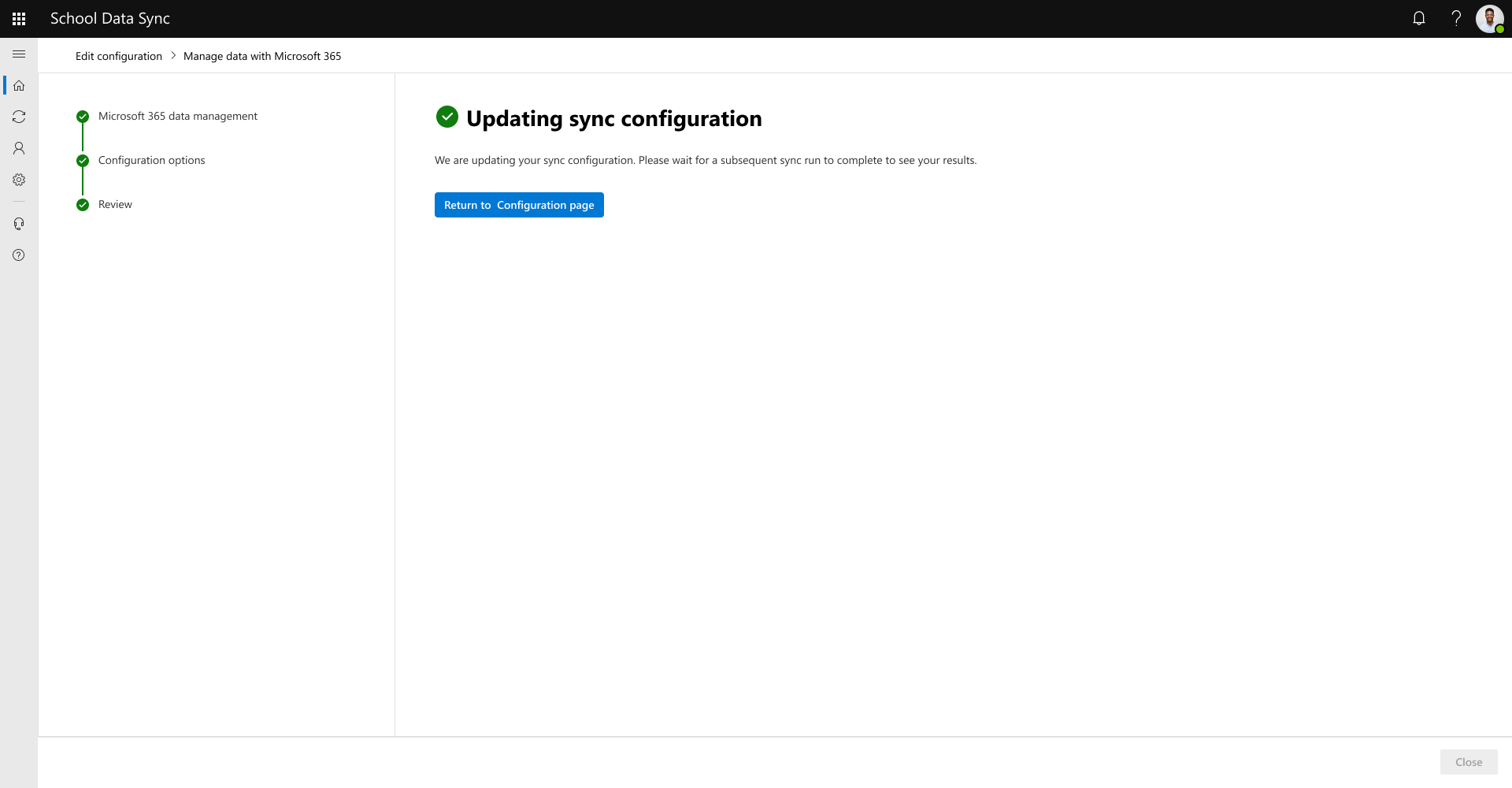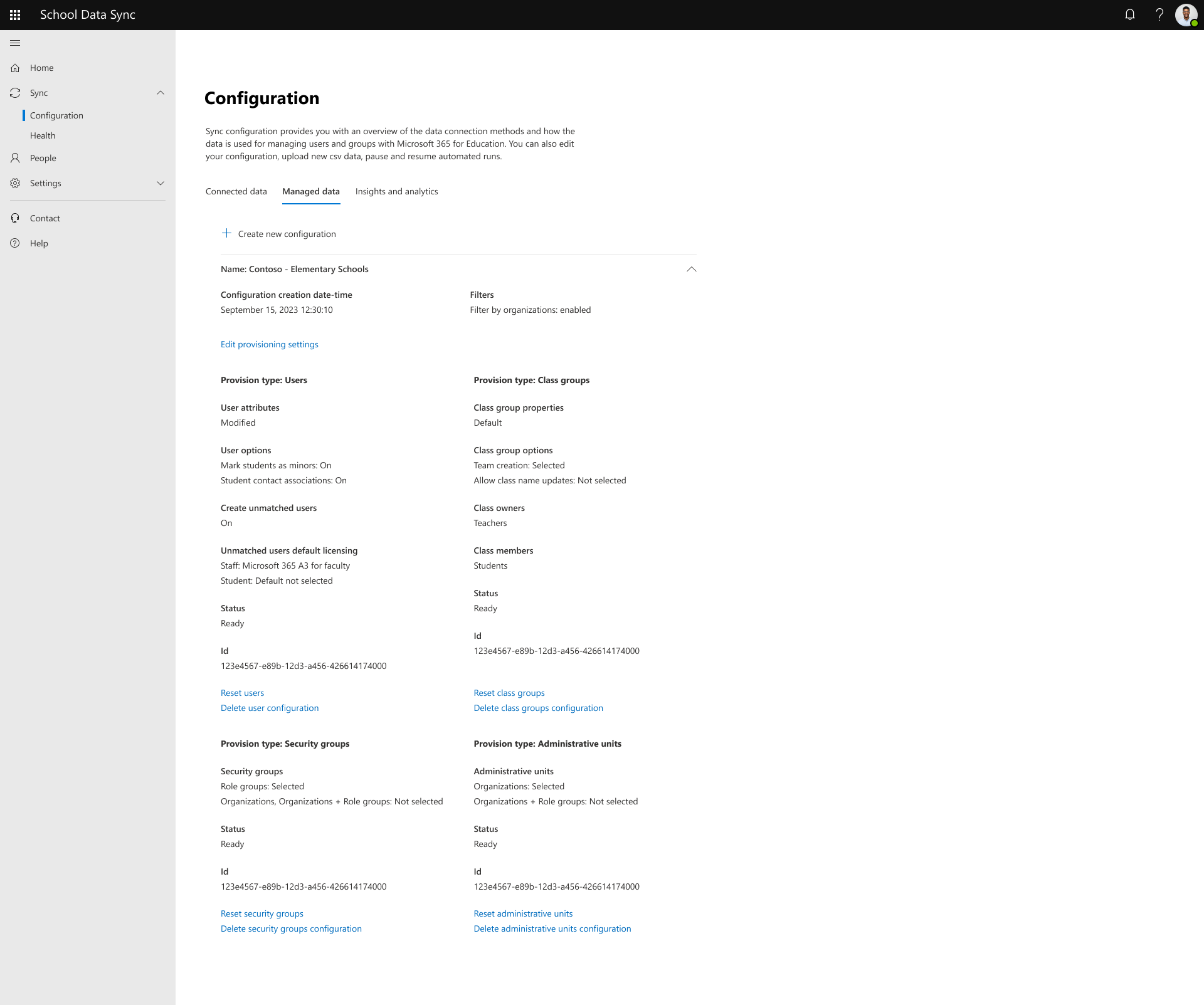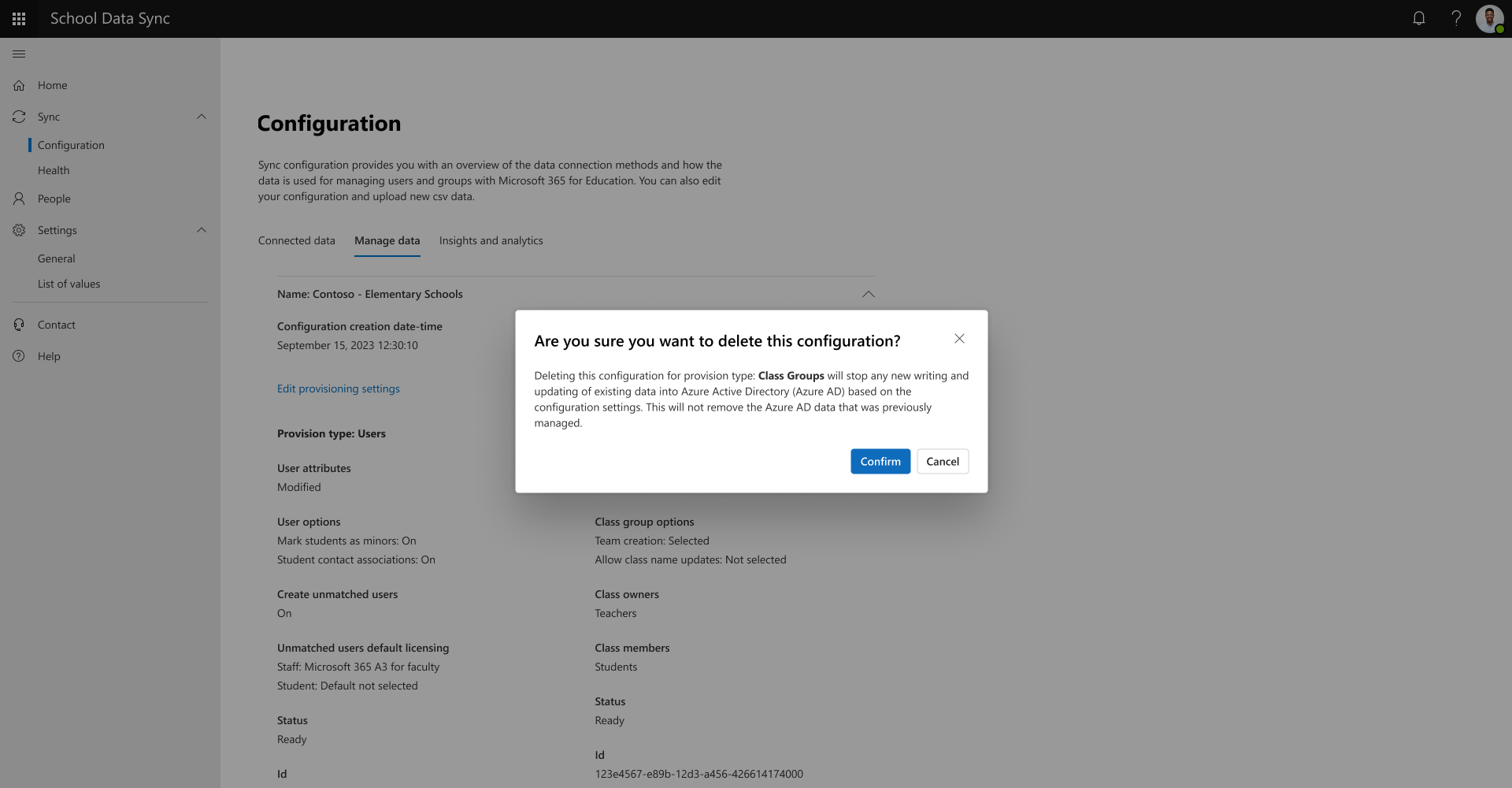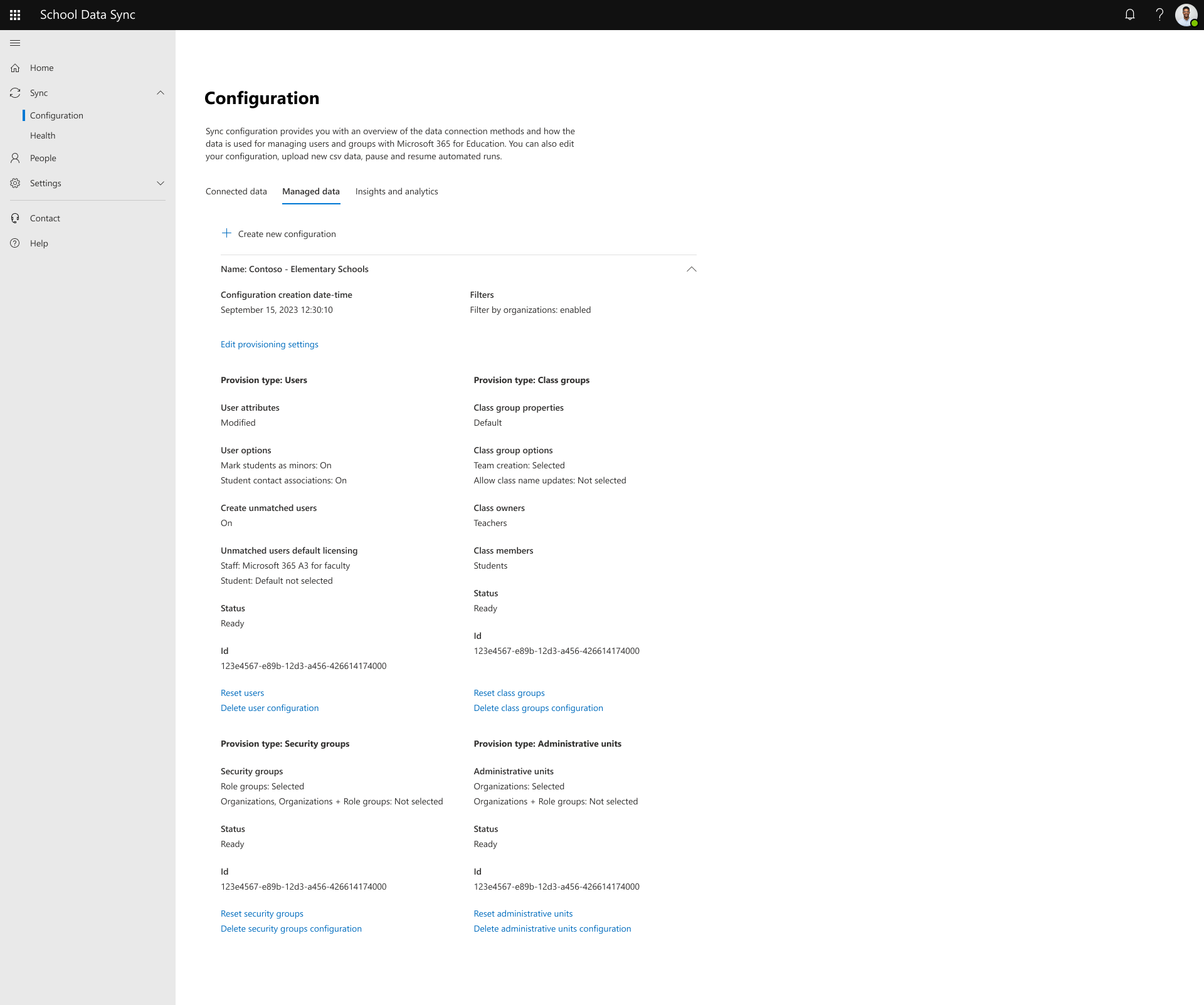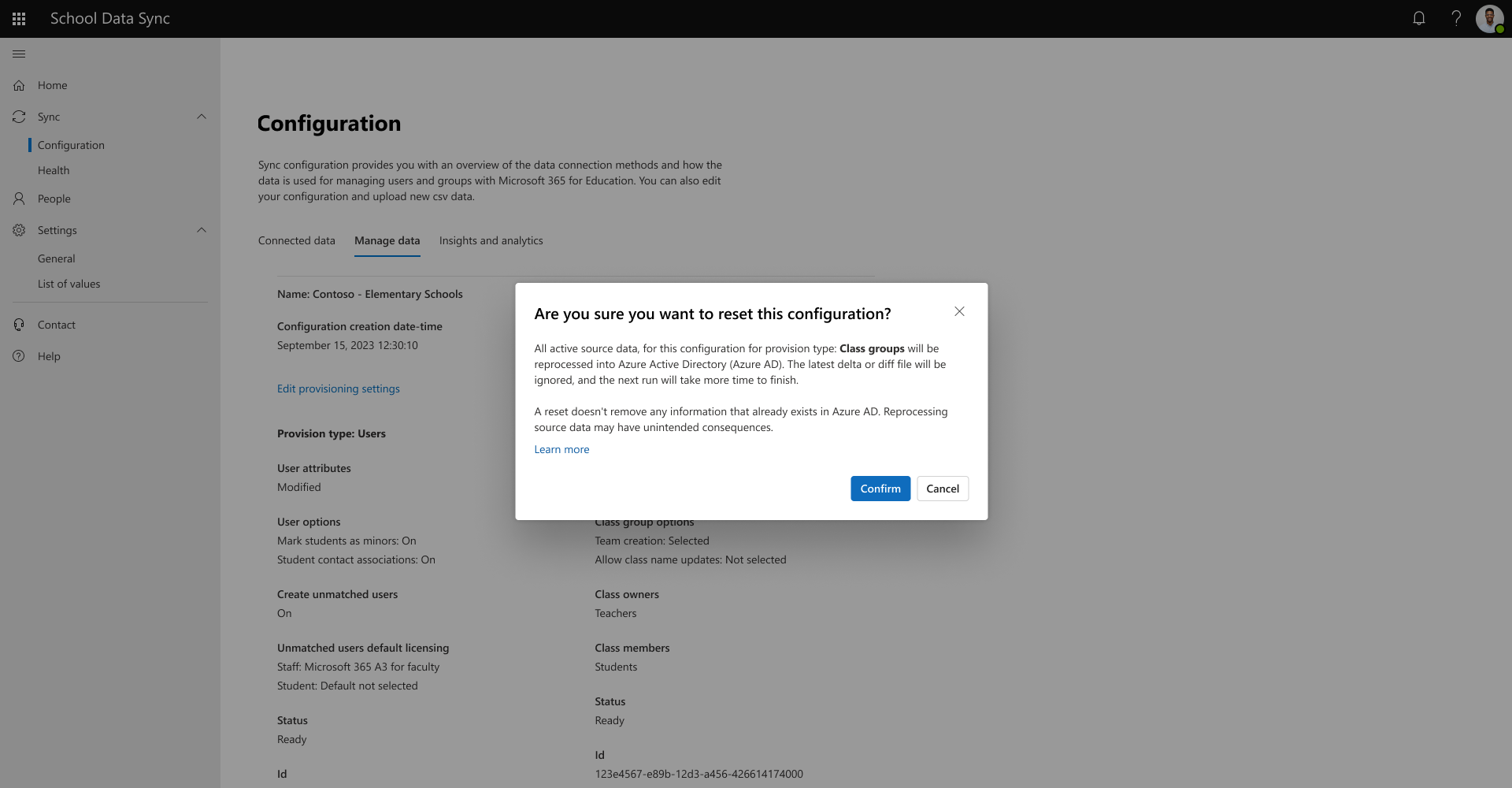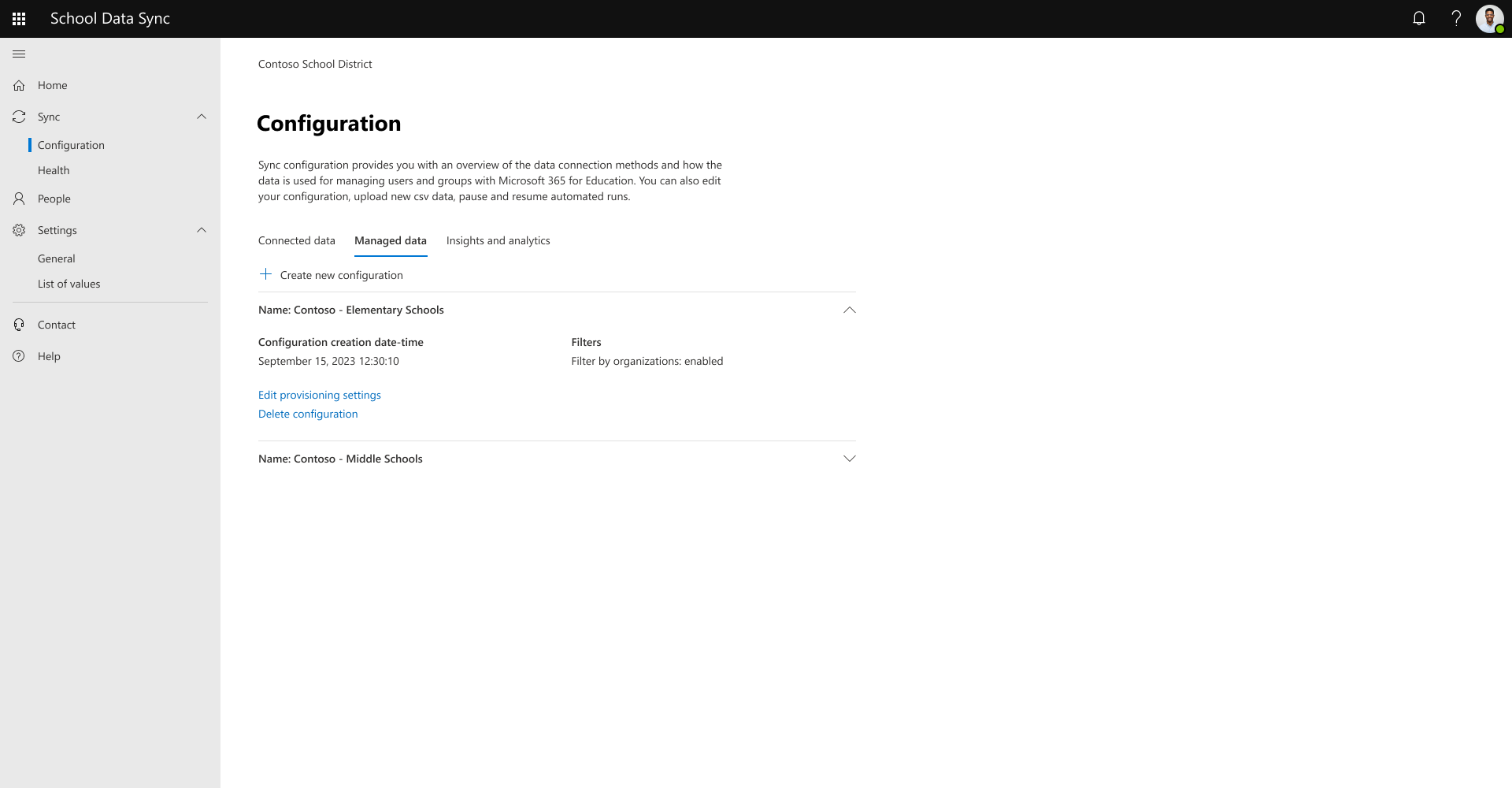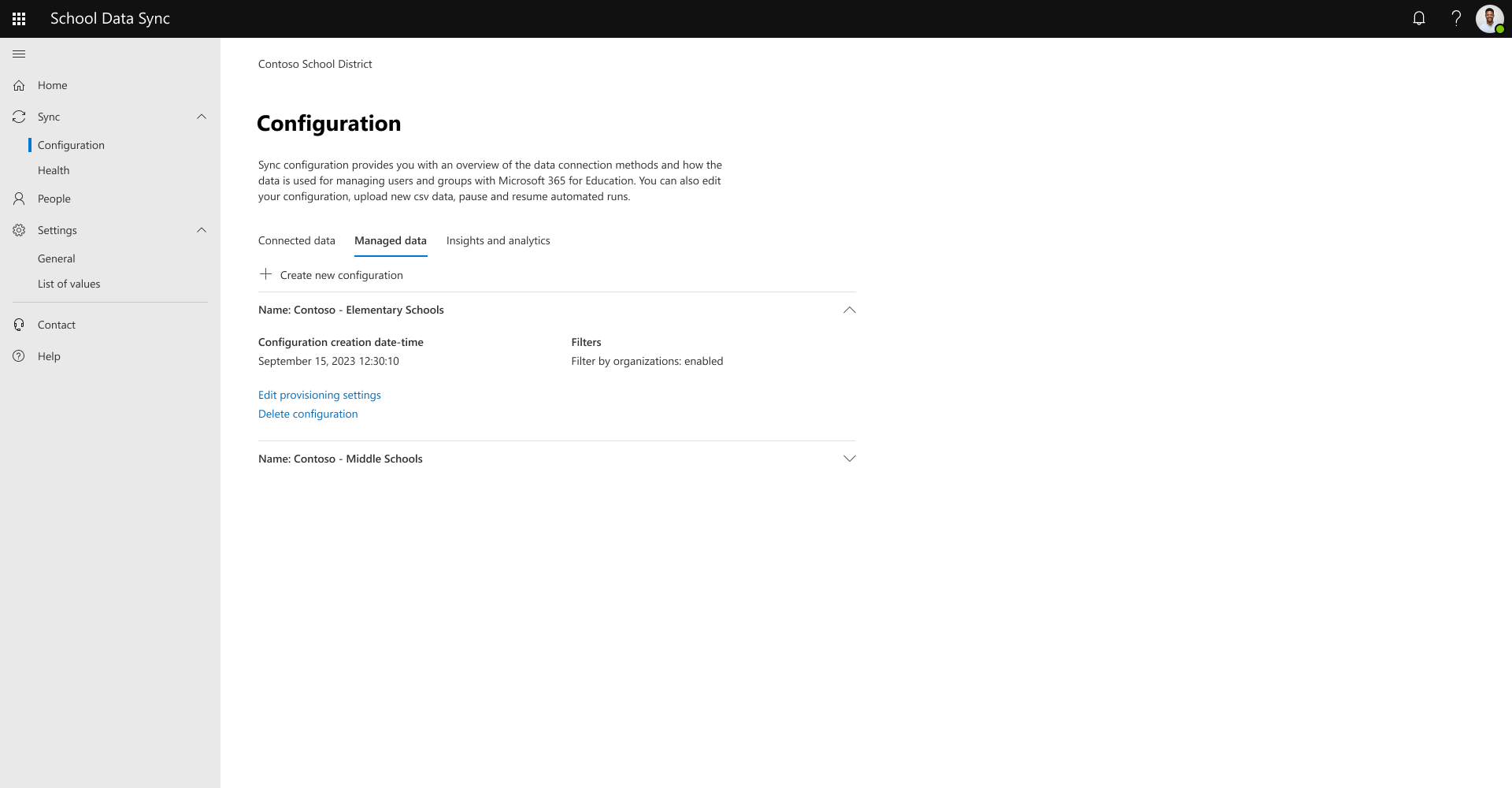Verwalten von Daten mit Microsoft 365
Einrichten von SDS für Microsoft 365 Education
- Microsoft 365 Education Mandant
- Globale Administratorberechtigungen erforderlich
- Globaler Administrator, der auf SDS zugreift, benötigt eine Lizenz für SDS-Plan 1 (A1) oder SDS Plan 2 (A3/A5)
- Verbinden Ihrer Daten mit SDS
Aktivieren der Datenverwaltung mit Microsoft 365
Tipp
Sie können Die Konfiguration zum Verwalten von Daten direkt nach dem Definieren der Konfiguration der Verbindungsdaten, während der ersten aktiven Ausführung oder später nach Abschluss der ersten Ausführung einrichten.
Wählen Sie auf der Startseite Daten verwalten aus, um zu definieren, wie Daten für Microsoft 365 freigegeben werden sollen.
Wählen Sie als Nächstes aus, welche Microsoft 365-Bereitstellungskonfiguration Sie einrichten möchten. Nachdem Sie Ihre Konfiguration überprüft und definiert haben, wählen Sie Weiter aus, um fortzufahren.
Konfigurationsname: Ermöglicht ihnen, einen eindeutigen Konfigurationsnamen zu definieren.
Daten filtern: Alle einschließen umfasst alle aktiven organization Zuordnungen für die Bereitstellung. Wählen Sie Filter nach aus, um organization einzugrenzenden Zuordnungen zu definieren.
Hinweis
Sie können die Standardeinstellung Alle Organisationen einschließen beibehalten, oder Sie können Nach Organisationen filtern auswählen, um nur eine Teilmenge der Benutzer oder Klassen bereitzustellen, die basierend auf den ausgewählten Organisationen aus den verbundenen Daten erfasst wurden.
Warnung
Organisationsfilter sollten nicht als Versuch verwendet werden, Daten aufzuteilen, um die Leistung zu verbessern, da das Feature die Synchronisierungsausführungszeit erhöht, um zusätzliche Konfigurationen zu verwalten.
Benutzer: Ermöglicht es Ihnen, die Verwaltung Ihrer Microsoft 365-Benutzer zu automatisieren.
Ermitteln Sie, ob Sie Nicht übereinstimmende Benutzer erstellen müssen. Wenn ja, aktivieren Sie die Umschaltfläche auf Ja. Die Standardauswahl ist Nein.
Warnung
Sie sollten die Umschaltfläche für Nicht übereinstimmende Benutzer erstellen nicht auf "Ja" festlegen, wenn Sie über andere aktive Methoden zum Erstellen von Benutzern in Ihrem Microsoft Entra ID über Entra-ID-Synchronisierung oder benutzerdefinierte Integrationen verfügen.
Klassengruppen: Bietet einen Raum für Benutzer, um miteinander zu kommunizieren, zu kommunizieren und über verschiedene Microsoft 365-Anwendungen hinweg, einschließlich Teams, zusammenzuarbeiten.
Sicherheitsgruppen: Stellt ein Gruppierungskonstrukt für die Verwendung in verschiedenen Identitätsverwaltungs-, Anwendungsverwaltungs- und Geräteverwaltungsszenarien in Microsoft 365 bereit.
Administrative Einheiten: Stellt ein Gruppierungskonstrukt für die delegierte IT-Verwaltung und bereichsbezogene Rollenzuweisungen bereit. Mit bereichsbezogenen Rollenzuweisungen können Administratoren eine Teilmenge des breiteren Microsoft 365-Verzeichnisses verwalten.
Tipp
Sie können School Data Sync (SDS) so konfigurieren, dass benutzer nur Microsoft Entra ID verwaltet werden, ohne auch Microsoft 365-Gruppen und Teams verwalten zu müssen, um die Auswahl von Kursgruppen aufzuheben.
Wichtig
Wenn Sie nicht möchten, dass SDS Sicherheitsgruppen und/oder Verwaltungseinheiten erstellt und verwaltet, müssen Sie die Option(en) deaktivieren. Andernfalls müssen Sie mindestens einen der split-Typen auswählen, wenn Sie aufgefordert werden, die Einrichtung abzuschließen.
Wenn Sie als Nächstes die Option Daten filtern nach Organisationen filtern ausgewählt haben, müssen Sie die Konfiguration für Filter: organizations definieren. Sie wählen aus, welche Organisationen für die Filter- und Bereitstellungskonfiguration enthalten sind (fungiert als Opt-In). Nachdem Sie Ihre Konfiguration überprüft und definiert haben, wählen Sie Weiter aus, um fortzufahren.
Wichtig
Wenn Sie Ihre Organisationen hier filtern, werden alle neuen Organisationen und ihre Zuordnungen standardmäßig herausgefiltert.
Achtung
Wenn Sie mehrere verwaltete Datenkonfigurationen mit den gleichen Bereitstellungstypen, aber unterschiedlichen Einstellungen einrichten und Nach Organisationen filtern mit denselben Organisationen angewendet wird, wird die Konfiguration mit dem ältesten Datum und uhrzeit der Konfigurationserstellung auf die entsprechenden Datensätze angewendet. Datum und Uhrzeit der Konfigurationserstellung finden Sie in der Synchronisierung | Konfiguration | Bildschirm "Verwaltete Daten".
Als Nächstes definieren Sie die Konfiguration für Benutzerdetails verwalten. Nachdem Sie Ihre Konfiguration überprüft und definiert haben, wählen Sie Weiter aus, um fortzufahren.
Hinweis
Informationen in Microsoft Entra ID können von allen Personen angezeigt werden, die sich innerhalb des Mandanten befinden.
Sie haben die Möglichkeit, optionale Eigenschaften und Optionen auszuwählen, wenn Sie die Microsoft Entra Benutzerobjekte erstellen. Überprüfen und festlegen Sie Ihre Auswahl.
Benutzerattribute: Attribute, die im Microsoft Entra Gruppenobjekt angezeigt werden sollen. Die Attribute werden basierend auf den Daten geschrieben, die bei der Verarbeitung von Daten aus Ihrem SIS/SMS aus den verbundenen Daten zugeordnet sind.
Standardattribute:
- Benutzer External ID: Daten, die im Feld sourcedId für den Benutzer gefunden wurden.
- Organisations-External ID: Daten, die im Feld sourcedId für die zugeordnete organization und Rolle gefunden wurden.
- Organisationsrolle: Daten, die im Rollenfeld für den Benutzer und die zugeordnete organization gefunden wurden.
Optionale Attribute:
- Benutzernotenstufe: Wenn das Bewertungsfeld für den Benutzer für die zugeordnete organization und Rolle angegeben ist.
- Benutzernummer: Wenn das Feld userNumber für den Benutzer angegeben wird.
Benutzeroptionen: Welche zusätzlichen Einstellungen sollten beim Verwalten der Microsoft Entra Benutzerobjekte berücksichtigt werden?
- Alle Kursteilnehmer als Minderjährige markieren: Wird anhand der Regeln identifiziert, um zu bestimmen, welche Rolle in das Microsoft Entra Benutzerobjekt geschrieben wird, wenn die Rolle Student ist. Identifiziert den Benutzer als minderjährig, sodass Microsoft- und Drittanbieteranwendungen sie als solche identifizieren. Das Ergebnis legt die Benutzereigenschaften ageGroup und consentProvidedForMinor fest. Wir aktualisieren das Attribut ageGroup als "Minor" und consentProvidedForMinor als "Granted" für alle Schülerbenutzer. Das Nettoergebnis des Festlegens der beiden Eigenschaften ist das Attribut von LegalAgeGroupClassification, das auf MinorWithParentalConsent festgelegt ist.
- Kontaktzuordnungen für Kursteilnehmer: Anhand der Regeln ermittelt, welche Rolle in das Microsoft Entra Benutzerobjekt geschrieben wird und ob die verbundenen Daten für das SIS/SMS Kontaktbeziehungen (auch als Erziehungsberechtigte/Eltern bezeichnet) enthalten. Wenn die Option Bei der Verarbeitung von Daten auf Ein festgelegt ist, enthält dies die Kontaktinformationen mit dem Microsoft Entra Benutzerobjekt für die Kommunikation von Lehrkräften. Weitere Informationen finden Sie unter Standardliste der Werte: Kontaktbeziehungsrollen für die unterstützten Kontaktbeziehungsrollen, die von SDS unterstützt werden.
Wichtig
In der instance, dass ein Benutzer über mehrere Rollen verfügt, werden die folgenden Regeln verwendet, um den Wert beim Schreiben von Role in Microsoft Entra Benutzerobjekt zu bestimmen.
- Wenn isPrimary für alle Kursteilnehmerrollen festgelegt ist, wird der Wert des Rollenattributes basierend auf der Schülerrolle erstellt, auch wenn eine Zuordnung zu einer Mitarbeiterrolle vorhanden ist.
- Wenn isPrimary für eine beliebige Mitarbeiterrolle festgelegt ist, wird der Wert des Rollenattributes basierend auf der Rolle "Mitarbeiter" erstellt, selbst wenn eine Zuordnung zu einer Studentenrolle vorhanden ist.
- Wenn isPrimary sowohl für die Rolle "Mitarbeiter" als auch für "Student" festgelegt ist, wird der Wert des Rollenattributes basierend auf der Rolle "Mitarbeiter" festgelegt.
- Wenn isPrimary für keine Rollen festgelegt ist, insbesondere bei einer Mischung aus den Rollen "Mitarbeiter" und "Student", basiert der Wert des Rollenattributes auf der Rolle "Mitarbeiter".
Wenn der Benutzer auch mehreren Organisationen zugeordnet ist, verwendet SDS diese Regel, um den Wert zu bestimmen, wenn die Rolle in das Microsoft Entra Benutzerobjekt geschrieben wird.
- Verwenden Sie den Wert der Sortierreihenfolge der Organisationsrolle für die höchste organization Rolle, die auf das Microsoft Entra Benutzerobjekt festgelegt werden soll.
Wenn Sie als Nächstes die Option Nicht übereinstimmende Benutzer erstellen aktiviert haben, definieren Sie die Konfiguration für Benutzererstellung verwalten. Nachdem Sie Ihre Konfiguration überprüft und definiert haben, wählen Sie Weiter aus, um fortzufahren.
Wichtig
Microsoft Entra UserPrincipalName-Eigenschaftswerte (Benutzername) werden aus der Auswahl der Benutzeridentitätsregeln erstellt, die beim Erstellen der Verbindungsdatenkonfiguration für die Quelle eingerichtet wurden. Weitere Informationen finden Sie unter Benutzeridentitätsregeln.
Tipp
Die Kennworterstellung folgt Microsoft Entra Anleitung zum Kennwortschutz und hilft bei der Bewertungsberechnung, damit der Standardwert akzeptiert wird, um den Benutzer erfolgreich zu erstellen. Weitere Informationen finden Sie unter Gesperrte Kennwortlogik und Bewertungsalgorithmus. Es wird empfohlen, die Konfiguration für Benutzer einzurichten, um ihr Kennwort bei ihrer ersten Anmeldung zu ändern.
Tipp
Microsoft empfiehlt TAP + Windows Hello (oder eine andere plattformspezifische hardwaregebundene Schlüsseltechnologie), um die beste Anmeldeinformationen für K-12-Schüler und -Geräte zu erzielen. Weitere Informationen finden Sie unter Verteilen von Phishing-resistenten Anmeldeinformationen an Kursteilnehmer.
- Für Mitarbeiterbenutzer, die nicht mit Microsoft Entra ID abgeglichen wurden und erstellt werden sollen, müssen Sie Werte für ihr Standardkennwort aus den angezeigten Kennwortwertoptionen auswählen.
- Wahlfrei Wählen Sie für Mitarbeiterbenutzer , die nicht übereinstimmen und erstellt werden sollen, optional eine Standardlizenzoption aus, die dem Benutzer während der Erstellung zugeordnet werden soll. Die Standardauswahl lautet Keine Lizenz.
- Für Student-Benutzer, die nicht mit Microsoft Entra ID abgeglichen wurden und erstellt werden sollen, müssen Sie werte für ihr Standardkennwort aus den angezeigten Kennwortwertoptionen auswählen.
- Wahlfrei Wählen Sie für Student-Benutzer , die nicht übereinstimmen und erstellt werden sollen, optional eine Standardlizenzoption aus, die dem Benutzer während der Erstellung zugeordnet werden soll. Die Standardauswahl lautet Keine Lizenz.
Wenn Sie als Nächstes die Option für Klassengruppen ausgewählt haben, definieren Sie die Konfiguration für Details zur Bereitstellung von Klassengruppen. Nachdem Sie Ihre Konfiguration überprüft und definiert haben, wählen Sie Weiter aus, um fortzufahren.
Tipp
In SDS (Klassisch) entscheiden sich einige Administratoren dafür, den Zugriff auf Kursteams für Kursteilnehmer zu verzögern, wenn sie zum ersten Mal bis zu einem späteren Zeitpunkt eingerichtet werden. School Data Sync und Microsoft Teams für Education hat diesen Prozess verbessert, damit Lehrkräfte das Timing steuern können, wenn Schüler Zugriff auf Kursteams haben. Wenn Sie SDS verwenden, um die Erstellung des Kursteams zu automatisieren, haben Lehrkräfte frühzeitig Zugriff auf die Kursteams. Wenn die Lehrkraft bereit ist, können sie Aktivieren auswählen, um Kursteilnehmern und anderen Gruppenmitgliedern den Zugriff zu gewähren.
Sie haben die Möglichkeit, optionale Eigenschaften und Optionen auszuwählen, wenn Sie die Microsoft Entra Gruppenobjekte erstellen. Überprüfen und festlegen Sie Ihre Auswahl.
Gruppeneigenschaften: Attribute, die im Microsoft Entra Gruppenobjekt angezeigt werden sollen. Die Attribute werden basierend auf den Daten geschrieben, die bei der Verarbeitung von Daten aus Ihrem SIS/SMS aus den verbundenen Daten zugeordnet sind.
Wichtig
Neue Klassengruppen werden im Modus "Besitzermoderiert" erstellt. Erfahren Sie mehr über die Modi für Informationsbarrieren.
Standardeigenschaften
- Externe Organisations-ID: Im Feld orgSourcedId des Abschnitts oder der Klasse gefundene Daten.
- Externe Klassen-ID: Im Feld sourcedId des Abschnitts oder der Klasse gefundene Daten.
- Klassentitel: Daten im Titelfeld des Abschnitts oder der Klasse.
Optionale Eigenschaften
- Klassencode: Daten im Codefeld des Abschnitts oder der Klasse.
- Kurstitel: Daten im Titelfeld des Kurses, der dem Abschnitt oder der Klasse zugeordnet ist.
- Kurscode: Daten im Code- oder Kurscodefeld des Kurses, der dem Abschnitt oder der Klasse zugeordnet ist.
- Kursfach: Daten im Feld "Subject" oder "subjectCodes" des Kurses, der dem Abschnitt oder Kurs zugeordnet ist.
- Kursnotenstufe: Daten im Feld "Notencode" des Kurses, der dem Abschnitt oder der Klasse zugeordnet ist.
- Externe Kurs-ID: Daten im SourcedId-Feld des Kurses, der dem Abschnitt oder der Klasse zugeordnet ist.
- Externe ID der Akademischen Sitzung: Daten im Codefeld sourcedId der akademischen Sitzung, die dem Abschnitt oder der Klasse zugeordnet ist. Wenn akademische Sitzungen nicht im SIS/SMS enthalten sind und diese Option ausgewählt ist, wird der ExternalId-Wert des aktiven akademischen Jahres verwendet.
- Titel der akademischen Sitzung: Daten im Titelfeld der akademischen Sitzung, die dem Abschnitt/der Klasse zugeordnet ist. Wenn akademische Sitzungen nicht im SIS/SMS enthalten sind und diese Option ausgewählt ist, wird der Wert für den Namen des aktiven akademischen Jahres verwendet.
Gruppenoptionen: Welche zusätzlichen Einstellungen sollten beim Verwalten des Microsoft Entra Gruppenobjekts berücksichtigt werden?
-
Teamerstellung: Wenn aktiviert, wird beim Erstellen der Kursgruppe eine Anforderung an Teams gesendet, ein Klassenteam basierend auf der Kursgruppe zu erstellen.
- Wenn die Option Aktiviert ist:
- Lehrkräfte oder Gruppenbesitzer, die die von SDS erstellten Kursteams verwenden, haben frühzeitigen Zugriff vor den Kursteilnehmern und anderen Gruppenmitgliedern. Wenn die Lehrkraft bereit ist, können sie Aktivieren auswählen, um Kursteilnehmern und anderen Gruppenmitgliedern den Zugriff zu gewähren.
- Wenn die Option Nicht aktiviert ist:
- Lehrkräfte oder Gruppenbesitzer, bei denen SDS keine Kursteams erstellt, können Kursteams aus SDS-Gruppen erstellen. Wenn die Lehrkraft bereit ist, können sie Aktivieren auswählen, um Kursteilnehmern und anderen Gruppenmitgliedern den Zugriff zu gewähren.
- Wenn die Option Aktiviert ist:
- Anzeigename der Klassengruppe: Schreiben Sie den Anzeigenamen der Gruppe nur während der ersten Erstellung. Diese Option ermöglicht es der IT und dem Gruppenbesitzer, den Anzeigenamen der Gruppe und des Klassenteams zu aktualisieren und die Änderung in zukünftigen Ausführungen beizubehalten.
-
Teamerstellung: Wenn aktiviert, wird beim Erstellen der Kursgruppe eine Anforderung an Teams gesendet, ein Klassenteam basierend auf der Kursgruppe zu erstellen.
Wenn Sie als Nächstes die Option für Klassengruppen ausgewählt haben, definieren Sie die Konfiguration für Registrierungsrollen. Nachdem Sie Ihre Konfiguration überprüft und definiert haben, wählen Sie Weiter aus, um fortzufahren.
- Für jede Gruppe müssen wir wissen, wem Sie den Besitzern und Mitgliedern zugeordnet werden sollen.
- Die Zuordnung eines Benutzers zur Gruppe basiert auf der Registrierungsrolle, die Abschnitten oder Klassen zugeordnet ist.
- Das Auswählen einer Rolle bedeutet, dass für jeden Benutzer mit dieser Rolle für die zugeordnete Gruppe der Benutzer in diesen Abschnitt oder diese Klasse eingeschlossen wird.
- Berechtigungen für eine Gruppe basieren auf der zugeordneten Rolle und , wenn diese Rolle in der Liste Besitzer oder Mitglieder ausgewählt ist.
- Für alle Rollen, die nicht ausgewählt sind, haben sie keinen Zugriff auf die entsprechende Gruppe, den entsprechenden Abschnitt oder die Entsprechende Klasse , auch wenn benutzer mit Rollen in einer Gruppe vorhanden sind.
- Besitzer verfügen über Bearbeitungsberechtigungen zum Verwalten ihrer Gruppen, zum Ändern von Gruppennamen und zum Hinzufügen oder Entfernen von Gruppenmitgliedern.
- Der Besitzer ist auch Mitglied der Gruppe, sodass er den Abschnitt oder die Klasse in Microsoft-Anwendungen anzeigen kann.
- Mitglieder verfügen über schreibgeschützte Berechtigungen für ihre Gruppen.
Wenn Sie als Nächstes die Option für Sicherheitsgruppen ausgewählt haben, definieren Sie die Konfiguration für Sicherheitsgruppen. Nachdem Sie Ihre Konfiguration überprüft und definiert haben, wählen Sie Weiter aus, um fortzufahren.
Wichtig
SDS (klassisch) TRANSITION CUSTOMERS: Basierend auf den ausgewählten Gruppenaufteilungen kann SDS nicht an (klassisch) Security Gruppen binden und Mitgliedschaften zuordnen. Möglicherweise müssen Sie alle Konfigurationseinstellungen, die auf Ihrem vorherigen (klassischen) Sicherheits-Gruppen basieren, überprüfen und auf die von SDS neu erstellten Einstellungen anwenden. Die Überprüfung und Die Updates müssen erfolgen, nachdem die erste Ausführung für den Sicherheits-Gruppen-Flow im Rahmen Ihrer Übergangsschritte abgeschlossen wurde.
Definieren Sie, wie Sie Ihre Sicherheits-Gruppen aufteilen möchten. Sie können Gruppen wie folgt aufteilen:
Rollen Gruppen: Erstellt sicherheitsrelevante Gruppen nach Benutzerrollengruppen. Beispiel: Eine für alle Kursteilnehmer, eine andere für alle Mitarbeiter
- Erstellt alle Sicherheitsgruppen für Kursteilnehmer und verwaltet Benutzer mit Rollen in der Rollengruppe "Schüler".
- Erstellt alle Mitarbeitersicherheitsgruppen und verwaltet Benutzer mit Rollen in der Rollengruppe "Mitarbeiter".
Organisationen, Organisationen + Rollen Gruppen: Erstellt Sicherheits Gruppen nach Organisation + Rolle Gruppen Kombinationen. Beispiel: Contoso School mit Kursteilnehmern – Contoso School and Staff – Contoso School
- Erstellt eine Sicherheitsgruppe für jede Organisation, die mit aktiven Benutzern vorhanden ist
- Schachtelt die entsprechende Rollengruppe und Gruppen der Organisationssicherheitsgruppe
- Erstellt eine Sicherheitsgruppe für jede Kombination von Benutzern mit Rollen in der Rollengruppe "Kursteilnehmer + Vorhandene Organisation".
- Erstellt eine Sicherheitsgruppe für jede Kombination von Benutzern mit Rollen in der Rollengruppe "Mitarbeiter " + vorhandene Organisation"
SDS Security Gruppen kann in verschiedenen administrativen Funktionen in Microsoft Entra ID und Microsoft 365 verwendet werden. Hier sind einige der häufigsten Verwendungsmöglichkeiten der SDS-Sicherheits-Gruppen:
- geräterichtlinie für Intune for Education – Was ist Intune für Bildungseinrichtungen?
- Mobile Geräteverwaltung : Erstellen und Bereitstellen von Gerätesicherheitsrichtlinien
- Gruppenbasierte Lizenzierung: Zuweisen von Lizenzen zu Benutzern nach Gruppenmitgliedschaft in Microsoft Entra ID
- Bedingter Zugriff: Was ist der bedingte Zugriff?
- Richtlinie zur Gruppen- und Teamerstellung: Verwalten der Erstellung von Gruppen
- Self-Service-Kennwortzurücksetzung : Benutzern das Zurücksetzen von Kennwörtern ermöglichen
- Um sicherheitsgruppen für die Kennwortzurücksetzung zu verwenden, wählen Sie in Schritt 5 "Ausgewählt" anstelle von "Alle" aus.
Wenn Sie als Nächstes die Option Für Verwaltungseinheiten ausgewählt haben, definieren Sie die Konfiguration für Verwaltungseinheiten. Nachdem Sie Ihre Konfiguration überprüft und definiert haben, wählen Sie Weiter aus, um fortzufahren.
Wichtig
SDS (klassisch) TRANSITION CUSTOMERS: Basierend auf den ausgewählten Gruppenaufteilungen kann SDS nicht an (klassische) Verwaltungseinheiten gebunden und Mitgliedschaften zugeordnet werden. Möglicherweise müssen Sie alle Konfigurationseinstellungen überprüfen und anwenden, die auf Ihren vorherigen (klassischen) Verwaltungseinheiten basieren, auf die neuen, die von SDS erstellt wurden. Die Überprüfung und Die Aktualisierungen müssen erfolgen, nachdem die erste Ausführung für den Verwaltungseinheitenflow im Rahmen Ihrer Übergangsschritte abgeschlossen wurde.
Definieren Sie, wie Sie Ihre Verwaltungseinheiten aufteilen möchten. Sie können Gruppen wie folgt aufteilen:
Organisationen: Erstellt Verwaltungseinheiten nach Organisation und verknüpft organization Benutzer, organization Klassengruppen und organization Sicherheitsgruppen. Die Auswahl stellt Organisationen den Typ "Schule" zur Verfügung, der im EDU Graph Schools-Endpunkt verfügbar sein soll. Beispiel: Contoso School mit Contoso School-Benutzern + Kursgruppen + Sicherheitsgruppen
- Erstellt eine Verwaltungseinheit für jede Organisation, die mit aktiven Benutzern vorhanden ist
- Verknüpft alle Kursteilnehmer mit einer aktiven Zuordnung mit der Organisation mit Rollen in der Rollengruppe "Studenten".
- Verknüpft alle Mitarbeiter mit einer aktiven Zuordnung mit der Organisation mit Rollen in der Rollengruppe "Mitarbeiter".
- Wenn auch Klassengruppen bereitgestellt werden, verknüpft alle Klassen mit einer aktiven Zuordnung zur Organisation
Organisationen + Rollen Gruppen: Erstellt Verwaltungseinheiten nach Organisation und Rollengruppe. SDS ermöglicht es zugelassenen Mitarbeitern, delegierte IT-Verwaltung für Schüler/Studenten der Verwaltungseinheit der Schule durchzuführen. Beispiel: Schüler – Contoso School, Mitarbeiter – Contoso Schools
- Erstellt "Students - Organization Administrative Unit" für jede Organisation, die mit aktiven Benutzern für jede Kombination für Benutzer mit Rollen in der Rollengruppe "Schüler" vorhanden ist
- Erstellt Mitarbeiter - Organisations-Verwaltungseinheit für jede Organisation, die mit aktiven Benutzern für jede Kombination für Benutzer mit Rollen in der Rollengruppe "Mitarbeiter" vorhanden ist
Sehen Sie sich die Informationen an, die auf Der Überprüfung angezeigt werden. Wenn alles richtig aussieht, wählen Sie Absenden aus. Wenn nicht, navigieren Sie zurück, um Ihre Konfigurationsauswahl zu aktualisieren.
Die Anforderung zum Aktualisieren Ihrer Synchronisierungskonfiguration wurde gesendet. Warten Sie, bis eine nachfolgende Synchronisierungsausführung abgeschlossen ist, um Ihre Ergebnisse anzuzeigen. Wählen Sie Zurück zum Dashboard aus.
Nachdem Sie Zeit für die nächste Ausführung eingeräumt haben, navigieren Sie zurück zur Startseite Dashboard.
Wenn keine Probleme mit Ihren Daten vorliegen, wird "Keine Datenfehler oder Warnungen gefunden. Bei der letzten Synchronisierung sind keine Datenfehler oder Warnungen aufgetreten. Halten Sie die großartige Arbeit weiter!"
Wenn Probleme mit Ihren Daten gefunden werden, sehen Sie " Wir haben einige Probleme mit Ihren Daten gefunden. Es wird empfohlen, ihre Synchronisierungsintegrität zu überprüfen." Weitere Informationen finden Sie unter Untersuchen der Synchronisierungsintegrität.
Bearbeiten der Datenkonfiguration verwalten
Wichtig
Sofern nicht hervorgehoben, ist die Interaktion dieselbe Erfahrung, die bei der ersteinrichtung aufgetreten ist, die zuvor beim Definieren der Konfiguration für die Bereitstellungstypen auf den entsprechenden Bildschirmen beschrieben wurde.
Navigieren Sie zu Synchronisierung | Konfiguration. Standardmäßig befinden Sie sich bei verbundenen Daten. Wählen Sie Verwaltete Daten und dann Bereitstellungseinstellungen bearbeiten aus.
Sehen Sie sich als Nächstes die Microsoft 365-Bereitstellungsoptionen an. Nachdem Sie Ihre Optionen überprüft oder aktualisiert haben, wählen Sie Weiter aus, um fortzufahren.
- Bereitstellungstypen, die mit der aktuellen Konfiguration aktiv sind, werden als ausgewählt, aber deaktiviert angezeigt. Wenn Sie den Bereitstellungstyp aus der Konfiguration entfernen möchten, führen Sie die Schritte unter Löschen einer Konfiguration für verwaltete Daten aus.
- Während Sie die nachfolgenden Bildschirme durchlaufen, werden die vorhandenen Auswahlen für die Bereitstellungstypen für Überprüfungen und Updates widerverspiegelt.
- Bereitstellungstypen, die mit der aktuellen Konfiguration nicht aktiv sind, werden als deaktiviert angezeigt und für die Auswahl aktiviert.
- Während Sie die nachfolgenden Bildschirme durchlaufen, werden die neu ausgewählten bereitstellungstypen entsprechenden Bildschirme mit anfänglichen Standardwerten hinzugefügt, die für Überprüfungen und Updates ausgewählt sind.
- Bereitstellungstypen, die mit der aktuellen Konfiguration aktiv sind, werden als ausgewählt, aber deaktiviert angezeigt. Wenn Sie den Bereitstellungstyp aus der Konfiguration entfernen möchten, führen Sie die Schritte unter Löschen einer Konfiguration für verwaltete Daten aus.
Wenn Ihre Konfiguration nach Organisationen filtern war, überprüfen Sie als Nächstes die Konfiguration für Filter: organizations. Nachdem Sie Ihre Konfiguration überprüft oder aktualisiert haben, wählen Sie Weiter aus, um den Vorgang fortzusetzen.
Warnung
Wenn Sie die Auswahl eines organization nach einer vorherigen Ausführung aufheben, werden die Admin Units, Security Gruppen und Class Gruppen-Mitgliedschaftsdaten des Benutzers in Entra ID entfernt, die zuvor vor dem Aktualisieren dieser Filterkriterien verwaltet wurden. Es ist nicht ratsam, dies während aktiver akademischer Sitzungen zu tun, wenn diese Daten derzeit verwendet werden. Alle vorgenommenen Änderungen werden nach der nächsten Ausführung wirksam.
Achtung
Wenn Sie eine Meldung mit der folgenden Meldung erhalten: Wir haben festgestellt, dass Organisationen in Ihren Listendaten nicht vorhanden sind. Wenn dies unerwartet ist, empfehlen wir, die Bearbeitung Ihrer Konfiguration nicht fortzusetzen und dies zu untersuchen.
Als Nächstes überprüfen Sie die Konfiguration für Benutzerdetails verwalten. Nachdem Sie Ihre Konfiguration überprüft oder aktualisiert haben, wählen Sie Weiter aus, um den Vorgang fortzusetzen.
Wenn Sie als Nächstes die Option Create unmatched users (Nicht übereinstimmende Benutzer erstellen) aktiviert haben, überprüfen Sie die Konfiguration für Verwalten der Benutzererstellung. Nachdem Sie Ihre Konfiguration überprüft oder aktualisiert haben, wählen Sie Weiter aus, um den Vorgang fortzusetzen.
Zuvor festgelegte Werte werden beibehalten, es sei denn, die Option Neues Standardkennwort erstellen wird auf "Ein" umgeschaltet.
Um ein neues Standardkennwort für Mitarbeiter oder Kursteilnehmer zu erstellen, ändern Sie die Option Neues Standardkennwort erstellen in Ein.
Wichtig
Die Auswahl von Kennwort- und Lizenzänderungen wird nur verwendet, wenn in Zukunft neue Benutzer erstellt werden, und es werden keine vorhandenen Benutzer in Microsoft Entra ID aktualisiert.
Wenn Sie als Nächstes die Option für Klassengruppen ausgewählt haben, überprüfen Sie die Konfiguration für Details zur Bereitstellung von Klassengruppen. Nachdem Sie Ihre Konfiguration überprüft oder aktualisiert haben, wählen Sie Weiter aus, um den Vorgang fortzusetzen.
Wichtig
Beim Bearbeiten wirken sich die Änderungen für Details der Klassengruppe bereitstellen nur auf neue Datensätze aus. Vorhandene Datensätze sind nicht betroffen.
Wenn Sie als Nächstes die Option für Klassengruppen ausgewählt haben, überprüfen Sie die Konfiguration für Registrierungsrollen. Nachdem Sie Ihre Konfiguration überprüft oder aktualisiert haben, wählen Sie Weiter aus, um den Vorgang fortzusetzen.
Wenn Sie als Nächstes die Option für Sicherheitsgruppen ausgewählt haben, überprüfen Sie die Konfiguration für Sicherheitsgruppen. Nachdem Sie Ihre Konfiguration überprüft oder aktualisiert haben, wählen Sie Weiter aus, um den Vorgang fortzusetzen.
Achtung
Wenn Sie die Auswahl eines geteilten Gruppentyps aufheben, werden bei der nächsten Ausführung die Benutzermitgliedschaften entfernt, aber die Sicherheits-Gruppen bleiben erhalten.
Wenn Sie als Nächstes die Option Für Verwaltungseinheiten ausgewählt haben, überprüfen Sie die Konfiguration für Verwaltungseinheiten. Nachdem Sie Ihre Konfiguration überprüft oder aktualisiert haben, wählen Sie Weiter aus, um den Vorgang fortzusetzen.
Achtung
Wenn Sie die Auswahl eines geteilten Gruppentyps aufheben, werden bei der nächsten Ausführung die Benutzermitgliedschaften entfernt, aber die Verwaltungseinheiten bleiben erhalten.
Sehen Sie sich die Informationen an, die auf Der Überprüfung angezeigt werden. Wenn alles richtig aussieht, wählen Sie Absenden aus. Wenn nicht, navigieren Sie zurück, um Ihre Konfigurationsauswahl zu aktualisieren.
Die Anforderung zum Aktualisieren Ihrer Synchronisierungskonfiguration wurde gesendet. Warten Sie, bis eine nachfolgende Synchronisierungsausführung abgeschlossen ist, um Ihre Ergebnisse anzuzeigen. Wählen Sie Zurück zur Konfiguration aus.
Löschen einer Konfiguration eines verwalteten Datenbereitstellungstyps
Wichtig
Durch das Löschen einer Bereitstellungstypkonfiguration wird jedes neue Schreiben und Aktualisieren der Daten in Microsoft Entra ID basierend auf den für den ausgewählten Bereitstellungstyp definierten Konfigurationen beendet. Dadurch werden die Daten, die zuvor vom Bereitstellungstyp verwaltet wurden, nicht entfernt.
Navigieren Sie zu Synchronisierung | Konfiguration. Standardmäßig befinden Sie sich bei verbundenen Daten. Wählen Sie Verwaltete Daten aus.
Navigieren Sie zum Abschnitt für die Konfiguration des Bereitstellungstyps, die Sie löschen möchten. Wählen Sie Konfiguration löschen aus.
Ein Dialogfeld wird angezeigt, um zu bestätigen, dass Sie sicher sind, dass Sie die ausgewählte Konfiguration des Bereitstellungstyps löschen möchten. Wählen Sie Bestätigen aus, um mit dem Löschen der ausgewählten Bereitstellungstypkonfiguration fortzufahren. Wählen Sie Abbrechen aus, wenn Sie die konfiguration des ausgewählten Bereitstellungstyps nicht löschen möchten.
Achtung
Nachdem Bestätigen ausgewählt wurde, kann die Anforderung nicht beendet werden. Darüber hinaus kann die Aktion nicht rückgängig gemacht werden. Sie müssen Bereitstellungseinstellungen bearbeiten auswählen, um die Konfiguration für den gelöschten Bereitstellungstyp neu zu definieren.
Zurücksetzen der Konfiguration eines verwalteten Datenbereitstellungstyps
Achtung
Drücken Sie nicht zurücksetzen, ohne sorgfältig darüber nachzudenken, da es Fälle gibt, in denen es mehr Probleme verursachen kann, als es behoben wird.
Was ist Zurücksetzen?
Zurücksetzen ist eine Anforderung, eine Änderung am Back-End vorzunehmen, um die Deltadatei zu löschen, die beim Verarbeiten von Daten zwischen Dem Education Data Lake und Microsoft Entra ID verwendet wird. Das Zurücksetzen entfernt keine Informationen, die bereits vorhanden sind oder die zuvor über SDS bereitgestellt wurden, in Microsoft Entra ID. SDS fügt vorhandene Objekte an oder erstellt neue Objekte in Microsoft Entra ID.
Nachdem Zurücksetzen gedrückt wurde, werden alle aktiven Quellinformationen für das aktive akademische Jahr in der nachfolgenden Synchronisierungsausführung erneut verarbeitet. Das Zurücksetzen dauert länger als eine herkömmliche Synchronisierungsausführung, da versucht wird, alles Zeile für Zeile zu verarbeiten, anstatt änderungen basierend auf der vorherigen Deltadatei zu betrachten.
Hinweis
Die folgenden Szenarien sind allgemein und gelten möglicherweise nicht für alle Probleme. Das Drücken von Zurücksetzen in einem falschen Szenario kann zu mehr Problemen führen, als es lösen kann. Wenn Sie nicht sicher sind, zurücksetzen zu drücken, wenden Sie sich an Ihren Bereitstellungs-Manager, oder übermitteln Sie ein Ticket an den SDS-Support.
Bei welchen Problemen hilft das Zurücksetzen?
Im Allgemeinen gibt es zwei Arten von Problemen, die das Zurücksetzen normalerweise beheben sollte.
- Microsoft 365-Bereitstellungsfehler, die zuvor behoben wurden, aber weiterhin im Downloadbericht des Kunden angezeigt werden.
- Abschnitte/Kurse, die manuell gelöscht wurden, oder Kursteilnehmer, die manuell aus den Kursen entfernt wurden.
Beispielszenario: Zuvor behobene Fehler, die noch im Fehlerprotokoll enthalten sind
Es ist nicht ungewöhnlich, dass beim Synchronisieren von Informationen aus einem SIS/SMS mehrere Abschnitte/Klassen synchronisiert werden, die möglicherweise nie verwendet werden, möglicherweise einen Kurs für Mittagessen oder Eine Lernhalle. Sie entscheiden sich, diese Abschnitte/Klassen zu entfernen, um die informationen zu beschränken, und Sie erhalten Fehler für diese Abschnitte/Klassen, auf die kein Lehrer darauf verweist. Nachdem diese Änderung abgeschlossen ist, laden Sie entweder die überarbeiteten CSV-Dateien hoch oder warten, bis die Änderungen vorgenommen werden, wenn Sie eine API verwenden.
Wenn die folgende Ausführung auftritt, erhalten Sie nun Fehler, die besagt, dass der Abschnitt/die Klasse nicht entfernt werden kann. Dies ist möglicherweise nicht sinnvoll, da Sie sie entfernt haben. Der Fehler ist eine Reaktion auf die Ausführung, die versucht, die zuletzt synchronisierten Informationen aus der Deltadatei zu verwenden und mit der letzten Ausführung zu vergleichen.
Nach dem Drücken von Klassengruppen zurücksetzen und die Informationen erneut verarbeitet werden, sollten diese Fehler aus dem Bereitstellungstyp Klassengruppen nicht mehr ausgelöst werden.
Beispielszenario: Abschnitt/Klasse wurde unbeabsichtigt gelöscht
Nachdem Sie von einem Akademischen Jahr in ein anderes gewechselt sind, haben einige Abschnitte/Klassen möglicherweise einen identischen Namen. Die identischen Namen neigen dazu, einige Lehrer zu verwirren, wenn sie denken, dass ihre neuen Abschnitte / Klassen alte sind, so dass sie beschlossen, sie zu löschen.
Diese Abschnitte/Klassen müssen jetzt neu erstellt und mit Kursteilnehmern aufgefüllt werden. SDS erkennt keine Änderungen, da sie mit den zuletzt synchronisierten Informationen zwischen Dem Education Data Lake und der Deltadatei verglichen werden, die beim Verarbeiten von Daten für den Bereitstellungstyp Klassengruppen für Microsoft Entra ID verwendet werden.
Um diese Abschnitte/Klassen so neu zu erstellen, dass sie von SDS verwaltet werden, sollten Sie Klassengruppen zurücksetzen drücken. Dadurch werden alle aktiven Informationen, die von den verbundenen Daten aus Ihrem SIS/SMS bereitgestellt werden, erneut verarbeitet.
Das Zurücksetzen erstellt die Abschnitte/Klassen neu und fügt Kursteilnehmer erneut zu Klassen hinzu.
Wenn ein Lehrer den Kursteilnehmer vor dem Zurücksetzen manuell entfernt hat, aber die SIS/SMS nicht angibt, dass der Kursteilnehmer nicht mehr Teil dieses Abschnitts/Kurses ist, wenn die verbundenen Daten die neuesten Informationen abrufen, wird der Kursteilnehmer durch das Zurücksetzen wieder hinzugefügt.
Hinweis
Dadurch wird ein neuer Abschnitt/eine neue Klasse mit den gleichen Eigenschaften und der gleichen Liste wie der gelöschte Kurs erstellt, basierend auf den neuesten Informationen, die vom eingehenden Fluss aus dem SIS/SMS bereitgestellt und verarbeitet wurden. Der Abschnitt/die Klasse wird NICHT aus dem gelöschten Zustand wiederhergestellt. Informationen zum Wiederherstellen eines gelöschten Abschnitts/einer gelöschten Klasse (Microsoft Entra Gruppe) finden Sie in der Dokumentation zum Wiederherstellen einer gelöschten Office 365 Gruppe in Microsoft Entra ID.
Zurücksetzen eines Bereitstellungstyps
Navigieren Sie zu Synchronisierung | Konfiguration. Standardmäßig befinden Sie sich bei verbundenen Daten. Wählen Sie Verwaltete Daten aus.
Navigieren Sie zum Abschnitt für die Konfiguration des Bereitstellungstyps, die Sie zurücksetzen möchten. Wählen Sie Zurücksetzen aus.
Ein Dialogfeld wird angezeigt, um zu bestätigen, dass Sie sicher sind, dass Sie den ausgewählten Bereitstellungstyp zurücksetzen möchten. Wählen Sie Bestätigen aus, um mit dem Zurücksetzen des ausgewählten Bereitstellungstyps fortzufahren. Wählen Sie Abbrechen aus, wenn Sie den ausgewählten Bereitstellungstyp nicht zurücksetzen möchten.
Achtung
Nachdem Bestätigen ausgewählt wurde, kann die Anforderung nicht beendet werden. Darüber hinaus kann die Aktion nicht rückgängig gemacht werden.
Konfigurationsabschnitt löschen
Um einen gesamten Abschnitt für die Bereitstellungskonfiguration zu entfernen, müssen Sie zuerst alle Bereitstellungskonfigurationen unabhängig voneinander löschen. Nachdem Sie sie gelöscht haben, können Sie den verbleibenden Konfigurationsabschnitt löschen.
Navigieren Sie zu Synchronisierung | Konfiguration. Standardmäßig befinden Sie sich bei verbundenen Daten. Wählen Sie Verwaltete Daten aus.
Navigieren Sie zum Abschnitt für die Konfiguration des Bereitstellungstyps, die Sie löschen möchten. Wählen Sie Konfiguration löschen aus.
Ein Dialogfeld wird angezeigt, um zu bestätigen, dass Sie sicher sind, dass Sie die ausgewählte Konfiguration löschen möchten. Wählen Sie Bestätigen aus, um mit dem Löschen der ausgewählten Konfiguration fortzufahren. Wählen Sie Abbrechen aus, wenn Sie die ausgewählte Konfiguration nicht löschen möchten.
Achtung
Nachdem Bestätigen ausgewählt wurde, kann die Anforderung nicht beendet werden. Darüber hinaus kann die Aktion nicht rückgängig gemacht werden.